Режим стример discord
Содержание:
- Измените настройки звука в Discord.
- Управление и передача системных звуков
- Шаг 1: Настройка параметров Discord
- Режим стримера в Дискорде и его настройка
- Как включить режим стримера: + дополнительные настройки
- Альтернативный вариант: записать геймплей
- Как запустить стрим в Дискорде: пошаговая инструкция
- Часть 3: Как записывать аудиофайлы Discord через Audacity
- Режим стримера в Дискорде и его настройка
- Вместо заключения
- Просмотр трансляции другими пользователями
- Как транслировать музыку в Дискорде — пошаговая инструкция
- Как активировать настройки
- Включение и настройка
- Особенности и управление передачей системных звуков
- Трансляция звуков
Измените настройки звука в Discord.
Если в вашем потоке Discord нет звука после сброса настроек голоса Discord до конфигурации по умолчанию, вам может потребоваться изменить некоторые настройки звука вручную. Вы можете сделать это либо в приложении Discord, либо с помощью веб-клиента.
- Для начала откройте Discord и выберите значок настроек в левом нижнем углу.
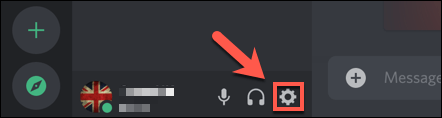
- В меню слева выберите «Голос и видео». Если вы используете настольное приложение, выберите ползунок OpenH264 Video Codec, чтобы переключиться на альтернативный аудиокодек и отключить аппаратное ускорение.
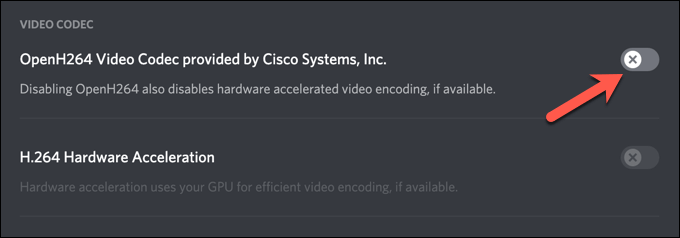
- Вы также можете отключить некоторые функции обработки голоса. Выберите ползунок рядом с функциями Advanced Voice Activity и Automatic Gain Control, если определенные аудиоустройства (например, микрофон Discord) не работают должным образом.
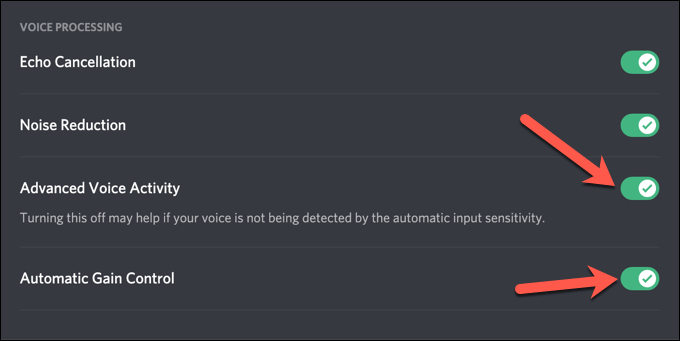
- Наконец, Discord использует качество обслуживания (QoS), чтобы гарантировать, что вызовы Discord и потоковая передача имеют приоритет над другим локальным сетевым трафиком, но это может вызвать некоторые проблемы. Чтобы отключить эту функцию, переключите ползунок «Включить высокий приоритет пакета качества обслуживания», чтобы отключить его, повернув ползунок в серый цвет.
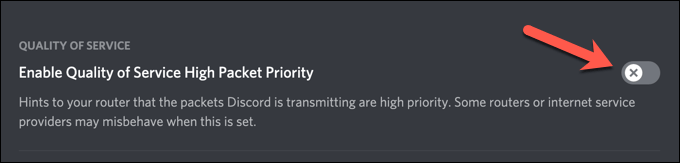
Управление и передача системных звуков
Регулировка системных звуков при использовании программы Discord предусматривает следующие действия:
- Открытие декстопной версии приложения;
- Перейти в настройки профиля путем нажатия на значок «шестеренки» снизу слева экрана;
- В открывающемся окне необходимо осуществить переход в раздел «Голос», где предлагается широкий перечень настроек для управления;
- Среди всех вариантов необходимо выбрать «Приглушение приложений» и отключить его перемещением бегунка в крайнее левое расположение.
За счет подобного действия система полностью устраняет все посторонние звуки, проникающие в микрофон из внешней среды. В случае, если пользователь, наоборот, нуждается в трансляции сигналов из других параллельно используемых программ в эфире, то бегунок смещается в крайнее правое положение. После этого система будет передавать все без исключения звуки, поступающие в микрофон.
Регулировать пользователь имеет возможность и громкость, также используя двигающийся по горизонтали бегунок. С его помощью можно полностью отключить звук в случае необходимости или довести его до максимально допустимых значений.
При этом система допускает возможность задания условий исполнения данного правила. Выбирать можно между следующими вариантами:
- При разговоре автора настроек;
- При приеме речи собеседника;
- Никогда не применять созданное правило;
- Использовать данное правило всегда.
В целом в руках пользователя оказывается значительное количество настроек, что говорит в первую очередь о хороших возможностях управления параметрами, заложенных в приложение разработчиками Discord.
Шаг 1: Настройка параметров Discord
Начнем с базовой проверки настроек самого Дискорда, которую нужно осуществить еще до трансляции звуков. Ничего сложного в этом нет и часто даже не требуются никакие изменения, поскольку все ограничивается проверкой правильности выбранных по умолчанию настроек.
- Запустите программу и нажмите по значку в виде шестеренки, чтобы открыть окно «Настройки пользователя».


Разверните список «Устройство вывода» и выберите там тот динамик, который используется вами для прослушивания звуков в операционной системе. Дискорд всегда выбирает установленное по умолчанию устройство, а о его определении и редактировании мы поговорим в следующем шаге.

Ниже находится ползунок с названием «Громкость звука», регулирование которого позволяет установить оптимальную громкость, не зависящую от выставленной в самой Windows. Не стоит делать слишком тихо, поскольку юзеры, прослушивающие ваши системные звуки, не смогут сделать их громче.

На этом проверка завершена, а необходимость вернуться в данной меню появится только в случае когда изменяются системные параметры устройств воспроизведения. Теперь вы уже знаете, где выбирается используемый динамик, поэтому сложностей при редактировании возникнуть не должно.
Режим стримера в Дискорде и его настройка
Для трансляции игр в режиме онлайн геймеры применяют разные программы со своими плюсами и минусами. Одним из лучших решений является применение Дискорд. Это бесплатный софт на русском языке с удобной настройкой и без рекламы. Трансляция в приложении возможна, благодаря опции Go Live и режиму стримера.
Функция Go Live — быстрый способ настроить стрим на голосовом канале для ограниченного числа пользователей (до 10 человек). Функция доступна только на компьютерах с Виндовс 8 или 10, а также приложениях Дискорд. Смотреть стрим можно только с веб-версии или ПК. С телефона просмотр пока недоступен, но со временем эта опция должна быть добавлена.
Как включить режим стримера: + дополнительные настройки
Пользователям запустить стрим в Дискорде несложно. Для этого требуется придерживаться четкой последовательности действий и соблюдать имеющиеся особенности.
Запуск стрима
Перед тем, как начать стрим в Дискорде, пользователи должны понимать, что он обладает современным протоколом шифрования, поэтому персональная информация находится в безопасности. Порядок активации включает в себя несколько этапов:
- Изначально выполняется запуск программного обеспечения с последующей авторизацией в личном кабинете.
- На следующем этапе осуществляется переход в раздел внесения настроек – отображается в виде шестеренки и находится возле логина пользователя.
- После этого из представленного перечня выбирается режим стрима.
- На следующем этапе пользователь требуется перевести встроенный тумблер с одноименным названием вправо. После этого задается горячая клавиша для последующего включения режима.
Понимая, как стримить игру в Дискорде, каждый пользователь сможет с легкостью в любой момент организовать трансляцию в интересующем голосовом чате. Дополнительно рекомендуется внести определенные настройки, среди которых:
переключение в автоматическом режиме во время запуска программного обеспечения для последующего захвата дисплея. Это обеспечивает максимальный комфорт, если, к примеру, пользователь забывает в ручном режиме включать стрим;
скрытие персональных данных. Во время переключения специально разработанной отметки в правую сторону, система в автоматическом режиме перестает отображать адрес электронной почты, а также прикрепленные заметки и аккаунты, включая Дискорд Таг;
скрытие специально созданных пригласительных ссылок
Обратите внимание, функция стрима предоставляет возможность обеспечить максимальную защиту о мошенников с вытекающими последствиями;
выключение звука. Рассматриваемая функция позволяет пользователям отключать звуковые эффекты, которые могут мешать трансляции;
отключение оповещений.
Рекомендуется заранее установит требуемые параметры, чтобы избежать дискомфорта во время трансляции
Обратите внимание, стримить игру в Дискорде которую не видно, можно исключительно с помощью стороннего специализированного программного обеспечения
Go Live
Встроенная функция в программном обеспечении – эффективный инструмент, чтобы начать стримить. Воспользоваться можно исключительно при условии, что интересующая игра распознана приложением. В таком случае необходимая панель управления автоматически появляется возле установленного пользовательского статуса в личном кабинете. Если игра не распознана в автоматическом режиме, требуется придерживаться следующей последовательности действий:
Изначально пользователь выполняет запуск программного обеспечения на используемом устройстве, к примеру, персональном компьютере или мобильном телефоне.
После этого необходимо перейти в разработанный раздел внесения настроек, который отображается на панели управления в виде шестеренки.
На следующем этапе из представленного программным обеспечением списка выбирается категорию игровой активности.
Далее осуществляется нажатие на клавишу добавления.
На следующем этапе пользователю требуется указать уникальное название и нажать на одноименную клавишу добавления интересующей игры для проведения стрима
Обратите внимание, если выбранная игровая утилита по различным причинам не распознается программным обеспечением, из-за чего не может быть добавлена в список исключений, провести трансляцию невозможно.
Сразу после добавления интересующей игры, пользователю требуется перейти к запуску стрима с помощью встроенной функции. Последовательность действий несложная и предусматривает следующую инструкцию:
- Пользователь выполняет запуск программного обеспечения с последующим входом в зарегистрированный личный кабинет.
- Во вновь открывшейся форме пользователю требуется отыскать интересующий сервер для проведения трансляции.
- На следующем этапе пользователь выполняет нажатие на графическое изображение компьютера.
- После этого требуется внимательно указать интересующий контент для последующего захвата. В таком случае программное обеспечение автоматически отображает доступные варианты действий. К примеру, это может быть офисная утилита, игра либо часть монитора.
- На следующем этапе пользователю необходимо указать интересующий стриминговый канад, который в дальнейшем планируется использовать при организации трансляции.
- Осуществляется нажатие на клавишу включения прямого эфира.
Альтернативный вариант: записать геймплей
на ПК с Экранной Камерой
Онлайн-стриминги отличаются одним крупным недостатком: вы не можете контролировать, что можно, а что нельзя показывать в прямом эфире. Видеопоток идет «без купюр», со всеми ошибками, оговорками и неудачными моментами.
Если вы не поклонник излишней спонтанности, лучшей альтернативой станет запись на видео процесс прохождения игры и загрузка обработанного файла на видеохостинг. Тем более, каналы в стиле летсплей пользуются огромной популярностью. Сделать это предельно просто. Все, что потребуется — программа «Экранная Камера» и ваша любимая браузерная или компьютерная игра.
Попробуйте прямо сейчас
Скачать программу Отлично работает на Windows 10/8/8.1/7 и XP
1. Скачайте инсталлятор рекордера на жесткий диск и установите на компьютер.
2. Запустите игру и поставьте процесс на паузу. После этого откройте «Экранную Камеру» и в стартовом окне выберите «Запись экрана».
 Запись экрана
Запись экрана
3. Курсором обозначьте область захвата или выберите «Полный экран». Если вы хотите захватить окно компьютерной игры, выберите соответствующий режим.
 Выбор области захвата
Выбор области захвата
4. Нажмите «Записать» и кликните «Стоп» или иконку квадрата в панели управления справа сверху. Также вы можете поставить захват на паузу.
5. Обработайте видеозапись во встроенном редакторе «Экранной Камеры»: обрежьте начало или окончание, создайте заставку, замените музыку.
6. Сохраните ролик на жесткий диск либо отправьте в YouTube.
 Сохранение ролика
Сохранение ролика
Как запустить стрим в Дискорде: пошаговая инструкция
Существует два способа, как запустить трансляцию в приложении — с помощью встроенного функционала и дополнительных приложений. Рассмотрим каждый из способов подробно.
Go Live
Самый простой путь, как включить стрим в Дискорде — воспользоваться встроенной функцией программы под названием Go Live. Для ее включения игра должна быть распознана системой. В этом случае соответствующая панель появляется возле статуса пользователя. Если игра не распознается автоматически, сделайте следующие шаги:
- Войдите в приложение.
- Перейдите в Настройки (символ шестеренки внизу).
- Жмите на пункт Игровая активность.
- Кликните на кнопку Добавить ее.
- Введите название и жмите на кнопку Добавить игру.
Если игровое приложение по какой-то причине не распознается и не добавляется, включить стрим не получится.
Как только удалось добавить игру, можно разобраться со следующим вопросом — как запустить стрим в Дискорде с помощью Go Live. Здесь алгоритм действий имеет такой вид:
- Загрузите приложения и войдите в свой профиль.
- Найдите внизу название сервера.
- Жмите на кнопку с изображением компьютера, на экране которого нарисована стрелка.
- Укажите контент для захвата. Система показывает доступные варианты. Это может быть одна из программ Офиса, сам Дискорд, игра, браузер или даже экран монитора.
- Укажите стриминговый канал, который будет использоваться для трансляции.
- Кликните на кнопку Прямой эфир.
После этого появляется небольшое окно, чтобы пользователь мог видеть стрим в прямом эфире. После этого можно установить основные параметры для трансляции:
- Разрешение до 720р.
- Частота кадров — до 30 fps.
При наличии подписки можно рассчитывать на лучшее качество. Для пользователей Nitro Classic доступно 1080р и 60 fps, а для Nitro — 4к и 60 fps.
С помощью сторонних сервисов
Для получения более широких возможностей необходимо использовать дополнительные программы. Перед тем как начать стрим в Discord, заведите профиль в Twitch и скачайте программу OBS. Алгоритм действий имеет такой вид:
- Войдите на сервис Твитч. Предварительно сделайте учетную запись, если ранее эта работа не была выполнена.
- Создайте канал и придумайте ему название, скачайте логотип и добавьте описание. Этот этап необходим для того, чтобы другие участники могли распознать ваше предложение.
- Откройте софт для захвата экрана. Выше отмечалось, что это будет OBS.
- Сделайте необходимые настройки. Установите кодеки видео и аудио, задайте адрес сервера, укажите вид трансляции, установите микрофон и видеокарту.
- На странице Твитч-канала копируйте ключ трансляции Stream Key.
- Копируйте его в программу OBS. Установите код в специальную графу Stream Key Play Path.
- Запустите стрим канала и включите режим стримера в Дискорде. Как это сделать правильно, рассмотрено ниже. Это необходимо, чтобы защитить личные данные избежать подключения посторонних людей.
Теперь вы знаете, как сделать стрим в Дискорде двумя способами. Первый вариант подходит для небольшого числа участников (до 10 человек), а второе решение используется для глобальных трансляций с участием более 10 пользователей.
Часть 3: Как записывать аудиофайлы Discord через Audacity
дерзость — это аудиопроект с открытым исходным кодом, доступный для Windows и Mac. Это полнофункциональная программа для редактирования аудио, позволяющая бесплатно записывать аудио в Discord. Более того, вы можете редактировать запись Discord прямо на звуковой дорожке. По сравнению с OBS, Audacity предоставляет больше форматов вывода, таких как MP3, WAV, OGG и т. Д.
Шаг 1: Установите Audacity после того, как вы скачали программу, вы можете запустить ее на своем компьютере. Перейти к Редактировать вариант и выберите Устройства из файла Настройки меню. Опустите Устройство вариант под запись возможность выбрать свой микрофон.
Шаг 2: Откройте Discord и присоединитесь или создайте голосовой канал. Нажмите кнопку с красным кружком, чтобы начать запись аудиозвонка Discord. Если вы хотите остановить запись, нажмите кнопку с черным квадратом в горизонтальном меню. Затем запись будет помещена на звуковую дорожку.
Шаг 3: Получив нужный вызов Discord, вы можете редактировать записи, например уменьшать шум, обрезать ненужные клипы и т. Д. Файл меню и выберите Экспортировать выберите подходящий аудиоформат, например Экспортировать как MP3 возможность экспортировать запись Discord.
Внимание: Audacity позволяет записывать только одного человека за раз, поэтому это не лучший выбор для записи нескольких выступающих
Режим стримера в Дискорде и его настройка
Для трансляции игр в режиме онлайн геймеры применяют разные программы со своими плюсами и минусами. Одним из лучших решений является применение Дискорд. Это бесплатный софт на русском языке с удобной настройкой и без рекламы. Трансляция в приложении возможна, благодаря опции Go Live и режиму стримера.
Функция Go Live — быстрый способ настроить стрим на голосовом канале для ограниченного числа пользователей (до 10 человек). Функция доступна только на компьютерах с Виндовс 8 или 10, а также приложениях Дискорд. Смотреть стрим можно только с веб-версии или ПК. С телефона просмотр пока недоступен, но со временем эта опция должна быть добавлена.
Вместо заключения
Дискорд имеет широкий набор возможность по коррекции звукового сопровождения. На программном уровне отключается звук нажатия кнопок, уведомления социальных сетей, восклицания сторонних приложений. Пользователь самостоятельно выбирает громкость и интенсивность подавления/передачи звуков.
Потребность в передаче системных звуков при работе с приложением Discord может возникнуть у любого человека. Одни не хотят, чтобы их фоновые звуки, например, музыки, становились слышны всем участникам разговора, другие же, наоборот, нуждаются в специальных уведомлениях для сообщества. В этом плане голосовой сервис Discord предлагает пользователям довольно широкие возможности по передаче системных звуков в процессе организации связи с другими представителями сети.
Просмотр трансляции другими пользователями
В завершение покажем пример того, как осуществляется просмотр трансляции другими пользователями. Это нужно, чтобы вы понимали, что они видят на своих экранах и как присоединяются к текущему стриму.
- При открытии сервера, на котором вы запустили стрим, пользователь увидеть надпись «В эфире». Если он имеет доступ к голосовому каналу, то подключится к нему и сможет перейти к просмотру.
- Зритель открывает видео на весь экран или же в компактном формате, после чего начинает просмотр захвата текущего окна, будь то игра или другая программа.
- Вы же будете уведомлены о том, что на стриме появились зрители, поскольку их никнеймы отобразятся в оверлее (сам оверлей не виден в трансляции). Если напротив ника есть иконка глаза, значит, он сейчас просматривает трансляцию, а не просто присоединился к этому каналу.
Мы рады, что смогли помочь Вам в решении проблемы.
Опишите, что у вас не получилось. Наши специалисты постараются ответить максимально быстро.
Как транслировать музыку в Дискорде — пошаговая инструкция
Как транслировать музыку в Дискорде? Этот вопрос задают многие, так как настройка трансляции – дело весьма непростое. Поэтому в данном материале мы подробнее об этом расскажем и расставим все точки над «i».
Этап 1. Установка и настройка необходимого ПО
Для того, чтобы осуществить наш замысел придется установить на компьютер специальное программное обеспечение. Утилита называется VB Audio Virtual Cable. Именно она поможет управлять потоками при воспроизведении музыки.
Программа совершенно бесплатна. Ее без проблем можно скачать с официального сайта разработчика. После установки и настройки можно будет переходить к настройкам мессенджера. Но обо всем по порядку. Сначала разберемся с софтом.
- Переходим по адресу https://www.vb-audio.com/Cable/index.htm.
- Появится страница, на которой нужно кликнуть по кнопке «Download».
- Загрузка файла начнется автоматически. Как только она завершится запускаем «Проводник Windows», переходим в каталог «Загрузки» и открываем скачанный архив с именем «VBCABLE_Driver_Pack43.zip».
- Распаковываем одержимое архива в любой каталог и запускаем двойным кликом файл «VBCABLE_Setup_x64.exe» (если у вас 64-битная система).
- В мастере установки кликаем по кнопке «Install Driver».
- После завершения инсталляции обязательно перезагружаем компьютер.
- После рестарта ОС снова открываем папку с распакованными файлами и запускаем «VBCABLE_ControlPanel.exe».
На этом все. Учтите, что перезагрузка компьютера необходима, так как по сути мы устанавливаем драйвер. И только после рестарта можно будет его полноценно использовать. Однако теперь пора переходить к настройке проигрывателя.
Этап 2. Настройка плеера
Теперь дело за проигрывателем. Вообще, выбирать плеер – дело пользователя. Но мы настоятельно рекомендуем AIMP. Он предельно прост в настройке и обеспечивает довольно высококачественный звук.
Проигрыватель совершенно бесплатен. Скачать его без проблем можно на официальном сайте разработчика. Установка тоже предельно простая. Поэтому мы перейдем сразу к настройке. Вот подробная инструкция по этому поводу.
- В главном окне плеера кликаем по кнопке «Меню», которая располагается в самом верху окна.
- В появившемся меню кликаем по пункту «Настройки».
- Далее переходим на вкладку «Воспроизведение» в левом столбце.
- Ищем графу «Устройство» и выбираем «DirectSound: Cable Input (VB-Audio Virtual Cable)».
- Выставляем в соответствующих окошках «44100 Hz» и «16 Bit». Качество выше выбирать смысла нет.
- Далее нажимаем на кнопки «Применить» и «ОК».
Проигрыватель настроен. Однако настройка еще не закончена. Теперь нужно поработать с самими мессенджером. Только после этого можно будет получить хоть какой-нибудь результат.
Этап 3. Настройка Discord
На самом деле, здесь ничего сложного нет. Все предельно просто. Но новички могут запутаться в обилии настроек и незнакомых пунктах. Поэтому стоит рассмотреть процесс подробно.
Стоит отметить, что больше никакие программы не понадобятся. На данном этапе нам нужен только мессенджер. Мы предоставили подробную инструкцию, которая поможет избежать ошибок и исключит появление проблем в процессе настройки:
- В самом низу главного окна ищем иконку с изображением шестеренки (она находится рядом с никнеймом пользователя). Щелкаем по ней.
- В левом столбце окна параметров переходим на вкладку «Голос и видео» в разделе «Настройки приложения».
- В соответствующих строках выставляем устройства ввода и вывода «Cable Output» и «Cable Input» соответственно.
Вот и все. Теперь осталось только подключиться к соответствующему каналу и включить музыку в проигрывателе. Она тут же начнет транслироваться в выбранный канал. На этом процесс настройки полностью завершен. Теперь вы точно знаете, как включить музыку в Дискорде, чтобы все слышали.
Создать радио в Дискорде можно и при помощи различных ботов. Но ими еще нужно уметь управлять. Да и работать с ними довольно сложно. Гораздо проще осуществить настройку на компьютере. Только для прослушивания транслируемой музыки придется присоединиться к каналу с помощью альтернативного аккаунта. По-другому никак не получится.
В рамках данного материала мы поговорили о том, как транслировать музыку в каналы мессенджера Discord. Есть такой способ. Но для этого понадобится специальное программное обеспечение и соответствующие настройки. В любом случае, мы предоставили подробную инструкцию для каждого этапа. Так что никаких проблем возникнуть не должно.
Как активировать настройки
Связь в Дискорде на высшем уровне – разработчики сделали все, чтобы пользователям было удобно общаться между собой. Не в последнюю очередь к этому относятся параметры микрофона и громкости. Давайте же поговорим о том, как включить все нужные опции.
- Войдите в приложение и нажмите на шестеренку снизу слева;
- Найдите на панели слева вкладку «Голос и видео»;
- Выберите верные устройства в разделах «Ввод» и «Вывод»;
- Подвиньте оба ползунка в строках «Громкость» до нужного значения – следите, чтобы они стали синими (не серыми);
- Проверить работоспособность микрофона поможет одноименная кнопка – произнесите несколько слов, чтобы услышать их онлайн.

Аналогичным образом можно ответить на вопрос, как включить звук в Дискорде на телефоне.
Небольшой совет: настоятельно рекомендуем вам активировать опции эхо- и шумоподавления для улучшения качества работы.

Ответ на вопрос, как отключить звук в Дискорде, будет элементарным. Возвращайтесь в меню выше и полностью отключайте микрофон, динамики и громкость. Готово!
Включение и настройка
Включение режима стримера позволяет защитить конфиденциальную информацию по время трансляции. Сделайте такие шаги:
- Войдите в программу Дискорд и авторизуйтесь.
- Жмите на кнопку Настройки (символ шестеренки внизу возле логина).
![]()
- Найдите пункт режим стримера.
- Переведите тумблер с одноименным названием в правую сторону. В дальнейшем можно установить горячую клавишу для активации режима.

Зная, как включить режим стримера, и что это значит, вы сможете начать безопасную трансляцию в голосовом чате. Дополнительно выставьте следующие настройки:
- Автоматическое переключение при запуске программы для захвата экрана (к примеру, XSplit или OBS). Это удобно, если вы включили стрим в Дискорде и забыли активировать нужную функцию.
- Сокрытие личной информации. При переводе тумблера в правую сторону система прячет e-mail, подключенные заметки и учетные записи, а также Discord Tag.
- Сокрытие ссылок-приглашений. Включение функции позволяет защитить стрим от посторонних людей.
- Выключение звуков. Эта опция отключает звуковые эффекты.
- Выключение уведомлений. Все уведомления отключаются.
Перед тем как стримить в Дискорде на канале, необходимо выставить все указанные выше функции.
Особенности и управление передачей системных звуков
Регулировка любых системных звуков во время использования Дисорда предусматривает такие действия:
- Открыть декстопную версию программы Дискорд.
- Перейти в параметры своего профиля (для этого необходимо нажать на значок «шестеренки»).
- В новом окне зайти в раздел «Голос».
- Выбрать среди множества доступных вариантов параметр «Приглушение приложений».
- Отключить этот параметр с помощью перемещения соответствующего тумблера в левое крайнее положение.
Правильно выполненные действия дадут Дискорду возможность устранять все те посторонние звуки, которые проникают в микрофон. Если же пользователю, наоборот, необходимо добавлять в трансляцию как системные звуки, так и иные звуки, поступающие от различных программ и приложений, ему необходимо сместить тот же самый ползунок в правое положение.
Сразу же после проведениях всех этих действий программа Дискорд будет передавать всем остальным участникам игровой конференции все звуки без лишних проблем.
Также у пользователя, если он является автором трансляции, есть право на регулирование громкости. Для этого необходимо использовать и передвигать бегунок по горизонтали. При помощи него же можно как полностью выключить звук, так и довести его уровень до максимального значения.
При всем этом программа позволяет задавать определенные условия для исполнения такого правила. В частности, пользователь, если он является администратором, может выбирать между несколькими вариантами:
- во время разговора автора настройки параметров;
- во время приема речи других пользователей;
- никогда не использовать данное правило;
- использовать правило всегда.
В целом же у пользователя на руках оказывается большое количество самых разных настроек, что, в первую очередь, говорит о богатых возможностях управления программными параметрами, заложенными в Дискорде.
Трансляция звуков
Наличие возможности передачи системных звуков позволяет транслировать в голосовом чате и музыку. Для этого потребуется включить ее воспроизведение на каких-либо внешних носителях или использовать для этого отдельные приложения. Одним из них является программа Virtual Audio Cable. Ее использование позволяет отказаться от одновременного запуска внешнего плейера, что может негативно отразиться на скорости работы приложения Discord, а также снизить качественные параметры воспроизводимых звуков.
Работа с программой Virtual Audio Cable предельно упрощена. После того, как она установлена на компьютер, в «операционке» появляется новый виртуальный плейер. Порядок работы предполагается следующий:
- Кликнуть правой кнопкой на эмблеме динамика снизу слева экрана;
- Во всплывшем меню выбирается пункт «Устройства воспроизведения»;
- Среди предложенного списка доступных устройств выбрать необходимый вариант;
- Активировать Discord и через настройки звука выбрать данный тип проигрывателя для воспроизведения.
Можно использовать трансляцию музыки и через специальные боты, но их работоспособность обеспечивается не в каждом случае. Причина этого кроется в самих ботах, не обладающих необходимыми функциональными возможностями. Соответственно перед скачиванием бота лучше заранее удостовериться в наличии у него функций, которые нужны именно вам, чтобы не пришлось тратить впустую время на его скачивание и последующую установку.
https://youtube.com/watch?v=a1bdTb55Sdw







