Подключение и настройка adobe flash player в разных браузерах
Содержание:
- Включение Flash-плеера на отдельно взятом сайте
- Настройка автоматического запуска Flash Player для Opera
- Включаем Adobe Flash Player в Mozilla Firefox
- Что делать, если не идет видео ВКонтакте на ПК
- Почему файл не открывается в «Акробате»?
- Как бесплатно обновить Adobe Flash Player до последней версии
- Что это вообще такое?
- Flash Player
- Как включить Adobe Flash Player в Mozilla Firefox
- «Архив интернета» берет Ruffle на вооружение
- Как разблокировать Flash Player
- Mozilla Firefox
- Как запустить Adobe Flash Player
- Настройка автоматического запуска Flash Player для Mozilla Firefox
- Общие рекомендации
Включение Flash-плеера на отдельно взятом сайте
Нередко требуется включить флеш-плеер на отдельно взятой интернет-странице. Для этого необязательно заходить в настройки браузера: достаточно поработать со страницей сайта.
Запустите Chrome и откройте нужный сайт через адресную строку.
Обратите внимание на адресную строку сайта. Найдите в левой ее части иконку в виде запертого замка и кликните по ней.
В открывшемся окне «Безопасное подключение» найдите строку Flash.
В выпадающем меню, напротив Flash, выберите «Разрешить» вместо «Блокировать».
Обновите страницу сайта через адресную строку или сочетанием клавиш Ctrl + R.
Флеш-контент активируется на текущем сайте
Альтернативно, можно сделать те же действия через Настройки сайта, зайдя в общие настройки браузера.
Примечание. Учитывая вирусные атаки, маскирующие себя под Adobe Flash Player (примером – вирус Bad Rabbit — «Плохой кролик»), рекомендуется включать плеер только на сайтах, вызывающих доверие.
Определить надежность интернет-ресурса можно так
Обратите внимание на уже упоминавшуюся иконку в виде замка: если она окрашена зеленым цветом, сайт относительно надежен, поскольку на нем используется безопасное подключение и сертификат действителен. В противном случае, доверять ресурсу нельзя и флеш-контент активировать крайне нежелательно
Настройка автоматического запуска Flash Player для Opera
Как включить, так и отключить Флеш Плеер в Опере можно в разделе плагинов. Для этого набираем в поиске уже знакомое: «chrome://plugins».
- Выберете нужный, нажмите «Включить».
- Вверху слева кликните «Меню» – «Настройки» – «Сайты» – «Плагины» – «Запускать всё содержимое».
Проверьте, воспроизводится ли контент. Если нет, то, скорее всего, в Opera включён турбо режим. Он ускоряет загрузку, если соединение медленное, но блокирует Flash Player. Откройте меню и уберите галочку напротив него. Если результата всё равно нет, причиной могут быть:
- две установленные версии плагина, которые мешают друг другу (войдите в раздел «Плагины» – «Показать подробности» – отключить NPAPI и оставить PPAPI);
- «Аппаратное ускорение» (выше написано, как его отключить);
- накопленный кэш (удаляем, как описано в случае с Мозилой).
Включаем Adobe Flash Player в Mozilla Firefox
Уже несколько лет технический переходный период идёт в мире браузеров, так как столпы веб-обозревателей решили в какой-то момент, что хватит привлекать стороннее ПО, и начали заменять его своими технологиями.
Это положительно сказалось на скорости и работоспособности сайтов. Но еще остались программы, необходимые для работы многих сайтов, такие как Adobe Flash Player, например, хотя и он уже всё менее востребован на рынке сайтов.
Как включить Flash Player в Mozilla Firefox?
Как правильно включить Flash Player в Mozilla Firefox
Главная проблема включения флэш-плеера в том, что установленная на ПК версия может потерять актуальность в любой момент, особенно если отключить автоматическое обновление, и вы снова окажетесь отрезаны от контента, медиа и игр, которые созданы с помощью этих технологий.
Нужно быть готовым повторять последовательность действий:
- Зайти на официальный Adobe и скачать программу AFP, избегая дополнительных установок того, что не требуется.
- Установить её и настроить.
- Заходим через путь меню – дополнения – плагиныили alt – инструменты – дополнения и проверяем, появился ли нужный элемент под названием Shockwave Flash, который и позволяет работать.
Запуск при установленном плагине
Сейчас флэш-содержимое автоматически не запускается, поэтому на каждом сайте, где есть такие элементы, нужно включать его отдельно. Как включить флеш плеер в Фаерфокс:
Горячие клавиши Mozilla Hola VPN
Дополнительные настройки плагина
После того как выяснили, как включить флэш плагин в Мозилле браузере, можно провести его настройку, зайдя во вкладку плагины через меню и нажав на надпись Shockwave Flash.
Доступно несколько опций:
- Всегда включать или включать по запросы.
- Блокировка вредного и опасного содержимого. Как правило, браузеры при помощи плагина блокируют при активации этой опции встроенные в другие сайты порталы, а также то, что задействует ресурсы компьютера без необходимости.
- Защищенный режим. Разработка Adobe призвана оградить от мошенничества. К сожалению, вызывает при этом подвисания, лаги и сбои, так что если посещаете только проверенные места, то галочку можно снять.
Скачать Adobe Flash Player
| Официальный дистрибутив Firefox |
| Тихая установка без диалоговых окон |
| Рекомендации по установке необходимых программ |
| Пакетная установка нескольких программ |
Скачать InstallPack_mozilla-firefox.exe
firefox-browsers.ru рекомендует InstallPack, с его помощью вы сможете быстро установить программы на компьютер, подробнее на сайте.
Удалить дополнение из Mozilla Firefox
Что делать, если не идет видео ВКонтакте на ПК
Зная возможные причины неисправности, проще принять решение по восстановлению работоспособности сервиса. Ниже рассмотрим, как восстановить В Контакте, если не проигрывается видео, для разных ситуаций.
Перегрузка сервера
Ежедневно социальную сеть посещают миллионы человек, что создает большую нагрузку на сервер. Эта особенность негативно воздействует и на ситуацию с видео ВК. В моменты максимального наплыва ВК тормозит, не перематывается или ролик вообще не воспроизводится. Для проверки подозрений войдите в Ютуб и запустите любой контент. Если видеоролик нормально грузится, тогда причина в сбоях сервера.
Компания-провайдер и низкая скорость Сети
Вторая причина, почему не открывается видео В контакте — трудности в работе оборудования или перегрузка у самого провайдера. В результате падает скорость или не воспроизводится ролик. При наличии таких подозрений стоит проверить скорость Интернета и связаться с поставщиком, если она намного ниже заявленного параметра. В большинстве случаев провайдер принимает заявку и просит дождаться завершения технических работ. Чаще всего неисправность устраняется в течение суток.
Накопление кэша
Для быстрой загрузки страниц веб-браузер накапливает временные файлы (кеш) страниц и хранит из в специальной памяти. Если вдруг не воспроизводится или не загружается видео В Контакте, причиной может быть накопление таких файлов. Для устранения проблемы почистите кэш веб-проводника. Работу можно сделать через настройки браузера или с помощью специальных программ, к примеру, CCleaner. В последнем случае можно почистить одновременно все проводники и решить другие вопросы.
Действие вирусов
Если не идет видео В контакте, причиной может быть действие вредоносных программ. Они оказывают свое влияние незаметно и нарушают нормальную работу компьютера, к примеру, повреждают файлы, крадут личную информацию или негативно влияют на просмотр роликов. По этой причине контент не воспроизводится или возникают иные трудности). Для решения проблемы обновите базы данных антивирусного ПО и проведите полную проверку ПК. Если антивируса нет, обязательно скачайте и установите его. Компьютер должен быть защищен на 100%.
Обновление веб-проводника
Производители браузеров регулярно выпускают обновления, которые «закрывают» имеющиеся ошибки и улучшают работу всех сервисов. Если пользователь не загружает новые версии ПО, он может столкнуться с разными трудностями. Так, в ВК может возникнуть ситуация, когда вместо ролика черный экран, а звук есть. Причиной может быть один из багов программы, который можно исправить обычным обновлением. Сразу после этого проверьте, воспроизводится видеофайл или нет. Если это действие не помогает, можно удалить приложение и установить его заново.
Старая версия флеш-плеера
Рассматривая возможные причины, почему не работает В Контакте видео, нельзя отметать возможные трудности с Flash Player. Здесь возможно несколько ситуаций — повреждение файла, устаревшая версия или сбои в работе. В таком случае можно пойти двумя путями:
- Удалить старую версию, а после скачать новый вариант программы и установить ее на ПК.
- Обновить имеющийся вариант.
В обоих случаях после выполнения работы на ПК необходимо перезапустить и проверить видео (воспроизводится или нет). Начните с обновления, а после переходите к более глобальным шагам в виде полной замены приложения.
Дополнительные шаги
Если рассмотренные выше действия не дали результатов, а видео в ПК так и не воспроизводится, попробуйте еще несколько методов «спасения». Выделим основные:
Перезагрузите ПК.
Выключите в браузере дополнительные расширения и плагины, которые блокируют рекламу и могут негативно влиять на работу плеера.
Установите пак новых драйверов и кодеков, без которых видео ВК не воспроизводится в нормальном режиме.
Обратите внимание на установленные драйвера, ведь причиной сбоев может быть конфликт между ними. Для устранения проблем с видеокартой кликните на ролик правой кнопкой мышки, уберите отметку с пункта включения аппаратного ускорения и перезапустите веб-проводник..
Почему файл не открывается в «Акробате»?
Самая распространенная стандартная программа работы с подобными файлами — Adobe Reader или Acrobat. Она бесплатна и порой уже предустановлена в ОС. Если вы ищете, чем открыть PDF-файл, то первым делом стоит обратиться к ней.

Но почему «Акробат» или «Ридер» не может открыть документ? Вот самые распространенные причины:
- Файл поврежден.
- Установка или последнее обновление программы произошло с ошибками.
- Версия приложения на вашем устройстве устарела.
- Программа не может опознать тип файла.
- Вы создавали документ не в приложении Adobe.
Давайте рассмотрим, как разобраться с конкретными неполадками.
Как бесплатно обновить Adobe Flash Player до последней версии
Отказ работы приложения может быть вызван не только обновлением системы, но и появлением более актуальной версии программы. В таких случаях требуется обновление плеера.
Как обновить флеш плеер в яндекс браузере – пошаговая инструкция с фото
Последняя версия приложения работает лучше предыдущей. Поэтому периодически программу необходимо обновлять. Рассмотрим детальнее, как это сделать в Яндекс браузере.


По нажатию на ссылку откроется текст соглашения
Особое внимание при изучении документа следует уделить пунктам, касающимся ответственности сторон.

Только после ознакомления с правилами можно обновлять, нажав на кнопку «Обновить сейчас».

Процесс загрузки приложения займет несколько секунд.

Следует скачать файл по предоставленной ссылке и установить его.

По завершению процесса закройте окно установки утилиты.

Если в процессе установки возникли проблемы, нажмите на вторую ссылку.

На экране появится детальная инструкция по установке программы.

Остается только выполнить последовательно все указанные действия.
Как скачать обновления флеш плеера для оперы, гугл хром или мазилы
Главным преимуществом работы приложения является его совместимость со всеми браузерами. Достаточно один раз скачать и установить программу, как она интегрируется в систему. После этого все предустановленные браузеры будут автоматически использовать Flash Player при воспроизведении музыки и видеороликов. Детально процесс инсталляции был описан в предыдущем пункте.
Если используется только Google Chrome для работы в интернете, то дополнительно скачивать и устанавливать плеер не нужно. Он уже вмонтирован в браузер. В таких ситуация достаточно своевременно обновлять браузер.
Что это вообще такое?
В 1980-х гг. мир увидел технологию, названную одним словом «flash». Это был прорыв. Технология позволяла реализовать на любом Интернет-ресурсе различные элементы мультимедиа, в числе которых:
- Анимация.
- Звук.
- Интерактивность объектов и полей.
Программа Adobe Flash Player воспроизводила flash-контент. До нулевых годов это была очень продвинутая технология, активно применяемая в разработке компьютерных игр, рекламных баннеров, воспроизведения аудио и видео на сайтах, а также в процессе создания анимации. Иными словами, Adobe Flash Player взял на себя роль виртуальной машины, которая эмулировала среду для того, чтобы выполнять код флэш-программ, загруженного из сети. Однако, время шло, появлялись новые возможности и стали четко обозначаться недостатки данной технологии:
- На центральный процессор создавалась огромная нагрузка, которая становилась причиной торможения работы остальных служб.
- Из-за проигрывания Flash-файлов стали появляться ошибки, которые приводили к краху браузера, либо иных программ. Ошибки во флэш-коде – это всего лишь следствие таких факторов, как закрытость протоколов и спецификаций при исполнении SWF-файлов и недобросовестность разработчиков.
- Кроме того, в релизах Adobe Flash Player стали вскрываться уязвимости, которые позволили злоумышленникам оказывать влияние, как на технику пользователя, так и на систему. Например, в 2008 году имел место вопиющий случай, когда обнаружили недоработку, которая позволяла управлять веб-камерой и микрофоном ноутбуков удаленно.
- Проблемой стала и ограниченность возможности индексации веб-страниц, что были созданы на базе флэш в системах поиска.
Таким образом, становилось ясно, что данная технология устарела и ей потребовалась замена. С 31 декабря 2020 года компания Adobe официально закрыла Flash Player и установила запрет на скачивание программы с официального сайта.
Использовалась программа и в смартфонах, разработчики которых после 31.12.2020 тоже были вынуждены искать новые варианты для пользователей. К слову, им пришлось активно поработать, потому что новые варианты не сразу были удачными и многие персональные данные чуть не утекли в сеть. Можно было сразу защитить свое устройство с помощью лучших VPN для Android. Это позволило бы пользователям без опасения обмениваться конфиденциальной информацией, не переживая о том, что сведения попадут в руки мошенников, а также посещать Интернет-ресурсы, заблокированные провайдером.
На сегодняшний день существует ряд программ, которые стали альтернативой Adobe Flash Player.
Flash Player
Если после установки одного из браузеров фоторедакторы не работают, то следуйте инструкции ниже:
1. Полностью удалите Flash Player с вашего ПК. Для этого используйте официальную утилиту от компания Adobe — скачать (зеркало).
Запустив утилиту, нажмите кнопку «Удаление»:
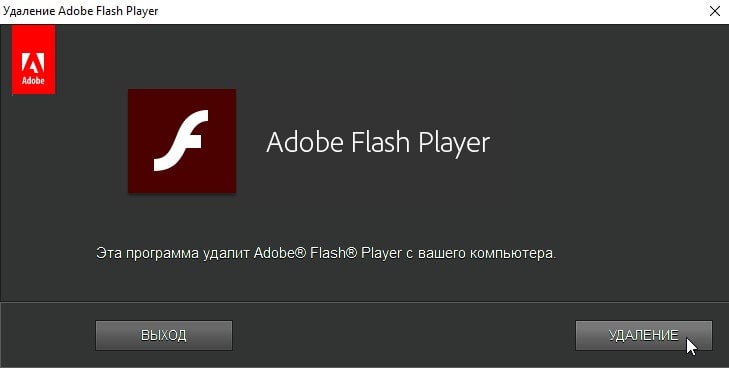
2. После удаления Flash Player (перезагружать компьютер не обязательно), скачайте и распакуйте архив:
Adobe Flash Player (Adobe Runtimes AllInOne 28.01.2021) — Repack elchupacabra
Перейдите в распакованную папку adobe_runtimes_allinone, в которой находятся необходимые файлы для установки Flash Player 32.0.0.371. Данная модификация включает в себя измененную дату удаления Flash Player с 2021-го года на 2040-й год, а также искуственно повышенная версия до 32.0.0.999, чтобы избежать сообщения о том, что она устарела. Запустите файл «_Silent Install.cmd» (для тихой установки) или «_Create installation script.cmd» (для выборочной установки). Перед запуском установки вы можете ознакомиться с информацией из файлов «__About.txt» и «__Readme.txt». Если вы запустите файл «_Silent Install.cmd», то откроется окно, которое не нужно закрывать — в этот момент происходит «тихая» установка Flash Player.
3. Перезапустите браузер.
После выполнения этих шагов у вас будет установлена рабочая версия Flash Player и вы сможете дальше использовать любимые фоторедакторы, например, фотошоп онлайн (Flash версия).
Как включить Adobe Flash Player в Mozilla Firefox
Всем привет коллеги. В этой статье, я хочу рассказать вам, как включить Adobe Flash Player в Mozilla Firefox. Иногда возникают ситуации, когда фильмы или разное видео без особых на то причин, начинают зависать или же вообще перестают воспроизводиться. В основном, это может быть вызвано сбоем работы плагина Shockwave Flash (именно этот плагин отвечает за показ видео в браузере Mozilla Firefox), но существует еще несколько причин, о которых и пойдет речь в этой статье.
Итак, для начала нам необходимо убедится в том, что плагин отвечающий за воспроизведение видео включен и нормально функционирует. Для этого запустите браузер Mozilla Firefox и в верхнем меню выберите пункт меню Инструменты – Дополнения.
- Также можно нажать комбинацию клавиш:
- Ctrl + Shift + A
Перед вами появится окно с различными дополнениями, в котором необходимо выбрать вкладку Плагины и найти плагин Shockwave Flash. В строке напротив, установите режим – Всегда включать и перезагрузите браузер.
- После перезагрузки браузера, проверьте воспроизведение видео и если проблема сохранилась, то обязательно перейдите на эту страницу для проверки актуальности установленного плагина.
В строке напротив Adobe Flash Player должна присутствовать надпись — Актуален. Если надпись другая, то просто нажмите по кнопке и обновите приложение до самой последней версии.
Если и в этом случае, имеются проблемы с видео, тогда скачайте самую последнюю версию браузера и переустановите ее вместо старой, которую нужно предварительно удалить.
Не помогло? Придется удалять Adobe Flash Player через Панель Управления – Удаление программ и перезагрузить компьютер.
После чего необходимо скачать плагин с официальной страницы и установить его.
У каждого пользователя может быть совершенно разная ситуация, но применив все вышеописанные методы, ваше видео будет воспроизводиться без проблем. Проверено неоднократно!
Ну, все друзья. Теперь вы знаете, как включить Adobe Flash Player в браузере Mozilla Firefox и я надеюсь, не будете испытывать проблем в дальнейшем.
«Архив интернета» берет Ruffle на вооружение
В ноябре 2020 г. НКО Internet Archive («Архив интернета») пообещала сохранить популярный Flash-контент, который она считает культурным достоянием человечества, в собственной коллекции.
На данный момент эта коллекция насчитывает около 1,5 тыс. видеороликов и игр. Воспроизведение Flash-содержимого на сайте архива обеспечивает эмулятор Ruffle.
Напомним, что Internet Archive – американская некоммерческая ассоциация и одноименный веб-портал, представляющий собой крупнейшую электронную библиотеку интернета. Это ресурс мирового масштаба, и он официально входит в Международный консорциум сохранения интернета (International Internet Preservation Consortium).
Internet Archive был основан Брюстером Кейлом (Brewster Kahle) в Сан-Франциско в 1996 г. и до 1999 г. там хранились только копии веб-страниц, однако впоследствии были добавлены графические объекты, видео- и аудиоматериалы, ПО.
Как разблокировать Flash Player
Важная заметка!
Очень часто браузер блокирует отображение Flash-контента из-за того, что у вас стоит устаревшая версия Adobe Flash Player (кстати, обычно об этом он сам и сообщает, выводя ошибку, что плагин Flash Player устарел) .
Поэтому, при появлении подобной проблемы, рекомендую в первую очередь скачать и обновить Flash Player. Для этого воспользуйтесь официальным сайтом Adobe (ссылка): автоматический вариант обновления очень простой, достаточно скачать небольшой исполняемый файл и запустить его (см. скрин ниже).

Установить сейчас (Flash Player) | Кликабельно
Привожу также ссылку на подробную инструкцию по автоматическому и ручному обновлению Flash Player, и решению ряда сопутствующих вопросов: https://ocomp.info/ustarel-adobe-flash-player.html
В Google Chrome
1) Сначала открываем раздел настроек браузера (пример см. на скрине ниже).

Открываем настройки Chrome
2) После раскрываем вкладку «Дополнительные» в нижней части окна.

3) Далее нужно найти подраздел «Конфиденциальность и безопасность» и открыть вкладку «Настройки сайта» .

Настройки сайта — Chrome
4) Затем перейти во вкладку «Flash» (см. пример ниже).

5) После переведите браузер в режим «Всегда спрашивать» . Также в нижней части окна есть «белый» список сайтов (называется «разрешить») : на всех URL, которые вы добавите в него, будет загружаться автоматически вся Flash анимация.

Всегда спрашивать (Flash включен)
В Microsoft Edge
1) Сначала необходимо открыть меню настроек и перейти в раздел «Параметры» (см. скрин ниже).

Параметры – браузер Microsoft Edge
2) Далее в нижней части окна должна быть ссылка «Просмотреть доп. параметры» – переходим по ней.

Просмотреть дополнительные параметры
3) После необходимо передвинуть ползунок в режим «Вкл.» под параметром «Использовать проигрыватель Adobe Flash Player» . См. пример ниже.
После перезагрузки браузера – флеш-контент должен начать отображаться как положено.

Использовать проигрыватель Adobe Flash Player
В Mozilla Firefox
1) В правом верхнем углу щелкните по значку с «тремя линиями» и перейдите в раздел «Дополнения» (можно воспользоваться сочетанием горячих клавиш «Ctrl+Shift+A» ).

Дополнение – Mozilla Firefox
2) Далее в подразделе «Плагины» (см. меню слева) найти строку с «Shockwave Flash» и перевести настройку напротив нее в режим «Всегда включать» . После этого рекомендуется перезагрузить браузер и попробовать открыть какой-нибудь сайт с Flash контентом.

Всегда включать – Shockwave Flash – Mozilla Firefox
В Opera
1) В левом верхнем углу Opera откройте меню и перейдите в раздел «Настойки» (см. пример ниже). Также можно воспользоваться сочетанием горячих клавиш: Alt+P.

Меню – настройки – Opera
2) Далее нужно открыть дополнительные настройки (в нижней части окна есть ссылка).

3) После в разделе «Конфиденциальность и безопасность» перейти в подраздел «Настройки контента» .
4) Затем открыть вкладку «Flash».

5) Далее включите параметры «Разрешить сайтам запускать Flash» и «Всегда спрашивать (рекомендуется)» (пример ниже).

Разрешить сайтам запускать Flash – Opera
В Yandex-браузере
1) Открываем настройки браузера (см. скрин ниже).

Настройки – Яндекс браузер
2) Переходим в раздел «Сайты/расширенные настройки сайтов» (в нижней части окна).

Сайты – расширенные настройки сайтов

4) Теперь вы можете задать белый список сайтов, на которых браузер будет всегда запускать Flash (актуально для тех сайтов, которые вы регулярно посещаете).

Можно добавить сайты, где будет отображаться весь Flash
5) Форма добавления достаточно простая: нужно просто вставить URL адрес, и нажать готово (пример приводить не стал. ).
По статистике, браузер «Google Chrome» – один из самых популярных интернет-браузеров. Он обладает быстрым и удобным функционалом, а также широкими возможностями для своей настройки, реализуемыми, в частности, через выполнение определённых команд в адресной строке и скрытом блоке опций chrome://flags/. Сегодня я расскажу об одной из таким команд — chrome://settings/content, поясню, в чём её специфика и особенности работы.
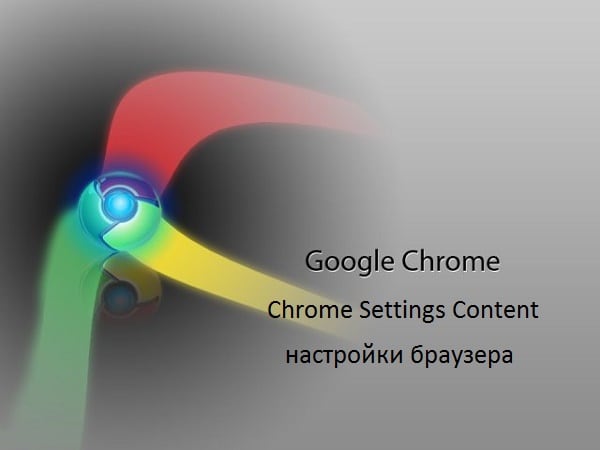 Разбираемся с командой «Chrome Settings Content»
Разбираемся с командой «Chrome Settings Content»
Mozilla Firefox
Для установки Mozilla Firefox потребуется проделать некоторые усилия, чтобы ваш любимый браузер смог запускать Flash. Последняя версия, которая поддерживает Flash Player — это 84.0.2. Скачайте и установите необходимую версию для вашей системы с официального сайта (x32 или x64):
- Firefox 84.0.2 (32-битная версия)
- Firefox 84.0.2 (64-битная версия)
Примечание: если вы используете браузер Mozilla Firefox последней версии, то ваш текущий профиль будет удален, т.к. имеется обратная несовместимость между версиями.
После того, как вы скачали себе на компьютер установщик Mozilla Firefox, необходимо временно отключить интернет, чтобы браузер не смог самостоятельно обновиться до последней версии. Если у вас проводной интернет, то для его отключения откройте проводник Windows 10 («Этот компьютер»), вставьте в адресную строку: «», нажмите Enter и в открывшемся окне нажмите на ссылку «». Далее нажмите правой кнопкой мыши на вашем подключении и выберите «Отключить»:
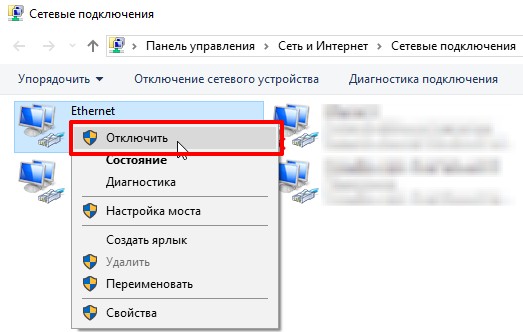
Теперь запустите установщик Firefox и следуйте его указаниям. После установки запустите браузер и, если у вас ранее была установлена последняя версия, то браузер покажет сообщение:
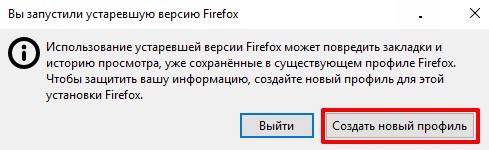
Нажмите кнопку «Создать новый профиль».
Далее откройте Настройки и отключите автообновление:
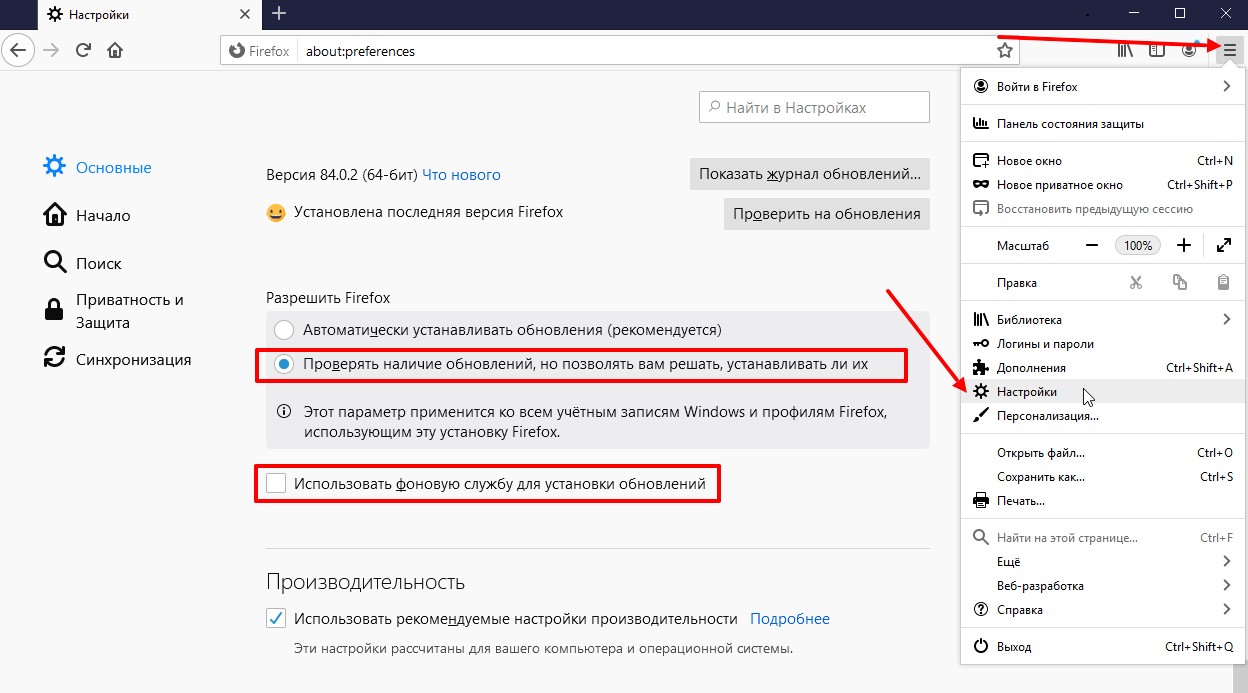
Теперь можно включить интернет. Перезапустите браузер — при запуске Firefox будет уведомлять об обновлении — нажимайте кнопку «Не сейчас».
Перейдите на страницу, на которой требуется запустить фоторедактор с Flash-плеером и нажмите на «Запустить Adobe Flash», а затем «Разрешить»:
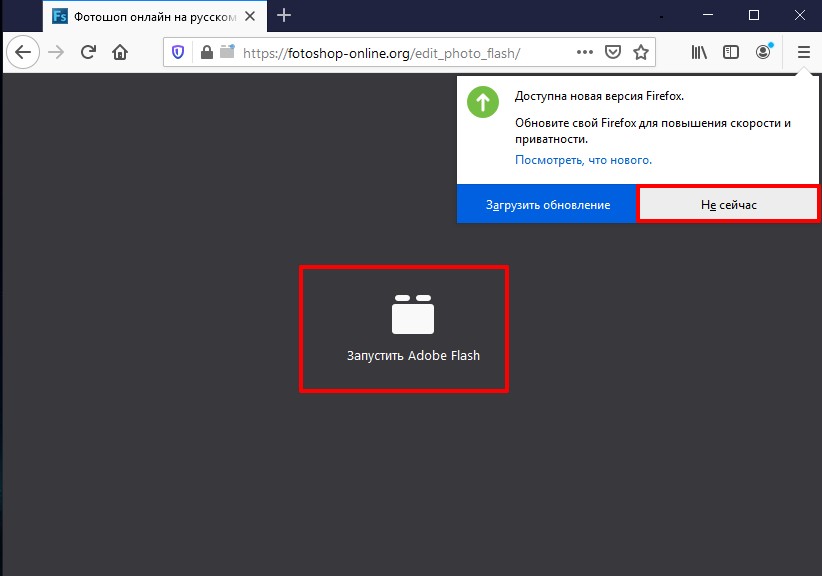
Как запустить Adobe Flash Player
В популярных браузерах по умолчанию установлены плагины для проигрывания флеш-содержания сайтов. Но в некоторых случаях они могут быть не активированы.
Рассмотрим, Как включить воспроизведение Adobe Flash Player на примере Яндекс.Браузера по шагам:
- Для начала вам нужно скачать Adobe Flash Player для Яндекс Браузера.
- Перейти в настройки. Нажать справа вверху в панели значок «три полоски», затем в выпавшем меню нажать закладку «настройки».
- В левом столбике нажать на строку сайты и в основном поле найти «расширенные настройки сайтов»
- Прокручиваем страницу почти до конца, находим блок «Flash». Нужно включить галочку напротив значения «Разрешен только для…».
- Закрываем настройки и тестируем работу flash-содержимого.
![]()
Если после произведённых действий flash-файлы не воспроизводятся, то в Яндекс.Браузере включена блокировка flash-файлов. Чтобы её отключить нужно произвести следующие шаги:
- Идём в панель управления браузером — нажмите значок «три полоски» как и предыдущих действиях.
- Выберите закладку «Дополнения».
- Прокрутите до раздела «Безопасность в сети».
- Если она включена — отключите.
- Закройте настройки и снова протестируйте работу flash-содержимого в браузере.
Если у вас обновлённая версия Яндекс.Браузера, не ниже 21.2.1.107 (64-bit), то всё флеш-содержание должно работать идеально.
Настройка автоматического запуска Flash Player для Mozilla Firefox
Сейчас разберём, как включить установленный Флеш Плеер в Мозиле. Как правило, данный браузер просит скачать Shockwave Flash. Это почти такая же программа и даже принадлежит той же компании, но имеет ряд преимуществ (впрочем, для обычного пользователя это едва ли заметно).
- Откройте браузер и найдите сверху в углу кнопочку с тремя горизонтальными полосками – «Меню».
- Теперь кликните на «Дополнения» – «Shockwave Flash» – «Всегда включать».
После того как вы включили Flash Player в Mozilla Firefox, будьте готовы к тому, что через некоторое время может произойти сбой, и появится сообщение о крахе элементов – с данным веб-обозревателем такое происходит часто. В этом случае придётся обновить плагин. Проблемы с запуском также бывают при:
- вирусах (просканируйте свой компьютер в режиме глубокой проверки с помощью антивируса или специальной утилиты, блокируйте все угрозы, перезагрузите систему);
- кэше (в поиске «Виндовс» ищем «%appdata%\Adobe» (без кавычек), появится одноимённая папка, а в ней – ещё одна с подписью «Flash Player» – удалите всё, что там есть; повторите то же самое по запросу «%appdata%\Macromedia»);
- сбившихся настройках («Панель управления» – «Все элементы» – «Flash Player» – «Дополнительно» – «Удалить всё»).
- функции ускорения (откройте в браузере какое-нибудь видео и кликните по нему правой кнопкой, нажмите «Параметры», уберите метку с функции «Аппаратное ускорение»);
- повреждении браузера (удалите Мозилу стандартным способом, а потом откройте диск «С» и найдите папки «Program Files» и «ProgramData», а в них – «Firefox» и очистите их. Проведите ту же процедуру по пути С/Пользователи/Ваше имя в системе/AppData/Local/Firefox и С/Пользователи/Ваше имя в системе/AppData/Roaming/Firefox);
- нарушения в работе системы (её можно либо восстановить, если вы помните, с какого времени начались проблемы, либо заменить).
Общие рекомендации
Можно попробовать выполнить одно из базовых действий, которые помогают в решении многих проблем с браузерами и ОС.
Проверка на вирусы. Выполните полную проверку компьютера на вирусы. Воспользуйтесь одним из бесплатных антивирусов или встроенным Защитником Windows.
Целостность файлов. Возможно, повредились системные файлы. Нужно проверить и целостность и исправить ошибки. Здесь подробно описано, как это сделать на
Обновление драйверов
Обновите драйвера, особенно обратите внимание на драйвер видеокарты. Попробуйте программу Driver Pack Solutions, которая автоматически найдет последние версии драйверов и установит их.
Если ни один из вышеописанных способов не помог, и плеер все равно не загружается, скорее всего придется переустановить Windows. Здесь мы подробно описали, как сделать загрузочный диск с операционной системой. Также не забудьте создать резервную копию драйверов перед переустановкой ОС.







