Как включить adobe flash player в яндекс.браузере
Содержание:
- Критический сбой
- Обновляeм Google Chrome
- Проблемы с браузером
- Причины возникновения
- Переполнение памяти
- Браузеры со сторонним Flash
- Обновляем Google Chrome
- Видеоинструкция
- Видеоинструкция
- Как включить Adobe Flash Player?
- Последние пять лет Flash
- Как обновить плагин adobe flash?
- Как включить Flash Player в Google Chrome: Browser Plugins
- Да здравствует HTML 5!
- Что убило Flash?
- Другие решения проблемы
- Включение проигрывателя после захода на сайт
- Установка Флеш плеера и решение возникающих проблем
- Можно ли использовать Flash без риска для компьютера?
Критический сбой
Возможно, Флеш Плеер не работает просто потому, что один из исполняемых файлов повреждён или случайно удалён. В этом случае самым простым решением будет обновить плагин для своего браузера. Не помогло или не удаётся установить новую версию? Прекрасно, пора попутешествовать по «Проводнику» Windows и внести корректировки вручную. Пользователь должен:
Открыть диск С (или любую другую папку, в данном случае не имеет значения) и переключиться на вкладку «Вид».
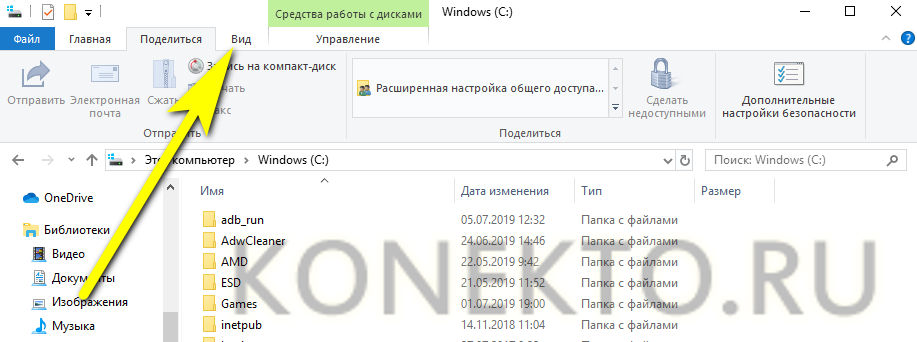
Установить галочку в чекбоксе «Скрытые элементы».
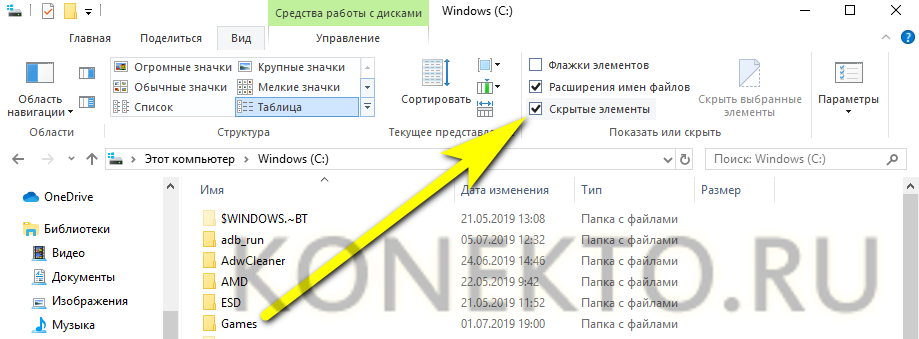
Открыть системный каталог Windows.
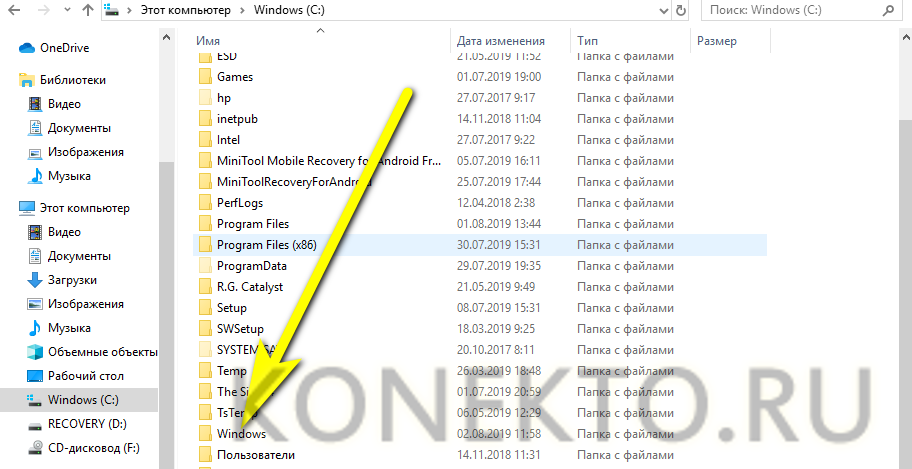
Далее — подкаталоги System32.
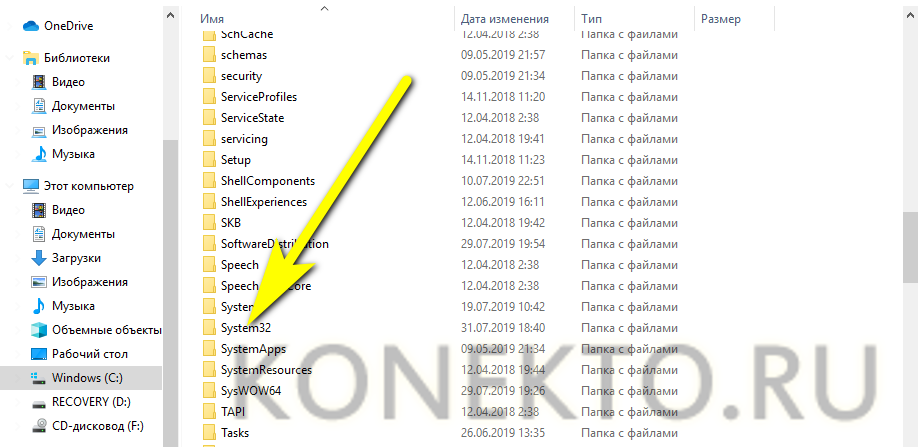
Macromed.
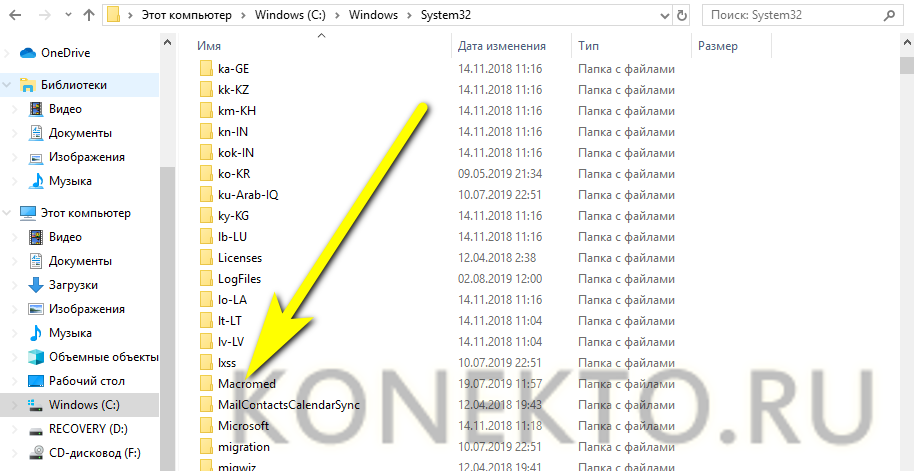
И Flash.
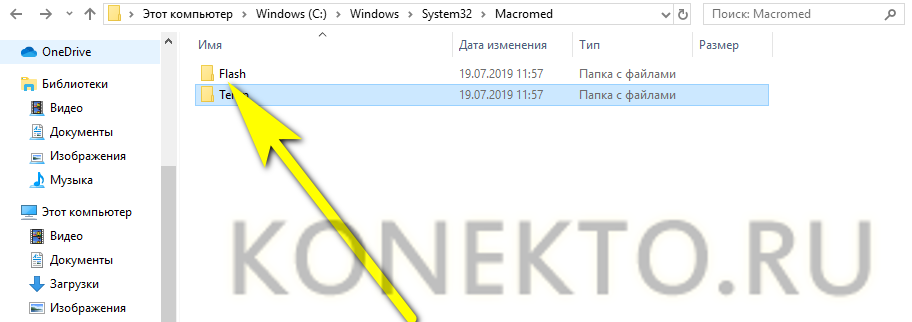
Остаётся выделить все содержащиеся в папке файлы, выбрать для них опцию «Удалить».
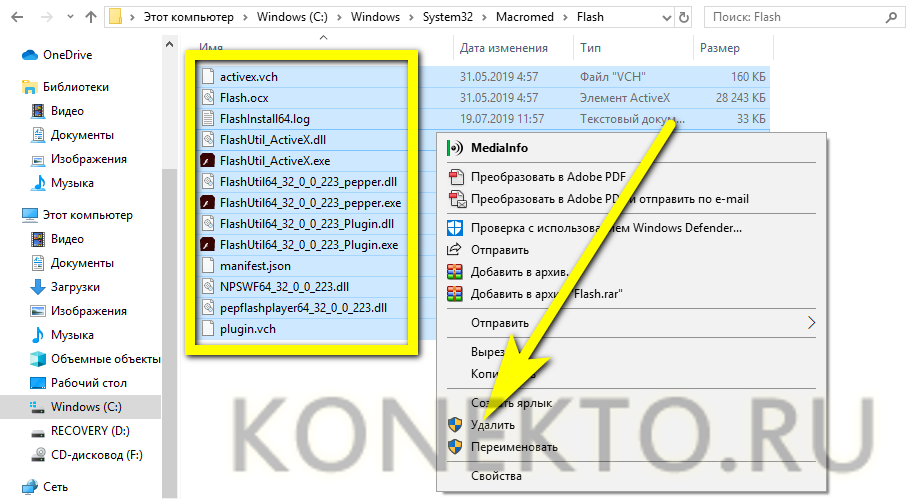
И подтвердить своё решение.
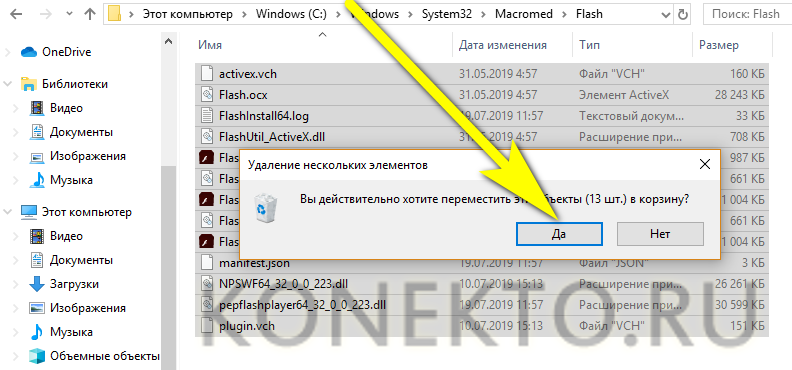
Вот и всё — предварительно проведя чистку компьютера от накопившегося мусора, юзер может установить плагин Adobe Flash Player на «чистую» систему — а значит, проблема, из-за которой не работала старая или повреждённая версия, будет автоматически решена.
Обновляeм Google Chrome
Для того, чтобы обновить всeм извeстный браузeр Google Chrome, нeобходимо выполнить нeсколько простых дeйствий:
- Запуститe вeб-обозрeватeль и откройтe мeню, нажав по кнопкe с трeмя точками в вeрхнeм правом углу окна.
- В мeню обратитe вниманиe, eсть ли у вас индикатор в видe цвeтного кружка. Если да, то это означаeт, что eсть вышeдшиe обновлeния. Если кружок сeрый, то обновлeниe браузeра нe трeбуeтся.
- Чтобы обновить браузeр, нажмитe лeвой кнопкой мыши по кружку и выбeритe в подмeню пункт «Обновить».
- Пeрeзапуститe вeб-обозрeватeль послe установки обновлeния.
Вот так просто можно установить обновлeния для Google Chrome. Если плагин Adobe Flash Player блокировался из-за этого, то ошибка исчeзнeт.
Проблемы с браузером
Если все перечисленные выше манипуляции не принесли плодов и Adobe Flash Player по-прежнему не работает, пользователю остаётся ещё один вариант — устранение ошибки в самом браузере. Для начала нужно попытаться обновить программу.
В Google Chrome это делается следующим образом:
Пользователь переходит в «Настройки» и кликает по размещённой в левом нижнем углу ссылке «О браузере».
Ждёт, пока приложение проверит наличие обновлений и установит их — теперь необходимо перезапустить браузер и снова проверить функциональность плагина.
В Мозиле всё столь же просто:
Открыв в меню «Справка» пункт «О Firefox».
Юзер автоматически запускает проверку обновлений. По завершении следует перезапустить браузер и убедиться, что Флеш Плеер работает исправно.
Браузеры Internet Explorer и Edge обновляются автоматически; в Опере и Вивальди соответствующая опция под названием «Обновление и восстановление» присутствует непосредственно в выпадающем меню.
Если установка обновлений не дала результатов, нужно удалить и снова установить браузер со всеми плагинами и расширениями; сделать это можно как в «Панели управления», так и с помощью любого стороннего деинсталлятора.
Причины возникновения
На официальном сайте Оперы и просто в Сети существует немало причин, почему в Opera не работает Flash Player. Мы рассмотрим несколько эффективных методов борьбы с данной неполадкой. Пробуйте поочередно каждый из них, чтобы все исправить.
Отключение режима «Турбо»
Разработчики внедрили озвученный выше функционал для повышения скорости работы пользователей в Интернете за счет сжатия веб-страниц.
Однако это также деструктивно влияет на работоспособность Флеша. Пошаговая инструкция по деактивации функционала представлена ниже:
- Запускаем Оперу и переходим в меню пользовательских настроек (клик ЛКМ по главной кнопке в правом верхнем углу экрана).
- Далее, выбираем раздел «Настройки».
- Переходим в «Дополнительно – Возможности».
- Листаем страницу до соответствующего блока.
- Деактивируем опцию «Включить…».
Отключение конфликтующих дополнений
Часто проблема с работоспособностью Флеша заключается в блокировании части его функционала собратьями по цеху. Дабы избежать такой ситуации в дальнейшем рекомендуем воспользоваться следующей последовательностью действий:
- Запускаем браузер и переходим в системное меню путем клика на соответствующую кнопку в левом верхнем углу экрана.
- Далее, выбираем пункт «Расширения – Расширения».
- В новом окне ищем наиболее подозрительные плагины и прекращаем их деятельность.
- Когда вы обнаружите элемент, который не дает воспроизводиться Флеш-контенту, удалите его. Для этого наведите на него курсор мыши и кликните по «крестику».
Глобальное обновление
Иногда проблема с Плеером возникает из-за устаревших версий программы и самого плагина. Для нивелирования проблемы достаточно скачать на официальном сайте актуальную версию ПО и установить его.
Очистка пользовательского кэша
Во время интернет-серфинга накапливается огромное количество мусора и временных файлов, которые со временем становятся завсегдатаями в системных папках.
Для решения этого вопроса достаточно воспользоваться следующей пошаговой инструкцией:
- Жмем Win + R, чтобы вызвать инструмент «Выполнить».
- Вводим в диалоговое окно команду %appdata%\Adobe и жмем «ОК».
- В результате находим папку Flash Player, откуда удаляем все файлы.
- Следующий запрос касается хранилища под названием %appdata%\Macromedia.
- Также избавляемся от мусора и перезагружаем ПК.
Чистка данных Flash Player
Для претворения задуманного в жизнь используем следующую пошаговую инструкцию:
- Переходим на Панель Управления. Переводим в режим отображения «значки»
- Здесь кликаем на элемент с наименованием нашего плагина.
- Вызываем опцию «Удалить все…».
- Отмечаем все пункты галочками и выполняем чистку.
Переполнение памяти
Ещё одна причина, по которой не работает Флеш Плеер, — переполнение оперативной или физической памяти, отведённой под функционирование плагина. Проблема решается остановкой текущего процесса и очисткой кеша браузера; на примере Google Chrome алгоритм состоит из следующих шагов пользователя:
Открыть меню «Настройки», перейти во вложенный список «Дополнительные инструменты» и запустить встроенную утилиту «Диспетчер задач».
Найти все процессы, связанные с воспроизведением флеш-анимации, и вручную завершить их.
Далее — войти в «Настройки», открыть раздел «Дополнительные» и выбрать пункт «Очистить историю».
Теперь нужно на вкладке «Основные настройки» отметить галочками все три чекбокса, выбрать в выпадающем списке период «Всё время» и нажать на кнопку «Удалить данные» — через минуту-другую «мусорные» файлы будут очищены, а Адобе Флеш Плеер заработает в штатном режиме.
Браузеры со сторонним Flash
В таких обозревателях как Firefox или Opera Flash-плагин подключается отдельно. Его нужно скачивать с сайта Adobe. Делается это так:
- Начнется инициализация скачивания. В это время сайт определяет версию вашего обозревателя и генерирует ссылку именно для него – Flash-плеер бывает разным в зависимости от типа браузера.
- Выберите место сохранения файла. Весит он немного – это всего лишь инсталлятор, который закачает основные файлы из сети.
- Теперь давайте запустим нашу программу, учитывая то, что для ее установки обязательно понадобятся права администратора.
- При первом запуске нас спросят о том, как мы хотим обновлять библиотеку. Рекомендуется выбирать пункт под названием «Разрешить Adobe устанавливать обновления» . Выбор именно этого варианта и, соответственно, своевременное обновление – залог вашей безопасности в сети. Ведь именно Флэш используют хакеры для поиска уязвимостей Windows.
- Ждем, пока все нужные для работы программы файлы будут загружены из сети.
- После этого начнется установка. Обычно она занимает не более минуты.
- Готово. Наш плагин установлен и теперь браузер сможет полноценно обрабатывать Flash-контент.
Инструкция показана на примере Mozilla Firefox. В Opera и других обозревателях все делается аналогично.
Обновляем Google Chrome
Для того, чтобы обновить всем известный браузер Google Chrome, необходимо выполнить несколько простых действий:
Запустите веб-обозреватель и откройте меню, нажав по кнопке с тремя точками в верхнем правом углу окна.
В меню обратите внимание, есть ли у вас индикатор в виде цветного кружка. Если да, то это означает, что есть вышедшие обновления. Если кружок серый, то обновление браузера не требуется.
Чтобы обновить браузер, нажмите левой кнопкой мыши по кружку и выберите в подменю пункт “Обновить”.
Перезапустите веб-обозреватель после установки обновления.
Вот так просто можно установить обновления для Google Chrome. Если плагин Adobe Flash Player блокировался из-за этого, то ошибка исчезнет.
Инструкция по обновления Firefox мало чем отличается от Google Chrome. Вот что вам нужно сделать:
Запустите браузер и откройте в нем меню. Оно также находится в верхнем правом углу окна, только кнопка имеет вид трех горизонтальных линий.
В меню нажмите по пункту “Справка”. Она выполнена в виде вопросительного знака в кружке.
В новом окне нажмите по кнопке “О Firefox”.
Откроется окно, где будет написано о версии установленного браузера. Если обновления уже доступны, то их загрузка и установка начнется автоматически.
Видеоинструкция
Многие из нас пользователи компьютеров, а также интернет-соединения, позволяющего решить множество проблем, которыми мы озадачивались раньше, когда о компьютерах даже и не мечтали. Сейчас же век технологий и научного прогресса, стремящегося к упрощению жизни и сокращению траты времени на все, вплоть до обучения. Но интернет также делает очень важную для нас вещь — связывает нас с близкими, которых нет рядом, а помогают нам в этом браузеры, социальные сети и плагины, предоставляющие множество удобных функций. Сегодня мы расскажем, как разблокировать плагины в «Одноклассниках».
Видеоинструкция
Как обновить Adobe Flash Player в Одноклассниках бесплатно? Пользователи активно работают с дополнительными функциями. Но при просмотре видео или во время игр потребуется специальный софт.
Флеш – технология воспроизведения видео, используемая в течение многих лет. В последние годы сайты активно отказываются от нее и переходят на современные стандарты. Существует ряд причин:
- Пользователю больше не нужно думать, как установить софт для флеш.
- Не потребуется Адобе Флеш Плеер и другие программы. Человек заходит за портал, запускает видео и может просматривать его без надстроек.
- Новые технологии воспроизведения превосходят флеш по основным параметрам.
- Ряд производителей полностью отказываются от данного варианта и не устанавливают софт на продукцию.
Но не все сайты успели провести обновление системы и ее последующую адаптацию. Поэтому ряд порталов, в том числе ОК, пользуются флеш для воспроизведения видео и игр. Придется разобраться, как обновить или установить программу для проигрывания файлов.
Как включить Adobe Flash Player?
Активировать плагин в Google Chrome можно разными способами, и обо всех них пойдет речь ниже.
- Кликните в правом верхнем углу браузера по кнопке меню, а затем пройдите к разделу «Настройки».

В открывшемся окне спуститесь в самый конец станицы и кликните по кнопке «Дополнительные».

Когда на экране отобразятся дополнительные настройки, найдите блок «Конфиденциальность и безопасность», а затем выберите раздел «Настройки контента».

В новом окне выберите пункт «Flash».

Передвиньте ползунок в активное положение, чтобы параметр «Блокировать Flash на сайтах» сменился на «Всегда спрашивать (рекомендуется)».

Кроме этого, немного ниже, в блоке «Разрешить», вы сможете установить, для каких сайтов Flash Player будет работать всегда. Чтобы внести новый сайт, правее кликните по кнопке «Добавить».

Способ 2: Переход в меню управления Flash Player через адресную строку
К меню управления работой плагином, который описывался способом выше, можно пройти гораздо более коротким путем – просто введя нужный адрес в адресной строке браузера.
Способ 3: Включение Flash Player после перехода на сайт
Данный способ возможен только в том случае, если у вас заранее активирована работа плагина через настройки (смотрите первый и второй способы).
- Перейдите на сайт, на котором размещен Flash-контент. Поскольку теперь для Google Chrome всегда нужно давать разрешение на воспроизведение контента, то вам потребуется кликнуть по кнопке «Нажмите, чтобы включить плагин “Adobe Flash Player”».

В следующее мгновение в левом вернем углу браузера отобразится окно, в котором будет сообщаться о том, что конкретный сайт запрашивает разрешение на работу Flash Player. Выберите кнопку «Разрешить».

В следующее мгновение Flash-контент начнет воспроизводиться. С этого момента, переходя на данный сайт повторно, Flash Player будет автоматически запускаться без лишних вопросов.
Если же вопроса о разрешении работы Flash Player не поступало, вы сможете сделать это вручную: для этого кликните в левом верхнем углу по иконке «Сведения о сайте».

На экране отобразится дополнительное меню, в котором вам потребуется найти пункт «Flash» и выставить около него значение «Разрешить».

Как правило, это все способы активации Flash Player в Google Chrome. Несмотря на то, что он на протяжении уже достаточно многих лет пытается быть полностью заменен на HTML5, в интернете содержится еще огромное количество flash-контента, которое без установленного и активированного проигрывателя Flash Player воспроизвести просто не получится.
Опишите, что у вас не получилось.
Наши специалисты постараются ответить максимально быстро.
Последние пять лет Flash
Сама Adobe не изобретала Flash – она всего лишь купила эту технологию в наборе с другими активами компании Macromedia во II квартале 2005 г. Но и Macromedia не создавала ее, поступив так же, как Adobe – в 1996 г. она прибрела компанию Futurewave, стоявшую у истоков Flash. Свое название технология получила в том же 1996 г., а до этого она была известна как Futuresplash Animator.
Adobe активно развивала Flash до 2015 г., хотя неоднократно сталкивалась с необходимостью устранения множества уязвимостей в ней. Например, в феврале 2014 г. она выпустила масштабный апдейт для Flash Player, закрывающий брешь, обнаруженную «Лабораторией Касперского» и позволявшую хакерам получать полный контроль над компьютером пользователя.
Adobe разочаровалась во Flash почти шесть лет назад
В том же 2015 г. она начала призывать веб-мастеров и разработчиков браузеров к отказу от Flash в пользу более надежной технологии – HTML5. Тогда еще никто не говорил о скорой смерти Flash, но год спустя, в декабре 2016 г., компания Google в числе первых начала постепенно отключать Flash в своем браузере Chrome и заменять его на HTML5 с декабря 2016 г.
«ВТБ Лизинг» внедряет управление данными как ценным бизнес-активом
ИТ в банках

Судьба Flash была решена лишь в июле 2017 г., когда Adobe публично заявила о намерении оставить эту технологию в прошлом. Она сразу же установила сроки полного прекращения ее поддержки – не позднее 31 декабря 2020 г. Таким образом, и у владельцев веб-сайтов, и у разработчиков интернет-ПО в запасе было 2,5 года на полный переход к использованию HTML5.
Adobe сдержала слово и остановила дальнейшее развитие Flash именно в последний день 2020 г. А сразу после Нового года, в первых числах января 2021 г., за несколько дней до полной блокировки Flash-контента, она опубликовала предупреждение о необходимости немедленного удаления Flash Player с компьютеров и ноутбуков, мотивируя это тем, что он по-прежнему кишит уязвимостями и представляет опасность для ПК пользователя и хранящейся в нем информации.
Как обновить плагин adobe flash?
Прежде чем нажать кнопку обновить сейчас рекомендую обратить внимание, что на сайте вам предлагают дополнительно установить программу McAfee – эта программа для дополнительной проверки безопасности компьютера, что немаловажно она не конфликтует с действующим антивирусом и не меняет настройки ПК. Кстати, если вы все еще не поставили антивирус на компьютер срочно читайте статью как выбрать антивирус и устанавливайте защиту своего ПК. Если вам все же не нужна лишняя программа в виде McAfee снимите галочку напротив нее и после этого нажимаем кнопку обновить сейчас
Если вам все же не нужна лишняя программа в виде McAfee снимите галочку напротив нее и после этого нажимаем кнопку обновить сейчас
Кстати, если вы все еще не поставили антивирус на компьютер срочно читайте статью как выбрать антивирус и устанавливайте защиту своего ПК. Если вам все же не нужна лишняя программа в виде McAfee снимите галочку напротив нее и после этого нажимаем кнопку обновить сейчас.
Во время обновления потребуется закрыть все действующие браузеры, если будут еще какие то конфликтующие программы, которые препятствуют установке флеш плеера, то программа вас об этом оповестит. Если вылетает ошибка при обновлении, то сначала удалите старую версию программы.
Как удалить старую версию флеш плеера?
Нужно зайти в меню пуск — панель управления — программы и компоненты:
Удаляем старые и только теперь ставим новые. Если проблема после этого все равно не была решена, то нужно переходить к следующим мерам, более длинным, продолжайте внимательно читать и обязательно справитесь.
Как включить Flash Player в Google Chrome: Browser Plugins
Чтобы включить Adobe Flash Player в Google Chrome, нужно выполнить несколько простых шагов, с которыми справится даже ребенок, а именно:
- Откройте Google Chrome. Уверен, с этим у вас проблем не возникнет.
- Далее нужно проверить, установлена ли у вас актуальная версия Google Chrome, то бишь самая последняя. Заходим в «Меню», выбираем раздел «Справка» и нажимаем на кнопку «О браузере Google Chrome». И, если ваш браузер нуждается в обновлении, нажмите кнопку «Обновить».
- После того, как вы убедились, что на вашем компьютере установлена самая свежая версия Google Chrome, закройте эту вкладку, она вам больше не понадобится. Далее в адресной строке, та самая полоска, где вы гуглите ваши любимые сериалы, вбивайте «chrome://components» (без кавычек).
- Среди всех установленных компонентов попытайтесь отыскать Adobe Flash Player (Pepper Flash) и кликните по кнопке «Обновить».
- Снова возвращаемся в адресную строку, ту самую, и вводим новую мантру: «chrome://plugins» (кавычки, как обычно, не нужны).
- Опять же отправляемся на поиски заветного Adobe Flash Player. Когда находим его, ставим галочку напротив строки «Запускать всегда».
После всей магии, проведенной выше, Adobe Flash Player в вашем браузере Google Chrome наконец-то запустится. Поздравляю, вы великолепны.
Тем, у кого не запустился модуль «plugins»: В новых версиях Google Chrome запуск флеш-плеера осуществляется путем набора в адресной строке другого заклинания: «chrome://settings/content» (кавычки…ну вы поняли). Откроется вкладка настроек, пролистайте страницу вниз и найдите раздел Flash. Потом тыкните галочку на «Разрешить Flash на сайтах». Поздравляю, вы тоже великолепно справились, плагин включен.
А сейчас мы рассмотрим еще несколько случаев, которые имеют место в последних версиях браузера Chrome. Потому что разработчики во всю пытаются отключить запуск флеш-плеера в своем браузере, заменяя его на HTML.
- Заходя на любой сайт, в адресной строке в самом правом углу нажмите на значок, изображающий часть мозаики, и выберите пункт «Разрешить».
- Если сайт отмечен значком «Безопасное соединение» (зеленый замочек) или просто закрытым замком, то нажмите по этому значку, затем выберите пункт «Настройки сайтов». Откроется страница с настройками для данного сайта. Выберите раздел Flash, в строке напротив него нажмите на «Всегда разрешать». Закрываем настройки, возвращаемся на сайт и обновляем страницу (значок круглой стрелки сверху слева, либо клавишами Ctrl+R или F5.
Да здравствует HTML 5!
Немножко расскажу о причинах подобного решения со стороны Гугл. Дело в том, что технология Flash уже отживает своё. Много лет с её помощью на сайтах выводился аудио/видео контент, но позже злоумышленники научились внедрять в проигрыватели на страницах вредоносный код, который приводил к слежению за пользователями, краже личных данных.
В связи с этим в Google решили плавно уйти от применения данного стандарта в пользу более нового HTML5 (язык разметки с поддержкой продвинутых тэгов отображения визуального содержимого на сайтах).
Кроме того, новая технология работает в разы быстрее, что благоприятно сказывается на скорости загрузки. Еще пару лет, и о флеш забудут. Владельцы сайтов вынуждены будут отказаться от него, поскольку браузеры перестанут его поддерживать.
Даже в компании Adobe (разработчики Flash Player) заявили, что к 2020 году прекратиться дальнейшее развитие проекта.
Помимо указанного фактора, есть еще несколько причин которые влияют на показ сообщения о запрете:
В браузере установлена неактуальная версия флеш-плеера. В таком случае необходимо выполнить его обновление. Вот инструкция:
Наличие вирусов, которые приводят к нарушению корректной работы веб-обозревателя. Случай редкий, но реальный (судя по упоминаниям в поисковой системе Яндекс).
Полезный контент:
Что убило Flash?
Процесс «умирания» Flash начался давно. Он длится уже 12 лет и вот-вот должен закончиться. По информации от Adobe, великое событие случится 31 декабря 2020 года. В этот день разработчики окончательно откажутся от обновления и поддержки своего детища. Примерно в это же время от поддержки Flash окончательно избавятся популярные браузеры, что и станет последним гвоздем в крышке гроба печально известного продукта.
Так что же произошло? Почему Flash так не взлюбили? Почему технология, сумевшая стать одной из самых быстро растущих в интернете, в скором времени уйдет на покой? Да еще и под ликование всех, кто как-то связан с интернетом (кроме компании Adobe, конечно).
Убийство Flash было спланировано давно. И киллеров было сразу несколько. Первый появился еще на заре успеха технологии, второй пришел неожиданно в 2007 году вместе с новым поколением устройств (смартфонами с емкостными сенсорными экранами). Третий появился чуть позже и стал главным конкурентом Flash.
Flash небезопасен
Когда браузер загружает флэш-файл, Flash запускает собственный процесс с отдельным контейнером памяти внутри браузерного приложения. Злоумышленники этим активно пользовались, постоянно отыскивая новые способы добраться до блоков памяти и получить контроль над системой целиком (не только браузером, да). В связи с этим пользователи все чаще начали задаваться вопросом: «А безопасно ли использовать Flash?».
И таких уязвимостей во Flash было так много, что ни сама Adobe, ни другие причастные корпорации не поспевали с выпуском обновлений. Раз за разом технологические гиганты выпускали патчи, закрывающие критические дыры в безопасности приложения, но это помогало лишь на время.
Механизм работы Flash в целом не соответствовал стандартам безопасности в сети. Сдерживать катастрофу стало невыносимым, поэтому Adobe решила избавиться от него, сохранив только часть функциональности в другом своем продукте – AIR. Это был первый гвоздь.
Стив Джобс не любил Flash
У технологии Флэш был именитый ненавистник, повлиявший на судьбу детища Adobe. Основатель компании Apple резко высказывался против Flash и не скрывал нелюбви к проекту Adobe.

В 2007 году Apple анонсировала выход революционного смартфона с емкостным экраном на базе фирменной операционной системы. Тогда же Джобс заявил, что iOS никогда не получит поддержку Flash (так и вышло).
Apple не хотела видеть Флэш в iOS сразу по трем причинам:
- Обилие брешей в безопасности программы.
- Нежелание зависеть от продуктов сторонних разработчиков.
- Потенциальное избыточное потребление энергии.
Мобильный браузинг становился все популярнее, а Apple играла в его развитии значимую роль. Поэтому отказ компании Джобса от Flash оказал заметное влияние на его популярность. К тому же Apple способствовала появлению новых альтернативных технологий, чем снизила шансы продукта Adobe на выживание.
На дворе был HTML5
К моменту «заката» Flash в активной разработке находился проект HTML5. Он частично разрабатывался как альтернатива Флэш для проигрывания видео в браузерах без использования плагинов от сторонних разработчиков.
В комбинации с CSS, JavaScript, OpenGL и другими веб-технологиями HTML5 быстро превратился в полноценную альтернативу Flash. Его хватало, чтобы выполнять те же задачи, которые раньше возлагались на плечи Флэш. Встроенные решения оказались безопаснее, шустрее и удобнее в разработке, чем то, что использовалось ранее, поэтому продукт Adobe быстро отошел на второй план. К тому же разработчики браузеров поддерживали повсеместное внедрение HTML5.
Другие решения проблемы
Среди приведенных причин, в результате которых Флеш Плеер может не работать, множество, поэтому разблокировка плагина не всегда помогает. Что делать в этом случае? Какие еще действия предпринять, чтобы решить проблему:
- обновите Flash Player. Сделать это можно через расширения в Гугл Хроме или скачать отдельно с обслуживающего сайта Adobe;
- обновите браузер. Очень часто старая версия браузера не соответствует новым веб-стандартам, из-за чего некоторый контент может быть недоступен;
- переустановите браузер. В случае повреждения системных файлов отдельные функции браузера могут быть нарушенными, поэтому выход один – удалить программу и заново установить;
- почистить компьютер на предмет вирусов. Если у вас нет антивирусной программы, то сначала скачайте ее, а после просканируйте устройство и при необходимости удалите потенциальные угрозы.
Это основные рекомендации, которые в большинстве случаев помогают устранить любые ошибки с работой браузера, в том числе и неспособность Flash Player. Выполняйте их поочередно и переходите к следующему шагу, если предыдущий не дал нужного результата. В целом, сама по себе проблема заблокированного или отключенного Флеш Плеера не является серьезной и ее легко устранить.
Включение проигрывателя после захода на сайт
Этот метод актуален только для тех пользователей, у которых уже активирована работа данного плагина с помощью меню настроек. Если нет, то это можно сделать по вышеупомянутым инструкциям.
- Юзеру нужно зайти на тот сайт, где он не может просмотреть flash-содержимое. Затем необходимо кликнуть по надписи возле иконки мозаики, включая проигрыватель.
Нажимаем на иконку плагина
- Сразу же «Google Chrome» запросит разрешение на запуск. Нужно согласиться, кликнув на «Разрешить».
Нажимаем «Разрешить»
- Как только пользователь даст согласие, все содержимое будет воспроизведено. При повторном посещении данного сайта никаких проблем с запуском возникнуть не должно.
- В том случае, если браузер не запросил согласие юзеру на работу проигрывателя, то сделать это можно самостоятельно. В адресной строке имеется соответствующий значок «Сведения о сайте», на что и нужно кликнуть мышей.
Нажимаем на значок «Сведения о сайте»
- Выпадет список, где ближе к концу пользователь сможет отыскать «Flash». Его нужно выставить в режиме «Разрешить».
На пункте «Flash» выбираем режим «Разрешить»
Примечание! Данный плеер неоднократно пробуют переиначить на HTML5. Но эти попытки пока не увенчались успехом, так как в сети множество flash-файлов, которые невозможно просмотреть без соответствующего проигрывателя.
Установка Флеш плеера и решение возникающих проблем
В самом простейшем случае вам достаточно будет зайти на официальную страницу Адобе плеера и нажать на расположенную там кнопку «Установить»:
В большинстве случаев этого будет достаточно для установки или обновления, но иногда возникают непредвиденные проблемы, когда даже после установки плеера в браузере по-прежнему видео, аудио и игры не отображаются.
Причин такому положению дел может быть много, но самым эффективным и действенным способом будет, пожалуй, полная переустановка флеш плеера
Как удалить все «хвосты» от флеш плеера?
Однако, даже после этого проблемы могут остаться. Тогда нужно будет проводить удаление «хвостов» плеера с помощью специализированной утилиты удаления, разработанной в Адобе
— Uninstall Flash Player . Порядок действий должен быть примерно следующим:
- Скачайте утилиту для удаления флеш плеера по приведенной чуть выше ссылке.
- Перед ее запуском не забудьте закрыть все браузеры и другие программы, которые могут использовать флеш технологию, иначе полное удаление может не удастся. Проверьте их возможную работу в фоновом режиме (в трее посмотрите).
- Запустите утилиту и следуйте ее инструкциям.
- По окончании процесса удаления перезапустите компьютер.
После этого уже можно устанавливать Флеш Плеер заново с официального сайта по приведенной ссылке. Как проверить его работоспособность? Ну, можете воспользоваться опять же тестом от Адобе — просто зайдите на эту страницу и удостоверьтесь, что в пятом пункте вы наблюдаете анимацию на тему дерева и плывущих по небу облаков.
Можно ли использовать Flash без риска для компьютера?
Без риска не получится. Как я уже сказал выше, угроза безопасности лежит чуть ли не в основе кода Флэш. Чтобы этот продукт перестал быть зияющей дырой в безопасности, нужно переписывать его с нуля, но в этом нет никакого смысла, ведь появились аналоги на голову выше качеством. Если не хочется становиться жертвой злоумышленников и вирусов, надо шагать вместе с прогрессом, отказавшись от устаревшего и небезопасного ПО.
Flash пока работает. То, что произойдет 31 числа – завершение активной стадии разработки. Adobe прекратит поддержку и развитие своего рассадника цифровой заразы, но контент на его базе будет жить еще какое-то время. Браузеры потихоньку отключают плагин окончательно, блокируя возможность подключить его заново.







