Как увеличить скорость интернета на windows 10
Содержание:
- Приложения для смартфонов на базе Андроид
- Как улучшить скорость интернета с помощью софта?
- Изменение адреса DNS сервера
- Усиливаем сигнал с помощью усилителя
- Работаем с роутером
- Программы для ПК
- Устанавливаем фаервол
- Программы для оптимизации
- Как увеличить скорость интернета через Wi-fi-роутер?
- Настройки браузеров для поднятия скорости загрузки страниц
- Причины снижения скорости интернета
- Увеличить скорость интернета с помощью оптимизации компьютера
- Как увеличить скорость домашнего интернета с помощью оптимизации работы оборудования
Приложения для смартфонов на базе Андроид
Если требуется программа для ускорения Интернета на ОС Андроид, то и здесь выбор достаточно обширен.
HSPA+ Tweaker (3G усилитель) – качественное и простое в использование приложение, адаптированное под использование внутри сетей 3G. Почти все здесь выполняется автоматически, пользователю не нужно обладать какими-то специализированными навыками и умениями.
Network Master – Speed Test – инструмент для замера скорости соединения. Приложение также следит за тем, как используется канал 3G/4G. Можно проконтролировать и безопасность своей WiFi-сети. Для большего удобства, пользователю предлагаются вкладки, внутри которых располагаются интуитивно сгруппированные параметры и опции.
Программа для начала измеряет скорость соединения, затем проверяет степень его безопасности. На все уходит буквально полминуты. После чего можно перейти к оптимизации.
Существует даже отдельная вкладка, позволяющая отслеживать объем потребляемого трафика. Network Master – это функциональное приложение для Android-устройств, полное интересных и полезных возможностей. В качестве дополнительного бонуса, оно имеет безукоризненное оформление пользовательского интерфейса.
4G Connection booster позволит улучшить качество связи смартфона. Воспользоваться программой можно:
- если хочется ускорить работу используемого браузера;
- избежать зависаний смартфона из-за плохого Интернет-соединения;
- при замедлении соединения по непонятным причинам;
- для оптимизации работы с мессенджерами и социальными сетями;
- чтобы удобнее и быстрее делиться медиа файлами, смотреть фильмы и слушать музыку.
А также во многих других случаях.
Net Master – достаточно многофункциональное и очень полезное приложение. Возможности программы могут поразить воображение даже искушенного пользователя. Она окажется полезной в особенности активным пользователям WiFi сетей.
Итак, возможности программы:
- тест скорости соединения – чтобы узнать, насколько реальная скорость отличается от заявленной провайдером. Возможно, WiFi работает медленно, однако причины этого не известны. Чтобы протестировать скоростные показатели WiFi, можно воспользоваться именно этой программой;
- инструменты для защиты VPN онлайн. Таким образом, можно безопасно получить доступ к частным сетевым подключениям, передавать данные внутри общедоступных сетей и не беспокоиться за безопасность;
- Net Master может также послужить функциональным менеджером WiFi. Просканировав воздушное пространство вокруг, приложение предложит все найденные сети и выведет их параметры;
- С помощью встроенного монитора данных пользователь может анализировать использование трафика и оптимизировать его, уменьшив нежелательное потребление различными программами;
- Для большего удобства предлагается быстрое меню, где содержатся наиболее часто используемые опции. Всего одно нажатие – и нет необходимости продираться через громоздкие меню и подменю;
- Кроме того, Net Master не предъявляет особых требований к аппаратной части смартфона.
Усилитель сигнала сети – бесплатная программа, которая часто действительно помогает улучшить качество связи. Как показывают отзывы от реальных пользователей, можно сразу же почувствовать разницу с тем, что было, и с тем, что стало после установки данной программы на смартфон. Ускоритель прост в использовании. Все, что потребуется, — это инсталлировать его и выполнить активацию. Все остальное программа осуществит в автоматическом режиме.
Приятным бонусом для программы является возможность получения консультационной помощи от службы техподдержки.
Все перечисленные выше программы могут прийти на помощь, если качество связи за городом или в сложных ландшафтных условиях оставляет желать лучшего.
Однако не повредит проверить и прочие условия, которые могут привести к ухудшению связи. Например, наличие толстого чехла с металлическими элементами. Конечно, с одной стороны они призваны обеспечить механическую защиту смартфона. С другой же – снижают уровень сотового сигнала, оказывая экранирующее действие.
Возможно, что сигнал гасится бетонными перегородкам, деревьями и прочими инженерными конструкциями. Тогда использование вышеперечисленных программ может оказаться бесполезным.
Можно также порекомендовать обратить внимание на аппаратные усилители сигнала – внешние антенны и т.п
Как улучшить скорость интернета с помощью софта?
Компьютерное расширение Auslogics BoostSpeed дополнительно ускоряет пропускную возможность устройства, на котором установлена. Бесплатную версию можно скачать в Интернете – установка выполняется стандартным способом.
- Включите Интернет.
- Откройте программу.
-
Нажмите «Инструменты». В графе «Ускорение Интернета» выберите «Автоматическое».
-
Во всплывшем окне нажмите «Быстрая», «Средняя» или «Медленная» в зависимости от вашего тарифа. Подтвердите начало действия клавишей «Анализ».
-
После сканирования системы приложение выдаст перечень неполадок для устранения. Подтверждение действия – кнопка «Оптимизировать».
-
В появившемся окне нажмите «Перезагрузка».
После повторной загрузки Windows Интернет на устройстве должен начать работать быстрее.
Изменение адреса DNS сервера
DNS сервер — это хранилище доменных имен и связанных с ними IP адресов. Когда вы делаете запрос в браузере на какой-либо сайт, например на youtube.com, то сначала он обращается в DNS-сервер, который говорит ему что сайт под доменным именем youtube.com находится по IP адресу 216.58.212.174, который является одним из многочисленных серверов сервиса.
Выбор правильного сервера может значительно увеличит скорость вашего интернета. Сегодня существует множество бесплатных публичных DNS серверов. Самыми популярными являются сервера от компаний , Cloudflare и OpenDNS. Я же буду использовать DNS сервер от компании Cloudflare.
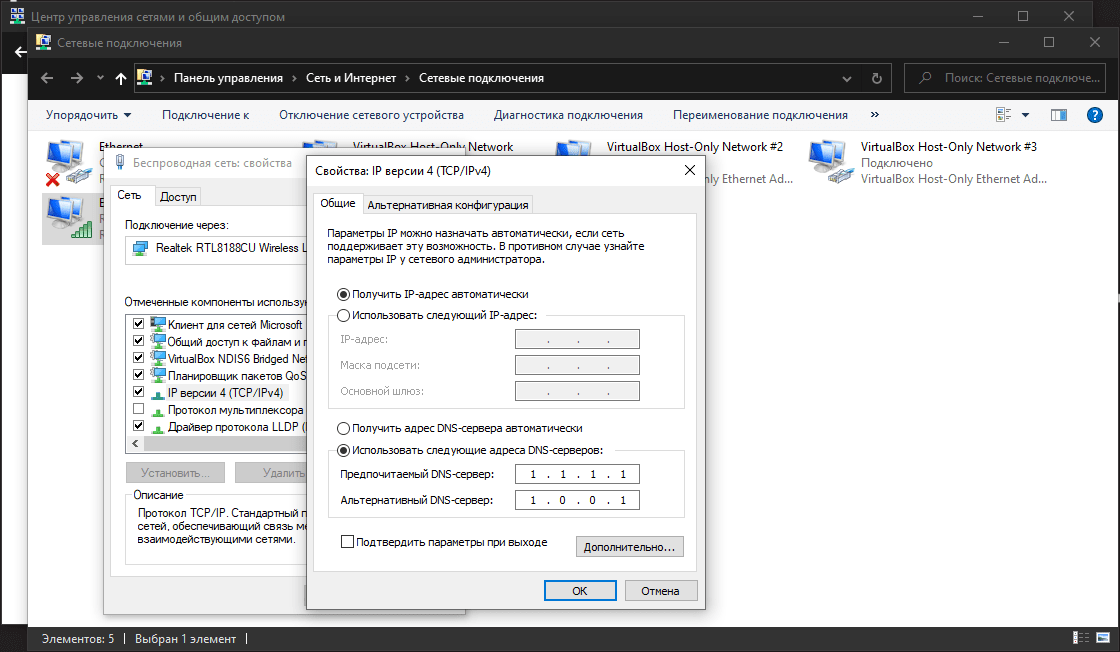
Для этого нажимаем на поиск в левой части панели, пишем Панель управления и заходим. Нажимаем на Сеть и интернет и заходим в Центр управления сетями и общим доступом. Далее в левой части меню нажимаем на Изменение параметров адаптера. В списке сетевых подключений ищем тот который мы используем. Нажимаем на правую кнопку мыши и выбираем Свойства. Ищем поле IP версии 4 и нажимаем на Свойства.
Внизу выбираем Использовать следующие адреса DNS-серверов. Записываем следующие поля:
Предпочитаемый DNS-сервер: 1.1.1.1
Альтернативный DNS-сервер: 1.0.0.1
Для жителей стран СНГ также можно выбрать и DNS-сервер от Яндекса. В лучшем случае запишите адреса предпочитаемых DNS-серверов, проверьте скорость интернета и оставьте тот у которого тест показал хороший результат.
Усиливаем сигнал с помощью усилителя
В случаях, если беспроводной сетью нужно обеспечить большую площадь, можно использовать специальные усилители Wi-Fi-сигнала, позволяющие одним нажатием кнопки существенно (как минимум вдвое) увеличить зону покрытия. Такие устройства относительно недороги (порядка 1-1,5 тысячи рублей) и позволяют малыми средствами решить проблему недостаточной мощности сигнала.
Типичный пример современного Wi-Fi-усилителя — TL-WA850RE компании TP-Link. Он устанавливается непосредственно в электрическую розетку, способен работать в сетях IEEE 802.11b/g/n, оснащён двумя встроенными антеннами, позволяющими передавать данные со скоростью до 300 Мбит/с, чего вполне достаточно как для потокового видео высокого разрешения, так и для видеоигр. Кроме того, благодаря встроенному порту Ethernet к сети можно дополнительно подключать проводные сетевые устройства, например принтеры.
Работаем с роутером
Роутер как средство “доставки” интернета от провайдера до вашего аппарата имеет свои нюансы, у вас может быть все хорошо с компьютером, но неисправный роутер легко станет причиной медленного интернета.
Расстояние до устройства при WiFi соединении
На ноутбуке ускорить интернет поможет сокращение расстояния до роутера. Попробуйте взять свой лэптоп и подойти вплотную к роутеру, если проблема решится, значит нужно передвинуть раздатчик интернета ближе к постоянному месту ноутбука.
Обновление прошивки
На примере “TP-LINK” объясню как обновить прошивку роутера:
- набираем в адресной строке 192.168.0.1,
- откроется меню входа в котором стандартные (если не изменено до вас) логин и пароль admin/admin,
- открываем вкладку “Системные инструменты”, находим пункт “Обновление встроенного ПО”, следуем дальнейшим инструкциям роутера.
Включение пароля на WiFi
Отключение соединения с вашей WiFi сетью сторонних девайсов, может существенно улучшить качество интернета. Поставьте пароль на вашу WiFi сеть и проверьте результат.
Возможные механические повреждения роутера или кабелей
Проверьте кабель, идущий от роутера к компьютеру. Как правило они могут быть перетерты в дверных косяках или колесиками стульев. Вспомните, возможно ваш роутер падал или спросите детей об этом. Механические повреждения — это одна из самых частых причин плохого соединения с интернетом.
Программы для ПК
сFosSpeed
Скачать
Программа для ускорения интернета, которая позволяет управлять сетевыми соединениями на ПК. Предназначена утилита для увеличения пропускной способности сети, а соответственно уменьшения времени отклика. По сути – это драйвер, который встраивается в Windows.
Отличительные черты программы:
- возможность просмотра трафика;
- совместимость с PPPoE драйверами;
- автоопределение и настройка маршрутизатора (роутера, модемов и так далее);
- гибкая настройка;
- работает почти со всеми типами соединения.
Чаще всего этим приложением для улучшения качества сети пользуются любители онлайн игр и пользователей потоковых аудио и видео.Как оптимизировать сеть и увеличить скорость с помощью проги:
- Скачайте и установите
- Правой кнопкой мыши нажимаем на пиктограмму утилиты и выбираем раздел настроек.
- Перейдите во вкладку «Персональные настройки».
- Проставьте галочки везде, кроме раздела с файерволом.
- Зайдите во вкладку «Настройки для текущего соединения».
- Выберите свой тип подключения.
- Правой кнопкой мыши, вызовите контекстное меню программы.
- Кликните по «Калибровка линии».
- Дождитесь конца калибровки.
Видео-инструкция:
TCP Optimizer
Скачать
Эта маленькая программа для улучшения скорости интернета оптимизирует вашу сеть и делает пропускную способность интернета максимально возможной. TCP Optimizer не нужно устанавливать.Как ускорить интернет:
- Скачайте архив с прогой.
- Запустите утилиту с ярлыка.
- Найдите ползунок скорости и переместите его в максимальное значение (для вашего интернет соединения).
- В меню Network adapter selection выберите свою сетевую карту.
- Примените оптимальные настройки.
- Перезагрузите компьютер, чтобы изменения вступили в силу.
Как ускорить сеть с помощью TCP Optimizer:
NameBench
Скачать
Данное приложение позволяет увеличить быстродействие вашей сети путём оптимизации DNS серверов.
Применение утилиты дает прирост к скорости прогрузки страниц в интернете до 500%.Как применять софт:
- Скачайте утилиту.
- Разархивируйте все файлы на рабочий стол.
- Выполните установку программы.
- Запустите NameBench.
- Кликните по «Start Benchmark».
- Ожидайте окончания теста (может занимать до 40 минут).
- Затем откроется окно в браузере с самыми оптимальными для вас DNS серверами. Скопируйте их.
- В панели управления зайдите в настройки своего сетевого адаптера.
- Найдите строчку с надписью IPVv
- Замените стандартные DNS сервера на те, что выдала программа.
Internet Accelerator
Скачать
С помощью проги можно ускорить свое интернет соединение в несколько кликов. Internet Accelerator вносит изменения в некоторые параметры Windows, которые отвечают за быстродействие сети.
После использования программы вы увидите значительный прирост скорости загрузки страниц, сайтов и так далее. Утилита выжимает все соки из вашего интернет соединения.Как пользоваться:
- Скачайте и запустите программу.
- Нажмите кнопку автоматической оптимизации и ускорения сети.
- Дождитесь окончания процесса.
Видео-инструкция по применению:
Internet Speed Booster
Скачать
Программа предназначена для увеличения скорости интернета. ISB оптимизирует ваше интернет соединение при помощи встроенных в программу инструментов.
Какими особенностями обладает ускоритель:
- более двухсот исправлений для реестра Windows;
- прирост быстродействия до 500%;
- возможность выбора ручной и автоматической настройки;
- поддерживаются все современные типы подключений (кабельное, оптоволокно, DSL, LAN, ISDN, Dial Up и так далее);
- удобная система отката до изначальных настроек.
Как пользоваться:
- Скачайте и установите программу на свой компьютер.
- Запустите утилиту.
- Выберите текущие настройки вашего интернета.
- Поставьте желаемые настройки сети.
- Ожидайте, пока программа оптимизирует ваше соединение.
Видео-инструкция:
https://youtube.com/watch?v=6ONrTQpylKc
Устанавливаем фаервол
Трафик не всегда бывает паразитным: многие программы без запроса загружают обновления в фоновом режиме, тем самым снижая скорость. Особенно это будет ощутимо, если обновляются графические или видео редакторы.
1. В главном окне программы нажмите кнопку «Подробная сводка».

2. В левой колонке будут показаны процессы, которые активно используют интернет трафик.

3. Щелкните на любой процесс, чтобы открыть активные соединения.
4. Нажмите правой клавишей мышки на процесс и выберите пункт «Разорвать соединение».

Таким образом во время работы можно отключать обновление программ и сервисов, не завершая работу процесса.
Comodo Firewall также позволяет навсегда заблокировать определенное соединение или программу, делается это в настройках, в разделе «Фаервол»

Альтернативный способ
Если фаервол устанавливать вы не хотите, выявить процесс потребляющий трафик можно в Диспетчере задач. Единственный минус — не получится разорвать или заблокировать соединение: можно только завершить сам процесс, что не всегда представляется возможным (процесс может быть занят).
1. Нажмите одновременно три клавиши CTRL + ALT + DEL. Откроется Диспетчер задач.
2. Во вкладке «Сеть» будут показаны программы или процессы, нагружающие трафик.

3. Для завершения процесса щелкните по нему правой клавишей мышки и выберите «Снять задачу»

Программы для оптимизации
Для оптимизации интернет-соединения на Windows 10 существуют программы и утилиты, позволяющие настроить всё в одном окне. Это способ для тех, кто не хочет ковыряться в параметрах системы и изменять их вручную.
Ashampoo Internet Accelerator
Эта программа предельно проста в использовании. Она автоматически оптимизирует веб-трафик. Качаем программу и устанавливаем на компьютер. После первого запуска выбираем автоматический режим. Здесь из выпадающего списка выбираем подключения, которые будем оптимизировать, и жмём «Начать».

В открывшемся окошке подтверждаем выбор. Программа выполнит действия по оптимизации соединения и выдаст сообщение о готовности.
Advanced System Care
Это многофункциональная программа, которая позволяет не только ускорить интернет, но ещё и очистить компьютер от мусора, настроить параметры безопасности и многое другое.
После установки программы в главном окне выберите действия, которые хотите выполнить, и нажмите кнопку «Пуск».

Программа запустит оптимизацию системы, удалит ненужные файлы, очистит кэш.
Для ускорения работы интернета на вкладке «Защита» нужно включить опцию «Защита серфинга и Удаление рекламы».

Cfosspeed
Утилита позволяет улучшить работу программ и интернета на Виндовс 10. Рекомендуется для повышения скорости в онлайн-играх.
После установки и запуска в первом окне (общие настройки) ставим галочки во всех трёх пунктах.

В разделах «Протоколы» и «Программы» установить приоритеты с помощью ползунков. Всё интуитивно понятно – для каждого приложения настраивается приоритет в зависимости от того, как часто вы им пользуетесь.
При желании можно настроить лимит трафика в соответствующем разделе.
Netscream
Программа умеет работать с разными типами соединений и может заметно поднять скорость интернета. При первом запуске, если она неверно определила вашу операционную систему и тип подключения, выставьте их вручную.

Ползунок Speed Setting переместите в положение Maximum Boost и нажмите кнопку Optimize now. Подтвердите ваши действия нажатием кнопки ОК и перезагрузите компьютер.
Статья помогла2Не помогла1
Как увеличить скорость интернета через Wi-fi-роутер?
Иногда для восстановления нормальной работы роутера требуется его перезагрузка. Для этого необходимо выключить электронный прибор из сети на пару минут. При повторном включении можно нажать клавишу «Reset» (сброс параметров).
Если это не помогает, попробуйте изменить диапазон работы роутера. Иногда он совпадает с частотой других радиоустройств в помещении – беспроводной камеры, телефона и т.д. стандартная величина – 2,4 ГГц. Некоторые современные модели можно переключить на 5 ГГц.
Проверьте, какой процент мощности отдачи установлен в настройках роутера – возможно, он изначально запрограммирован на неполноценную работу:
Откройте любой удобный браузер на компьютере и в поле для ввода ссылок пропечатайте код 192.168.1.1
Мастер настройки должен открыться автоматически.
В колонке параметров слева выберите «Беспроводная» (связь).
Среди вкладок по центру нажмите «Профессионально».
Обратите внимание на графу «Выходная мощность». Установите максимально возможные показатели.
Подтвердите смену настроек нажатием кнопки «Применить».
Данные о настройке представлены на основе роутера модели Asus RT-N12E. В зависимости от производителя или модели особенности настройки других роутеров могут изменяться.
Настройки браузеров для поднятия скорости загрузки страниц
Довольно часто возникает ситуация, когда при наличии дома выделенной линии, браузер достаточно медленно загружает страницы. Существует несколько способов, позволяющих поднять скорость его работы при помощи изменения настроек в самом браузере.
Очистка кэша, истории и других данных браузера
Одним из методов, позволяющих увеличить скорость загрузки страниц, является очистка кэша. Хотя основным назначением кэша является помощь в ускорении загрузки наиболее посещаемых ресурсов, со временем, при обращении к большому количеству разнообразных страниц, он переполняется. Браузер просто теряет время, пытаясь найти нужную информацию для конкретного окна в его памяти.
Поэтому необходимо в настройках браузера выбрать функцию очищения кэша. В автоматическом режиме он очищается полностью. Но можно использовать ручной режим и удалить данные по выбору.
 Очистка кэша для Chrome
Очистка кэша для Chrome
Существенное влияние на скорость браузера оказывает количество установленных дополнений. Они автоматически загружаются, даже когда нет необходимости в их использовании. Поэтому желательно удалить или временно отключить ненужные дополнения. В большинстве браузеров эта функция находится в настройках в разделе «Дополнительные параметры» или «Расширения».
 Так можно просмотреть установленные дополнения
Так можно просмотреть установленные дополнения
В «Opera» разработчики дали возможность блокировать загрузку Java-скриптов. Это позволяет не загружать ненужную рекламу и всплывающие окна. Для этого понадобится:
- Войти в «Настройки».
- Отметить пункт «Блокировать рекламу и работать в интернете в три раза быстрее».
Аналогично действует программа AdBlock, позволяющая избавиться от надоевшей рекламы.
Использование браузеров с режимом «Турбо», запуск режима
Режим «Турбо» на самом деле не увеличивает скорость интернета. Просто содержимое открываемой страницы отправляется на оптимизацию на сервер компании — владельца браузера.
Для включения автоматического турбо режима в Яндекс.Браузере достаточно в Главном меню во вкладке Турбо установить соответствующее значение.
Для «Opera» последовательность следующая:
- «Настройки Opera»;
- «Браузер»;
- «Показывать дополнительные настройки»;
- «Включить Opera Turbo».
Для Chrome функцию турбо-режима выполняет расширение «Экономия трафика», которое необходимо установить дополнительно.
Причины снижения скорости интернета
Скорость Интернет-соединения зависит от условий подключения тарифного плана, работы оборудования и устройств-приемников.
Почему передача данных по сети ниже заданной в тарифном плане.
Неполадки у провайдера
При подключении Интернет-кабеля напрямую к устройству (компьютер/ноутбук/Smart TV) скорость соединения регулируется напрямую оборудованием провайдера. Поэтому указанные в тарифе параметры должны полностью совпадать или незначительно отличаться от данных (к примеру, если заявленная скорость 100 Мб/с, клиент получает 80-100 Мб/с).
Сравниваем скорость с заявленной провайдером на Speedtest
Если страницы браузера загружаются медленнее, чем обычно, проблема непосредственно в компании связи.
Подключение через Wi-fi роутер
В отличие от подключения кабеля напрямую, роутер выступает посредником в передаче данных. При обработке и передаче им данных общий скоростной показатель теряется.
При подключении роутера теряется скорость передачи данных интернета
Чем мощнее роутер, тем быстрее он обрабатывает и ретранслирует сигнал. Но скорость в любом случае падает на половину/треть от общего потока.
Ненормированная работа утройств-приемников
Иногда скорость Интернет-соединения не связана с работой провайдера или оборудования. Причина – в медленной работе устройства-приемника – компьютера, ноутбука, телефона.
Для обработки интернет данных мало оперативной памяти
Проблема кроется в переполненной оперативной памяти гаджета, большом количестве открытых приложений или программ, которые в фоновом режиме принимают информацию из сети.
Увеличить скорость интернета с помощью оптимизации компьютера
Для того чтобы увеличить скорость интернета необходимо заняться оптимизацией компьютера. Сделать это очень просто. Как именно – читайте ниже.
Сканируем компьютер на наличие вирусов. Вирусное заражение компьютера приводит не только к утечке ценной информации, но и к падению скорости интернет-соединения. Если Вы хотите увеличить скорость интернета, то обязательно проверьте компьютер на наличие вирусов.
В независимости от скорости интернета на Вашем компьютере всегда должен быть установлен антивирус. Это может быть бесплатная версия (не обязательно покупать платную программу). Выберите наиболее подходящий вам антивирус и установите его на компьютер.
Сканируем компьютер на наличие шпионского и рекламного ПО. К сожалению не все антивирусные программы (особенно это касается бесплатных и малоизвестных продуктов) способны обнаружить и удалить шпионское или рекламное ПО. Такое программное обеспечение относится к потенциально опасному. Постоянные попытки подключится к сторонним серверам и передать какую-либо информацию приводят к тому, что скорость интернет-соединения заметно снижается, а это приносит дискомфортные ощущения.
Для поиска шпионского ПО можно использовать сразу несколько программ. Никаких ограничений (как например, при использовании обычного антивируса) в этом плане нет. В частности для сканирования компьютера на наличия шпионских программ можно использовать:
- Malwarebytes Anti-Malware Free
- Spybot — Search & Destroy
- Spyware Terminator
- AVZ Antiviral Toolkit
- Ad-Aware Free Antivirus+
Удаляем лишние панели инструментов. Если Вы хотите увеличить скорость интернета, то обязательно удалите все лишние панели инструментов в браузере. Большое количество панелей инструментов реально снижает скорость интернета.
Меняем браузер. Иногда даже при высокой скорости интернет-соединения сайты открываются очень медленно и браузер постоянно подтормаживает. Пользователь может подумать, что причина кроется в низкой скорости интернета, хотя реальная проблема заключается в использовании устаревшего браузера. В статье «Выбор лучшего браузера» мы перечислили самые удобные и популярные браузеры. Подберите для себя новый браузер, если производительность старого оставляет желать лучшего.
Чистим компьютер от мусора. При особо запущенных случаях, замусоренный компьютер начинает работать медленнее. Во многих случаях пользователи отмечают, что скорость интернета упала, и работать в сети стало труднее, а в конечном итоге оказывается, что это тормозит компьютер.
Чистим кэш браузера. Забитый кэш браузера может замедлить работу браузера. Со стороны пользователя такая проблема может выглядеть как плохо работающий интернет. Для того чтобы увеличить скорость интернета очистите кэш. Как очистить кэш браузера мы уже рассказывали. Такую процедуру нужно проводить регулярно.
Закрываем программы, которые могут потреблять трафик. Очень часто падение скорости интернет-соединения связано с тем, что некоторые программы начинают активно потреблять трафик. Для того чтобы быстро увеличить скорость интернета нужно закрыть такие программы.
Не стоит прерывать процессы и закрывать программы с неизвестными именами. Это может привести к нестабильной работе компьютера, к зависанию или несанкционированной перезагрузке.
Это могут быть всевозможные игровые центры, торренты и другие программы. Без опаски можно завершать процессы, запущенные от имени пользователя. Системные процессы трогать не стоит, если только вы не абсолютно уверены в правильности своих действий.
Используем проводное соединение. Использование проводного соединения вместо беспроводного это хороший способ увеличить скорость интернета. С помощью Ethernet кабеля подключите компьютер к роутеру. Скорость интернета при этом будет заметно выше.
Объясню на своем примере. Мой ноутбук подключен к беспроводной сети раздаваемой роутером. Скорость, предоставляемая провайдером – до 100 Мб/сек. Реальная скорость при подключении по Wi-Fi около 20 Мб/сек.
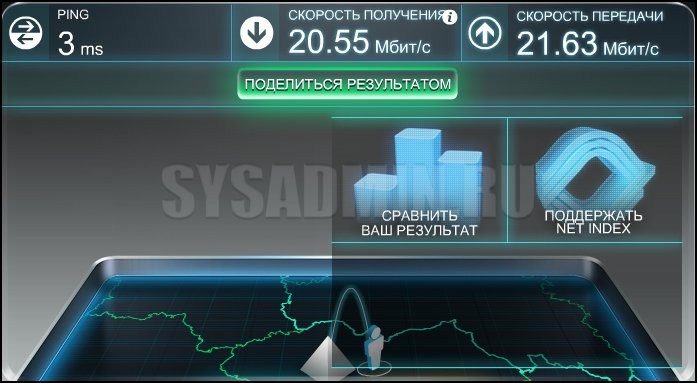
Скорость при кабельном подключении ноутбука к роутеру – больше 95 Мб/сек.
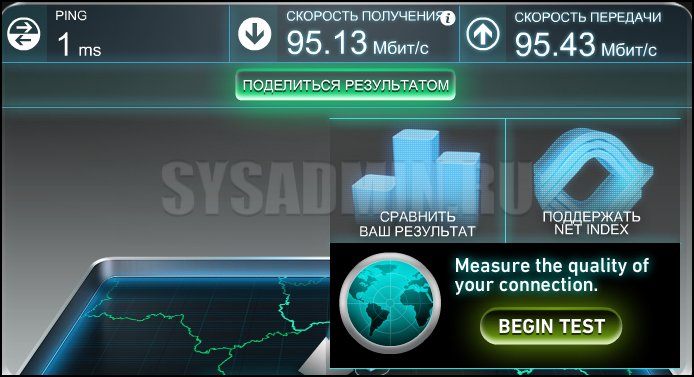
Неплохая разница, согласитесь. Когда нужна мобильность в доме, можно использовать и беспроводное соединение. Когда же нужно скачать объемный фильм – только кабельное подключение. Для проверки скорости интернета speedtest.net отлично подойдет.
Как увеличить скорость домашнего интернета с помощью оптимизации работы оборудования
Быстрота загрузки файлов и страниц в браузере зависит от многих факторов – производительности оборудования и его настроек. Проверяя всю систему получения информации, следует внимательно отнестись к ревизии всех возможных узлов, которые могут влиять на скорость. При использовании спутникового интернета на соединение влияют ветер, снег, дождь, другие метеорологические явления. Для того чтобы ускорить интернет на компьютере необходима оптимизация работы всей системы провайдер-браузер, проверка качества и настроек:
- сетевых кабелей;
- маршрутизатора (роутера);
- сетевых карт;
- настроек интернет-подключений, выбора DNS-сервера;
- установить специальные программы для повышения скорости.
Сетевые кабели
Быстродействие соединения может зависеть от сетевых кабелей. Для этой цели применяется витая пара. Разводка домашнего интернета производится с крыши дома или чердака. Длина сетевого кабеля от распределительной коробки провайдера до вашего роутера не должна превышать 50 м. Необходимо следить за отсутствием механических повреждений кабеля и наличием проходящих рядом с ним силовых электропроводов и кабелей, способных наводить сильные электромагнитные поля. При использовании проводного интернета расстояние от роутера до компьютера должно быть не более 10 м.
Оптимизация работы роутера
Начинать настройку маршрутизатора стоит с определения его модели, номера версии. На сайте производителя в разделе поддержки выберите свою модель, загрузите обновление прошивки роутера. Вам нужно будет найти шлюз по умолчанию маршрутизатора или IP-адрес, чтобы получить доступ к веб-интерфейсу роутера:
- В меню Start введите cmd в поле поиска, в командной строке введите ip/config/all.
- Введите шлюз по умолчанию или IP-адрес в адресную строку вашего браузера. Нажмите Enter, веб-интерфейс появится в окне веб-браузера.
- Опция обновления маршрутизатора будет в разделе Administration с названием Update или Upgrade firmware.
- Найдите файл обновления прошивки, который вы только что скачали.
- Нажмите Обновить, подождите окончания процесса обновления прошивки.
Большинство людей совершают серфинг в сети в поисках мультимедийных файлов. Для ускорения этого процесса был разработан дополнительный стандарт Wi-Fi Multimedia (WMM). Пользователи должны в настройках роутера поставить галочку на пункте «WMM Включить». Активировать эту функцию следует, если вы хотите пользоваться интернетом без ограничений, и это предусматривается вашим тарифным планом.
Сетевая карта
Операционной системой Windows параметры сетевого интерфейса для выхода в интернет по умолчанию выбираются автоматически. Часто используется конфигурация с несколькими сетевыми интерфейсами типа сетевых карт – одновременно используются несколько сетевых карт для подключения к интернету, к локальной сети, использование WiFi. Для указания системе, какой интерфейс использовать и для каких целей, необходимо отключить автоматическое определение маршрута. Для этого необходимо каждому протоколу указать свой интерфейс:
- Открываем Пуск -> Панель управления -> Центр управления сетями и общим доступом.
- Находим в списке интерфейс подключения к интернету, выбираем Свойства.
- Выбираем Свойства нужного нам Протокола интернета версии 4.
- На вкладке «Дополнительно» снимаем галочку с Автоматического назначения метрики и устанавливаем порядковый номер интерфейса, который будет выбран для сетевых запросов, а конкретнее для интернета.
- Производим аналогичную операцию для всех интерфейсов по возрастанию.
