Видеокодер для youtube для стрима
Содержание:
- Logitech HD Pro C920
- Razer Cortex — утилита для записи видео
- VLC Media Player
- Купите хороший микрофон
- Ключ трансляции YouTube
- NVIDIA Shadowplay
- Как монетизировать стримы
- Полезные привычки стримера
- Слабый ПК
- Лучшие программы для транслирования видео
- Bigo Live
- FFsplit
- Что потребуется, чтобы начать стримить на Youtube
- Bandicam
- 5KPlayer
- Screencast-O-Matic скачать
- Описание и возможности
- Какие требования у приложения для клиента?
- Bebo
- Первоначальная настройка
- 1.Facebook Live
- Лучшие проги
- BB FlashBack Express скачать
- Nvidia Shadowplay
- Wirecast
Logitech HD Pro C920

О веб-камере
Logitech была основана в 1981 году, и они выросли в известную и престижную компанию, которую знаем и любим за их высококачественные устройств в ряде сфер
аппаратного обеспечения. Первый их продукт, который рассмотрим, полностью соответствует этой репутации.
Logitech HD Pro C920 — это отличная веб-камера, способная снимать не только четкие видеоролики, а также фотографии. Это компактная и гибкая камера, которая
может выполнять любые задачи превосходно, благодаря множеству полезных и удобных функций.
Характеристики

Качество видео
C920 — одна из двух камер, способных снимать видео высокого разрешения 1080p
Но качество видео зависит не только от цифрового разрешения и мегапикселей!
Что еще более важно, эта веб-камера работает с высококачественным стеклянным объективом Carl Zeiss, который дополнительно оснащен интеллектуальным и гибким
автофокусом. Все это гарантирует, что отснятый камерой материал будет четким, хорошо сфокусированным.
Разрешение видео Full HD стало возможным благодаря умной реализации кодирования H.264, которая интеллектуально сжимает видео на лету
Конечным
результатом считается большое количество сэкономленного пространства и пропускной способности, при этом практически отсутствует заметная потеря качества самого
видео.
Качество звука
В отличие от большинства других веб-камер, C920 включает в себя стерео, а не мономикрофон, в комплекте с подавлением фонового шума. Это обеспечивает удобный
способ совершать видеозвонки, но для потоковой передачи всегда лучше использовать выделенный микрофон.
Дополнительные возможности
Часто плохое освещение приводит к ухудшению качества видео, а не к предполагаемому низкому качеству камеры. Все знают это зернистое, похожее на аналоговое
видео, которое является результатом этого.
К счастью, C920 эффективно борется с этим благодаря функции автоматической коррекции света. Камера записывает цифровую коррекцию освещения в видео или
изображении во время записи, что позволяет пользователю с максимальной четкостью снимать видео даже при неоптимальном освещении.
Совместимость
Эта веб-камера полностью совместима с Windows 7 и всеми более поздними версиями. Он имеет ограниченную совместимость с Mac OS 10.10, Chrome OS,
Android 5.0 и любыми более новыми версиями.
Недостаток
Высокая цена — Logitech HD Pro C920 — лучшая в своем роде веб-камера, намного дороже, чем другие устройства такого типа. Заказывать его напрямую
у Logitech означало бы платить 80 долларов, но, авторизованные продавцы и посредники предлагают его всего за 50 долларов. Хотя это может быть
больше, чем большинству было бы удобно платить за веб-камеру, это более чем стоящее вложение, если вы стремитесь к профессиональной трансляции.
| Преимущества | Недостатки |
| Запись видео Full HD | |
| Чистое и четкое качество видео | Дорого |
| Качественный стереомикрофон |
Razer Cortex — утилита для записи видео
Еще одна программа с минимумом настроек, позволяющая стримить игры на популярные сервисы потокового вещания – Razer Cortex. Распространяется данное программное обеспечением бесплатно, но для полноценного использования потребуется пройти регистрацию.
Скачать ее можно на официальной странице https://www.razerzone.ru/product/software/cortex#product_specs. Основное назначение программы помощь геймерам в автоматической оптимизации игр под имеющееся «железо». Функция стриминга введена в качестве модной добавки.
В приведенном видео показаны настройки для организации видеовещания на Twitch:
VLC Media Player
Рядовому пользователю вряд ли известно, что популярный мультимедиапроигрыватель является одновременно и достаточно мощным комплексом с возможностью стриминга. Данная функция открывается в разделе «Транслировать» основного меню продукта.

VLC Player предоставляет пользователям возможность:
- транслировать видео на свой сайт;
- использовать для стриминга мультимедийные файлы и картинки с ТВ-тюнера.
На этом преимущества бесплатной программы завершаются, перейдем к минусам. К существенным недостаткам VLC Player для стримеров относится отсутствие совместимости с популярными ресурсами и невозможность захвата картинки с вэбкамеры.
Купите хороший микрофон
Микрофон выполняет примерно ту же функцию, что и веб-камера, то есть добавить в стрим изюминку — вашу индивидуальность. Но стоит понимать, что он может не только сделать стрим лучше, но и испортить его. Фонящий, скрипящий или издающий эхо микрофон — это одна из самых неприятных вещей для уха среднестатистического зрителя.
Если вы используете стационарный «мик» или тот, что встроен в вашу веб-камеру, то вам просто необходимо играть с наушниками. Иначе звук из колонок будет проходить через микрофон и создавать неприятный эффект эхо. Также вам следует определиться, какой именно устройство для передачи голоса использовать, потому что большинство игровых наушников имеют встроенный микрофон.
Наш совет — используйте стационарный, потому что микрофон в геймерских гарнитурах часто бывает некачественным. Они редко имеют функцию шумоподавления и другие полезные штуки. Если же вы хотите проводить действительно качественные трансляции, то вам нужно купить профессиональный микрофон. Он обойдется примерно в $100-150 или 7-10 тысяч рублей.
Вот примеры отличных микрофонов, которые стоят своих денег:
- Samson G-Track Pro — обладает наилучшим звучанием, но требователен к звуковой карте;
- Blue Yeti Nano — лучший для начинающих;
- Zalman ZM-Mic1 — петличный лидер бюджетного сегмента;
- Rode NT USB — дорогое решение класса «все включено»;
- Blue Yeti USB — самый лучший с точки зрения гибкости настройки;
- Razer Seiren X — качественный и компактный;
- AntLion ModMic — лучшее решение для пользователей наушников без встроенного микрофона;
- Focusrite Scarlett CM25 MkII — используется в профессиональных студиях, но нужен опыт для настройки.
Все эти микрофоны на момент написания статьи стоят в пределах 100-150 долларов. Для качественного стрима подойдет любой, но подбирать нужно исходя из собственных предпочтений и опыта использования звукового оборудования.
Ключ трансляции YouTube
- Откройте OBS Studio
- В верхнем меню выберите -> «Файл» -> «Настройки» -> «Вещание»
- В поле «Сервис» нужно выбрать «YouTube — RTMP», либо «YouTube — RTMRS (Beta)»
- Теперь в конце поля «Ключ потока» появилась кнопка «Показать ключ Трансляции» вот именно эта кнопка и ведёт на старый интерфейс ютуба.
Здесь нас интересует пункт «Название/ключ трансляции». Его потребуется скопировать в «OBS Studio» в поле «Ключ потока». «Похоже ютуб решил трансформировать свой интерфейс раз в полгода доставляя пользователям больше хлопот каждый раз со своими экспериментами.»
Так же сюда можно попасть через в очередной раз «новый» интерфейс.
NVIDIA Shadowplay
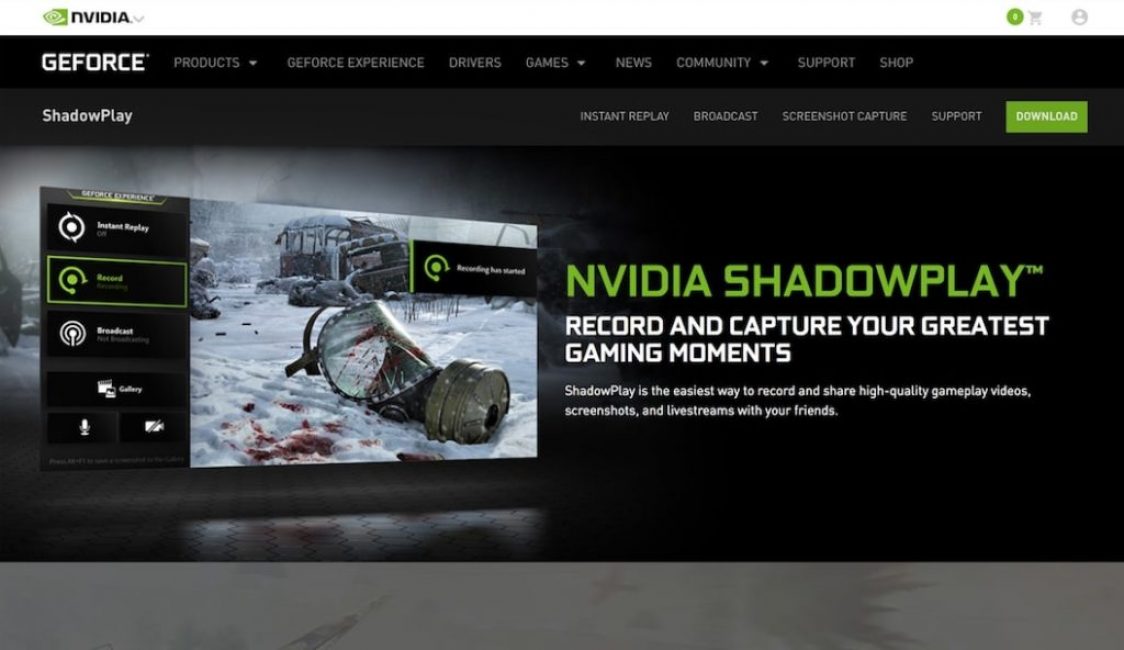
NVIDIA Shadowplay
Shadowplay — это простой способ записать и поделиться своими игровыми навыками с онлайн-сообществом. Для геймеров, имеющих видеокарту GeForce, программное обеспечение поставляется в комплекте с драйверами. Программное обеспечение было создано в основном для записи видео, а не для его потоковой передачи, однако оно поддерживает последнее.
Основные функции:
- Свободно
- Кодирует в GPU, а не в CPU (видеокодер H.264 Kepler)
- Нет оверлеев
- Горячие клавиши для сохранения захватывающих моментов в игровом процессе
- Поддерживает Facebook Live, Twitch и YouTube Live
ПЛЮСЫ:
- NVIDIA Shadowplay с аппаратным ускорением означает, что он использует графический процессор, а не обычный. Это приводит к снижению производительности. Режим воспроизведения в стиле DVR автоматически записывает любые удивительные трюки.
- Запись может быть сохранена на вашем жестком диске или передана в Twitch. Вы можете захватывать GIF и 4K скриншоты из вашего видео потока, добавлять текст и загружать его. Делайте все это, не выходя из игры.
МИНУСЫ:
Истинная сила программного обеспечения заключается в записи видео, а не в потоковом геймплее
Поскольку программное обеспечение использует графический процессор, возможно, вам придется снизить настройки производительности игры.
Также обратите внимание, что графические процессоры для ноутбуков в настоящее время не поддерживаются.
Как монетизировать стримы
Для стримов на Ютубе предусмотрено три варианта монетизации:
- реклама;
- суперчат;
- спонсорство;
- YouTube Premium
— это рекламные видеоролики, которые видят зрители стрима в начале, середине или в конце трансляции. Рекламодателями могут быть совершеннолетние пользователи или несовершеннолетние с согласия опекуна.
Суперчат — платная услуга, с помощью которой пользователи имеют возможность размещения во время трансляции анимированных надписей, стикеров и т.д. Актуально для совершеннолетних зрителей и поддерживается не во всех регионах.
Спонсорство — подписчики канала активируют эту услугу и регулярно перечисляют вам деньги взамен на разные бонусы. Доступно совершеннолетним пользователям, у которых на канале не менее 1000 подписчиков.
YouTube Premium — получение денег за просмотр контента Premuim. Это платная подписка, и доход будет получен от таких же Premium подписчиков при участии в ваших стримах.
Либо несколько рекламных роликов подряд будут видны на весь экран. Рекламу можно вставить в начале трансляции, в середине и в конце.
Настройка рекламы осуществляется согласно разным тонкостям таргетинга — нужно выбирать целевую аудиторию с указанием региона, пола, возраста, интересов и т.д.
На заметку! YouTube Premium — это не только монетизация, но и возможность смотреть стримы других пользователей и видеоролики без рекламы.
Полезные привычки стримера
Итак, теперь вам стрим настроен и оформлен. Но это не значит, что все сразу побегут его смотреть. Как же новичку получить своих первых зрителей? Даже если вы хотите стримить ради удовольствия и не метите на главную страницу «Твича», то вам следует подойти к делу с умом.
Есть много разных трюков привлечь внимание потенциальных зрителей, но самый верный способ — быть постоянным. Как можно скорее выработайте в себе привычку проводить трансляции примерно в одно и то же время, так вы сможете быстрее найти свою постоянную аудиторию
Разумеется, на первых порах ваше сообщество будет совсем крохотным. Вполне возможно, что вашими первыми зрителями станут несколько ваших друзей из реальной жизни.
Чтобы быстрее реагировать на чат, его можно открыть на втором мониторе или смартфонеЧтобы быстрее реагировать на чат, его можно открыть на втором мониторе или смартфоне
Единственный способ расширить аудиторию — регулярно стримить и рассказывать об этом. Постепенно зрителей будет становиться все больше, и ваша популярность будет расти. Если повезет, аудитория будет расти как снежный ком: люди, которым понравился ваш стрим, будут приводить на него своих друзей.
Также вам следует обратить пристальное внимание к описанию стрима. Каждый канал на Twitch может иметь несколько панелей с различной информацией
На них можно добавить вашу краткую биографию, конфигурацию компьютера, никнеймы в популярных играх, заслуги и награды, связанные с играми. Туда же можно вписать расписание трансляций, которое уже было упомянуто выше.
И последнее, но, пожалуй, самое важное: читайте чат и отвечайте людям. На Twitch есть задержка в 15-20 секунд, так что на первых порах общаться может быть неудобно
Но зрители обожают, когда их слышат. И еще больше любят, когда стример активно общается с чатом. Помните, что если кто-то пишет в ваш чат, значит вы ему интересны.
Слабый ПК
Вывод
- Кодировщик: х264
- Управлением битрейтом: CBR (для трансляции в интернет используется значение CBR — постоянный битрейт, у некоторых наблюдаю значение ABR, ABR это средний битрейт используемый для локальной записи. Какой дилетант это советует? Не тот ли который предлагает профессиональные настройки в интернете?)
- Битрейт 3000 (битрейт зависит от скорости вашего интернета, чем интернет слабее, тем ниже значение, 3000 это вообще минимальное значение для разрешения 1080p по таблице трансляции для Ютуба)
- Интервал ключевых кадров: 2
- Предустановка использования ЦП: ultrafast
Видео
- Базовое (основное) разрешение: 1920×1080 (вообще это разрешение = разрешению вашего монитора)
- Выходное (масштабированное) разрешение: 1920×1080 (это разрешение для трансляции на Ютуб или любой другой стриминговый сервис)
- Фильтр масштабирования: Билинейный (самый быстрый, но размытый при масштабировании)
- Общее значение FPS: 30
Эта установка вообще не предназначена для трансляции динамических сцен или сцен с множеством деталей на изображении, динамические сцены превратятся в пиксельное месиво, но может пригодится для проведения, например, вебинара, где человек просто показывает себя, рассказывает и что-то показывает. Как показывает практика в основном такие настройки для большинства оборудования, которое имеют люди, проводящие вебинары подходят. Конечно же бывает и исключения, когда и эти настройки не тянет ПК, в основном такое случается потому что нужно запустить какую-то программу для работы или же открыть браузер. Что можно сделать?
Лучшие программы для транслирования видео
Одними только играми онлайн-вещание не ограничивается. Видеоблогеры часто устраивают живые видео для своих подписчиков, которые могут проходить как в оборудованной студии, так и в путешествии. Какие же программы лучше всего подходят для такой работы?
Wirecast
Можно смело говорить, что это самое мощное и удобное приложение для передачи потокового видео в Интернет, если не рассматривать совсем уж профессиональные решения. На его основе можно легко собрать полноценную собственную студию.
Здесь можно подключать самые разные источники сигнала – как захват рабочего стола компьютера, так и несколько различных внешних видеокамер одновременно. Есть возможность переключаться между ними. Можно вставлять в живую трансляцию заранее подготовленные файлы, накладывать титры и самые разнообразные эффекты, работать с хромакеем и так далее. Передача сигнала осуществляется одновременно на несколько адресов, и программа имеет пресеты для всех крупных видеохостингов.
В бесплатной версии на картинку выводится логотип разработчиков и иногда звучит звуковая вставка. Полноценная платная версия стоит 495 долларов.
VLC Media Player
Эту утилиту все знают как удобный проигрыватель звуковых и видео файлов. Функцией трансляции, которая доступна в меню, пользуются немногие, а напрасно. Это вполне рабочий инструмент для организации стримов. Нужен только TV-тюнер, как внешний, так и внутренний. Доступна также трансляция из файла.
Из недостатков: программа не работает с внешними веб-камерами; нет пресетов для видеоплощадок, придётся настраивать вручную; отсутствуют видеоэффекты.
5KPlayer
Простенькая утилита для мобильных устройств Apple. Позволяет всего лишь транслировать изображение экрана на внешние устройства (например, на телевизор) используя протокол AirPlay. Это бывает удобно для презентаций или публичных лекций
https://youtube.com/watch?v=k-Lcb_itek4
Bigo Live

Приложение BIGO LIVE с возможностью монетизации от сингапурских разработчиков появилось в России около полугода назад, но им пользуется уже более двух миллион пользователей. Авторизоваться можно через страницу в VK, Facebook, Twitter, аккаунт Google или есть опция зарегистрироваться по номеру телефона. Во время проведения видеотрансляция вы можете комментировать, ставить лайки или дарить подарки.

Внутренней валютой являются «бобы» и «алмазы», которые необходимо приобрести заранее. Стоимость минимального набора внутренней валюты 75 рублей. Пользователи активно дарят друг другу «бобы», их в последствии можно обменят на реальные деньги. По информации от разработчиков максимальный доход одного из топовых блогеров за месяц составил $10,000. Сумма заработанных денег отображается в разделе «Доход».

Приложение предоставляет полную свободу для действий и демонстрации своих талантов. Чаще всего в приложении просто общаются, поют или танцуют, но попадаются интересные трансляции с образовательным видео, уроками по кулинарии и мейкапу. Для любителей World of Tanks или Dota 2 есть отдельный раздел со стримами онлайн-игр, на которых также можно хорошо заработать. Перед началом трансляции необходимо дать назвать и добавить хэштег, для более удобного поиска внутри приложения. Проводить трансляции можно как с помощью основной, так и передней камеры. После окончания трансляции ведущих получает полную статистику по просмотрам и полученным сердечкам, само видео на странице не сохраняется в отличие от Periscope.

В последней версии появилась отдельная вкладка с короткими видео, где пользователи могут делиться роликами длинной до одной минуты, накладывать на них различные фильтры, стикеры, надписи и многое другое. Видео не удаляются и хранятся на странице пользователя.

В настройках вы можете добавить уведомления о начале трансляций от любимых ведущих, почистить кэш, скрыть местоположение в профиле и добавить автоматические публикации в социальные сети.

Помимо общедоступных стримов, есть возможность сделать приватный двусторонний и трёхсторонний видеочат. Девушкам должен понравиться «бьюти-режим», который сглаживает черты лица. В приложении часто проходят различные конкурсы и тематические трансляции, часто трансляции проводят знаменитые ютуб-звезды вроде Марии Вэй и Марьяны Ро или актеры, к примеру, Настасья Сабурская.

Приложение не нагружено рекламой, имеет интуитивно понятный интерфейс и удобно в управлении, а главное позволяет заработать.
FFsplit
Довольно популярный продукт, который постепенно наращивает свою аудиторию. Неплохой аналог множества более популярных программных разработок.
Одним из ключевых преимуществ можно назвать полную бесплатность этого приложения. Да, функционал всё ещё остаётся несколько ограниченным. Но разработчики делают всё необходимое, чтобы устранить эти недостатки, наверстать упущенное и обеспечить пользователей всем необходимым.
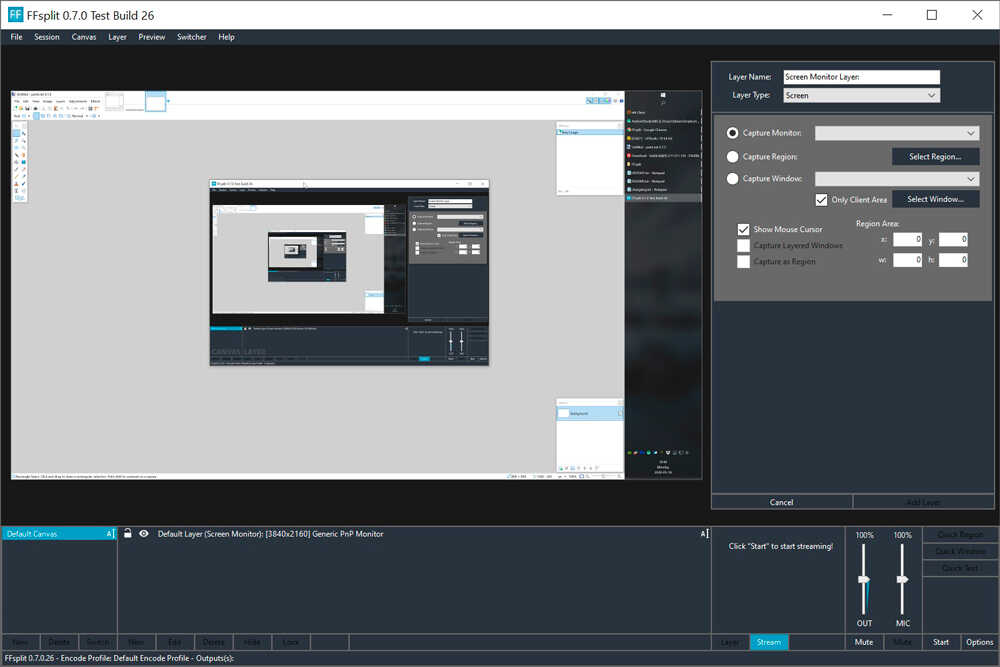
Распространяется свободно, позволяет одновременно вещать нескольким службам. Программа отличается лёгкими простым интерфейсом. Отличный выбор для тех, кто только знакомится с сегментом стрима и делает первые шаги в этом направлении.
Но стоит добавить, что этот софт будет работать только на компьютерах, где установлена операционная система Windows. На других ОС программа недоступна.
Что потребуется, чтобы начать стримить на Youtube
Первое, что необходимо для начала проведения онлайн-трансляций — это аккаунт Google. Зарегистрировать его можно здесь. Далее необходимо создать аккаунт и канал на Youtube. Сделать это можно по этому руководству.
Второе, что потребуется — это компьютер. Но одного лишь его наличия недостаточно. Чем сильнее ПК, тем качественнее картинка трансляции. Минимальные характеристики компьютера для проведения стрима:
- Четырехъядерный процессор,
- Операционная система: Windows 7,
- 4 ГБ оперативной памяти,
- Видеокарта(модель и конфигурация зависит от того, что вы собираетесь стримить).
Это лишь минимальные характеристики. Если в планы входит стримить игры, то компьютер нужен будет сильнее. И подбор его конфигураций будет зависеть от системных требований самой игры и от желаемого качества картинки на стриме.
В-третьих, понадобится видеокамера, микрофон и звуковая карта. Тут все тоже субъективно. Подбор оборудования зависит от намерений и финансовых возможностей.
Bandicam
Одна из популярных на сегодня программ для захвата видео – Bandicam, имеющая большой пакет полезных функций. Помимо «компактных» размеров, которые понравятся пользователям с любительскими компьютерами и ограниченной оперативной памятью, к ее плюсам относятся:
- программа дает возможность выбирать кодеки и форматы;
- запись потока одним файлом, имеющим за счет сжатия небольшой вес;
- позволяет выбирать область для записи и настраивать ее размер;
- можно добавлять собственный логотип на видео.

Минусы у Bandicam есть, но не существенные. Триал-версия имеет мягкие ограничения по длительности захвата в 10 минут, поэтому многие пользователи не спешат покупать лицензию (к слову, всего за 40$). У тех, кто имел возможность сравнить программы для стримов на Ютубе, такие как Bandicam и более мощный Fraps, возникли определенные претензии к яркости и среднему качеству захваченного видео описываемого продукта.
5KPlayer
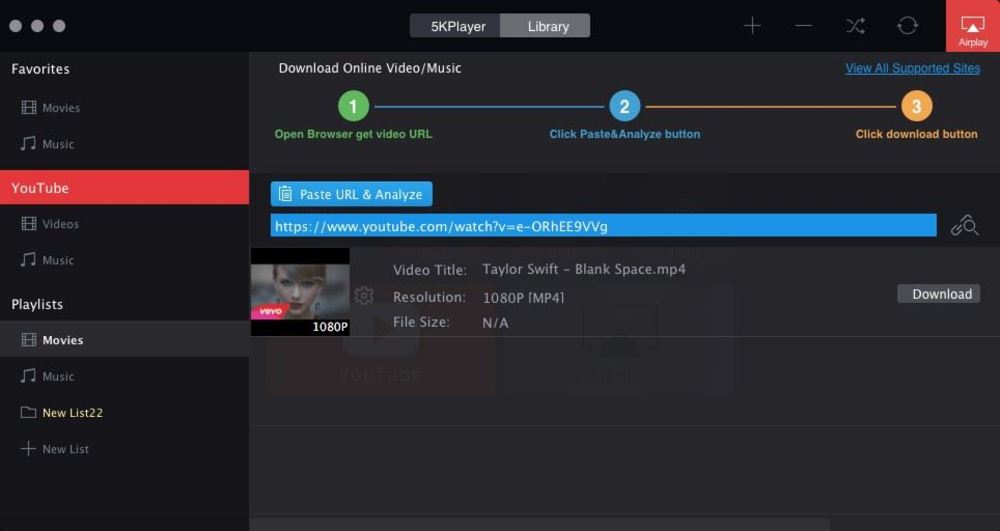
Также бесплатный медиаплеер, который отличается поддержкой формата 5K, а также качественным интерфейсом.
Преимущества:
- Несмотря на то, что здесь нет функции для создания потоковых трансляций в стандартном формате, но при этом имеется технология AirPlay, что даёт возможность синхронизироваться с экранами Apple.
- Можно записывать на iPhone, а также показывать видео онлайн с iOS-устройств.
Недостатки:
- Не имея гаджета от компании Apple, можно и вовсе не увидеть картинку.
- Если изменить ориентацию в пространстве, отсутствует автоматический возврат в полноэкранный режим.
Это приложение отлично подходит для различных конференций с презентациями, даже на больших экранах. А также можно переключать слайды с мобильного телефона во время выступления.
Все программы для стриминга отличаются между собой. И пользователь должен сам определить, какая из них самая лучшая и больше всего подходит под его цели.
Для игрового стримера лучше всего подойдёт OBS Studio. А вот для видеоблогеров или журналистов будет удобнее работать с Wirecast, поскольку в ней большое количество различных эффектов просто поражает, но не стоит забывать, что это приложение платное. Так что юзер должен сам определиться, готов ли он заплатить за то, чтобы пользоваться такой утилитой. Тем более если стриминг делается не в профессиональных целях.
Выбирая свою уникальную программу для стриминга, следует проанализировать, а иногда даже протестировать её, чтобы понять, насколько она подходит для поставленных задач и будет ли удобно с ней работать.
Screencast-O-Matic скачать
Утилита захватывает экран монитора, записывает транслируемый материал, стримит на популярные ресурсы и сохраняет работу в MP4, AVI и FLV. Скринкаст-О-Матик поможет из записанных действий и вещаний создать полезные видеоуроки и руководства, поделиться работами на YouTube и хостингах. В настройках софта можно выделить зону для записи, сделать акцент на движении курсора и нажатиях мыши, с веб-камеры записать комментарии и разъяснения к ролику. Достойный скринкастер и скриншотер должным образом выполняет поставленные задачи и демонстрирует высокое качество роликов на выходе. Бесплатная версия ограничивает в создании только 15-минутных записей.
Описание и возможности
Сразу отметим, что программное обеспечение, обозреваемое сегодня, позволит качественно вести прямые трансляции не только в YouTube, но и на некоторые другие социальные площадки. Во время ведения стрима у вас будет возможность комментировать происходящее на экране и отвечать на вопросы пользователей. Все это можно осуществить с помощью OBS Studio. Предлагаем разобрать другие возможности данного инструмента:
- Осуществление трансляции и записи видео одновременно.
- Запись видео в таких популярных форматах, как MOV, FLV, MP4 и других.
- Удобная настройка кодеков для потокового вещания.
- Использование дополнений для расширения функций программного обеспечения.
- Обработка звука в режиме реального времени.
- Вместе с прямой трансляцией осуществляется поддержка показа различных объектов путем использования источника и сцен.
- Пользователь может регулировать расширение, качество и битрейт видео.
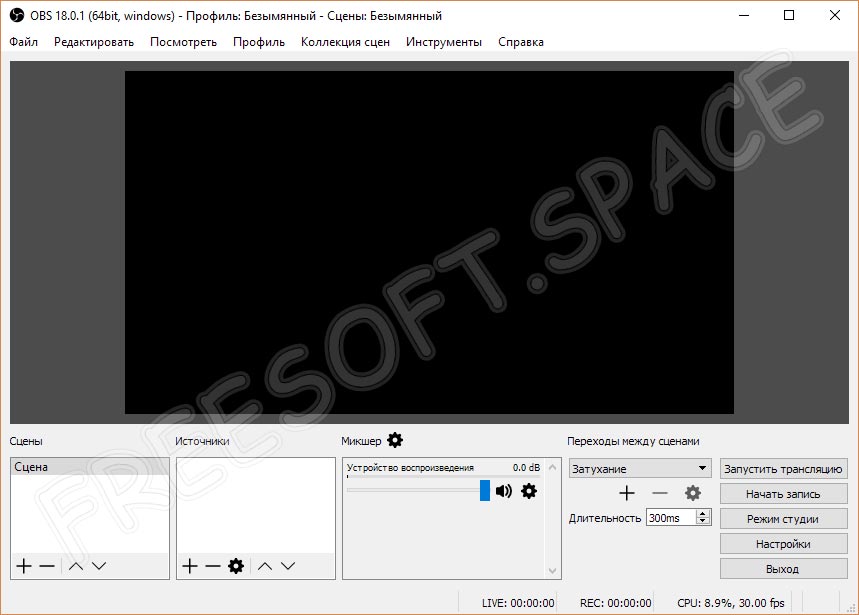
Какие требования у приложения для клиента?
- Для PC: ОС на базе Win 7 или выше. Впрочем, главное, чтобы система могла поддерживать декодирование видео «H.264», хотя волноваться об этом обычно не стоит, поскольку все ПК, выпущенные с 2010 года, должны работать нормально и без проблем с этим приложением;
- Для Android: абсолютно любое устройство на базе «Android 4.1» или новее. Вероятность справиться с этим приложением у более новых и «флагманских» устройств, обладающих высокосортным процессором, намного выше, поскольку это влияет на обеспечение плавности в процессе потоковой передачи, которая влияет на зависания и лаги у видео;
- Для iOS: подойдёт любое устройство начиная с версии «iOS 9.3» и выше.
Bebo
Один из самых свежих продуктов, но для него прямая трансляция – довольно легко выполнимая задача. Да, до лидеров рейтинга по числу функций Bebo ещё довольно далеко.
Но тут стоит выделить ряд важных преимуществ. А именно:
- софт распространяется полностью бесплатно;
- интерфейс предельно простой и понятный;
- прекрасное решение для стримера новичка;
- помимо потокового видео, поддерживает чаты, пожертвования и пр.;
- техподдержка работает круглосуточно;
- работает в Твиче, на Ютубе, в Фейсбуке и пр.
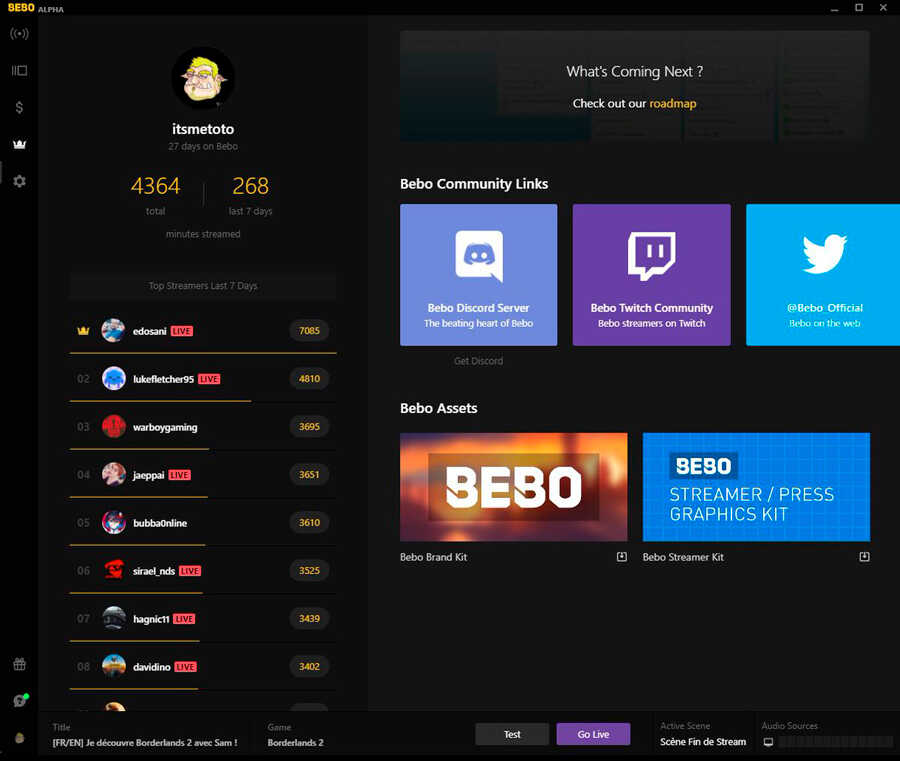
У этой программной разработки всё ещё остаются некоторые ограничения. Это ещё не окончательная версия, а потому тестирование продолжается. Высока вероятность того, что по завершении последнего этапа разработки конечный продукт окажется намного лучше и функциональнее.
Некоторые пользователи жалуются на то, что программа сильно нагружает процессор. Разработчики это признают и уверяют, что последующие обновления устранят этот недостаток. Большинство склонны им верить.
Первоначальная настройка
Для первоначальной настройки в OBS присутствует «Мастер автоматической настройки», который сможет установить оптимальные параметры для записи видео или ведения трансляций. Оптимизация предлагается в
двух вариантах: для ведения стримов и для обычной записи видеороликов.
Оптимизация для трансляции
Установка оптимальных параметров для ведения стримов осуществляется через первый пункт в «Мастере автоматической настройки».
После этого откроется окно с выбором базового разрешения и количества FPS при ведении трансляции.
В окне «Информация о трансляции» необходимо установить следующие опции:
- «Тип вещания» — предлагается выбрать из имеющихся сервисов для трансляции, либо настроить пользовательский
- «Сервис» — параметр для настройки одного из множества сервисов, поддерживаемых программой.
- «Сервер» — данный пункт будет доступен при установке пользовательского сервера вещания. Это редактируемая форма для настройки сервера, через который будут передаваться данные трансляции.
- «Ключ потока» — форма для ввода адреса трансляции.
После завершения всех настроек, откроется окно с выбранными параметрами. Для их подтверждения необходимо нажать кнопку «Применить настройки».
Оптимизация для записи видеороликов
Для настройки оптимальных параметров записи видео необходимо выбрать второй пункт в «Мастере автоматической настройки».
После чего пользователю будет предложено выбрать разрешение снимаемых роликов и уровень FPS при их записи.
Установив нужные параметры и нажав «Далее», откроется окно, показывающее список подходящих настроек. После нажатия на кнопку «Применить настройки», оптимальные параметры обновятся и можно будет приступать к другим действиям.
1.Facebook Live

Facebook Live позволяет транслировать на вашу страницу, группу, профиль или событие с помощью приложения Facebook. Если вы используете подключенную камеру и кодировщик, запланируйте прямую трансляцию на неделю вперед в Live Producer. В запланированное время вашей прямой трансляции сообщение, содержащее вашу прямую трансляцию, будет автоматически опубликовано, и подписчики получат уведомление. Если вы используете Live Producer, приглашайте гостей на свою трансляцию с помощью сторонних платформ, таких как Be.Live и Stage Ten. Поставщики программного обеспечения для видеоконференцсвязи также позволяют вести прямую трансляцию на Facebook с несколькими участниками.
Цена: Бесплатно.
Лучшие проги
Как мы уже поняли, запустить стрим на Ютубе без программы не получится, поэтому рассмотрим наиболее популярные утилиты для этих целей:
Open Broadcaster Software или OBS – самая популярная и функциональная программа для стрима на Ютубе, которую бесплатно можно скачать на официальном сайте (https://obsproject.com)

Программа адаптирована практически под все операционные системы, имеет простой, а также интуитивный интерфейс и широкие настройки. В принципе, этот софт оптимально подойдет для стандартных трансляций.
Xsplit Broadcaster – также неплохая утилита, которая позволяет стримить видео на различные сервисы.
У программы очень широкие настройки, включая параметры видео, аудио и прочее. Чтобы начать вещание достаточно перейти в «Трансляции» — «Создать канал» — вводим нужные данные и обязательно ключ трансляции и можно запускать стрим
→ Если вы все еще интересуетесь, какая программа лучше для стрима, то сейчас мы расскажем о ней
Все что нужно знать об OBS и даже больше
Итак, вы решили расширить область деятельности своего канала и организовать интересную передачу (трансляция игры, ответы на вопросы и прочее).
Для этих целей вы должны раз и навсегда освоить такую программу для стрима, как OBS – теперь это ваш помощник на ближайшее время.
Проводим установку
2. Дождитесь загрузки и произведите установку утилиты на ПК.
3. Теперь можно запустить программу, чтобы поближе изучить параметры.
Настройки программы OBS
С установкой сложностей возникнуть не должно, поэтому сразу перейдем к работе с софтом. Итак, после запуска вы можете познакомиться с интерфейсом программы для снятия стримов на YouTube.
→ Так, по центру находится область, где будет отображаться контент, а сверху – панель с настройками.
→ Снизу расположены сцены и источники для быстрого управления, а также различные кнопки, включая предварительный просмотр и начать запись.
Теперь рассмотрим основные настройки программы для записи стримов на Ютубе:
Общее. В этом разделе вы можете создать профили под различные типы вещания, а также выставить другие опции (например, отображать курсор мышки и прочее).
Кодирования. Один из самых важных разделов программы OBS для стрима на YouTube. Здесь необходимо выставить параметры видео (битрейт около 8 000, а также размер буфера около 10 000) и характеристики аудио. Параметры выставляются исходя из мощности компьютера.
Трансляция
Здесь необходимо выставить «Прямая трансляция» — сервис вещания «YouTube» и самое важно – добавить специальный ключ (его можно взять в соответствующем разделе на Ютубе. Видео
Здесь вы можете задать любые параметры видео (разрешение, битрейт и прочее). Так, если у вас слабое железо, то оптимальное сочетание характеристик программы для записи стрима на YouTube – разрешение (1356х768 px) и FPS (до 30 кадров).

Во всех остальных настройках (горячие клавиши, аудио, шумовый гейт) можно выбрать любые настройки, которые подойдут оптимально именно вам.
В целом, после этого можно нажать кнопку «Предпросмотр» и, если результат вас устроит, то можно приступит к полноценному вещанию.
BB FlashBack Express скачать
Приложение качественно захватывает картинку с монитора, записывает транслируемый материал с ПК или веб-камеры, а также имеет функцию запланированной записи для стрима онлайн-событий. Захваченный и записанный материал можно сохранять в GIF и многих видеоформатах, формировать из него презентационные работы и видеоуроки. В настройках можно наладить захват картинки по расписанию, выбрать участок записи, применить «горячие клавиши», настроить работу курсора и щелчков мыши. Пользователю доступно наложение текстовых блоков, эффектов, стрелок и комментариев на ролики, запись разговоров в Скайп, экспорт работ на ресурсы, подключение внешних источников сигнала и оптимизация работ под разные платформы. Пробный период работы продукта – 1 месяц.
Nvidia Shadowplay
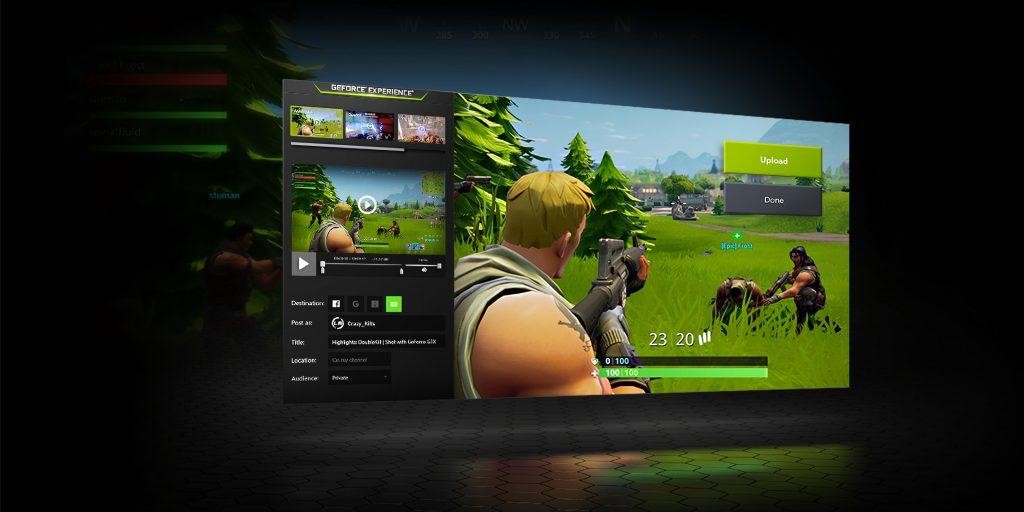
Shadowplay – это официальное приложение от Nvidia, которое было заточено специально под видеокарты GeForce и работает исключительно на них. Его можно использовать как для простого захвата экрана, так и для проведения онлайн-трансляций. Запуск стрима производится всего в несколько кликов, а использование ресурсов сводится к минимуму, что позволяет проводить эфиры на слабых машинах. А если у вас компьютер с мощной видеокартой, то поддерживается контент с разрешением 4K HDR 60 к/с или 8K HDR 30 к/с.
Стоит также сказать про еще одну фишку программы – технология оптимизации системных ресурсов, которая есть в видеокартах GeForce. Не имеет значения, насколько высоки графические требования к игре, которую вы записываете – FPS практически не будет падать, а игры будут запускаться гладко и с максимально возможным качеством.
Особенности:
- высокое разрешение прямых эфиров (до 8K);
- при записи не нагружает систему;
- поддержка Shield;
- есть возможность быстрой оптимизации игр под характеристики компьютера;
- быстрое обновление драйверов видеокарты;
- доступна возможность стрима видео напрямую с видеокарты.
Стоимость: бесплатно
Официальная страница: Nvidia Shadowplay
Wirecast
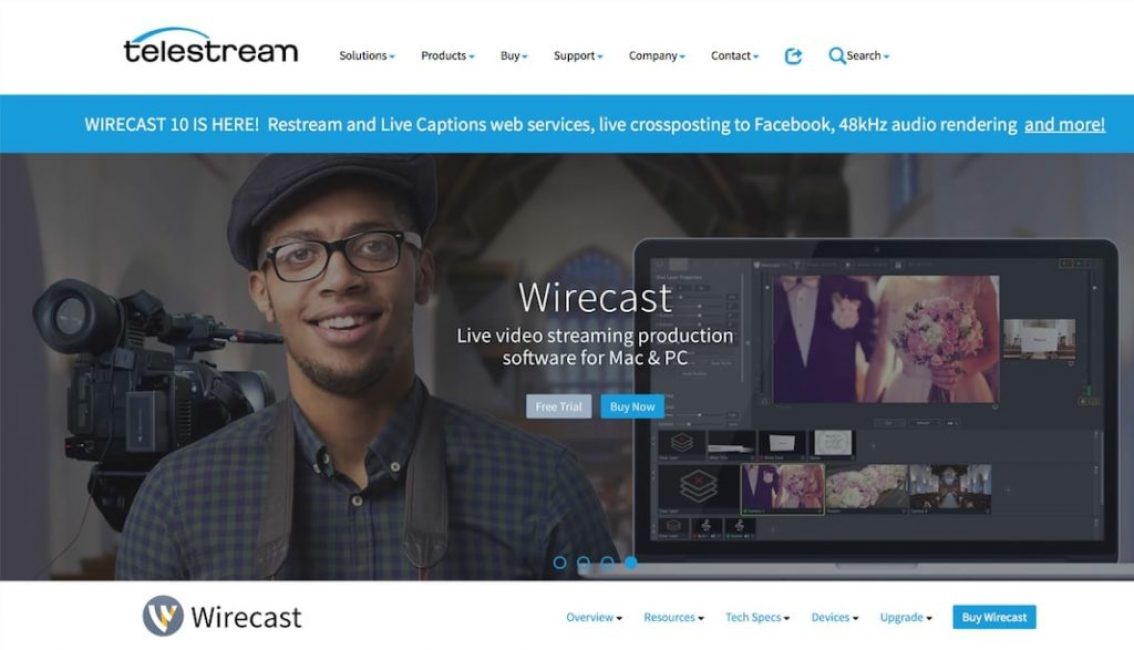
Wirecast
С помощью Wirecast вы можете превратить свой ноутбук или компьютер в телевизионную студию, создавая прямые трансляции, вебинары, обучающие видеоролики и многое другое. Вы можете делать все, что может новостная сеть. От нескольких говорящих голов до смешивания живых трансляций и множества сцен. Были случаи, когда люди проводили интервью через Wirecast.
Давайте сначала посмотрим на функции:
- Начальные уроки помогут вам начать работу
- Использует «Шаблоны» для запуска потоковой передачи
- Позволяет совместно использовать веб-камеру + рабочий стол одновременно
- Тесная интеграция с социальными сетями
- Ценник 449 $
ПЛЮСЫ:
- Если вы все-таки решитесь на платную версию, вы получите в свои руки чрезвычайно мощное программное обеспечение. Вы получаете инструмент для производства видео, с помощью которого вы можете смешивать несколько входов, добавлять переходы, заголовки и другие эффекты.
- Затем его можно транслировать на потоковые сервисы, такие как Twitch. Кроме того, Wirecast может обслуживать многопротокольные потоки, а также для приставок Apple TV, Flash и IPTV.
МИНУСЫ:
Временами вам могут потребоваться дополнительные усилия, которые были бы бесполезны, если ваша единственная цель — стриминг игры. Программное обеспечение не подходит для начинающих пользователей, особенно если они ищут что-то бесплатное.
СКАЧАТЬ





