Как увеличить разрешение изображения
Содержание:
- AKVIS Refocus AI
- Как убрать копирайты с изображения
- Что такое прорисовка?
- 1.
- Замена неба
- AKVIS Refocus AI
- Предустановки
- Инструменты, помогающие улучшить фотографии в Фотошопе Онлайн
- Совет 3. Используйте правило третей
- Blurity
- Совет 2. Избегайте зума
- Можно ли улучшить качество фото
- Fotor
- Совет 1. Правильный свет
- Bigjpg
- Совет 4. Настройте вспышку
- Пересвет и недосвет
- Увеличиваем минимизируя потерю качества
- Бонус: ТОП-5 лучших приложений для обработки фото
- Snapseed поможет сделать изображение более четким и качественным
- Afterlight
- Focus Magic
- Как улучшить качество фото на телефоне с помощью приложений
- Luminar
- Affinity Photo
AKVIS Refocus AI
Программу также необходимо установить на компьютер. Она повышает резкость, предлагает полную и выборочную фокусировку, добавляет эффекты размытия. Всего пять режимов: исправление фокуса, миниатюра, размытие диафрагмы, размытие движения и радиальное размытие.
В течение десяти дней программой можно пользоваться бесплатно. Лицензия стоит 2000-4000 рублей и включает 1 год бесплатных обновлений на новые версии. Чем дороже, тем больше возможностей. Например, размытие диафрагмы есть только на версиях Home Deluxe и Business. Купив лицензию, можно использовать программу на двух компьютерах.
Исходный снимок – слева, отредактированный – справа
Итог. После работы с режимом исправления фокуса снимок стал менее размытым.
Как убрать копирайты с изображения
Использовать чужие изображения в коммерческих целях — противозаконно и банально некрасиво, но что делать, когда макет и изображения еще не утверждены? Пока клиент будет выбирать идеальную фотографию рукопожатия для раздела о партнерстве, вы рискуете потратить весь лимит изображений на Shutterstock, а сдавать макет с неприглядными копирайтами несолидно.
Чтобы быстро убрать отметки фотобанка с изображения, выделите нужную область инструментом «Лассо»/Lasso Tool, щелкните правой кнопкой мыши и выберите «Выполнить заливку»/Fill. В настройках заливки выставьте параметр «С учетом содержимого»/Content-Aware и наслаждайтесь результатом.
Как убрать копирайты с фотографии
Это очень простой прием, который не дает идеального результата, но бывает очень полезен для иллюстрации макета дизайна или подбора референсов. Только не забудьте потом честно скачать все утвержденные изображения с фотобанка — мы уважаем авторские права!
Что такое прорисовка?
Самое часто пожелание — вернуть старой фотографии четкость. Но на этапе реставрации можно восстановить только контраст. Детализация же достигается только на первых двух этапах, при съемке и сканировании, и любая обработка не вернет ее, восстановить и проявить можно только то, что было изначально. Онлайн-реставратор не сможет сделать оцифровку за вас или переделать работу фотографа. Иногда для проявления контуров предлагают отрисовку или художественную реставрацию, но это уже по сути не реставрация, а творчество мастера. Отрисовка, прорисовка и другая художественная обработка не возвращает фото в первоначальный вид, а добавляет элементы, поэтому некорректно называть ее восстановлением и реставрацией.
Настоящая реставрация – это реставрация без следов обработки, когда фотография выглядит хорошо сохранившейся, как будто так и было. Реставрация фотографий плохого качества — тонкая и сложная работа.
Бывает, что фотография очень сильно повреждена, в таких случаях редактированное изображение будет или недостаточно четким и объемным, или напоминать рисунок. В этих случаях добросовестный реставратор всегда предупредит о результате заранее.
Недостатки реставрации. Работа сделана некачественно, если видны следы различной обработки, например:
следы быстрых фильтров, размыливание на коже и одежде, пластиковые лица
следы и пятна от штампа, клонирование
выделяются фрагменты, смонтированные из других фотографий, рисованные элементы
затертые и потерянные элементы и детали
черты лица изменились
плоские неживые цвета, как на плакате или детской раскраске
фотография выглядит заметно отреставрированной
фотография стала похожа на рисунок
Все недочеты плохой реставрации не перечислить. Но общее впечатление никогда не обманет: лицо изменилось, стало странным, неживым или нездоровым, приобрело странное выражение — все это тоже признаки некачественной реставрации.
Если примеры работ очень маленького размера и не увеличиваются, то следы некачественной реставрации трудно заметить, поэтому за маленькими примерами работ обычно скрывается халтура.
Чем отличается профессиональная реставрация от любительской? Профессиональный реставратор уберет только дефекты и сохранит достоверность фото. Это значит, что лица родных на 100 % останутся прежними и будут узнаваемыми, пригодными для последующей идентификации. Неопытные реставраторы быстро замазывают дефекты. Вместе с дефектами замазываются, плывут и съезжают элементы самого изображения.

Одна и та же женщина после обработки двумя разными непрофессионалами. Если оригинал фото не сохранится, то для потомков навсегда останется загадкой, как она выглядела на самом деле.
Кому-то эти маленькие примеры покажутся неплохими. Что же мы увидим, если решим увеличить фотографию, например, повесить на стену портрет? При увеличении станут заметны все недостатки неаккуратной обработки.

не до конца очищенные царапины, размытые пятна от штампа, следы клонирования, потеря деталей

размыливание и затирание деталей, следы клонирования

изменилась форма глаз, размыливание, пятна от штампа, неоднородная фактура

размытие, потерянные и лишние элементы
Восстановление фотографии плохого качества лучше доверить профессионалам — эффект того определенно стоит.
Причины некачественной реставрации: непрофессионализм реставратора, потеря качества на предыдущих этапах, спешка и экономия.
Добросовестный реставратор всегда заинтересован в результате. Он подскажет, на каком этапе пропало качество, можно ли его восстановить или улучшить. Будет ли фотография выглядеть как новенькая или останется заметна обработка.
Недоброствестный или некомпетентный реставратор возьмет в работу любую цифровую копию и не скажет, как самостоятельно добиться лучшего результата, ведь для него главное как можно скорее получить оплату за работу.
Как исправить: На этом этапе все целиком зависит от реставратора, поэтому надо найти мастера, специализирующегося на восстановлении фотографий. Качественный результат складывается из:
- правильной техники обработки
- аккуратности
- опытности и ответственности мастера
- от его художественных способностей, чувства вкуса и цвета
- от количества затраченного времени на обработку
Чтобы оценить мастерство реставратора, всегда смотрите примеры работ в большом размере. Только так станет видно качество работы. Возможность увеличить примеры– это гарантия того, что вы сможете увеличить фотографию после обработки, и при этом она будет выглядеть прилично, размещенная на стене или как подарок.
1.
Наверное, самый близкий к «гугловскому» результат – у этого сервиса. Фото обрабатываются с помощью ИИ-алгоритмов. Let’s Enhance может увеличивать разрешение фотографии, удалять шумы и артефакты сжатия на снимках формата JPEG, дорисовывать недостающие мелкие детали, чтобы сделать картинку реалистичнее.
Можно выбрать автоматическую обработку или воспользоваться отдельными инструментами: корректировкой цвета, тона, яркости. Если хотите увеличить фотографию, нужно выбрать разрешение.
Отредактировать бесплатно можно только пять фотографий в 64 мегапикселей.
Можно оформить платную подписку на 100, 300 или 500 фотографий в месяц. Стоит она соответственно 9 $, 24 $ или 34 $ в месяц при ежегодной оплате. Если оплачивать каждый месяц отдельно, цена будет выше. Разрешение при платной подписке увеличивается до 256 мегапикселей.
Исходный снимок – слева, отредактированный – справа
Итог. Отредактированный снимок получился более насыщенным, но я выбрала все параметры. Помимо повышения резкости, увеличилась яркость. Изображение стало более «теплым», убралась серость с лица.
Замена неба
Чтобы получить хорошую фотографию профессиональный фотограф может потратить большую часть дня в ожидании подходящего неба и благоприятных погодных условий. Данную проблему с лёгкостью можно решить при помощи программы Фотошоп. Одним из решений является комбинирование нескольких фотографий, создавая новую композицию.
Для примера откройте изображение Fix_Sky.tif в Фотошоп из скаченного архива.

При помощи команды Select > Color Range (Выделение — Цветовой диапазон), выберите всё небо.

Если необходимо, вычтите все лишние области из выделения при помощи инструмента Лассо (L) и зажатой клавиши Alt. Кроме того, для более детального выделения можно использовать режим быстрой маски. Дважды кликните по фоновому слою, в диалоговом окне переименуйте этот слой на Boat и нажмите OK. Инвертируйте выделение, выбрав Select > Inverse (Выделение — Инверсия) или нажав Shift + Ctrl + I. Воспользуйтесь функцией Refine Edge (Утончить край), чтобы сделать выделение неба более чётким. К этому слою добавьте маску, в результате небо скроется.
Теперь добавим на эту фотографию новое небо. Откройте в Фотошоп изображение с небом DSC_2197.jpg из скаченного архива, для этого перейдите в меню File > Place (Файл — Поместить). Переместите этот слой ниже слоя Boat. Если необходимо используйте команду Free Transform (Свободное трансформирование), чтобы изменить его размер или повернуть.
Выберите миниатюру маски слоя Boat. Перейдите на вкладку Properties (Свойства), нажмите на кнопку Mask Edge (Край маски) и произведите настройки на своё усмотрение.

Вы можете подкорректировать любую проблемную зону, перейдя на миниатюру маски слоя Boat. Выберите инструмент Smudge Tool (Палец) установите режим Darken (Замена тёмным) и подправьте небо вокруг пальм с правой стороны фотографии. Подправить небо возле пальм вы так же можете на маске слоя с помощью кисти чёрного цвета с непрозрачностью примерно 20%.
Слегка размойте небо, чтобы оно лучше соответствовало глубине резкости всего изображения. Ориентируйтесь по пальмам. Для размытия лучше всего использовать фильтр Gaussian Blur (Размытие по Гауссу) со значением 4 — 6 пикселей.
Чтобы цвета неба лучше сочетались со всем изображением, добавьте ещё одно изображение с небом Fix_Sky_Completed.tif и для этого слоя установите режим наложения Overlay (Перекрытие) или Soft Light (Мягкий свет) и снизьте уровень непрозрачности на своё усмотрение. Скомбинировав две фотографии с небом, нам действительно удалось улучшить композицию.

Примечание: делать снимки неба лучше всего в пустыне или у океана. Если у вас нет такой возможности, то в этом вам поможет программа Фотошоп.
AKVIS Refocus AI
Программу также необходимо установить на компьютер. Она повышает резкость, предлагает полную и выборочную фокусировку, добавляет эффекты размытия. Всего пять режимов: исправление фокуса, миниатюра, размытие диафрагмы, размытие движения и радиальное размытие.
В течение десяти дней программой можно пользоваться бесплатно. Лицензия стоит 2000-4000 рублей и включает 1 год бесплатных обновлений на новые версии. Чем дороже, тем больше возможностей. Например, размытие диафрагмы есть только на версиях Home Deluxe и Business. Купив лицензию, можно использовать программу на двух компьютерах.
Исходный снимок – слева, отредактированный – справа
Итог. После работы с режимом исправления фокуса снимок стал менее размытым.
Предустановки
Я обрабатываю фото ещё на этапе импорта с фотоаппарата в Lightroom. Как же я до этого докатился?
Есть такой лайфхак: Presets (Предустановки). Их можно настроить так, что фотографии будут определённым образом корректироваться сразу после загрузки с камеры. Это удобно, когда вы сделали фото в одинаковых условиях и на одинаковую оптику.
Мой фотоаппарат, любит ошибаться с балансом белого в сумерки и ночью. Зная об этой особенности, можно внести поправку в предустановки. Туда же можно добавить коррекцию шума и искажений (а что это такое — расскажу дальше).
Для того, чтобы создать свою комбинацию предустановок, нужно выполнить всего 2 шага:
- настроить ползунки,
- нажать Command + Shift + N (Mac OS) или Ctrl + Shift + N (Windows) и создать New Develop Preset (Новые предустановки).
Готово! При следующем импорте главное вспомнить о предустановках и применить их.
Если не знаете, как настроить ползунки — не беда, попробуйте мою комбинацию.

Раздел Basic (Основной):Highlights (Света) -80Shadows (Тени) +40Whites (Белые) +60Clarity (Чёткость) +30Vibrance (Сочность) +10
Раздел Detail (Детали):Amount (Количество) 60Luminance (Яркость) 30Color (Цвет) 100
Теперь, переходим в режим Develop (Обработка), нажав клавишу D, и поехали!
Инструменты, помогающие улучшить фотографии в Фотошопе Онлайн
В отличие от классического Adobe, в браузерном сервисе несколько меньше возможностей. Но их вполне достаточно для работ, чтобы повысить качество исходного снимка. Приведем несколько возможных вариантов для улучшения фотографии, качество которой оставляет желать лучшего:
- Используйте вкладку «Изображение». В ней есть максимально простая опция «Яркость/Контрастность». В свойствах установите такие параметры, чтобы конечный результат получился более четким и выраженным. Перемещайте ползунок на каждом показателе и смотрите в реальном режиме, как меняется фото.
- Еще одна опция «Резкость» находится на вкладке «Фильтры». Ее можно как увеличить, так и уменьшить. После ее регулировки может измениться контрастность, тогда вернитесь на предыдущий пункт, и откорректируйте все повторно.
Изменение резкости можно настроить еще одной опцией «Умная резкость». Этот фильтр позволяет задать алгоритм ее регулировки, и придать интенсивность в затененных областях и в областях светов. Для более точной регулировки, установите в рабочей зоне масштаб 100%. На вкладках задайте такие параметры:
- Количество. Чем выше показатель, тем больше контрастность по краям и выше резкость.
- Радиус. Расширяется эффект контуров при увеличении этого показателя.
Совет 3. Используйте правило третей
В мобильной фотографии часто используется так называемое правило третей. Оно предполагает, что любой кадр можно разделить двумя вертикальными и горизонтальными линиями. С их помощью пользователь может подобрать сцену таким образом, что кадр не перекашивался, то есть горизонт не оказывался заваленным.
Более привлекательной получится та фотография, на которой владелец смартфона сможет уместить объект в точках пересечения или внутри квадрата. Но тут у многих встанет вопрос, как воспользоваться правилом третей на обычном смартфоне? На самом деле, все очень просто:
- Откройте приложение камеры.
- Перейдите в настройки.
- Найдите пункт «Сетка» или «Разметка» и активируйте его.
Теперь кадр будет разделен на 9 квадратов, с помощью которых можно устранить завал горизонта и наилучшим образом выстроить кадр.
Blurity
Приложение Blurityв отличие от своих конкурентов обладает несколькими особенностями: очень подробным руководством и самодостаточностью. Под самодостаточностью я понимаю способность программы взять на себя тяжелую работу по настройке, если того пожелаете. Если знаете, что делаете, можете получить доступ к продвинутым настройкам, но это совсем необязательно.

После прохождения обучения, можно приступать к обработке. Для этого необходимо поместить красный квадрат на область с сильной размытостью и нажать на кнопку Process. В большинстве случаев на этом всё. Если результаты вас не удовлетворяют, можно переместить квадрат в другую область и попытаться снова. Приложение выполняет свою работу хорошо, ему удалось превратить некоторые размытые фотографии во вполне достойные.
Как видите, минусом являются водяные знаки, которые накладываются на все фотографии, которые вы обрабатываете, используя бесплатную версию приложения. Если вам действительно нравится программа и хотите избавиться от водяных знаков, лицензия будет стоить вам 39$.
- Плюсы: Легкость в использовании, хорошие результаты обработки, с текстом – хуже.
- Минусы: На все обработанные фото накладываются водяные знаки. Лицензия стоит 39$.
Совет 2. Избегайте зума
Порой для того, чтобы приблизить объект съемки, владельцы смартфонов используют зум. Это довольно полезная функция, позволяющая увеличить изображение. Но проблема заключается в том, что большинство моделей применяют так называемый цифровой зум. Он не идет ни в какое сравнение с оптическим приближением, как на полноценных камерах.
Но почему цифровой зум так плох при съемке на телефон? В самом начале материала мы сказали, что количество пикселей влияет на качество фотографии. И если в стандартном режиме девайс делает фото в разрешении 12 Мп, то при двукратном увеличении снимок уменьшается в два раза. По сути он становится в 2 раза хуже, чем при стандартных настройках. Нужно ли говорить, какую фотографию получит человек при еще большем увеличении?
Оптический зум на смартфонах тоже присутствует, но он работает не так, как на профессиональных камерах. Мобильный девайс для увеличения использует дополнительный объектив с заранее установленной линзой. Такой сенсор обычно хуже стандартного. Днем разницу, возможно, человек и не заметит, а вот вечером основной объектив в 2 счета «уделает» телевик.
Таким образом, использование на смартфоне любого зума вредит качеству снимков. Уменьшается разрешение, а также часто не срабатывает фокусировка или стабилизация. Старайтесь избегать использования данной функции, чтобы получить хорошее фото.
Можно ли улучшить качество фото
Что делать людям, которые приобрели не самый качественный смартфон? Могут ли они самостоятельно улучшить качество снимков? Ответ на вопрос будет положительным, так как любой мобильный девайс предлагает своему владельцу массу возможностей для настройки кадра и самой фотографии. При должном уровне сноровки человек может так установить параметр, что даже слабая камера сумеет сделать красочный снимок.

Как правило, все параметры требуется выставлять вручную. Это позволяет достичь наилучшего результата. Человек сам подбирает настройки, исходя из окружающих условий. Днем будут одни показатели, а вечером – совершенно иные.
Некоторые смартфоны самостоятельно подбирают настройки фото. Обычно они позиционируются, как модели с искусственным интеллектом.
Таким образом, существует сразу несколько способов улучшить качество фото на своем смартфоне. Предлагаем всем читателям ознакомиться с десяткой проверенных советов, которые работают практически при любых условиях.
Fotor
Обработка фото онлайн с Fotor стала еще удобнее и полезнее. Сегодня этот редактор имеет версии практически для всех платформ, потому что пользуется колоссальной популярностью среди пользователей. Главный секрет его успеха – специальная кнопка, которая как по взмаху волшебной палочки преображает фотографию!

Fotor – автоматический редактор фотоснимков!
После того, как автоматическая коррекция завершится, на фотографии не останется и следа от типичных погрешностей фотоснимков, сделанных на смартфон. При желании вы сможете настроить работу алгоритма сервиса таким образом, чтобы результат был еще лучше!
Совет 1. Правильный свет
Вне зависимости от того, пользуетесь вы дорогим или дешевым смартфоном, любой кадр может испортить неправильное освещение. Нужно подобрать для снимка такое место, чтобы источник света падал точно на объект мобильной фотографии. В противном случае человек на вечернем снимке едва ли будет заметен на общем фоне, а фото пейзажа вовсе окажется затемнено.

Продвинутые модели частично компенсируют ошибку пользователя. Они могут захватывать свет даже там, где его практически нет. А вот с недорогим устройством придется достаточно долго работать, подбирая идеальный кадр.
Если делаете фотографию в условиях плохого освещения, не забудьте включить ночной режим.
Днем проблема решается сама собой. Света на улице или в помещении хоть отбавляй, но в то же время нужно сделать так, чтобы солнечные лучи не сделали засвет на фотографии. Объект должен располагаться на стороне Солнца, а не против него.
Bigjpg
Онлайн-сервис увеличивает изображение в несколько раз, сглаживает дефекты и дорисовывает недостающие фрагменты. Еще он убирает шумы и повышает качество снимка.
Лучше всего приложение работает с аниме-картинками и иллюстрациями, но подходит и для обычных фотографий. Главное – указать тип изображения: картинка или фотография. От этого зависит, какой алгоритм будет использовать сервис для обработки.
Чтобы сервис обрабатывал фотографии быстрее, необходима авторизация. Обработка фотографий происходит автоматически.
Исходный снимок – слева, отредактированный – справа
Итог. Значительной разницы между снимками я не заметила.
Совет 4. Настройте вспышку
Вспышка является крайне полезной функцией, если пользователь делает снимок вечером или ночью. Она освещает кадр, позволяя минимизировать последствия отсутствия естественного света. К сожалению, качество мобильной вспышки очень далеко от аналогичного модуля на профессиональном фотоаппарате. Зачастую она носит лишь номинальный характер.
Если фотографировать человека на расстоянии свыше 3 метров, вспышка может не помочь. Особенно, если дело происходит на улице. Таким образом, рассматривать данный элемент в качестве улучшайзера не стоит. Ее единственная функция – помочь сделать фото, когда человек совсем ничего не видит на экране.
В то же время профессиональная вспышка действительно может помочь в улучшении фотографии. Ее нужно докупать отдельно, и ее стоимость может быть даже выше цены смартфона. Так что внимательно подумайте, действительно ли вам нужна вспышка. Возможно, исправит недостатки снимка специальный ночной режим, который сейчас есть на большинстве мобильных устройств.
Конечно, если вы хотите воспользоваться встроенной вспышкой, то достаточно открыть приложение камеры и нажать на соответствующий значок. Настройки предполагают принудительное срабатывание светодиода или работу в автоматическом режиме.
Пересвет и недосвет
Пересветили — это когда на вечерних фото белые не только источники света (фонари, например), а ещё и 5 метров вокруг них. И белые настолько, что не разобрать деталей. Самый верный способ пересветить кадр — сфотографировать себя в зеркало с включённой вспышкой.
Обратная сторона медали — недосветили. Тени «ну прям вообще чернющие», да и фотография в целом темновата. Клиническая стадия — сфотографировать, не сняв крышку с объектива. Ага, я иногда так тоже делаю.
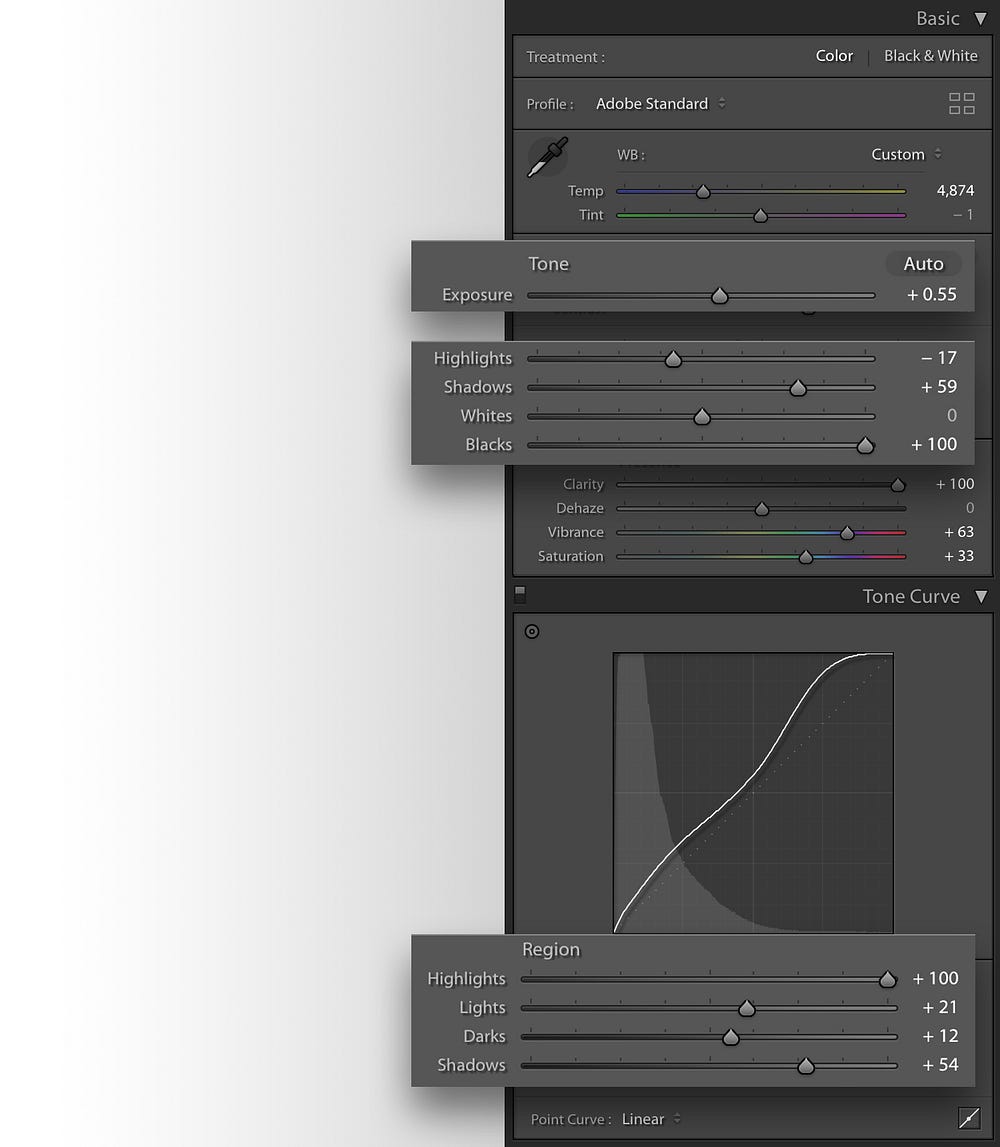
Если это не крайняя стадия, то легко лечится ползунками в секции Basic (Основной):
Exposure (Экспозиция) — меняет общую яркость,
Highlights (Света) и Whites (Белые) — убирает пересветы,
Shadows (Тени) и Blacks (Чёрные)— вытягивает провалы в тенях. ы
Более детально скорректировать свет помогут аналогичные ползунки в секции Tone Curve (Тоновая Кривая).
Увеличиваем минимизируя потерю качества
Прежде всего нам необходимо увеличить изображение на 250% Не пользуйтесь инструментами вроде Free Transform. Это простой инструмент созданный для «быстрых» решений. Нам нужен более серьезный подход, поэтому открывайте Image > Image Size.
Я уже подробно разбирал диалоговое окно Image Size. Разрешение уже такое как надо. Остается подкрутить размеры.
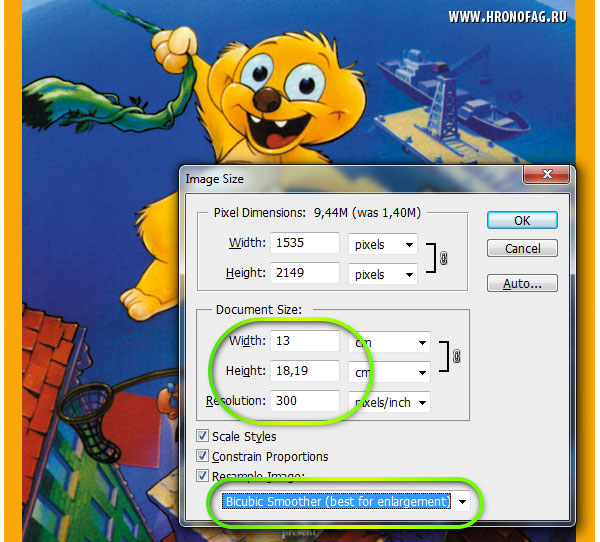
Еще один способ минимизировать потери качества — поиграться с алгоритмами изменения размера. Они находятся внизу диалогового окна. Я не могу рекомендовать вам определенный алгоритм так как все изображения разные и режимы работают с ними тоже по разному. Коротко:
- Bicubic — стоит по умолчанию
- Bicubic Smoother — заточен под увеличение
- Bicubic Sharper — заточен под уменьшение
- Nearest neugbor — старается сохранить резкие края
Не стоит считать, что раз Nearest neugbor сохраняет края, то это наша рабочая лошадка для увеличения подобной мультяшной картинки. Изображение может быть очень сильно повреждено, и Фотошоп примет повреждения за края, усилив их, поэтому просто экспериментируйте.
Ещё один способ минимизировать ухудшение от увеличения является художественным. У изображения уже есть желтая рамка. Я решил усилить этот эффект сделав рамку еще больше. Таким образом я сэкономлю 1,5 см на увеличение картинки. Не густо но хоть что то.
Увеличивайте изображение исключительно в Image Size. Free Transform слишком просто для значительных увеличений.
- Экспериментируйте с алгоритмами увеличения.
- Применяйте художественные приемы по краям постера (рамка, градиент, затухание, текстура) чтобы сэкономить пару сантиметрова и снизить степень увеличения.
Поэтому моим первым действием по улучшению этой картинки после увеличения будет создание оранжевой рамки. К рамке я применю стиль слоя Bevel and Embos и внешнее свечение Outer Glow с черным цветом и режимом Multiply, чтобы создать внутренюю тень от рамки. В качестве цвета я выберу чистый ясный CMYK цвет, без примесей
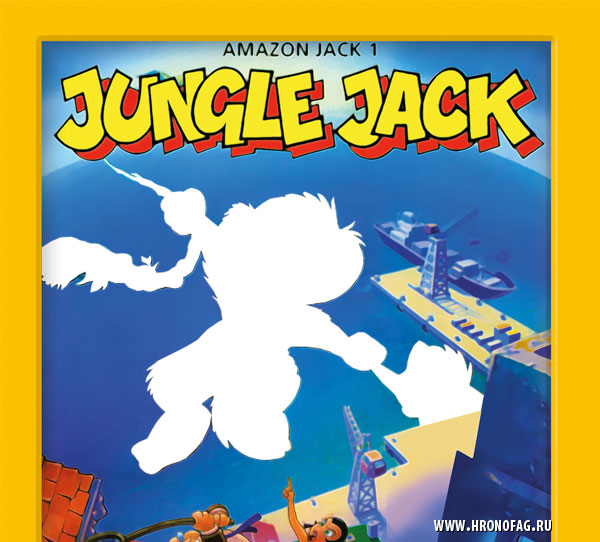
Бонус: ТОП-5 лучших приложений для обработки фото
Конечно, на просторах Google Play представлены не только полезные и проверенные программы, но и откровенно сырые утилиты с огромным количеством рекламы. Как в таком случае выбрать хорошее приложение для обработки фото? Просто обратитесь к нашему рейтингу.
| Наименование | Описание | Рейтинг |
| Snapseed | Эта программа не случайно является самой популярной у пользователей Андроид-устройств. Snapseed абсолютно бесплатен и очень удобен в обращении, а количество эффектов удовлетворит запросы любого человека. | ★★★★★ |
| Adobe Photoshop Fix | Удобная программа от известного издателя, которая позволяет воспользоваться всеми преимуществами фотошопа на Андроиде. | ★★★★★ |
| PicsArt | Хорошее приложение, если вы желаете подготовить фото для Instagram. Все эффекты ориентированы на устранение недостатков внешности. | ★★★★★ |
| VSCO | Продвинутый редактор, при помощи которого можно украсить не только фотографию, но и видеоролик. Идеальное решение для тех, кто создает разноплановый контент. | ★★★★★ |
| Фоторедактор InShot | Приложение, ориентированное на активных пользователей соцсетей. Оно призвано сделать любое селфи красивее, но в процессе использования человек столкнется с водяными знаками. | ★★★★★ |
4.8/5 — (29 голосов)
Автор
Герман
Эксперт в области цифровых технологий и деятельности мобильных операторов. Занимаюсь постоянным мониторингом изменений отрасли в России и за рубежом.
Snapseed поможет сделать изображение более четким и качественным
Бесплатный фоторедактор Снэпсид быстро улучшает качество любого фото. Он давно известен и активно используется как любителями, так и профессионалами. Разработчиком приложения выступает Google LLC, поэтому дизайн интерфейса отличается продуманностью и минимализмом.
Какие полезные возможности Snapseed можно отметить:
- В приложении можно аккуратно повысить резкость и четкость фотоснимка.
- Доступна коррекция экспозиции. Сделайте фото светлее за пару прикосновений.
- Кисть точечной коррекции позволяет применять нужные настройки выборочно. В результате пользователь полностью контролирует процесс редактирования.
- Можно сделать яркие и четкие изображения посредством добавления эффекта HDR.
Программа также содержит множество настраиваемых фильтров. Как ею пользоваться:
- Откройте приложение и подгрузите нужное фото.
- Нажмите на кнопку редактирования. Она выглядит как большой белый круг, размещенный в правом нижнем углу. Кнопка для перехода к обработке в Snapseed
- Выберите наиболее подходящий для ваших целей инструмент.
- Если вы пролистаете ниже, то увидите страницу со списком доступных фильтров.
- Проведите коррекцию цвета, если это требуется. Подкрутите экспозицию, чтобы осветлить изображение.
- Добавьте немного резкости и структуры, чтобы фото выглядело более детализированным.
- Наложите виньетку. Так называется затемнение или осветление по краям снимка. Это заставит центра композиции выглядеть четче по сравнению с бэкграундом. Как выглядит виньетка в 35 процентов
- Используйте инструменты для точечной обработки, чтобы выборочно настроить цветокоррекцию.
- Сохраните результат. Посредством Snapseed вам удастся сделать снимок более ярким, сочным и выразительным.
Дополнительно выделить объект на фото можно путем размытия фона и наложения фильтра с эффектом HDR. Используйте это сочетание функций, если в фокусе вместо предмета съемки находится бэкграунд.
Функции Snapseed будут привычны профессионалам, привыкшим к Adobe Lightroom. Скачать Snapseed для Андроид можно из Google Market. Аналогичное приложение Адоб Лайтрум тоже доступно на сайте магазина Гугл Плэй.
Afterlight
Поддерживаемые платформы: iPadOS, iOS
Цена: 1390 рублей в год
Один из наиболее быстро развивающихся фоторедакторов для мобильных операционных систем Apple. Afterlight содержит в себе наиболее полный инструментарий для редактирования фото. С помощью него можно скорректировать цвет, освещение, тени, экспозицию и т.п. Также здесь есть функция вставки текста поверх фото и огромная коллекция авторских фильтров.
Главным преимуществом редактора разработчики Afterlight 2 считают систему фильтров Fusion. Ее смысл заключается в возможности объединять существующие пресеты с ручными настройками пользователя в разных пропорциях для достижения наиболее подходящего эффекта.
Плюсы и минусы
- Легкий в освоении интерфейс.
- Большой выбор фильтров и эффектов.
- Полный набор инструментов для редактирования каждой детали снимка.
Из недостатков можно выделить лишь слабую поддержку RAW-файлов (они экспортируются, но доступные детали формата не используются).
Focus Magic
Программа требует установки на Windows или Mac.
Чтобы воспользоваться ей, надо загрузить фотографию и выбрать фильтр: фокусирование, размытость, повышение качества, избавление от шумов, размытость. А затем уже отредактировать.
Без регистрации можно отредактировать десять фотографий. Регистрация стоит 65 $, но заключается однажды, то есть после обновления программы или смены компьютера вам не придется регистрироваться снова. Потребуется лишь ввести код подтверждения.
Исходный снимок – слева, отредактированный – справа
Итог. При увеличении видно, что отредактированное изображение стало более четким.
Как улучшить качество фото на телефоне с помощью приложений
Ранее мы предложили советы по улучшению снимков при помощи стандартного приложения «Камера». Но в Google Play есть огромное количество программ от сторонних разработчиков, которые справляются со своей задачей не хуже, а в некоторых случаях даже лучше.
Все приложения делятся на 2 типа:
- изменение настроек в процессе съемки;
- постобработка.
Первый тип предлагает изменить параметры по своему предпочтению, чтобы подобрать идеальный кадр. Кроме того, подобные приложения позволяют воспользоваться теми функциями, которых нет в стандартной утилите «Камера».
Также существуют программы, где обработка снимка происходит уже после того, как человек сделал фотографию. То есть берется исходный файл, к которому применяются эффекты. Вы можете внимательно изучить Google Play, чтобы подобрать наиболее подходящую программу для улучшения фото.
Luminar
Поддерживаемые платформы: Windows, macOS
Цена: 5660 за базовую версию, 16930 рублей за полный комплект возможностей
Мощный фоторедактор с большим количество функций на базе машинного обучения, который можно использовать как в качестве отдельного приложения, так и в качестве плагина для Фотошопа или встроенной медиатеки macOS.
Luminar интересен наличием в нем уникальных функций. Например, быстрой замены неба с помощью встроенной нейросети, подбирающей различные варианты небес под выбранный кадр. Или автоматизированной системы украшения портретов. Также у Luminar есть дополнение Aurora HDR, позволяющее добавить HDR-эффект к любому кадру.
Плюсы и минусы
- Уникальные технологии при поддержке искусственного интеллекта.
- Простая настройка и интуитивно понятный интерфейс.
- Возможность заплатить один раз и пользоваться редактором без подписки.
Из недостатков: чересчур высокая стоимость в сравнении с конкурентами и высокие системные требования.
Affinity Photo
Поддерживаемые платформы: Windows, macOS, iPadOS
Цена: 2290 рублей за версию для ПК и 899 рублей за версию для iPad
Профессиональный фоторедактор, который разработчики из компании Serif создавали в качестве альтернативы продуктам Adobe. Многие считают Фотошоп с Лайтрумом слишком «прожорливыми» и ненавидят систему оплаты по подписке.
Affinity Photo решает сразу две проблемы. Во-первых, работает он быстрее, поддерживая аналогичные возможности. Во-вторых, за приложение от Serif нужно заплатить только один раз. Все функции и обновления достаются бесплатно.
Редактор позволяет работать с RAW-снимками, PSD-файлами и 360-градусными фотографиями. В набор инструментов Affinity Photo входит все необходимое: от базовых функций редактирования света и цвета до профессиональных кистей для ретуши.
Плюсы и минусы
- Работает быстрее большинства конкурентов.
- Не требует ежемесячной оплаты и аккаунта в Creative Cloud.
Значимых минусов обнаружить не удалось. За такую стоимость это почти идеальный продукт.







