Все типы разрешений экрана: самая полная таблица
Содержание:
- Фон
- Настройки камеры
- Учебник для начинающих
- Обработка
- Стороннее приложение: используйте «IrfanView» для одновременного пакетного изменения размера изображений
- Зачем нужно знать размер фотографий для печати?
- Разрешение печати
- Сохранение
- Какого размера должно быть изображение, чтобы его красиво распечатать
- Видео IGTV
- Что означает «высокое разрешение»?
- Как узнать и поменять
Фон
1080 прогрессивной развертки HDTV , который использует формат 16: 9
Некоторые комментаторы также используют разрешение дисплея, чтобы указать диапазон входных форматов, которые будет принимать входная электроника дисплея, и часто включают форматы, превышающие собственный размер сетки экрана, даже если они должны быть уменьшены, чтобы соответствовать параметрам экрана (например, принимать 1920 × 1080 на дисплее с собственным массивом 1366 × 768 пикселей). В случае телевизионных входов многие производители будут брать вход и уменьшать его, чтобы « растянуть » дисплей на целых 5%, поэтому входное разрешение не обязательно является разрешением дисплея.
На восприятие глазом разрешения экрана может влиять ряд факторов — см. Разрешение изображения и оптическое разрешение . Одним из факторов является прямоугольная форма экрана дисплея, которая выражается как отношение физической ширины изображения к физической высоте изображения. Это называется соотношением сторон . Физическое соотношение сторон экрана и соотношение сторон отдельных пикселей не обязательно могут совпадать. Массив на дисплее 16: 9 имеет квадратные пиксели, а массив на дисплее 16: 9 имеет продолговатые пиксели.
Пример формы пикселя, влияющей на «разрешение» или воспринимаемую резкость: отображение большего количества информации в меньшей области с использованием более высокого разрешения делает изображение более четким или «резким». Однако самые последние технологии экрана имеют фиксированное разрешение; понижение разрешения на экранах такого типа значительно снизит резкость, так как процесс интерполяции используется для «исправления» входного неродного разрешения в исходное разрешение дисплея .
В то время как некоторые дисплеи на основе ЭЛТ могут использовать цифровую обработку видео, которая включает масштабирование изображения с использованием массивов памяти, в конечном итоге на «разрешение дисплея» в дисплеях типа ЭЛТ влияют различные параметры, такие как размер пятна и фокус, астигматические эффекты в углах дисплея, цвет теневая маска шага люминофора (например, Trinitron ) на цветных дисплеях и пропускная способность видео.
Настройки камеры
Настройки зависят от сцены и оборудования. Нам нужно сделать как можно более резкий снимок. Для этого лучше всего закрыть диафрагму до значения от F/5,6 до F/11 для получения максимальной резкости.
Кроме того, лучше всего использовать достаточно быструю скорость затвора, чтобы исключить шевелёнку. Есть хорошее правило, позволяющее гарантировано получать резкие снимки. Выдержка должна составлять 1/(2*фокусное расстояние). Так что если вы используете объектив 50mm, то выдержка должна быть 1/100 секунды или быстрее.
Это также важно использовать достаточно низкое значение ISO, так этот метод лучше всего работает в хорошо освещенных сценах. В камере нужно установить самую высокую скорость непрерывной съёмки
Желательно сделать по крайней мере 20 изображений. Технически, чем больше изображений будет использовано, тем лучше, но это существенно увеличит нагрузку на компьютер, при этом выигрыш будет минимальный
В камере нужно установить самую высокую скорость непрерывной съёмки. Желательно сделать по крайней мере 20 изображений. Технически, чем больше изображений будет использовано, тем лучше, но это существенно увеличит нагрузку на компьютер, при этом выигрыш будет минимальный.
Также важно снимать в формате RAW, чтобы получить наилучшую детализацию. Когда камера обрабатывает JPEG, процессор камеры производит снижение шума, коррекцию цвета и сглаживание изображения, что негативно скажется на создании резкого снимка с хорошей детализацией
JPEG будет работать, но RAW будет лучше.
- Диафрагма от F/5,6 до F/11
- Скорость затвора 1/2 от фокусного расстояния
- Наименьший возможный ISO
- Режим непрерывной съёмки минимум 20 изображений
- Формат RAW
При съемке, попробуйте сделать несколько серий изображений. Помните, что между снимками должно быть минимальное движение, поэтому не пытайтесь специально двигать камеру. Ваши руки и так будут слегка трястись. Этого будет вполне достаточно.
Проверьте и зафиксируйте фокус. При автофокусировке камера может изменить точку фокусировки. Этот метод не будет работать с размытыми фотографиями.
Учебник для начинающих
Сверхразрешение предлагают такие камеры как Hasselblad H4D-200MS, но это очень дорогая среднеформатная камера с разрешением 200 мегапикселей. Дело в том, что камера H4D-200MS делает снимки с разрешением 200Мп, используя датчик 50Мп. С помощью специального механизма сдвига датчика H4D-200MS был в состоянии сделать 6 отдельных изображений, каждое из которых имеет небольшое смещение на несколько пикселей. Камера автоматически выравнивает эти изображения и объединяет их вместе, чтобы увеличить разрешение финального снимка в 4 раза.

Камера H5D-200с стоит больше, чем большинство автомобилей среднего ценового диапазона ($45000). Конечно, вам не обязательно покупать такую дорогую камеру. Подобную технологию предлагают камеры Pentax K-70, Pentax K-1 Mark II, Sony a7R III, Olympus OM-D E-M1 Mark II, Panasonic Lumix DC-G9. Но и ваша камера способна сделать то же самое. Только сборку придётся выполнять самостоятельно.

Создавая серию изображений вручную и умело сочетая их при постобработке, мы можем значительно улучшить разрешающую способность любой камеры.
Обработка
Вы можете загрузить 20 RAW-файлов с a7II, используемых в данном примере, чтобы попробовать обработку. Вы можете загрузить их здесь (500Мб ZIP). Вам понадобится по крайней мере Lightroom 5.7.1 (Win/Mac) и/или Adobe Camera RAW 8.7.1 для чтения файлов.
Есть определенный порядок операций при обработке, который позволит нам объединить нашу стопку фотографий в окончательное изображение с заметно более тонкими деталями. Мы импортируем наши фотографии в Photoshop и увеличим разрешение до 200% с помощью простого алгоритма «по соседним пикселям».
- Импорт всех фотографий в стопку слоёв
- Изменение размера изображений до 200%
- Автоматическое выравнивание слоёв
- Усреднение
1 Импортируйте изображения как слои

Из Photoshop: Файл (File)> Сценарии (Scripts)> Загрузить файлы в стек… (Load Files into Stack…)
Из Lightroom: Выбрать все фотографии. Щелкните правой кнопкой мыши и выберите команду Изменить в (Edit In)> Открыть как слои в Photoshop… (Open as Layers in Photoshop…)
Нажмите кнопку Обзор (Browse), чтобы выбрать фотографии
Убедитесь, что флажок «Попытаться автоматически выровнять исходные изображения» (Attempt to Automatically Align Source Images) снят! (Это очень важно. Если вы совместите изображения сразу, метод не будет работать).
Нажмите «OK»
2 Изменение размера до 200%

- Выберите меню Изображение (Image)> Размер изображения (Image Size…)
- Установите Ширина/Высота по 200%
- Используйте метод «по соседним пикселям» (Nearest Neighbor).
- Нажмите «OK»
3 Автовыравнивание слоёв

- Выберите все слои в панели слоёв
- Выберите Редактирование (Edit) > Автоматически выравнивать слои (Auto-Align Layers…)
- Используйте настройку «Авто» и снимите флажок «Геометрические искажения» (Geometric Distortion) а также отключите «Удаление виньетирования» (Vignette Removal)
- Щелкните «OK»
После того, как все сои будут выстроены, проверьте, что каждый слой действительно как нужно наложился на предыдущий. Если есть слои, которые не точно выровнялись, просто удалите их. Вы можете включать и выключать видимость каждого слоя. Это позволит заметить движение.
4 Усреднение слоёв
Теперь нам нужно уменьшить непрозрачность каждого слоя снизу вверх таким образом, чтобы непрозрачность составляла 1/(номер слоя). Например, если у вас есть 20 слоёв, нижний будет иметь непрозрачность 1/1 = 100%, второй должен быть 1/2 = 50%, третий 1/3 = 33%, четвертый 1/4 = 25% и так далее до верхнего слоя, который составит 1/20 = 5%. Если у вас будут получаться не целые числа ничего страшного. Округляйте по правилам математики. Это не будет играть большого значения.

20 слоёв снизу вверх будут иметь такие значения: 100%, 50%, 33%, 25%, 20%, 17%, 14%, 12%, 11%, 10%, 9%, 8%, 8 %, 7%, 7%, 6%, 6%, 6%, 5%, 5% После того, как непрозрачность настроена, выберите все слои, щелкните правой кнопкой мыши и выберите «Объединить слои» (Flatten Image)
Стороннее приложение: используйте «IrfanView» для одновременного пакетного изменения размера изображений
«IrfanView» – это, прежде всего, средство просмотра изображений. Приложение довольно быстрое и легкое в использовании, и может открывать практически любой графический формат изображения (даже некоторые виды аудио и видео форматов). Но главным его преимуществом является то, что приложение «IrfanView» полностью бесплатное.
Оно не включает в себя такого множества инструментов для редактирования изображений, как приложение «PicPick». Зато «IrfanView» отлично подходит для быстрого изменения размера, обрезки и поворота изображений. А также существует много доступных плагинов, которые значительно расширяют его функциональные возможности.
Изменение размера одного изображения в «IrfanView»
Чтобы изменить размер одиночного изображения в приложении «IrfanView» вам необходимо выполнить ряд простых действий. Откройте в приложении ваше изображение, используя стандартный способ открытия файлов. Затем на ленте главного меню управления настройками приложения откройте вкладку «Изображение». В открывшемся меню возможных действий выберите раздел «Изменить размер изображения». Или вызовите его напрямую, используя сочетание клавиш «Ctrl + R».
В окне «Изменение размера изображения» представлены различные варианты установок конечного размера выбранного изображения.
Вы можете выбрать ячейку «Новый размер явно» и задать требуемые значения размера изображения в одной из трех доступных единицах измерения: пиксели, сантиметры или дюйм. Установите переключатель в соответствующей ячейке согласно вашему выбору. Или выберите ячейку «Новый размер как процент от исходного», чтобы задать процентное соотношение размера для нового изображения. Когда вы вводите значение ширины или высоты, приложение «IrfanView» автоматически изменяет другой показатель, чтобы поддерживать пропорциональные размеры от оригинального изображения. Вы можете отключить эту функцию, просто убрав флажок в ячейке «Сохранить пропорции», установленной по умолчанию.
Дополнительно, в приложении «IrfanView» предустановлены параметры некоторых стандартных размеров (HD, Full HD, 4K и т.д.), которые вы сразу сможете выбрать при необходимости создания изображения определенного размера.
Отдельно, присутствует ряд других характеристик способа изменения размера изображения (например, использования фильтра сглаживания), действия которых вы сможете проверить самостоятельно и выбрать удобный для вас вариант, в зависимости от полученных результатов.
Установите новые размеры (или определенный процент) для изображения и нажмите кнопку «ОК» для их сохранения.
На этом действия по изменению размера изображения закончены, и оно полностью готово к использованию.
Измените размер одновременно партии изображений в «IrfanView»
Приложение «IrfanView» имеет встроенный инструмент для обработки группы файлов. Вы можете воспользоваться им, если у вас возникла потребность преобразовать размер нескольких изображений одновременно. Пакетный инструмент обработки группы файлов может показаться немного запутанным. Но разобравшись, вы поймете, что это отличный инструмент приложения «IrfanView».
На ленте главного меню приложения откройте вкладку «Файл» и в открывшемся всплывающем меню выберите раздел «Обработать группу файлов» или просто нажмите клавишу «В» на клавиатуре.
Затем в правой панели окна перейдите к изображениям, размер которых вы хотите изменить, отметьте их и нажмите кнопку «Добавить».
Когда процесс добавления изображений завершен, нажмите в левой панели окна кнопку «Обработка».
В следующем окне настроек «Параметры обработки всех изображений» представлено многообразие различных функций
Параметры, которые вам понадобятся для изменения размеров изображений, находятся в левой части окна, поэтому мы просто сосредоточим на них ваше внимание
Установите флажок в ячейке «Изменить размер» и активируйте область для изменения значений, а затем введите новый размер для всех ваших изображений. Параметры настроек здесь идентичны ранее описанным параметрам, используемые при изменении размера одиночного изображения. Когда вы выполните настройку, нажмите кнопку «ОК», чтобы закрыть окно параметров.
Вернитесь в главное окно преобразования группы файлов и обратите внимание на целевую папку для вывода изображений. Здесь будут сохранены ваши новые, измененные изображения
Если хотите, вы можете выбрать другую папку или просто нажать кнопку «Использовать текущую папку», чтобы сохранить новые изображения в той же папке, что и оригиналы. И не волнуйтесь, ваши оригиналы останутся без изменений.
В завершение, нажмите кнопку «Старт», чтобы преобразовать все ваши изображения.
Зачем нужно знать размер фотографий для печати?
Ранее, когда мы снимали свои отпуска и дни рождения при помощи «пленочных» фотоаппаратов, мы относили «тубу» с пленкой в специальную мастерскую. Там мы отмечали выбранные кадры, которые надо распечатать, а затем забирали готовый заказ. И уже дома нередко обнаруживали, что фото вышли неудачными. Разглядеть же их на пленке – было практически невозможно.
Сейчас, в эпоху цифрового фото, казалось бы все гораздо проще, и прежде чем отнести флэшку со снимками на печать, мы можем их досконально изучить и выбрать лучшие. Но, на самом деле, так думают только те, кто ни разу не печатал кадры с цифрового носителя.
Проблема здесь в том, что такие снимки могут иметь любое расширение, а также соотношение размеров по горизонтали и вертикали. В свою очередь как фотобумага выпускается в рамках определенных стандартных параметров. И если вы, например, отнесли в фото-мастерскую замечательный квадратный кадр, то при печати, мастер, на свое усмотрение «отрежет» часть фото, что бы адаптировать его к нужному прямоугольному формату. И не факт, что вам понравится как он это сделал.
Именно для того, чтобы избежать подобных неприятностей, вам необходимо знать четкие размеры фотографий, а также то, какое количество пикселей по горизонтали и вертикали им соответствует.
Получить необходимую информацию вы можете ознакомившись со специальной таблицей, предоставленной выше.
Разрешение печати
Собственно, загвоздка заключается в том, что при печати у нас появляется новая переменная, с которой не знаком среднестатистический пользователь — разрешение печати. Лишь узкий специалист, занимающийся полиграфией, рекламой, фотопечатью и т.п., может без труда назвать минимально необходимое разрешение для создания физического изображения на огромный биллборд, небольшую визитку или футболку с принтом. Мы же в этом материале остановимся на распространенных примерах печати, с которыми каждый из нас может столкнуться в повседневной жизни (печать на листы формата А4, А3, A2, A1, A0), а также выведем простую формулу для расчета необходимого разрешения для любой поставленной задачи.
Сохранение
Сохранение происходит в стандартном режиме через меню File → Save As (Сохранить как).
Формат файла JPEG, Quality (Качество) = 12 (максимальное), Алгоритм – Baseline Optimized (Оптимизированный).
—
Вот, пожалуй, и все. Надеюсь, советы оказались полезными. Забирайте, используйте, делитесь в соцсетях и пусть фраза «контакт портит фотографии» забудется, как страшный сон 🙂
Стив Ласмин, июль 2017.
Если Вам понравился этот материал, то мы будем рады, если Вы поделитесь им со своими друзьями в социальной сети:
Фотожурнал / Уроки ретуши и постобработки / Фотографии в соцсетях. Секреты максимального качества
Тэги к статье: постобработка, урок, Стив Ласмин, Adobe Photoshop
Дата: 2017-09-14 | Просмотров: 64539
 |
|
|
Тематические уроки по фотографии:
- Снимаем видеообзор на продукт заказчика. Бесплатный урок
- Портрет частного заказчика. Тонкости обработки
- Бэкстейдж. Видеосъемка и монтаж для начинающих
- Делай сам: 3 суперспособности фотографа
- Приручи музу: как вырваться из шаблонных съемок
Какого размера должно быть изображение, чтобы его красиво распечатать
Допустим, вы приехали с отдыха из Крыма, или сделали 100500 фотографий ребенка и, конечно, хотите что-нибудь распечатать в фотоальбом (пример 1), а одну самую примечательную сделать в виде картины на стене (пример 2). Давайте разберемся какого размера должны быть такие фотографии и могут ли этого добиться современные фотоаппараты.
Пример 1
Итак, как правило, в фотоальбом идут фоточки размером 10×15 см (в дюймах это составляет 3,937×5,906). Сейчас узнаем какой должен быть минимальный размер фотографии, чтобы все красиво распечаталось. Для расчетов берем разрешение 200 точек на дюйм.
200 пикселей на дюйм х 3,937 дюйма в ширину = 787 пикселей;
200 пикселей на дюйм х 5,906 дюймов в высоту = 1181 пикселей.
То есть фотография 10×15 см = 787×1181 пикселей, минимум (!)
А узнав общее количество пикселей в таком разрешении (787 × 1181 = 929447 пикселей), округлив до миллионов, получим 1МП (мегапиксель). Я уже писал, что количество мегапикселей эта наиважнейшая характеристика современных фотоаппаратов. Среднее количество МП в фотоаппаратах и смартфонах достигает примерно 8 МП.
Значит нынешняя техника легко позволит делать фотографии, пригодных сразу для печати снимков в 10×15 см.
Пример 2
Теперь разберем случай, когда вы выбрали фотографию и хотите повесить ее на стену в рамку размером, допустим, 30×40 см (я взял размер рамки из каталога магазина IKEA), сразу переведу в дюймы: 11,811×15,748. Для такого размера фотографии я бы взял максимальный размер разрешения: 300 точек на дюйм, это уже считается профессиональной и самой качественной печатью (как раз то что надо для большой картины в рамке). А теперь расчеты:
300 пикселей на дюйм х 11,811 дюйма в ширину = 3543 пикселей;
300 пикселей на дюйм х 15,748 дюймов в высоту = 4724 пикселей.
Таким образом, ваше фото должно быть минимум 3543×4724 пикселей. Перемножаем значения и получаем 16.737.132 пикселя или 17 МП!
Таким образом, чтобы распечатать фотографию в рамочку, вам потребуется мощный фотоаппарат. В этом диапазоне уже рассматриваются зеркальные фотоаппараты. А это дорогой и серьезный вид техники.
В общем и в целом вам теперь должно быть хоть немножко стать понятно как устроена программа фотошоп и как получаются все эти махинации по редактированию фотографий. Узнав о пикселях, их свойствах и возможностях, этот процесс уже не должен казаться волшебством.
Заметили ошибку в тексте — выделите ее и нажмите Ctrl + Enter. Спасибо!
Видео IGTV
Это одна из самых значительных инноваций Инстаграма за последнее время, которая служит для того, чтобы делиться в ленте длинными видеоклипами.
Параметры для IGTV:
- Раньше для публикации была предпочтительнее вертикальная ориентация под экран смартфона. Но недавно появилась возможность смотреть горизонтальное видео IGTV на весь экран. Теперь можно загружать запись как с горизонтальным видом, так и с вертикальным. Соотношение сторон будет 16:9 или 9:16.
- Минимально допустимое разрешение – 720p (720 на 1280 пикселей).
- Разрешенная продолжительность зависит от того, каким образом загружается ролик. При добавлении через приложение для смартфонов максимум, что вам разрешат загрузить, – это пятнадцатиминутный ролик. Если использовать компьютер, то можно добавить запись длиной до 1 часа. Но в любом случае видеоролик для IGTV не должен быть меньше 1 минуты.
- Частота смены кадров должна быть не менее 30 штук в секунду.
- Запись обязательно должна быть в формате MP4.
- Фотографию обложки рекомендуется брать размером 420 х 654 пикселей с соотношением сторон 1:1,55. Отредактировать обложку после загрузки уже не получится, поэтому будьте предельно внимательны, чтобы избежать перезалива контента.
Подготовить контент для IGTV можно с помощью тех же программ, что использовались для работы с видеозаписями для постов.
Для загрузки ролика именно в IGTV нужно начать загружать его как пост в ленту. Если видеозапись длится больше одной минуты, то Инстаграм автоматически предложит вам загрузить ролик в IGTV.
Что означает «высокое разрешение»?
Если говорится о высоком разрешении, то подразумевается высокая степень детализации. Любой профессиональный фотограф прекрасно знает, что разрешение, то есть количество точек на 25,4 мм (что равно 1 дюйму), обозначается таким сокращением, как «DPI» (см. статью о том, что такое DPI).
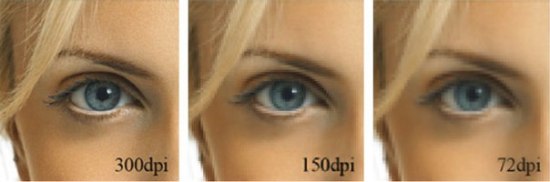
Если разрешение изображения 300 DPI, то можно с уверенностью говорить, что данные фотографии отличаются хорошим качеством. Исходя из своего опыта, фотографы утверждают, что разрешение, допускаемое для печати изображений, должно быть не меньше 150 DPI.
Как высчитать нужные размеры изображения, чтобы при печати получить фото хорошего разрешения?
При печати фотографий самые распространенные форматы – это 9 на 13, 10 на 15, 13 на 18 см. и т.п. Для каждого из всех этих форматов существуют конкретные линейные размеры в миллиметрах
Если принять во внимание формат, то несложно просчитать оптимальные размеры картинки в пикселях, чтобы в конечном итоге получить расширение в 300 и более DPI
Если мы берем фотографию 9 на 13 см., то ее линейными размерами будут: 89 на 127 мм. Высоту в миллиметрах умножаем на нужное нам разрешение и делим на 25,4 мм (см. выше). Получаем: (89*300)/25,4 = 1027 – вот такое количество пикселей по высоте нам нужно иметь у исходной картинки (фото). То же самое делаем с вычислением ширины (127*300/25,4=1500).
Исходя из этого, мы понимаем, что при печати фотографии 9 на 13 картинки, которая в пикселях больше, чем 1027 на 1500, мы будем получать фото с высоким разрешением (выше 300 DPI).
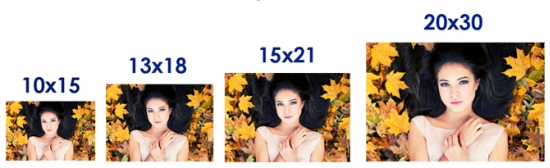
Но, как показывает практика, нередко изображения с расширением 150 DPI выглядят ничуть не хуже такой же фотографии, но с более высоким уровнем расширения – 300 DPI и выше. Здесь многое зависит от того, с какого расстояния это изображение будут рассматривать и что именно на нем изображено.
Вы участвуете в этих фотоконкурсах?
|
Начало: 25-11-2021 Тема: вдохновение Жанр: жанровая фотография, все жанры |
|
Начало: 17-11-2021 Тема: отражение Жанр: жанровая фотография, все жанры |
Интересные публикации на сайте
|
Традиция фотографировать умерших людей, пришедшая к нам из 19-го века, сегодня выразилась в отдельный жанр фотографии. Посмертная фотография (от английского термина «post-mortem photography&raq… |
|
Одной из характеристик фотообъектива является фокусное расстояние, измеряемое в миллиметрах. Оно содержит путь от объектива фотоаппарата до плоскости проецируемого изображения.Фокусное расстояние игра… |
Новые фотоконкурсы на сайте
|
Начало: 29-11-2021 Тема: человек крупным планом Жанр: макрофотография, портрет |
|
Начало: 22-11-2021 Тема: удивительная фотография Жанр: жанровая фотография, все жанры |
Как узнать и поменять
Разработчикам программного обеспечения и игр для платформы Android сложно адаптировать продукты под все размеры дисплеев
Разработчикам программного обеспечения и игр для платформы Android сложно адаптировать продукты под все размеры дисплеев и их разрешения. Поэтому периодически приходится изменять этот параметр в определенных программах, иначе элементы интерфейса отображаются некорректно.
При наличии привилегий суперпользователя в Android можно изменить заводские установки дисплея. Для этого понадобится файловый менеджер с возможностью получения root-прав, например, ES Explorer.
- Откройте каталог System в корне устройства.
- Откройте файл prop через текстовый редактор, предварительно сделав резервную копию.
- В строке sf.lcd_density содержится значение плотности пикселей на дюйм. Измените показатель на десяток в одну или иную сторону и перезагрузите смартфон.
- Повторите действие несколько раз, пока не добьетесь нужного результата.
Изменять ro.sf.lcd_density на более, чем 10 пунктов за раз не рекомендуется – чревато системными ошибками.
Второй вариант решения проблемы – приложение SecondScreen. Оно позволит изменить разрешение экрана, предотвратить смену его ориентации и содержит прочие функции.
Увидеть текущее разрешение можно в разделе настроек Android, где содержатся данные о системе или дисплее (все зависит от версии операционной системы и оболочки). Рассчитать физические размеры матрицы дисплея мобильного телефона можно при помощи онлайн калькулятора, например, .
- В первое поле введите длину диагонали в дюймах.
- В выпадающем списке ниже укажите стандартное соотношение сторон экрана, если значение для вашего экземпляра присутствует в списке, например, 16:9 или 18:9.
- Если его не знаете, выберите «Расчет по введенному соотношению» и задайте разрешение по обеим сторонам (введете сразу ширину или высоту, значения не имеет).
- Укажите точность расчета – количество знаков после запятой и жмите «Рассчитать».
Внизу появится таблица с размерами и площадью дисплея в сантиметрах и дюймах. Если не верите, воспользуйтесь линейкой или проверьте корректность введенных данных.







