Как удалить стандартные приложения windows 10
Содержание:
- Полное удаление программ с помощью Revo Uninstaller
- Как удалить все стандартные приложения
- Обзор O&O AppBuster: удаление встроенных и скрытых приложений Windows 10
- Как удалить (или восстановить) стандартные программы Windows 10
- PowerShell для удаления встроенных приложений
- Cortana
- Как удалить ненужные программы через реестр?
- Как удалить встроенные приложения Windows 10
- Удаление программ в Windows 10
- Где в Windows 10 находится установка и удаление программ
- Как восстанавливаются встроенные приложения Windows 10
- Удалить приложение стандартным методом
- Как переустановить все встроенные приложения
- 10AppsManager
- Создание папки монтирования и распаковка исходного дистрибутива
- Удаление программ через «Параметры» Windows 10
- Как удалить встроенные в Windows 10 приложения
- Что можно удалить
- Как удалить стандартные приложения Windows 10 в DISM
- Удаление встроенных программ через Windows PowerShall
- Универсальные приложения
- Варианты удаления
- Заключение
Полное удаление программ с помощью Revo Uninstaller
Установка Revo Uninstaller также не должна вызвать сложностей. Просто запускаем установщик и несколько раз нажимаем на кнопку «Далее».
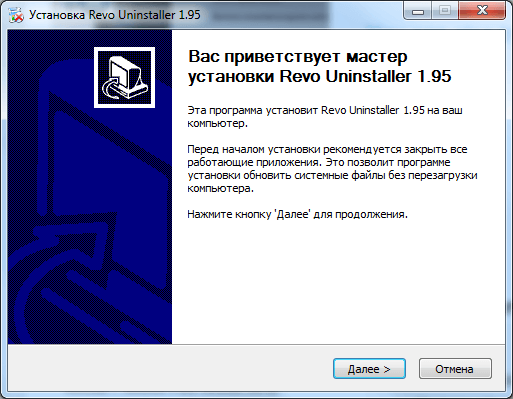
После установки запускаем Revo Uninstaller. После запуска данного приложения перед вами должен появиться список всех установленных программ. В этом списке нужно выделить программу, которую вы хотите удалить с компьютера, и нажать на кнопку «Удалить».
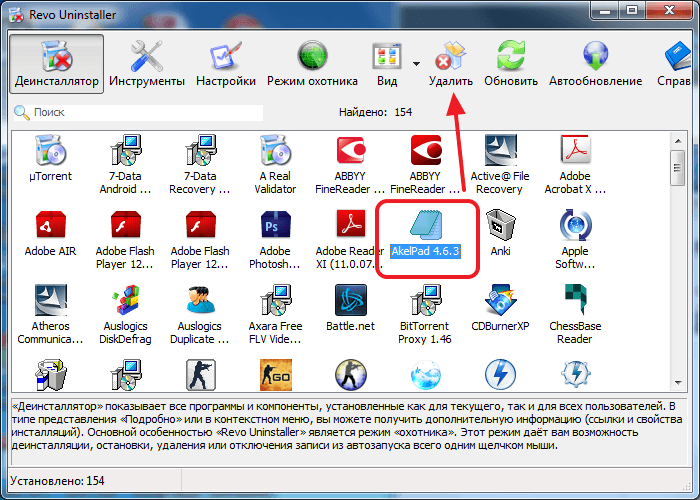
После этого откроется окно с предупреждением. Здесь нужно просто нажать на кнопку «Да».
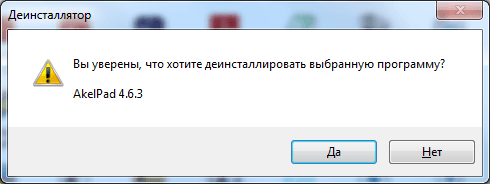
Следующий этап это выбор режима удаления. Здесь можно выбрать один из четырех режимов удаления:
- Встроенный – стандартный режим удаления программы;
- Безопасный – удаление программы с поиском дополнительных файлов и записей в реестре;
- Умеренный – удаление программы с расширенным поиском дополнительных файлов и записей в реестре;
- Продвинутый – удаление программы с самым тщательным поиском дополнительных файлов и записей в реестре;
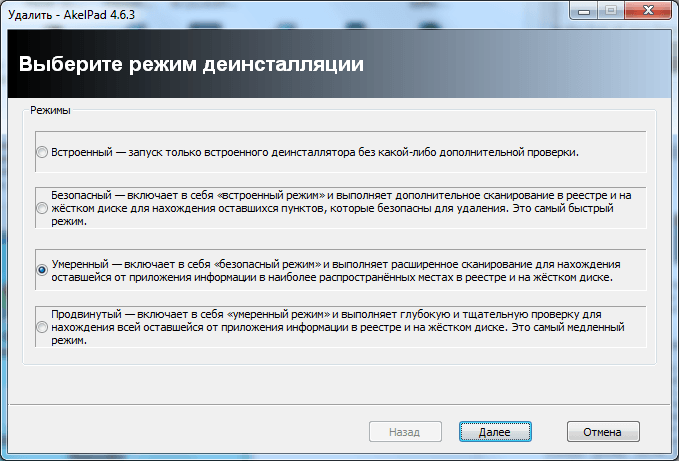
Для того чтобы полностью удалить программу выберите Безопасный, Умеренный или Продвинутый режим удаления и нажмите на кнопку «Далее». После выбора режима удаления Revo Uninstaller запустит первоначальный анализ, после завершения откроется установщик программы.
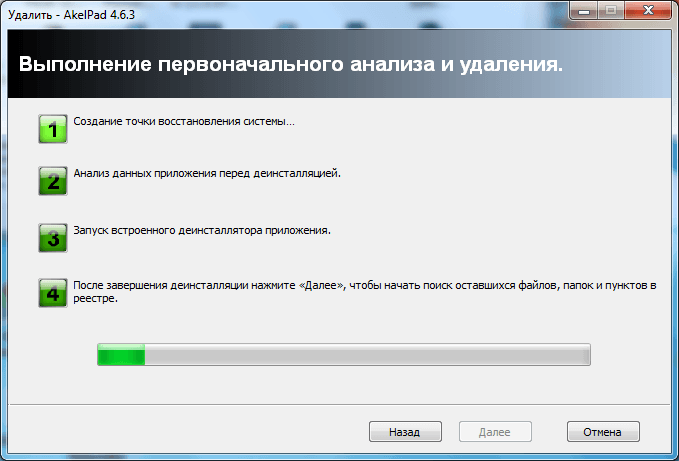
Дальше необходимо удалить программу при помощи установщика.
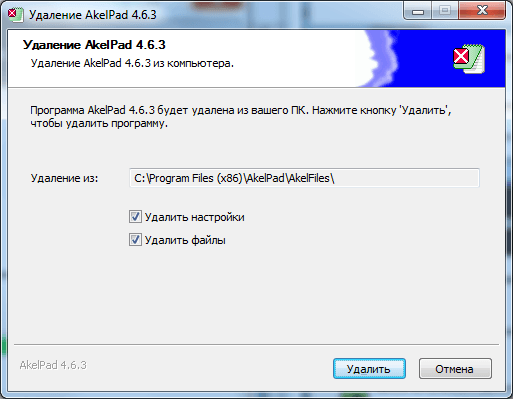
После завершения удаления программы через установщик нужно вернуться в Revo Uninstaller и нажать на кнопку «Далее».
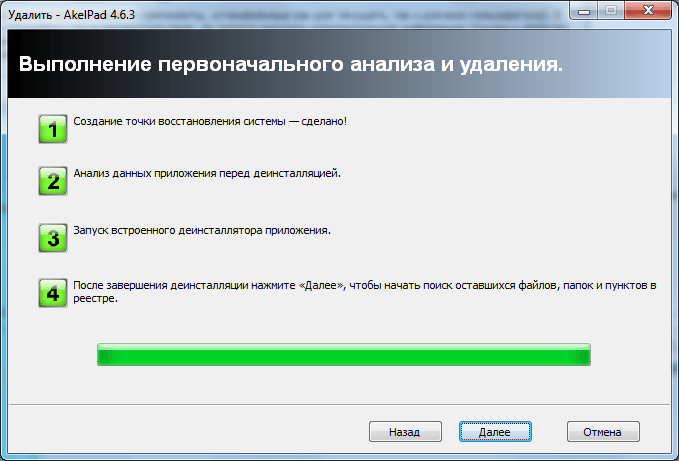
После этого Revo Uninstaller запустит поиск не удаленный фалов и записей реестра.
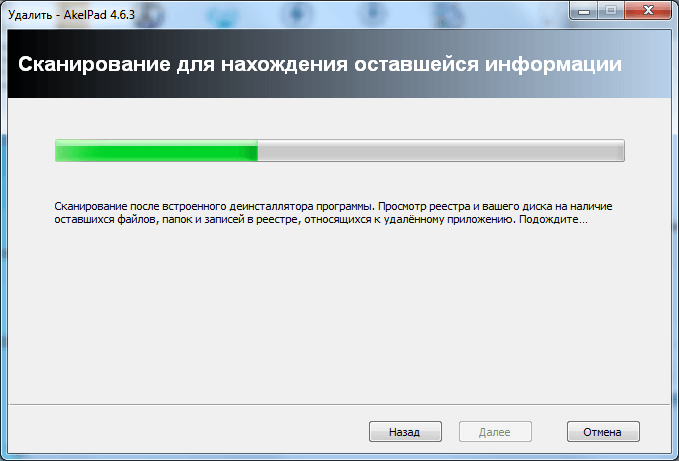
После завершения поиска нужно еще раз нажать на кнопку «Далее» и перед вами откроется список файлов и записей реестра, которые принадлежали удаленной программе. Для того чтобы удалить их установите галочки и нажмите на кнопку «Удалить».
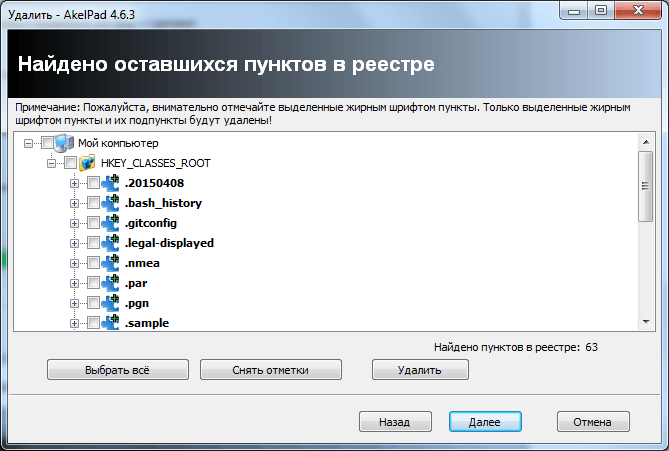
После удаления найденных файлов и записей реестра нажимаем на кнопку «Далее», а потом еще на кнопку «Готово». На этом полное удаление программы с компьютера завершено.
Как удалить все стандартные приложения
Если вам требуется удалить все имеющиеся встроенные приложения, вы можете использовать команду Get-AppxPackage | Remove-AppxPackage без каких-либо дополнительных параметров (хотя можно так же использовать параметр allusers, как это было продемонстрировано ранее, чтобы удалить все приложения для всех пользователей).

Однако, в этом случае рекомендую быть осторожными, поскольку в список стандартных приложений входит также магазин Windows 10 и некоторые системные приложения, обеспечивающие правильную работу всех остальных. В ходе удаления, вы можете получить сообщения об ошибках, но приложения все равно будут удалены (кроме браузера Edge и некоторых системных приложений).

Обзор O&O AppBuster: удаление встроенных и скрытых приложений Windows 10
O&O AppBuster – новая программа из набирающей популярность категории приложений для Windows 10, которые пытаются предоставить пользователю расширенный контроль над операционной системой.
Инструмент позволяет администраторам удалять предустановленные в системе приложения и является конкурентом 10AppsManager.
Далеко не все нативные приложения Windows 10 являются бесполезными. Некоторые приложения пользуются высокой популярностью у домашних пользователей, например Калькулятор, Набросок на фрагменте экрана или Фотографии.
Однако, нельзя отрицать, что многие предустановленные приложения никогда не запускаются большинством пользователей, к примеру 3D Builder, Портал смешанной реальности или Print 3D. Все эти приложения занимают пространство на жестком диске и показываются в меню «Пуск» и в результатах поиска.

O&O AppBuster является полностью бесплатным приложениям, не требующим установки. Вы можете запустить утилиту сразу после скачивания, и она выведет список всех установленных приложений Windows (приложения из Магазина Microsoft и UWP-приложений).
Все установленные приложения разбиты на две категории: обычные (normal) и скрытые (hidden). AppBuster выводит статус приложения: установлено (installed) или доступно (available) и размер занимаемого пространства.
Примечание: рекомендуется выбрать опцию Actions > Create a System Restore Point для создания точки восстановления системы перед удалением каких-либо приложений.
Пользователь может удалить любое приложение со статусом «installed» – для этого достаточно отметить чекбокс перед названием приложения и нажать кнопку «Remove». Опция доступна как для установленных приложений, так и для скрытых приложений.
В категорию скрытых приложений попадают расширения для Microsoft Edge, а также некоторые приложения, которые не выводятся в списке программ в приложении Параметры и в меню «Пуск».

В меню «View» представлены дополнительные типы приложений, которые можно показать в списке. Например, можно включить отображение системных приложений или фреймворков, правда их удаление будет недоступно.
При нажатии по названию приложения отображается дополнительная информация, например путь установки, версия программы и дата установки. Если приложение не имеет статус «installed», то его можно установить с помощью AppBuster – просто выберите программу и нажмите кнопку «Install».
Вы можете сразу выбирать несколько приложений для пакетной установки или удаления.
Программа предлагает поисковую строку для быстрого поиска приложений. Это очень удобно, когда на устройстве установлено много различных приложений.
Как удалить (или восстановить) стандартные программы Windows 10
22/03/17,
Любой, кто запускал стартовое меню на свежеустановленной Windows 10, знает, как много приложений Microsoft предлагает нам в своей ОС изначально. И пока эти приложения, такие как Погода, Новости или 3D-редактор, не занимают слишком много места на жёстком диске и не загружают Вашу систему, всё относительно в порядке. Однако, когда происходит наоборот, то Вы, наверняка, захотите от них избавится.
Удаление таких программ вовсе не станет проблемой в том случае, если у Вас есть PowerShell. Используя всего несколько простых команд, которые мы опишем ниже, Вы сможете удалить или восстановить любую из стандартных программ Windows 10. Готовы ли Вы почистить стартовое меню? Далее мы расскажем Вам всё, что необходимо для этого знать.
Перед тем, как удалить любое из встроенных приложений Windows 10, знайте, что Cortana использует некоторые из них для того, чтобы помогать Вам. Если Вы удалили приложение и замечаете, что она начала вести себя странно, последуйте нашим указаниям по восстановлению встроенных приложений в конце статьи.

Так же обратите внимание на то, что некоторые программы, такие как Edge, Cortana и Служба поддержки не могут быть удалены. Подписывайтесь на наш Telegram-канал
Подписывайтесь на наш Telegram-канал
PowerShell для удаления встроенных приложений
Вы можете удалить большинство встроенных приложений – даже те, которые обычно не предлагают вариант «Удалить» – с помощью командлета PowerShell
Обратите внимание, однако, что этот трюк не позволит вам удалить некоторые из наиболее важных встроенных приложений, такие как Cortana и Microsoft Edge. Если вы попытаетесь, то увидите сообщение об ошибке, сообщающее о невозможности удалить приложение
Сначала откройте PowerShell в качестве администратора. Нажмите Win + X , а затем выберите «Windows PowerShell (Admin)» в меню.

Примечание. Если вы ещё не установили обновление для Windows 10 Creators, вы можете увидеть командную строку в меню Power User вместо PowerShell. В этом случае откройте окно поиска, введите «PowerShell», щелкните правой кнопкой мыши результат PowerShell и выберите «Запуск от имени администратора».
В командной строке PowerShell скопируйте и вставьте одну или несколько из следующих команд: нажав Enter после каждой команды, чтобы удалить приложения, которые не нужны в вашей системе Windows 10:
Удаление 3D-Builder:
Удаление Будильники и часы:
Удалить Калькулятор:
Удаление Календарь и Почта:
Удалить Камеру:
Удалить Контактную поддержку:
Удалить Cortana:
Удалить Office:
Удалить Skype:
Удалить Начало работы:
Удалить Groove Music:
Удаление Карт:
Удалите Microsoft Edge:
Удалить Microsoft Solitaire Collection:
Удалить Money:
Удаление Фильмы и ТВ:
Удалить Новости:
Удалить OneNote:
Удаление Контакты:
Удалить Phone:
Удалить Фотографии:
Удалить Магазин:
Удалить Спорт:
Удалить Диктофон:
Удаление Погоды:
Удаление отзывов Windows:
Удалить Xbox:
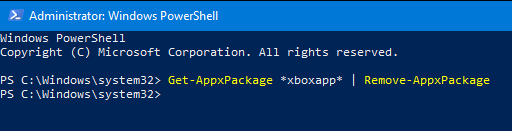
Cortana
Обновление Windows 10 с кодом 20H1 или номером 2004 привносит на компьютеры голосовой ассистент Cortana. При этом он появляется даже там, где его раньше и не было. Русскоязычные пользователи могут и порадоваться новой возможности, вот только после клика по синему кружку появляется надпись: «Кортана недоступна в вашем регионе».
Кажется странным добавлять в локализованную русскую версию Windows ассистента, который по-русски разговаривать не умеет. Логичным будет удалить Cortana, чтобы она место не занимала.
Для этого нажмите правой кнопкой мыши по значку «Пуск» и выберите элемент «Windows PowerShell (Администратор)».

В появившемся темном окне введите команду:

После нажатия клавиши «Ввод» приложение Cortana будет удалено. А если когда-нибудь ассистент сможет полноценно работать в России, то ничто не мешает установить его снова из Microsoft Store.
Как удалить ненужные программы через реестр?
Не удаляется программа? Можно воспользоваться альтернативным методом, НО скажу сразу, данный вариант сложный в исполнении для начинающих пользователей.
Продвинутые пользователи знают, что просто так удалить приложение с компьютера довольно сложно. Точнее это возможно сделать вышеописанными методами, но куча ненужных файлов все равно останется на ПК. В некоторых случаях, даже не поможет удаление от имени администратора.
Ведь любое приложение оставляет за собой даже после полного удаления многочисленные файлы, которые мешают нормальной работе системы. Есть только один вариант, с помощью которого можно избавитьcя от приложений windows 10 – это деинсталляция через реестр.
1Cначала требуется зайти в реестр. Напишите в строке поиска — Regedit (Или можно войти следующим образом: Откройте командную строку и вставьте в нее «Regedit». Нажмите Enter.)

2Далее должны сами произвести удаление стандартных ключей, находящихся в кусте: HKEY_LOCAL_MACHINE\SOFTWARE\Microsoft\Windows\CurrentVersion\Uninstall. Откройте данный куст

Здесь вы сможете наблюдать множество ключей, все они принадлежат какой-либо программе. Если ключ обладает наименованием, то не сложно догадаться к какому именно приложению он принадлежит.
Далее выбираем нужный ключ от программы. Нужно кликнуть два раза левой кнопкой мыши по параметру, а далее скопировать путь где находиться uninstall ПО.

После этого открываем командную строку «cmd», воспользуйтесь все тем же поиском windows. Можете так же запустить от имени администратора.

Вставляем скопированные данные из реестра в командную строку. И нажимаем Enter.

Стоит заметить, что процесс удаления занимает несколько минут, все зависит от размера приложения.
Теперь давайте рассмотрим как удалить программу с помощью утилиты CCleaner.
Как удалить встроенные приложения Windows 10
Обновившись до Windows 10, вы обнаружите в списке установленных приложений существенные добавления, например, приложения Xbox, Календарь, Погода, Почта, Новости, Финансы и т.д. Появление такого пакета, в принципе, логично, учитывая то, что Windows 10 становится универсальной для стационарных ПК, ноутбуков и планшетов. В том же Android всегда есть тот или иной пакет встроенных приложений. Но что делать, если такой подарок от Microsoft вы не оценили, и хотите избавиться от программ, которые считаете бесполезными? Почистить список не так просто, но возможно, об этом мы сейчас и расскажем.
Удаление программ в Windows 10
Если вы задаетесь вопросом, как удалить windows 10 с компьютера, то в этой теме стоит разобраться в каждом случае отдельно. Если сравнивать Windows 10 c более ранними ОС, то можно заметить, что в плане удаления программ система не так сильно изменилась. Появился только новый вариант интерфейса деинсталлятора. Также система стала обладать более быстрым способом удаления и изменения программ. Обо всем этом сможете узнать, изучив данную заметку.
Для того чтобы удалить приложение на виндовс 10, можно воспользоваться специализированным пунктом панели управления, который имеет название «Программы и компоненты».
Как открыть это приложение? Где находится данная функция? Пункт располагается в том же месте, что и раньше.
Способ первый. В первую очередь находим панель управления. Далее откройте ее. Сделать это можно с помощью нажатия правой кнопкой мышки по иконке «Пуск». Выбираем панель управления.

В разделе под названием «Программы» кликнуть по пункту «Удаление программы».

Обратите внимание, что убрать можно любые лишние приложения, установленные на ПК.
Для того чтобы полностью удалить программу с компьютера выделите его, а после нажмите левой кнопкой мыши по надписи «Удалить», которая находится в верхней части экрана.

Второй способ. Как удалить программу из списка установленных? Ранее мы уже рассмотрели, каким образом запускается деинсталлятор программ, но есть еще один метод туда попасть. Способ представляет собой быстрое открытие задачи «Программы и компоненты»:
Требуется одновременно зажать две клавиши Win + R, либо нажимаем правой кнопкой мыши по значку Пуск. И выбираем пункт Программы и компоненты

Стоит заметить, что большинство сторонних программ, найденных системой, можно удалить с помощью нажатия правой кнопкой мыши по ярлыку приложения в меню Пуск, а далее необходимо только выбрать вкладку Удалить.

Используя данный метод, можно с легкостью зайти в список установленных приложений на персональный компьютер, а также удалить необходимую прогу.
Где в Windows 10 находится установка и удаление программ
Пункт панели управления «Установка и удаление программ» или, точнее «Программы и компоненты», находится в Windows 10 там же, где и раньше.
- Откройте панель управления (для этого можно кликнуть правой кнопкой мыши по кнопке «Пуск» и выбрать нужный пункт меню.
- Если в поле «Просмотр» справа вверху установлено «Категория», то в разделе «Программы» откройте «Удаление программы».
- Если в поле просмотр установлено «Значки», то откройте пункт «Программы и компоненты», чтобы получить доступ к списку установленных на компьютере программ и их удалению.
Для того, чтобы удалить какую-то из программ, просто выберите ее в списке и нажмите кнопку «Удалить» в верхней строке, в результате этого будет запущен предусмотренный разработчиком ПО деинсталлятор и, вероятнее всего, программа будет удалена правильно.
Важно примечание: в Windows 10 очень хорошо работает поиск из панели задач, и если вы вдруг не знаете, где находится тот или иной элемент в системе, просто начните набирать его название в поле поиска, с большой вероятностью, вы его найдете
Как восстанавливаются встроенные приложения Windows 10
Вы случайно удалили приложение, которое сейчас хотите использовать? Не беспокойтесь, Вы так же можете использовать PowerShell, чтобы восстановить любое встроенное приложение, которое Вы стёрли со своего ПК. И снова, убедитесь в том, что на Вашем ПК не запущены никакие программы, перед началом следующих шагов.
- Кликните правой клавишей мыши на стартовом меню;
- Нажмите на Поиск;
- Введите PowerShell в поле поиска;

- Нажмите правой клавишей на Windows PowerShell;
- Нажмите «Запустить от администратора»;
- Введите: Get-AppxPackage -AllUsers| Foreach {Add-AppxPackage -DisableDevelopmentMode -Register «$($_.InstallLocation)\AppXManifest.xml»};
- Нажмите Enter на своей клавиатуре. Все встроенные приложения, которые Вы удалили, теперь восстановлены. Зависимо от того, как много программ Вы удалили, такой процесс займёт некоторое время.

Теперь Вы снова сможете найти все встроенные приложения Windows 10.
Удалить приложение стандартным методом
Вы можете удалить некоторые приложения обычным способом. Просто щелкните приложение правой кнопкой мыши в меню «Пуск» – либо в списке «Все приложения», а затем выберите «Удалить» (на сенсорном экране нажмите и удерживайте приложение).
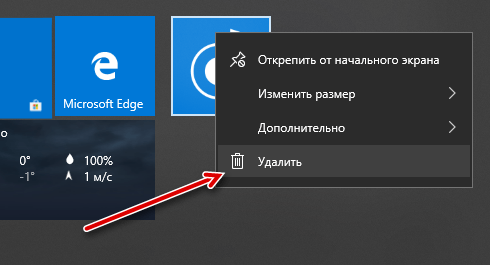
Этот трюк, похоже, работает для Office, Skype, Started, Solitaire Collection, Money, News, Phone и Sports. Вы также можете удалить расширения для браузеров, установленные вашим компьютером, используя этот метод. Он даже работает для приложений, которые автоматически загружаются в Windows 10, такие как Candy Crush, FarmVille, TripAdvisor, Netflix и Pandora.
Тем не менее, вы не сможете удалить большинство других приложений Microsoft для Windows 10, используя такой способ.
Как переустановить все встроенные приложения
Если вы решите, что хотите вернуть предустановленные приложения, вы можете переустановить их с помощью одной строки кода PowerShell. Опять же, откройте окно PowerShell от имени администратора. Скопируйте и вставьте следующую строку в PowerShell, а затем нажмите Enter:
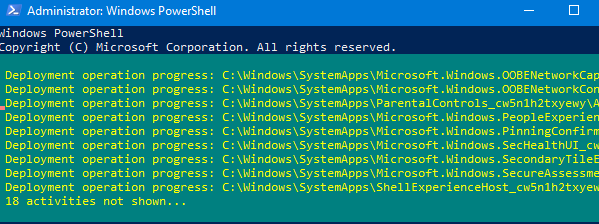
Эта команда сообщает Windows, что нужно снова установить эти приложения. Дайте ей немного времени и позвольте завершить установку, даже если в окне PowerShell ничего не происходит. Даже если вы увидите сообщение об ошибке, перезагрузите компьютер, а затем изучите меню «Пуск» – вероятно, все приложения вернутся.
10AppsManager
Эта портативная разработка проста в использовании. Достаточно кликнуть мышкой по ненужным значкам, подтвердить выбранное действие и подождать несколько секунд.

В левом нижнем углу расположена кнопка «Reinstall», которая поможет вернуть удаленные приложения. Всё просто, согласны?
Кстати, многие считают, что решить проблему поможет окно «Установка и удаление программ», которое запускается из «Панели управления» (новое название раздела — «Программы и компоненты», если Вы не знали). Поспешу Вас огорчить. Данный способ не подходит для решения нашей проблемы. С его помощью реально деинсталлировать только пользовательский софт.
И даже Revo Uninstaller не спасёт…
Создание папки монтирования и распаковка исходного дистрибутива
Первым делом создадим папку для монтирования дистрибутива Windows 10. В эту папку программа Dism++ извлечёт содержимое непосредственно установочного образа — файла install.wim — на время его редактирования. Это может быт любая папка – с любым названием, в любом месте диска компьютера. В нашем случае назовём её банально «Монтирование» .

Далее распаковываем архиватором 7-Zip (или WinRAR) скачанный на сайте Microsoft установочный ISO Windows 10.

Распаковываем в папку с любым названием, в любом месте диска. В нашем случае папка названа, опять же, банально «Дистрибутив» .

В папке с распакованным дистрибутивом нам нужна подпапка «sources» . В ней находится файл непосредственно образа установки Windows 10 — install.wim .

И вот этот файл, по этому пути надо будет указать программе Dism++ при монтировании образа.
Удаление программ через «Параметры» Windows 10
В новой ОС, помимо панели управления для изменения параметров служит новое приложение «Параметры», запустить которое можно, нажав «Пуск» — «Параметры». Помимо прочего, оно позволяет и удалять программы, установленные на компьютере.
Для того чтобы удалить программу или приложение Windows 10 с помощью параметров, выполните следующие действия:
- Откройте «Параметры» и зайдите в раздел «Система» — «Приложения и возможности».
- Выберите в списке программу, которую нужно удалить и нажмите соответствующую кнопку.
- Если удаляется приложение магазина Windows 10, вам просто нужно будет подтвердить удаление. Если удаляется классическая программа (приложение для рабочего стола), то будет запущен ее официальный деинсталлятор.
Как видите, новый вариант интерфейса удаления программ Windows 10 с компьютера достаточно прост, удобен и работоспособен.
Как удалить встроенные в Windows 10 приложения
Операционная система Windows 10 имеет в своём составе целый ряд встроенных приложений: календарь, почтовый клиент, музыкальный проигрыватель и так далее. Некоторые из них вам понравятся, другие вы сочтёте совершенно бесполезными. Но избавиться от них не так просто, если не знать способа, описанного в этой статье.
Каждый выпуск операционной системы от Microsoft комплектуется целым набором предустановленного программного обеспечения, которое по задумке разработчиков должно позволить пользователям сразу же приступить к работе. Однако на самом деле очень мало кто использует эти программы по назначению, и они обычно просто занимают место на диске. В Windows 10 к традиционному комплекту утилит добавились так называемые универсальные приложения: «Календарь», «Почта», «Новости», «Карты», «Камера» и другие.
Некоторые из этих приложений можно легко удалить прямо из стартового меню. Для этого кликните «Пуск», найдите плитку ненужного вам универсального приложения, сделайте на ней клик правой кнопкой мыши и выберите пункт «Удалить».
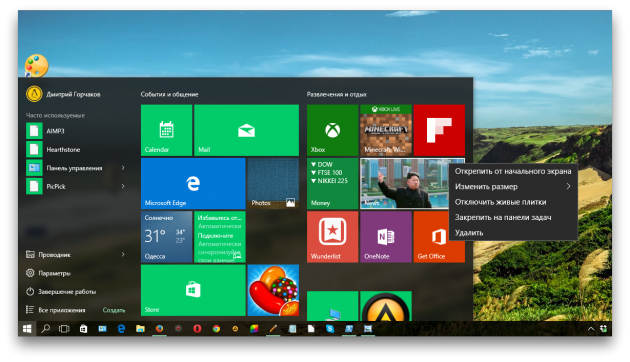
Но таким образом можно распрощаться только с ограниченным числом программ. Для удаления остальных придётся немного поколдовать с командной строкой. Вот пошаговое руководство, которое поможет вам удалить из Windows 10 такие программы, как 3D Builder, Camera, Groove Music, Photos и другие.
Внимание! Удаление встроенных программ Windows 10 является потенциально опасной операцией. Редакция и автор не несут ответственности за возможные последствия
В любом случае не забудьте предварительно создать точку восстановления и резервные копии важных данных.
1. Кликните по иконке поиска на панели задач и введите PowerShell.
2. В результатах поиска выберите строку Windows PowerShell (классическое приложение), сделайте на ней клик правой кнопкой мыши, а затем нажмите в контекстном меню на пункт «Запустить от имени администратора».
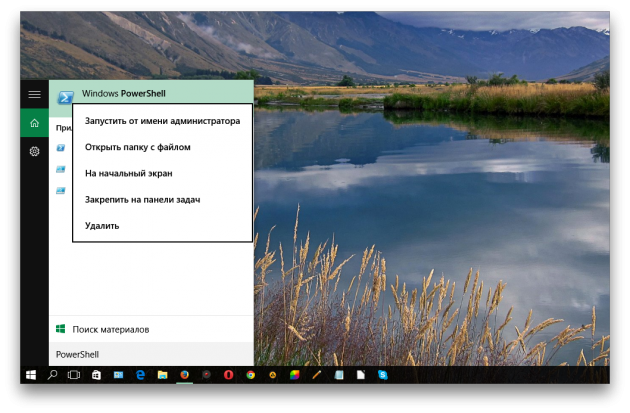
3. Перед вами появится окно с мигающим курсором командной строки. Для удаления универсальной программы Windows 10 вам потребуется скопировать и вставить специальную команду, а после нажать «Ввод».

3D Builder
Camera
Mail и Calendar
Money, Sports, News
Groove Music
Phone Companion
Photos
Solitaire Collection
Voice Recorder
Xbox
Maps
Alarms
Восстановить какую-то из удалённых программ можно с помощью магазина приложений Windows Store. В случае возникновения любых проблем запустите опять PowerShell и введите команду, возвращающую на место весь комплект предустановленных утилит.
А как вы относитесь к новым универсальным программам Windows 10? Считаете их лишним хламом или собираетесь пользоваться?
Что можно удалить
Для начала следует определить, какие именно встроенные приложения, идущие вместе с операционной системой Windows 10, пользователю можно удалить со своего компьютера
Тут не принципиально важно, будет это стационарный настольный ПК, либо ноутбук
Перечень доступных к удалению программ из стандартного набора для операционной системы Windows 10 выглядит примерно так:
- 3D Builder;
- загрузка Skype;
- приложение Xbox;
- Office (загрузить и улучшить);
- OneNote;
- Microsoft Solitaire Collection;
- Фотографии;
- приложение Люди;
- Календарь и Почта;
- Кино и ТВ;
- Карты;
- Камера;
- Калькулятор;
- Будильник и Часы;
- Запись голоса;
- Новости, Спорт, Финансы и Погода;
- Диспетчер телефонов.

У каждого из них есть сокращённое название. Их также следует знать, чтобы в дальнейшем удалить отдельно взятую стандартную программу.
Как удалить стандартные приложения Windows 10 в DISM
С помощью системного инструмента — DISM, можно удалить ненужные приложения Windows с компьютера. Сначала необходимо разобраться, какие приложения стоит удалить или не удалять в Windows 10.
Для этого необходимо выполнить следующие действия:
- Щелкните правой кнопкой мыши по меню «Пуск», выберите пункт «Windows PowerShell (администратор)».
- В окне «Администратор: Windows PowerShell» введите команду, а затем нажмите на клавишу «Enter»:
DISM /Online /Get-ProvisionedAppxPackages | select-string Packagename
В окне оболочки появится список встроенных приложений.
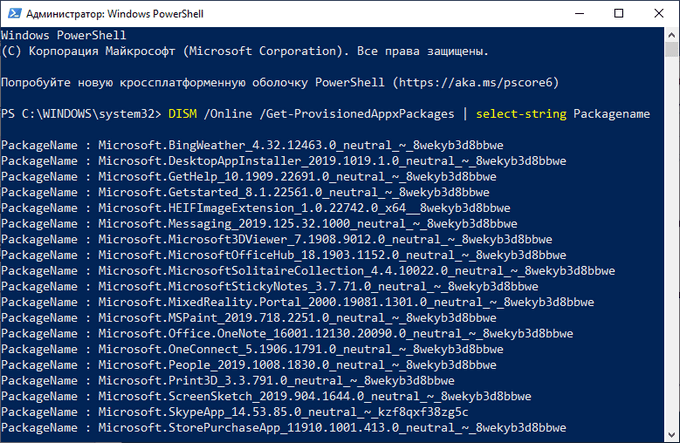
Выберите ненужное приложение, ориентируйтесь по его названию сразу после «Microsoft», а затем выполните команду:
DISM /Online /Remove-ProvisionedAppxPackage /PackageName:PackageName
В этой команде последний элемент «PackageName» — имя удаляемого приложения.
Вам также может быть интересно:
- Как отключить или удалить OneDrive в Windows 10
- Как переустановить Магазин в Windows 10
- Как удалить программу в Windows 10 — 9 способов
- Оптимизация Windows 10 для ускорения работы ПК
Например, для удаления приложения «Карты» нужно выбрать «WindowsMaps». В итоге, необходимо выполнить следующую команду:
DISM /Online /Remove-ProvisionedAppxPackage /PackageName: Microsoft.WindowsMaps_2019.1008.1857.0_neutral_~_8wekyb3d8bbwe
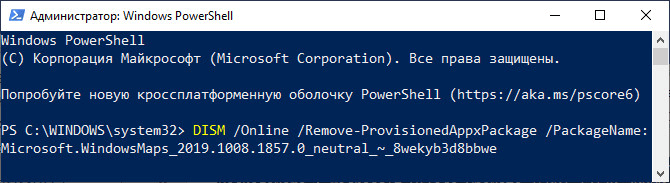
После завершения процесса перезагрузите компьютер.
Удаление встроенных программ через Windows PowerShall
На панели задач наведите курсор на значок поиска и наберите словосочетание PowerShell. Затем найдите строку Windows PowerShall, кликните по нему мышкой и в выпадающем меню выберите опцию «Запустить от имени администратора»
Очень важно совершить процедуру именно от имени администратора, так как в противном случае способ не даст желаемого результата
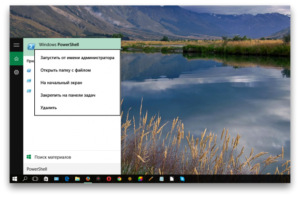 После этого появится диалоговое окно, которое Вам потребуется для ввода команд. В целом, для вызова подробного списка установленных приложений наберите команду Get-AppxPackage | Select Name, PackageFullName и нажмите Enter. В этом списке можно увидеть полное (правая колонка) и краткое (левый столбик) название приложения. Собственно, правую колонку (имена так называемых «пакетов») мы и будем использовать для удаления приложений, набирая ту или иную команду.
После этого появится диалоговое окно, которое Вам потребуется для ввода команд. В целом, для вызова подробного списка установленных приложений наберите команду Get-AppxPackage | Select Name, PackageFullName и нажмите Enter. В этом списке можно увидеть полное (правая колонка) и краткое (левый столбик) название приложения. Собственно, правую колонку (имена так называемых «пакетов») мы и будем использовать для удаления приложений, набирая ту или иную команду.
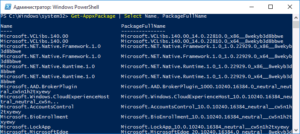
Команды для удаления программ
Camera – Get-AppxPackage *camera* | Remove
Money, Sports, News – Get-AppxPackage *bing* | Remove
Phone Companion — Get-AppxPackage *phone*| Remove
Solitaire Collection — Get-AppxPackage *solit* | Remove
В большинстве случаев оно совпадает с полным или частичным названием приложения, которое удаляется, но команду нужно все же проверять в интернете. К примеру, в случае с приложением Groove Music нужно в команде прописывать слово *zune*, которое сложно будет угадать.
Также Вы можете осуществить подобную процедуру и с приложениями другого пользователя. В такой ситуации используйте следующую команду:
Get-AppxPackage –User Madrid
Таким образом Вы увидите список стандартных программ пользователя под ником Madrid.
Кроме того, есть вариант возвращения всех приложений с помощью той же командной строки. Для этого наберите следующую команду:
Get-AppxPackage –AllUsers | Foreach {Add-AppxPackage – DisableDevelopmentMode –Register “$($_.InstallLocation)\AppXManifest.xml”}
После ввода команды нажмите клавишу Enter и подождите несколько минут, для того чтобы система смогла восстановить все удаленные программы.
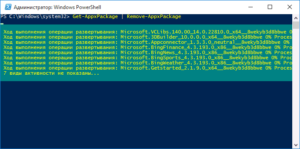
Универсальные приложения
Помимо рассмотренных выше малополезных приложений в Windows 10 есть еще и немало других, скрытых под общим названием «Универсальные приложения». Их можно увидеть в виде плиток при нажатии кнопки меню «Пуск». Универсальность приложений в том, что они оптимизированы для работы на сенсорных экранах. А вот в пользе таких программ можно усомниться. Если «Почта» и «Фотографии» еще могут быть востребованы, то «Средство 3D-просмотра» понадобится лишь владельцам 3D-принтера, а «Компаньон консоли Xbox» – владельцам игровой консоли Microsoft.
Для удаления «Средства 3D-просмотра» в консоли Windows PowerShell (нажмите правой кнопкой мыши по меню Пуск) выполните команду:

А чтобы избавиться от ненужного вам «Компаньона консоли Xbox» там же надо ввести такую команду:
Подобным образом через консоль PowerShell можно удалить и другие редко используемые приложения: 3D Builder, Phone Companion, Money, Sports, News и другие.
Если понадобится восстановить такие удаленные ранее программы, то это можно сделать из Microsoft Store или универсальной командой Windows PowerShell. Она позволит восстановить сразу весь комплект универсальных программ.
Эта команда понадобится разве что только заядлым фанатам Microsoft.
Варианты удаления
С какими проблемами чаще всего сталкиваются юзеры, которые берутся просто удалить папку с ненужной стандартной или системной программой? С тем, что остаточные файлы, которые или где-то задействованным в системы или защищены от такого “грубого” удаления, остаются. Поэтому полностью очистить компьютерное устройство от ненужного программного обеспечения можно несколькими способами:
- С помощью вшитых или сторонних программ, например, Ccleaner, Revo Uninstaller, PowerShell (для удаления системных приложений). Работа которых и состоит в полном удалении всех скрытых файлов и очистка системы от остаточных, после неполного удаления программ и приложений.
- Вручную с помощью приложения “Параметры”, через “Панель управления”, и через меню “Пуск”.
Каждый из способов деинсталляции может помочь избавиться от ненужного программного обеспечения.
В приложении Параметры
Чтобы провести деинсталляцию стандартных программ в Windows 10 с помощью приложения “Параметры” нужно выполнить следующие шаги:
- Заходите во вкладку приложения “Параметры”.
- В открывшемся подменю, выбираете вкладку “Система”.
- Появится новое окно, где слева будет небольшое меню, в нём необходимо нажать на строку “Приложения и возможности”.

- Справа появится список программ упорядоченных по времени установки, с данными о размере файлов.
- Нажав на выбранное программное обеспечение, под ним появятся две активные клавиши “Изменить” и “Удалить”.
Нажимаете удалить, и программа будет полностью стёрта с компьютера.
В Панели управления
Ещё один несложный способ удалять программы с Windows 10 без остатка. Как деинсталлировать ПО через “Панель управления”:
- Через меню “Пуска” или воспользовавшись поисковой строкой, войдите в “Панель управления”.
- Войдя в панель управления появится большое окно с меню, нам интересна вкладка “Программы”.
- Появится новое подменю, в котором нужно выбрать “Программы и компоненты”.

- Появится список всех установленных программ, которые можно упорядочить по дате установки, размеру.
- Нажимаете на строку с ПО, которое хотите удалить.
- Строка немного раскроется и вы сможете увидеть данные программы, а также удалить или изменить её.
Нажимаете удалить и процесс деинсталляции запущен. Обычно удаление через “Панель управления” проходить без каких-либо ошибок.
Заключение
Удаление поставляемых вместе с Windows 10 приложений не представляет сложности, справиться с этой задачей под силу даже начинающему пользователю. Деинсталляция UWP-программ не несет угрозы стабильности Windows 10, тем не менее, соблюдение простых правил безопасности не будет излишним. Так, перед удалением ПО на случай непредвиденного сбоя рекомендуется создавать системные точки восстановления
Также осторожность следует соблюдать при удалении системных приложений. Это нарушает целостность системы
В результате чего некоторые второстепенные функции Windows могут начать работать некорректно.









