При загрузке в windows 10 появился чёрный экран, что делать?
Содержание:
- Загружаем систему из образа
- Вирусы
- Что делать, если диспетчер задач не открывается
- Перезагрузка Windows 10
- Отсутствует отображение после запуска Windows 10
- Вероятные причины появления черного экрана во время загрузки Windows
- Прочие причины и рекомендации по устранению неисправности
- Как избавиться от черного экрана
- Перезагрузка Windows 10
- Причины проблемы с Windows 10
- Причины возникновения ошибки
- Как исправить черный экран при установке Windows 10
- Перезагрузка компьютера
- Загружаемся в безопасном режиме и удаляем вирусы
- Исправление проблем видеокарты
- Возвращаемся к прошлой точке восстановления
- Отключение быстрого старта Windows
- Отключение ненужных устройств
- Устранение черного экрана с использованием безопасного режима загрузки
- Почему на Windows 10 черный экран после обновления
- Реестр в помощь
- Смена драйверов
Загружаем систему из образа
Я много раз в своих статьях писал, что не стоит лениться, нужно создавать «Образ системы», когда она работала нормально. Его желательно делать с помощью бесплатной программы AOMEI (или подобной ей), программа имеет русский язык. Есть платная версия, но я считаю, что для приличного бекапа достаточно бесплатной версии.
Итак, вы копируете вашу систему на флешку, и далее при подобной ошибке достаточно просто всунуть флешь карту, и компьютер начнёт перезаписывать тот образ Windows, который вы записали, и вы без проблем по окончании процедуры просто запустите систему.
Если система занимает много места, или у вас такой флешки нет (большого объёма), то можно записать образ и на внутренний диск. Но, в этом случае, нужно обязательно постараться войти в систему с помощью безопасного режима. Затем, в нём проделаем все операции, которые я дам далее. В безопасном режиме, программа AOMEI отлично работает. Создание бекапа на флешку, это, на мой взгляд, лучший метод из всех. Более подробно о нём можно узнать из статьи «Программа AOMEI».
Вирусы
Как быть, если пользователь подозревает, что его компьютер инфицирован? Придется проверить ОС на наличие вирусов. Но если система не загружается, сделать это будет не так-то просто.
Для воплощения задумки в жизнь пользователь должен:
- Зайти в безопасный режим «Виндовс 10» с сетевыми драйверами.
- Запустить антивирус.
- Просканировать систему.
- Удалить все потенциально опасные объекты. Очистить зараженные файлы (если это возможно).
- Перезапустить ОС.
Если все сделано правильно, то компьютер заработает. Недостатком подобного приема является то, что зачастую вирусы полностью разрушают операционную систему. И после их удаления приходится переустанавливать Windows.
Что делать, если диспетчер задач не открывается
Если вышеназванный метод не помогает исправить черный экран после обновления Windows 10, или диспетчер задач недоступен, вот другие потенциальные решения:
- Используйте комбинацию клавиш Win + Ctrl + Shift + B для перезапуска графических драйверов.
- Принудительно выключите компьютер — да, вы потеряете открытые документы и файлы, если сделаете это, но иногда это единственный вариант. Для принудительного выключения нажмите и удерживайте кнопку физического питания вашего ПК, пока он не выключится. Подождите несколько секунд, а затем нажмите кнопку питания, чтобы включить его снова.
- Убедитесь, что беспроводная клавиатура и мышь подключены к компьютеру и работают от батареи. ПК может отображать черный экран, работая в режиме энергосбережения. Есть вероятность того, что ваша клавиатура отключена или мышь потеряла заряд батареи, и ваш компьютер не может получить сигнал от устройств ввода.
Исправить ошибку после обновления Windows 10 также можно:
- Через безопасный режим (если при этом получится успешно загрузить ОС),
- Используя точку восстановления Windows (если есть работоспособная резервная копия состояния ОС).
- Переустановив Windows 10 “с нуля” через загрузочную usb флешку или DVD.
Перезагрузка Windows 10
Один из работающих способов исправить проблему с черным экраном после повторного включения Windows 10, судя по всему, вполне работоспособный для владельцев видеокарт AMD (ATI) Radeon — полностью перезагрузить компьютер, после чего отключить быстрый запуск Windows 10.
Для того, чтобы сделать это вслепую, после загрузки компьютера с черным экраном несколько раз нажмите на клавишу Backspace (стрелка влево для удаления символа) — это уберет заставку экрана блокировки и удалит любые символы из поля ввода пароля, если вы их туда случайно ввели.
После этого, переключите раскладку клавиатуры (если требуется, по умолчанию в Windows 10 обычно русский, переключить почти гарантированно можно клавишами Windows + Пробел) и введите свой пароль учетной записи. Нажмите Enter и подождите, пока система загрузится.
Следующий шаг — перезагрузка компьютера. Для этого, нажмите на клавиатуре клавиши Windows+R, подождите 5-10 секунд, введите (опять же, может потребоваться переключить раскладку клавиатуры, если по умолчанию в системе у вас русский):
shutdown /r</p>
и нажмите Enter. Через несколько секунд еще раз нажмите Enter и подождите около минуты, компьютер должен будет перезагрузиться — вполне возможно, в этот раз вы увидите изображение на экране.
Второй способ перезагрузки Windows 10 при черном экране — после включения компьютера несколько раз нажать клавишу Backspace (а можно пробел или любой символ), затем — пять раз нажать клавишу Tab (это переведет нас к иконке включения-выключения на экране блокировки), нажать Enter, затем — клавишу «Вверх» и еще раз Enter. После этого компьютер перезагрузится.
Если ни один из этих вариантов не позволяет перезагрузить компьютер, вы можете попробовать (потенциально опасно) принудительное выключение компьютера долгим удерживанием кнопки питания. А затем снова включить его.
Если в результате всего предложенного изображение на экране появилось, значит дело именно в работе драйверов видеокарты после быстрого запуска (который по умолчанию используется в Windows 10) и для исключения повторения ошибки.
Отсутствует отображение после запуска Windows 10
Здесь курсор мыши отображается, но нет элементов рабочего стола. Именно в процессе explorer.exe и кроется проблема, он отвечает за весь рабочий стол. Для его запуска требуется:
- Нажмите Ctrl + Alt + Del;
- В верхнем меню нажмите на первый пункт «Файл»;
- Затем «Новая задача»;
- В открывшейся строке введите explorer.exe и нажмите Enter.
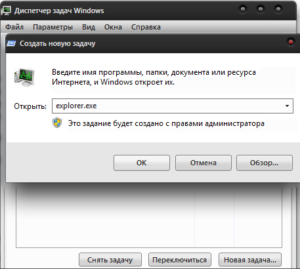
После этого действия рабочий стол должен появиться, но проблема не решена, при перезагрузке она снова вернётся. Подробный разбор методов решения ошибки представлен в статье https://tvoykomputer.ru/rabochij-stol-windows-ischez-chto-delat/.
Сбой драйвера оборудования
Помимо проблемы с процессом, корень может быть в дополнительном оборудовании установленном на компьютере, попробуйте временно отключить всё лишнее.
Режим «Высокой контрастности»
Так же проблема может быть вызвана данным режимом. Проверить установлен он у вас или нет можно из «Безопасного режима», как описано ранее, после чего нажмите Win + I. Далее вы увидите пункт «Специальные возможности», а в нём интересующая нас функция, убедитесь, что данный режим не задействован.
Процессы RunOnce
Из-за определённых сбоев в системе возникает неправильная работа службы или процесса RunOnce. Их следует отключить и проверить результат. Делается это из «Диспетчера задач», во вкладке «Процессы» и «Службы», произведите поиск нужных пунктов с именем RunOnce и остановите их.
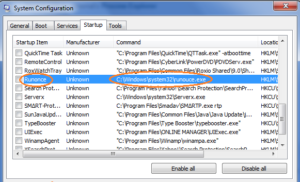
Проблема с жестким диском
Возникает при наличии битых секторов, изменении структуры HDD или проблемы с его запуском. Довольно часто помогает простая перезагрузка компьютера, возможно придется произвести это действие несколько раз. Может помочь программа Victoria, запустив её в безопасном режиме и просканировав систему.

Вероятные причины появления черного экрана во время загрузки Windows
Главная причина, вызывающая черный экран, заключается в неправильном выключении компьютера. Некоторые пользователи после работы просто выдергивают шнур из розетки, что категорически нельзя делать. После этого возникают разнообразные программные ошибки и неполадки, влекущие за собой появление черного экрана при следующем включении компьютера.
Хотя вина пользователя может и отсутствовать. Например, если произошло внезапное отключение электроэнергии, а блок бесперебойного питания отсутствует, персональный компьютер попросту не сможет правильно завершить работу. И следующее включение обязательно повлечет черный экран.
Наличие вирусов в компьютере
Вредоносное программное обеспечение нередко вызывает системные ошибки, вплоть до того, что компьютер отказывается загружаться в обычном режиме. Поэтому рекомендуется регулярно осуществлять проверку на наличие вирусов, пользуясь проверенными антивирусными средствами. Также нельзя запускать неизвестные файлы из интернета, в которых может оказаться червь или троян.
Плохие контакты
Персональный компьютер может включиться как обычно, оповестив пользователя писком системного блока, а монитор не подавать никаких признаков работы. В подобной ситуации желательно осуществить проверку работоспособности монитора.
Для начала нужно убедиться, что кабель монитора подключен к системному блоку. Если накануне проводилась перестановка компьютера в другую комнату, то контакты разъема могли просто отойти. Также нужно проверить кабель на повреждения. В некоторых местах он способен перегнуться в процессе использования и оборваться внутри.
Затем требуется включить монитор отдельно от ПК. Если он выведет сообщение об отсутствии сигнала, то проблема состоит совсем в другом. Нужно двигаться дальше, перебирая вероятные причины возникновения черного экрана.
Сбой в системе
Черный экран нередко говорит о системном сбое. В этом случае пользователю предоставляется несколько вариантов загрузки операционной системы. Чтобы вызвать меню выбора, нужно нажать клавишу F8 сразу после включения компьютера. Затем выделить «безопасный режим» с помощью стрелок и нажать «Enter» для подтверждения.
Именно «безопасный режим» выручает пользователя в случаях, когда компьютер заражен вредоносными программами и не может правильно загрузиться. Выбрав этот режим, удастся войти в операционную систему и устранить разнообразные неполадки.
Интересно, что «безопасный режим» имеет несколько вариантов:
- Первый в списке « безопасный режим» подразумевает запуск минимального количества служб и приложений, необходимых для работы операционной системы без сетевого доступа.
- «Безопасный режим с загрузкой сетевых драйверов» идет вторым в списке. В отличие от предыдущего он позволяет пользователю беспрепятственно выходить в интернет.
- Третий в списке «безопасный режим с поддержкой командной строки» для управления операционной системой. Данный пункт обычно выбирают сетевые администраторы.
Если «безопасный режим» позволил загрузиться и на мониторе отобразился рабочий стол, то проблема черного экрана была вызвана программным сбоем. Вполне возможно, что недавно на компьютер было инсталлировано программное обеспечение с ошибками, послужившими причиной возникновения черного экрана. Рекомендуется просто удалить такую программу или драйвер.
Также полезной возможностью «безопасного режима» является сканирование компьютера. Оно позволяет найти вредоносные программные коды, как среди установленных приложений, так и в системном реестре.
Отсутствие элементов на рабочем столе
Иногда после успешного удаления вирусных программ черный экран перестает появляться, но возникает другая проблема, характеризующая пустым рабочим столом. После загрузки операционной системы не отображаются ни ярлыки, ни меню «Пуск». Но даже эта проблема легко исправляется, если точно следовать нижеизложенной инструкции.
1. Сначала нужно нажать комбинацию клавиш « Ctrl + Shift + Esc» для открытия диспетчера задач.
2. Затем, в диспетчере задач следует перейти в первую вкладку «приложения» вверху. Далее предстоит щелкнуть по клавише «новая задача». Отобразится небольшое окно. Для windows 10, нужно нажать «Файл» и выбрать «Запустить новую задачу«.
Прочие причины и рекомендации по устранению неисправности
Сбой при установке обновлений, действие вирусов, некорректно работающие драйвера видеокарты – это основные причины, по которым пользователь видит чёрный экран и курсор при включении компьютера. На самом деле их может быть больше. Появление Black Screen отмечалось при изменении параметров учётной записи администратора, после оптимизации и очистки Windows сторонними твикерами и чистильщиками.
Определить, что же именно вызывает ошибку, начинающему пользователю может оказаться не под силу. Если при запуске Windows 7/10 чёрный экран с курсором продолжает появляться, разумнее всего выполнить откат к системной точке восстановления. Такие точки автоматически создаются Windows при внесении в систему важных изменений – установке программ, драйверов и т.п. Использовать для этих целей лучше всего установочный диск с дистрибутивом вашей версии системы.
Загрузитесь с такого носителя, дождитесь появления окна мастера установки, нажмите «Далее», а затем «Восстановление системы».


Потом выбираем Поиск и устранение неисправностей – Восстановление системы.


Указываем целевую систему и жмём в окне «Далее».


Выбираем желаемую точку и следуем дальнейшим указаниям мастера.


По завершении процедуры вам будет предложено перезагрузить компьютер.

Откат к точке восстановления является эффективным способом вернуть работоспособность повреждённой системы, но это возможно только при условии, что в настройках Windows включена соответствующая функция защиты. Возможности её, правда, также ограничены. Если компьютер не запускается, на чёрном экране мигает горизонтальный курсор или вверху появляются сообщения об ошибках, всё это может свидетельствовать о более серьёзных проблемах. В таких случаях не исключена необходимость проведения диагностики «железа» либо восстановления системного раздела из точной копии (образа).
Как избавиться от черного экрана
Способ 1. Восстановление загрузки
Начнем с наиболее простого метода. При включении компьютера необходимо открыть расширенное меню загрузки. Для этого в начале загрузки быстро нажимаем клавишу F8, иногда F9. Можно попытаться загрузить Windows с последней удачной конфигурацией. Если помогло, то проблема решена. Если черный экран не исчезает, попробуйте выбрать пункт «Устранение неполадок компьютера».
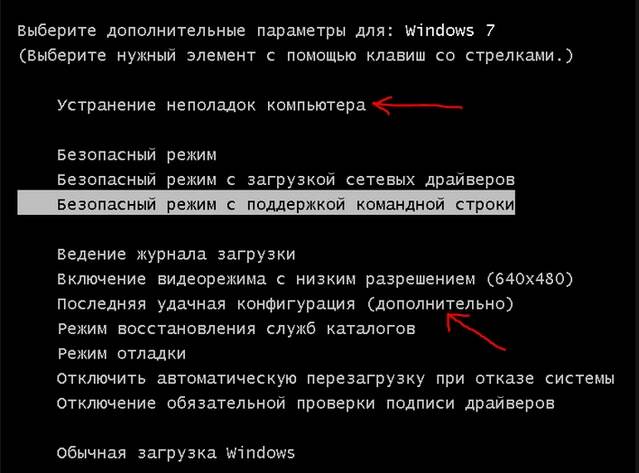
Способ 2. Процесс explorer.exe
Черный экран также может отображаться в том случае, если не запущен процесс explorer.exe. Это проводник, который и является рабочим столом. Можно нажать сочетание клавиш Ctrl+Shift+Esc для перехода в диспетчер задач.
В первой вкладке «Приложения» кликаем внизу на пункт «Новая задача» где вводим explorer.exe. Если у вас снова появится рабочий стол, значит всё хорошо. Просто нужно добавить данный процесс в автозагрузку.
Для этого открываем реестр (прописываем новую задачу с именем regedit). Переходим по следующей ветке:
.
Находим параметр Shell и смотрим его значение, оно должно быть explorer.exe. Если стоит неверно, изменяем.
Способ 3. Переустановка драйверов видеокарты
При запуске ОС снова вызываем расширенное меню загрузки и запускаемся в Безопасном режиме. Удаляем драйвера видеокарты, после чего черный рабочий стол должен исчезнуть. Далее заново устанавливаем необходимые драйвера.
Перезагрузка Windows 10
Один из работающих способов исправить проблему с черным экраном после повторного включения Windows 10, судя по всему, вполне работоспособный для владельцев видеокарт AMD (ATI) Radeon — полностью перезагрузить компьютер, после чего отключить быстрый запуск Windows 10.
Для того, чтобы сделать это вслепую, после загрузки компьютера с черным экраном несколько раз нажмите на клавишу Backspace (стрелка влево для удаления символа) — это уберет заставку экрана блокировки и удалит любые символы из поля ввода пароля, если вы их туда случайно ввели.
После этого, переключите раскладку клавиатуры (если требуется, по умолчанию в Windows 10 обычно русский, переключить почти гарантированно можно клавишами Windows + Пробел) и введите свой пароль учетной записи. Нажмите Enter и подождите, пока система загрузится.
Следующий шаг — перезагрузка компьютера. Для этого, нажмите на клавиатуре клавиши Windows+R, подождите 5-10 секунд, введите (опять же, может потребоваться переключить раскладку клавиатуры, если по умолчанию в системе у вас русский):
shutdown /r</p>
и нажмите Enter. Через несколько секунд еще раз нажмите Enter и подождите около минуты, компьютер должен будет перезагрузиться — вполне возможно, в этот раз вы увидите изображение на экране.
Второй способ перезагрузки Windows 10 при черном экране — после включения компьютера несколько раз нажать клавишу Backspace (а можно пробел или любой символ), затем — пять раз нажать клавишу Tab (это переведет нас к иконке включения-выключения на экране блокировки), нажать Enter, затем — клавишу «Вверх» и еще раз Enter. После этого компьютер перезагрузится.
Если ни один из этих вариантов не позволяет перезагрузить компьютер, вы можете попробовать (потенциально опасно) принудительное выключение компьютера долгим удерживанием кнопки питания. А затем снова включить его.
Если в результате всего предложенного изображение на экране появилось, значит дело именно в работе драйверов видеокарты после быстрого запуска (который по умолчанию используется в Windows 10) и для исключения повторения ошибки.
Причины проблемы с Windows 10
Проблемы с запуском системы после последнего обновления могут возникнуть по следующим причинам:
- наличие вредоносных программ;
- некорректно установленные программы;
- нарушение состояния реестра;
- повреждение системных файлов;
- несовместимость либо сбой драйверов.
Ошибки после апгрейда иногда возникают из-за того, что компания Microsoft поставила некорректное обновление. Это происходило как минимум дважды с момента выхода Windows 10 на рынок.
В основном, причины возникновения сбоев после обновления кроются в некорректно работающих приложениях. Часто это происходит из-за того, что на компьютере установлено несколько антивирусов.

Причины возникновения ошибки
Начну с того, что чаще всего данная пробела возникает из – за плохой работы установленных драйверов таких видеокарт как Radeon и Nvidia. В таком случае возникают ситуации, когда новая ОС загружается, но на экране windows 10 черный экран с курсором, либо ничего не отображается. Так же достаточно распространёнными являются жалобы на появление чёрного экрана, после перехода компьютера в спящий режим или гибернации.
Вторая распространённая проблема поломок – возможное неправильное подключение второго монитора. Есть ещё две интересных причины поломок – появление тёмного экрана после удаления вируса или после изменения структуры разделов на HDD (жёсткого диска вашего компьютера). Все эти и другие ошибки ниже будут детально разобраны и описаны. А начнём мы с разбора всех возможных способов решения проблемы.
Как исправить черный экран при установке Windows 10
Если во время установки Windows 10 появляется черный экран, в зависимости от оборудования и объема данных, вероятно, что установка всё ещё работает в фоновом режиме. Обычно, когда это происходит, это может занять несколько часов, но процесс, в конечном итоге, завершится.
В этом сценарии лучше всего подождать от трех до шести часов, чтобы дать возможность установке выполнить всё, что она может делать.
Если по прошествии нескольких часов установка продолжает зависать, попробуйте выключить компьютер. Вы можете принудительно завершить работу, нажав и удерживая кнопку питания в течение пяти-десяти секунд или до выключения устройства. Затем отключите кабель питания. В случае, если вы используете ноутбук, также неплохо извлечь аккумулятор (если это возможно).
После выключения компьютера отключите второстепенные периферийные устройства, включая съемное хранилище, принтер, игровой контроллер, сетевой кабель и дополнительный монитор. По возможности также отключите беспроводные адаптеры и адаптеры Bluetooth. Оставляйте подключенными только предметы первой необходимости, такие как мышь, клавиатура и дисплей.
Подождите минуту, снова подключите аккумулятор и кабель питания, но не подключайте никакие периферийные устройства и не включайте устройство.
Если это была некритическая ошибка, установка должна возобновиться и завершиться успешно. Перейдя на рабочий стол Windows 10, не забудьте подключить периферийные устройства.
В случае, если это была критическая ошибка, и система возвращается к предыдущей версии, не подключайте периферийные устройства и вручную установите обновление Windows 10 ещё раз. Если вы пытаетесь выполнить обновление до Windows 10, вы можете попробовать обновить ещё раз, но на этот раз используйте загрузочную флешку для установки Windows 10.
Перезагрузка компьютера
Одним из методов исправления ошибки, когда появляется чёрный экран при загрузке Windows 10, является перезагрузка компьютера. Осуществлять ее придется вслепую, но сложного в этом ничего нет.
Переключаем язык системы на тот, которым задавали пароль, зная, что по умолчанию используется русский.
Также на него можно переключиться при помощи комбинации клавиш «Win+Space».
- На всякий случай выполняем несколько кликов по «Backspace» для удаления возможных символов в форме для ввода пароля.
- Вводим свой пароль и жмем «Enter» для входа в систему.
- Ждем 10-20 секунд, пока Windows 10 подготовит рабочий стол к работе.
- Жмем «Win+R» для вызова окна «Выполнить».
- Переключаемся на английский язык, вводим «shutdown /r» и выполняем команду перезагрузки компьютера клавишей «Enter».
Загружаемся в безопасном режиме и удаляем вирусы
Вирусы “любят” выводить из строя операционную систему. В результате, Windows либо работает с ошибками, либо не загружается корректно.
Как восстановить загрузку Windows при повреждении вирусами? Если безопасный режим работает и ОС позволяет работать в нем, выполните комплексную (т. е. максимальную) проверку на вирусы. Вовсе не обязательно устанавливать платный антивирус, я бы посоветовал Dr Web CureIt (скачать можно здесь), это решение вполне подойдет для экстренных случаев.
- Загрузите Windows в безопасном режиме.
- Установите Dr Web CureIt, запустите сканирование.
- Дождитесь окончания проверки, перенесите зараженные файлы в Карантин.
- Перезагрузите Windows 10 в обычном режиме.
Исправление проблем видеокарты
Если быстрые способы не помогли, то придется использовать более сложные методы.
Перезагрузка
Среди работающих способов исправления черного экрана с курсором (особенно актуально для видеокарт ATI (AMD) Radeon), стоит отметить полную перезагрузку ПК с последующим отключением быстрой загрузки Windows 10. Для этого:
- перезапустите компьютер;
- после повторной загрузки с черным экраном понажимайте на клавишу Backspace, чтобы убрать заставку экрана блокировки, а также удалить случайные символы из поля для ввода пароля;
- теперь переключите раскладку клавиатуры (если необходимо) для ввода пароля — обычно работают клавиши Windows + Пробел — и введите пароль учетной записи; жмите Enter и ждите загрузки системы;
- еще раз перезагрузите компьютер, нажав Windows с эмблемой + R, и несколько секунд подождите;
- если в Windows 10 стоит русский язык, переключите раскладку и введите shutdown /r, затем нажмите Enter; подождите несколько секунд и снова нажмите Enter;
- дождитесь перезагрузки компьютера.
В результате должна открыться полноценная экранная заставка.
Альтернативный способ перезагрузки:
- при включенном компьютере несколько раз нажмите на Backspace или Пробел;
- нажмите 5 раз на клавишу Tab, чтобы перейти к иконке «включение/выключение»;
- после этого нажмите Enter, клавишу «Вверх» и снова Enter.
Компьютер должен перезагрузиться в нормальном режиме. Если вышеописанные варианты не работают, можно попробовать принудительное выключение (нежелательно). Для этого нажмите и держите кнопку питания, дождитесь выключения компьютера, и затем снова его включите. В любом случае, если после перезагрузки на мониторе появилось изображение, значит все дело в драйверах видеокарты, которые некорректно работают из-за быстрого запуска по умолчанию.
Возвращаемся к прошлой точке восстановления
Итак, нам нужно восстановить систему, когда она работала отлично. Для этого существуют точки восстановления. Разумеется, нам придётся запустить систему в «Безопасном режиме», иначе вы в неё не попадёте.
- Далее, вводим в строку поиска «Соз…». У вас должен появится элемент «Создание точки восстановления», кликнем по появившемуся элементу;
- В появившемся окошке выбираем меню «Защита системы» и кнопочку «Восстановить»;
- В новом окошке выбираем «Далее»;
- Затем, нам осталось выбрать день восстановления, когда система работала корректно и нажать далее;
- После этого, система у нас переспросит, действительно ли мы решили откатить Windows до выбранной точки? Соглашаемся и нажимаем «Да»;
- У нас начнётся восстановление системы и все ошибки, и баги исчезнут.
Это также один из лучших методов, наравне с откатом образа системы.
Отключение быстрого старта Windows
Далее следует отключить «Быстрый запуск», использование которого, вероятнее всего, стало причиной неполадки в функционировании драйвера видеокарты.
В большинстве своем дальнейшие шаги помогают только владельцам видеоадаптеров Radeon.
1. Заходим в «Панель управления», воспользовавшись поисковой строкой или меню WinX.
2. Вызываем один из ее последних апплетов «Электропитание».
5. Перемещаемся в низ окна и убираем стоящую напротив пункта «Включить быстрый запуск…» галочку.
6. Сохраняем принятые изменения.
После этого, если причиной появления черного крана был быстрый запуск, проблема не повторится.
Отключение ненужных устройств
Периферийные устройства, подключенные к вашему компьютеру, могут быть причиной появления черного экрана или черного экрана с вращающимися точками во время запуска. Если вы столкнулись с чем-то похожим, отсоедините все периферийные устройства (например, принтеры, камеры, съемные диски, Bluetooth и другие USB-устройства) от компьютера.
Запустите компьютер еще раз, и если все работает нормально, значит, у вас проблема с одним из ваших периферийных устройств. Вы можете выяснить, какое из них вызывает проблему, подключая по одному периферийному устройству за раз, пока не наткнетесь на тот, который вызывает конфликт. Как только вы узнаете устройство, вызывающее проблему, отключите его, перезагрузите компьютер, а затем выполните поиск в Интернете, чтобы выяснить, есть ли исправление, или обратитесь за помощью к производителю устройства.
Устранение черного экрана с использованием безопасного режима загрузки
Механизм обновления в Windows 10, когда обновления автоматически загружаются и устанавливаются без ведома пользователя, может порой привести к ошибкам. Иногда при установке новых версий ПО, могут повредиться пользовательские файлы или же драйвера оборудования, который впоследствии могут периодически или постоянно не давать система показать изображение.
Для устранения этой проблемы, мы воспользуемся загрузкой в безопасном режиме, Безопасный режим — это режим загрузки при котором будут отключены дополнительные опции и службы системы, установленные сторонние драйвера, то есть будет загружен минимальный набор ПО.
Существует два варианта загрузки в безопасный режим:
- Если вы имеете возможно загрузить систему в обычном режиме.
- Воспользуйтесь сочетанием «Windows» + «R» и выполните команду «cmd»;
- В появившейся командной строке выполните команду «shutdown -r -t 01»;
- Система будет перезагружена.
- Когда у вас нету возможности авторизироваться в системе для выполнения команд описанных выше, в безопасным режим можно войти следующим способом:
- Выключите ваш компьютер посредством удержания кнопки включения три раза. При каждой последующей загрузке, выключите компьютер, как только на экране появится логотип Windows.
- После третьей неудачной загрузки, Windows загрузится в диагностический режим и предложит вас две опции — «Перезагрузка» и «Дополнительные параметры».
- Выберите пункт «Дополнительные параметры», далее нажмите на плитку «Диагностика», в которой выберите пункт «Дополнительные параметры».
- Из множества плиток, выберите плитку «Параметры загрузки».
Перед нами будет список с вариантами загрузки, который мы можем выбрать используя на клавиатуре клавиши от F1 до F9. Нажмите F5 для выбора безопасного режима с загрузкой сетевого адаптера для того, чтобы иметь доступ к интернету во время настройки
После того, как система была загружена, первым делом мы будем исходить из варианта, что были повреждены драйвера нашего оборудования, для устранение этой неисправности запустите диспетчер устройств:
Правым кликом нажмите на иконку Пуск или на клавиатуре воспользуйтесь сочетанием «Windows» + «X»;
В списке выберите «Диспетчер устройств»;
В иерархическом древе откройте выпадающее меню «Видеоадаптеры», в котором выберите вашу видеокарту;
Нажмите правым кликом на строку с названием карты;
Выберите пункт «Обновление драйвера» или «Удалить», если новые обновления не были найдены
Нам же важно, чтобы файлы драйвера были перестановлены. При последующей перезагрузки в нормальном режиме, Windows 10 загрузит драйвера по умолчанию, которые должно будут работать корректно;
Пролистайте также список устройств в диспетчере, если напротив какого-либо устройства вы увидите иконку желтого восклицательного знака, скорее всего данное устройство было подключено некорректно или его драйвера повреждены. Проведите те же манипуляции, как и в примере с видеоадаптером.
Почему на Windows 10 черный экран после обновления
У этой проблемы существует несколько распространённых причин, каждая из которых заслуживает подробного рассмотрения:
- процесс установки обновлений не был завершён. После начала загрузки ПО операционная система предупреждает пользователя о том, чтобы тот не выключал компьютер из сети и не перезагружал его. Эти действия приводят к сбоям установки и нарушению работоспособности OC Windows;
- загрузка неофициального обновления. Если на компьютер установилось кривое, неофициальное обновление Microsoft, то операционная система с большой вероятностью не сможет запуститься, и появится чёрный экран. В сложившейся ситуации пользователю рекомендуется зайти в безопасный режим, найти скачанные обновления в списке установленного софта и удалить определённые из них;
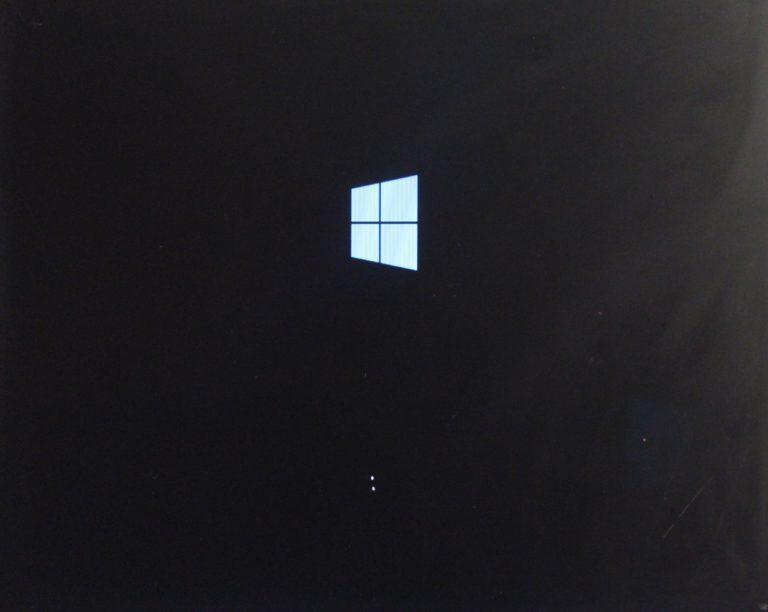
Чёрный экран при загрузке Виндовс 10
- вирусное заражение ПК. Вирус, который присутствовал на ноутбуке в момент загрузки ПО, может отрицательно сказаться на работе системы в дальнейшем;
- антивирус воспрепятствовал загрузке того или иного обновления. Загрузка некоторого программного обеспечения может быть заблокирована антивирусным ПО, установленным на компьютере;
- на ПК присутствуют несовместимые приложения.
Обратите внимание! Проблему с чёрным экраном при загрузке операционной системы не всегда получается решить самостоятельно. Новичкам рекомендуется обратиться в сервисный центр, специалисты которого справятся с решением ошибки в минимально короткие сроки
Установка обновлений Виндовс 10
Реестр в помощь
Появляется черный экран при загрузке Windows 10? Каждый пользователь может столкнуться с ошибками системного реестра. Они приводят к тому, что ОС не загружается. Это довольно неприятное явление, но с ним можно справиться.
Желательно воспользоваться дополнительным софтом. Речь идет о программе CCleaner
. С ее помощью производится автоматическая очистка и восстановление реестра ПК.

Потребуется:
- Запустить «Виндовс 10» в безопасном режиме (с драйверами).
- Запустить CCleaner
. - Нажать на «Анализ», затем на «Очистка».
- Открыть вкладку «Реестр».
- Кликнуть по «Проверка».
- Дождаться завершения операции.
Как показывает практика, после восстановления реестра пользователь вновь сможет насладиться операционной системой от «Майкрософт». Опытные юзеры способны воспользоваться командной строкой для воплощения задумки в жизнь.
Смена драйверов
Если после всех этих способов снова вылетает чёрный экран, то можно попробовать удалить драйвера видеокарты. Для этого снова несколько раз жмем на Back Space, пять раз по кнопке Tab и Enter. Затем жмем по стрелке вверх, придерживая Shift, и опять Enter. Далее в слепом режиме появится окно восстановления, но его никто не увидит. Дальше всё надо продолжать делать на ощупь:
- Три раза щелкаем по стрелке вниз, нажимаем Enter.
- Два раза щелкаем по стрелке вниз, нажимаем Enter.
- Два раза щелкаем по стрелке влево.
- Если компьютер с BIOS и MBR, то надо нажать один раз по стрелке вниз и Enter.
- Если компьютер только с UEFI, то надо нажать два раза по стрелке вниз и зажать Enter.
- Если нет уверенности, BIOS или UEFI стоит на машине, то надо жать стрелку вниз один раз.
- Последним этапом ещё раз щелкаем по Enter.
А так это выглядит с включенным монитором:

После всех этих танцев с бубнами, необходимо будет запустить режим с низким разрешением и безопасный режим. При загрузке нужно пытаться восстановить систему или удалить драйверы видеокарты. Далее следует перезагрузиться и поставить драйверы снова.
- Если этот интересный слепой метод не помог, то можно попробовать ещё один замечательный способ с закрытыми глазами. Для этого:
- Заходим с паролем в Windows 10.
- Для этого жмем несколько раз Back Space, меняем раскладку клавиатуры, вводим пароль и щелкаем Enter.
- Затем зажимаем поочередно Windows + X.
- Жмем 8 раз по стрелке вверх, щелкаем по Enter.
- Этими манипуляциями мы открываем командную строку.

Интуитивно следует понять, какая раскладка сейчас на клавиатуре. Затем необходимо ввести код: bcdedit /set safeboot network и надавить по клавише Enter. Далее надо ввести ещё один код: shutdown /r, щелкнуть по клавише Enter и после специального звука от компьютера или спустя 15 секунд ещё раз по Enter. После всей этой магии Windows 10 должна стартовать в безопасном режиме. В этом режиме можно удалить драйверы видеокарты, поставить новые, вернуть обычные установки загрузки при помощи того же кода в командной строке: bcdedit/deletevalue safeboot.
Если всем этим ужасом заниматься нет желания, а настроение пользоваться Windows 10 до сих пор не пропало, то можно попробовать банальное восстановление системы с загрузочного диска или USB.
“>









