Как запустить биос на ноутбуке или пк
Содержание:
- Как войти в BIOS на компьютере с Windows 7
- 3 способа зайти в bios uefi на ноутбуках asus
- Запуск BIOS (UEFI) на ОС Windows 10
- Если при входе в Биос компьютер требует пароль
- Как зайти в биос на Windows 7
- Восстановить систему Windows 7 пошагово через BIOS
- Как зайти в Bios в Windows 10
- Волшебный ключик
- Как войти в Биос на Виндовс 7: какие клавиши используются для входа и подсказки системы (Press … to run Setup)
- Как войти в BIOS: способы для ПК и всех ноутбуков
- Компьютер включается, просыпается сам по себе? Исправим!
Как войти в BIOS на компьютере с Windows 7
Наверное, существует не так много пользователей компьютера, которым бы не доводилось слышать об аббревиатуре BIOS. Для тех, кто не в курсе, биос является набором так называемых микропрограмм, которые обеспечивают функции непосредственного доступа к аппаратным возможностям ПК и организуют налаженную работу всех компонентов, включая подключённые к нему устройства. Bios начинает свою работу одновременно с включением вашего компьютера или ноутбука, и каждый раз во время загрузки проверяет исправность «железа», а также хранит данные о базовых характеристиках и внесённых пользователем изменениях.
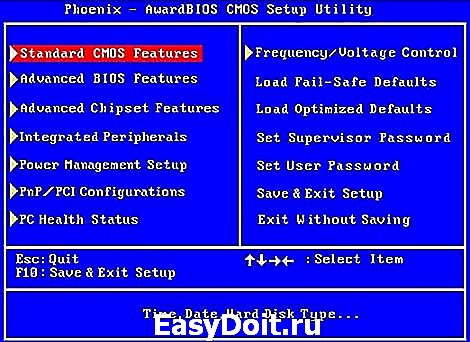
Так выглядит интерфейс BIOS
Сам термин относится к продуктам компании IBM и тесно связан с операционной системой Windows, а информация, необходимая для успешного функционирования биос, ранее хранилась на жёстком диске, что создавало ряд неудобств при замене винчестера, теперь же она «вшита» в материнскую плату, что позволяет производить обновление биоса до более современной версии.
После того, как у вас получится зайти в этот режим, вы сможете, к примеру, изменить тактовую частоту работы ЦП, внести поправки в работу оперативной памяти, скорректировать настройки шин PCI, а также узнать температуру материнской платы, процессора и многие другие важные подробности.
3 способа зайти в bios uefi на ноутбуках asus
Известно как минимум три способа, как зайти в биос на ноутбуке asus. И ни один из них не отличается повышенной сложностью. Однако, последний вариант относится только к пользователям Windows 10.
Способ 1
Первый способ выполняется с помощью клавиши F2 на клавиатуре переносного компьютера. Итак, делаем пошагово:
- Полностью отключаем лэптоп.
- Начинаем часто нажимать клавишу «F2».
- На фоне нажатий «F2» жмем кнопку включения.
- Продолжаем нажимать клавишу до тех пор, пока не появится главное меню Bios или uefi.
В некоторых моделях ноутбука Asus, одна клавиша «F2» может не сработать, поэтому вместо нее пробуем нажать комбинацию клавиш «CTRL» + «F2», просто «F6», «F9» или «F12». В отдельных случаях это может быть одиночная кнопка «DEL».
Способ 2
Этот способ несколько отличается результатом от первого. Такой вариант дает возможность попасть не в сам Биос, а в его загрузочное меню. Здесь можно сразу выбрать откуда будет погружаться система. Это делается так:
- Также нужно полностью выключить ноут.
- Зажимаем кнопку «ESC» (в левом верхнем углу).
- Жмем на кнопку питания («Включить»).
- Продолжаем нажимать «ESC».
Если все сделано правильно, то на экране должно появиться загрузочное меню. Оно выглядит как перечень модулей, с которых устройство имеет возможность загрузиться.
Способ 3
Как уже было написано, третий способ доступен только для входа в биос на виндовс 10. Тут также имеется несколько вариантов.
Вариант 1
Итак, рассмотрим, как зайти в bios на ноутбуке asus через параметры системы Windows 10:
- На панели инструментов заходим в меню «пуск».
- Находим значок шестерни с надписью «параметры».
- В открытом окне отыщем «Обновления и безопасность».
- Жмем на кнопку «Перезагрузить сейчас» в разделе под названием «Особые варианты загрузки».
- После перезагрузки откроется экран с синим фоном, на котором будут даны на выбор действия. Нам необходимо нажать на «Поиск и устранение неисправностей.
- Откроется окно «Диагностика», в котором выбираем «Доп. параметры».
- В открывшемся окне нажимаем на ярлык «Параметры встроенного по Uefi».
- Разрешаем перезагрузку и ждем пока окно Bios откроется автоматически.
Вариант 2
Следующая возможность, как войти в биос, основан на использовании командной строки:
- Запустим командную строку через «Пуск» или «Win» + «R».
- Копируем и вставляем команду «powercfg.cpl»(без кавычек).
- Жмем «Выполнить».
- В результате откроется раздел «Электропитание». Также туда попасть можно через «параметры» в пусковом меню.
- В меню с левой стороны находим и жмем «Действие кнопок питания».
- В первом абзаце нажимаем на строку-ссылку «Изменение параметров, которые сейчас недоступны». После этого подсветятся нижние «параметры завершения работы», где убираем птичку с первого пункта «Выключить быстрый запуск».
- Нажимаем «Сохранить изменения» и перезапускаем устройство.
- Делаем аналогично перечню в разделе «Вариант 1», начиная с пятого пункта.
Каждый вариант проверен неоднократно. Некоторые из них могут срабатывать не только на ноутбуках Asus, но и на других марках переносных компьютеров (Acer, MSI, Lenovo, Dell).
Запуск BIOS (UEFI) на ОС Windows 10
BIOS – чип на материнской платы ПК (ноутбука), который содержит набор микропрограмм, управляющих запуском и базовыми настройками оборудования пользователя вне зависимости от операционной системы. На смену традиционным видам БИОСА, пришла разновидность UEFI, способы входа у них отличаются, поэтому давайте рассмотрим подробнее, как зайти в БИОС на Windows 10.
Вход в BIOS UEFI через особые варианты загрузки
Для начала воспользуйтесь одним из четырех способов запуска вариантов загрузок. Выполните следующие шаги.
- Нажмите кнопку питания, которая находится в «Пуске», либо на экране входа в систему. Зажмите клавишу Shift, не отпуская ее, сделайте клик по «Перезагрузка». После чего отпустите Shift.
- Используйте сочетание кнопки Win + I, которые откроют параметры. Найдите и переместитесь в раздел обновления и безопасности. Далее в месте особых вариантов загрузок подраздела «Восстановление», щелкните «Перезагрузить сейчас». В результате перезагрузка не заставит долго ждать, так что закройте важные окна перед этими действиями.
- В поиск напишите Windows PowerShell, по найденному объекту сделайте клик ПКМ, а затем выберите запуск от имени админа. В PowerShell наберите команду:
shutdown.exe /r /o /t 0
Кликните Enter. Эта команда перезагружает ПК сразу в нужные настройки. Без /t 0 в команде, перезапуск произойдет примерно через минуту с предупреждением.
- Если система повреждена и не запускается, то после нескольких неудачных загрузок, она переходит в режим восстановления. Вы также можете несколько раз выключить ПК с физической кнопки питания на стадии лого Windows, пока не увидите режим диагностики. После диагностики выскочит окошко восстановления, где нажмите «Дополнительные параметры».
После перезагрузки появится синий экран, где последовательно перейдите по разделам: «Поиск и устранение неисправностей», «Дополнительные параметры». Здесь и найдете опции UEFI, кликните по ним. Крайнее действие нажатие на «Перезагрузить».
Включение BIOS UEFI через командную строку
Запустить БИОС на Windows 10 можно с помощью Cmd, если у Вас UEFI. Проделайте следующие действия.
- Вызовите Cmd Windows 10 от имени админа.
- Впишите команду:
shutdown /r /fw /t 0
- Кликните Enter. Эта команда мгновенно перезагрузит ПК (ноутбук) и позволит сразу войти в БИОС. Убрав /t 0 из команды, перезапуск произойдет не сразу, а через минуту с сообщением.
Запуск традиционного БИОСА через клавиши
Если раньше для входа в настройки BIOS требовалось нажать необходимую клавишу перед запуском ОС, то в нынешних реалиях концепция изменилась, вследствие быстрой загрузки Windows и наличия UEFI. В связке эти два элемента не позволят попасть в БИОС потому, что у пользователя не будет времени нажать клавишу из-за быстрого запуска, но в этой ситуации Вам помогут два способа выше.
Бывают связки Windows 10 + традиционный BIOS, для них работает данный метод. Когда включается компьютер, сначала происходит загрузка BIOS, где находится указатель на клавишу его запускающую. Выглядит это примерно так.
Press YYYY to enter SETUP
Здесь YYYY это клавиша, включающая БИОС. Часто это F2, Del. Вам нужно успеть нажать эту кнопку, иначе управление передастся ОС, и придется снова перезапускать ПК.
В десятки есть режим быстрой загрузки, что затрудняет увидеть клавишу перехода в БИОС и успеть нажать ее. Перед тем, как перейти в BIOS, на Windows 10 нужно отключить быструю загрузку.
- В окне команд «Выполнить» Windows 10, напишите cpl, нажав OK.
- В левом меню кликните «Действия кнопок питания».
- Нажмите ссылку, отвечающую за смену недоступных параметров.
- Снимите флажок с первой опции. Обязательно сделайте нажатие на «Сохранить изменения».
Перезагрузите ПК (ноутбук), а лучше выключите, и включите. На экране загрузки БИОС посмотрите клавишу, а затем быстро ее нажмите. Если по-прежнему Вы не будете успевать видеть клавиши, тогда предлагаю ознакомиться с этими данными.
| Материнские платы стационарных ПК | Ноутбуки | ||
| Название | клавиша | Название | клавиша |
| Asus | F2, Del | Lenovo | F1, F2 |
| Asrock | F11 | Asus | Del, F2 |
| Gigabyte | F12 | Samsung | F2, F10 |
| Foxconn | Esc, F12 | Acer | Del, F2 |
| MSI | F11 | HP | Esc, F10, F1 |
| Intel | F12 | Sony | F1, F2, F3 |
| Elite | Esc, F11 | MSI | F11 |
| Biostar | F9 | Dell | F2 |
Это далеко не полный перечень, если Вы не нашли свое оборудование, тогда обратитесь к документации Вашей материнки, либо ищите информацию на сайте производителя или форумах. Дополнительную информацию читайте в статье: как войти в BIOS.
Вот такими методами можно зайти в БИОС на Windows 10. Как видите прогресс не стоит на месте, что работало раньше уже практически не применимо в нынешнее время, но следуя рекомендациям, Вы всегда достигните поставленной цели.
Если при входе в Биос компьютер требует пароль
Нередко на биос ставится пароль, он может быть установлен с целью сохранить настройки или обезопасить ноутбук, моноблок от изменений системы другими пользователями. Но память – вещь коварная, и часто случается так, что секретный код забыт, а вход в систему просто необходим. После нескольких неудачных попыток экран гаснет, а у пользователя начинается паника. Но все не так страшно, есть несколько вариантов, как войти в систему биос без пароля:
- Найти на материнской плате ноутбука или компьютера перемычку «Clear CMOS», которая очистит память, в том числе и пароль. Чтобы найти расположение клавиши стоит предварительно ознакомиться с инструкцией и схемой материнской платы.
- Вытащить батарейку с CMOS минимум на двенадцать часов, а лучше на сутки. После чего подключить ее заново и запустить систему. Недостаток такого варианта – долгое время ожидания.
- Введение инженерного пароля для системной платы вместо кода к bios. Минус такого способа – невозможность использования для старых версий биос.
Чтобы в будущем избежать таких проблем:
- Устанавливайте пароль для входа в биос в исключительных случаях.
- Записывайте пароль в местах, где он будет надежно сохранен, а при надобности, его возможно быстро найти.

Как зайти в биос на Windows 7
Чтобы быстро входить в первичную систему BIOS на Windows 7 потребуется немедленно после включения машины нажать специальную клавишу на клавиатуре или комбинацию. Как правило, если все верно нажать, на экране возникает надпись при загрузке «Press DEL to enter SETUP» или «Press F1 to Run SETUP». Разница в комбинации клавиш может зависеть лишь от производителя материнской платы. В таком случае вид операционной системы роли не играет — будь то ХР или Windows 7.
При этом нужно учитывать, что каждый комп обладает каким-то своими индивидуальными особенностями. Компьютеры выполняют загрузку с разной скоростью: кто-то за пару секунд, кто-то за несколько минут. Вот чтобы не упустить тот момент, когда в БИОС можно зайти, рекомендуется нажимать на кнопку входа беспрерывно.
Итак, как было упомянуто выше, в зависимости от изготовителя вашего Bios на компьютере, клавиши для входа в него могут быть совершенно разными. Существуют различные таблицы, в которых упорядоченно представлены ОС и комбинации кнопок для выхода в их Биос. Они могут зависеть также от того, ПК у вас, ноутбук или нетбук.
Из этого видео вы узнаете, как установить Windows из Bios.
https://youtube.com/watch?v=MtSjRAjmN4s
Если ознакомиться с этой таблицей, которая в интернете находится в свободном доступе, нет возможности или желания, то тогда следует учесть, что наиболее распространенными кнопками для входа в BIOS являются:
При их помощи — длительном нажатии или комбинации — и можно попасть в Bios. Если вы затрудняетесь понять, какая именно процедура поможет вам приступить к работе через первичную систему, то начать стоит именно с них.

Способ № 1: стандартный
Сперва определяемся с тем, BIOS какого производителя поставлен на вашем компьютере. На сегодняшний момент имеются три основные компании, занимающиеся разработкой подобных систем, следовательно, сочетание клавиш для входа в режим отладки, будет меняться исходя из того, какой у него разработчик.
Сразу после перезагрузки Винды информация об изготовителе высвечивается вверху экрана. Нередко там же, но внизу разработчики прописывают и желаемое сочетание кнопок.
Как только компьютер был перезагружен, можно приступать непосредственно к нажатию клавиши (или комбинации), причем ее или их следует не удерживать, а много раз нажимать с краткими интервалами.
Из видео вы узнаете, как зайти в BIOS на Windows 10.
Наиболее распространенными кнопками для того, чтобы выйти в bios на обычных компьютерах на базе операционной системы Windows 7, всегда являются:
На некоторые модели ноутбуков нередко в качестве операционных клавиш для запуска первичной системы предлагают «F10» или, как вариант, комбинацию «Ctrl» + «Alt».
Существенным моментом является в том числе и тот факт, что в начальных версиях bios, после того, как вы смогли войти в режим отладки, манипулятор (мышь) не будет функционировать, поэтому всю навигацию надо будет осуществлять с использованием клавиши «Ввода» (enter) и стрелок клавиатуры. В отдельных особенно «допотопных» версиях для этих целей могут использоваться клавиши «Page Down» и «Page Up».
Теперь, когда вам удалось войти в режим отладки после перезагрузки операционной системы, вы имеете возможность выбирать нужный раздел для ознакомления с необходимой информацией или для внесения требуемых изменений в настройках пк. Любой из пунктов, опять же отвечает за множество характеристик. Но об этом мы поговорим в следующий раз.

Способ № 2: доступ к данным без предварительной перезагрузки компьютера
Если по каким-то причинам не получилось определить, биос какого именно производителя поставлен на вашем ПК, в связи с чем войти в режим отладки оказывается невозможным, то имеется способ определить, какая версия базовой ОС на текущий момент установлена на вашей рабочей цифровой машине без перезагрузки ПК.

Нередко эти сведения присутствуют в инструкции, которая поставляется в комплекте с компьютером. Однако это не вариант, если агрегат приобретался давно или это вообще собранная вручную машина. Тогда выручит такая процедура:
Нажимаем «Открыть» и вводим команду «msinfo32», после чего подтверждаем через клавишу «Ok». Равным образом можно просто ввести ту же команду «msinfo32» в поисковую строку, которая обычно расположена в меню «Пуск», после чего нажать «Ввод». Откроется окно, и на экране высветится исчерпывающая информация об операционной системе: ее текущее состояние и вся необходимая информация.Теперь, владея данной информацией, вы сможете с легкостью выходить в режим отладки, подобрать требуемое сочетание клавиш.
Восстановить систему Windows 7 пошагово через BIOS
Решив купить ключ активации Windows 7, вы надеетесь получить в свое распоряжение надежную, стабильную и функциональную операционную систему на ПК. Так
оно и есть. После установки и настройки у вас будет полноценная рабочая среда. Однако ни одна ОС не защищена от сбоев, будь то лицензия или взломанная версия. Ошибки могут возникнуть по самым разным причинам. И зачастую результат один – система не запускается. Это означает, что вы не можете получить доступ к своим личным данным и файлам на жестких дисках. Можно предположить, что единственный выход – это переустановка с нуля. Однако это крайний вариант. Еще можно попытаться восстановить операционную систему, чтобы компьютер снова заработал. И для этого необходимо уметь пользоваться BIOS.
Как зайти в Bios в Windows 10
BIOS расшифровывается как «базовая система ввода/вывода». Это загрузочная микропрограмма есть в любом современном компьютере и ноутбуке, она находится на чипе материнской платы.
BIOS встроена в электронные компьютерные схемы и не является частью операционной системы. Она тестирует работоспособность компьютера, его настройки прежде, чем та загрузится, управляет аппаратной частью ПК.
В Windows 10 установлено не BIOS-меню, а UEFI, но юзеры по старинке называют его биосом.
В каждом устройстве есть горячие клавиши и их комбинации для выполнения определенных действий. Для входа в меню длительно нажимают DEL, F1, F2, F3, F5 или ESC. Делают это во время запуска ПК, но до загрузки операционной системы.
Чтобы войти по заданной на старте комбинации клавиш, пользователю нужно отключить быструю загрузку. Для этого:
Перейти в параметры (Win+I), оттуда – в «Систему» – и на вкладку «Питание и спящий режим».
- Открыть дополнительные параметры питания.
В появившемся в левой части списке активировать параметр «Действия кнопок питания».
В открывшемся меню «Системные параметры» кликнуть по строке «Изменение параметров…».Во вкладке «Параметры завершения работы» в нижней части страницы снять галочку с пункта «Включить быстрый запуск…».
2.
Не забыть сохранить изменения.
После этих манипуляций ПК запускается в медленном режиме. Остается во время загрузки ОС найти надпись «Press to setup» и кликать по соответствующей кнопке до тех пор, пока не откроется BIOS.
Классический способ
Войти в BIOS из операционной системы не получится – нужно предварительно завершить сеанс:
- Нажать на «Пуск».
- Открыть параметры системы.
Зайти в раздел «Обновление и безопасность».Во вкладке «Восстановление» активировать опцию «Особые варианты загрузки».
3. Клацнуть по кнопке «Перезагрузить…».
Как только система перезагрузится, пользователь увидит синее меню «Выбор действия» и несколько вариантов:
4. Продолжить.
5. Диагностика (Поиск и устранение неполадок).
6. Использовать устройство.
7. Выключить компьютер.
Нужно перейти в раздел «Диагностика» (или «Поиск и устранение неполадок»), далее – в «Дополнительные параметры» – «Параметры встроенного ПО UEFI» и подтвердить необходимость перезагрузки нажатием клавиши.
После этого юзер автоматически попадет в меню BIOS.
Также открыть BIOS можно:
- Из приветственного экрана.
- Через командную строку.
Вход с экрана приветствия
Этот способ практикуют, когда доступ к Windows заблокирован, загрузить ОС не получается. Чтобы начать сеанс, нужно:
Нажать на иконку «Пуск» и клацнуть правой кнопкой мыши по значку выключения.
- Удерживая клавишу Shift, левой кнопкой мыши выбрать пункт «Перезагрузка».
После перезапуска на экране откроется меню «Выбор действия» и 4 варианта.
2. Нужно выбрать действие «Диагностика» (или «Поиск и устранение неполадок») и повторить все описанное в разделе выше.
Вход через командную строку
Этот вариант входа выбирают, когда операционная система не реагирует на команды, перечисленные выше, и не перезагружается. В этой ситуации последовательность действий такова:
- Открыть диалоговое окно «Выполнить» нажатием на клавиши Win+R.
- В поле поиска вставить команду «shutdown.exe /r /o» без кавычек.
- Нажать Ctrl+Shift+Enter для запуска команды с привилегиями.
- Дождаться перезагрузки компьютера.
В меню «Выбор действий» кликнуть по «Диагностике».Повторить шаги, выполняемые при классическом входе.
Очистка BIOS – это сброс до заводских настроек, установленных по умолчанию. Она необходима при аппаратной несовместимости, для сброса пароля, решения других технических проблем.
Сброс настроек выполняется не из ОС Windows, а непосредственно в BIOS. Поэтому предварительно нужно завершить сеанс и войти в базовую систему ввода/вывода одним из способов, описанных выше.
Далее:
Перейти с помощью клавиш-стрелок на вкладку «Exit».Опуститься до пункта «Load Setup Defaults» (или «Load Optimized Defaults»).В открывшемся окне выбрать «Yes».
2. Подтвердить сброс настроек и выход.
После повторного нажатия клавиши Enter начнется перезагрузка операционной системы. Очистка BIOS закончена.
Волшебный ключик
Алгоритм входа в БИОС следующий:
- запускаем компьютер;
- как только появляется изображение на мониторе – начинаем усердно, но без фанатизма, ритмично нажимать кодовую клавишу или же сочетание клавиш (какие именно – чуть ниже);
- обычно, по прошествии нескольких секунд, пользователь добивается желаемого и попадает в низкоуровневые настройки компьютера.
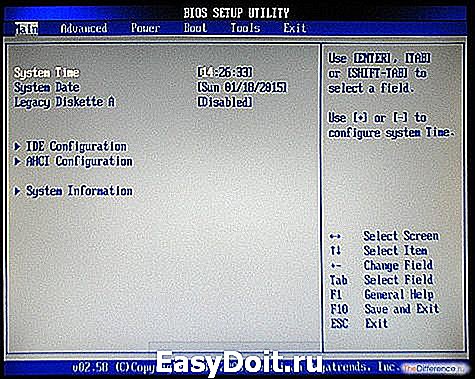
Примечание. Как правило, в момент первоначальной загрузки на экран монитора выводится название клавиши (или их комбинации) доступа в инженерное меню (БИОС). Однако зачастую загрузка современного компьютера идет настолько быстро, что неопытный пользователь просто не успевает сообразить, что он видит на экране.
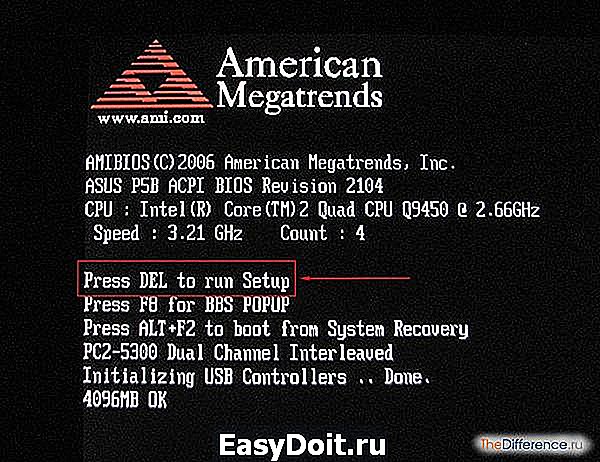
Как войти в Биос на Виндовс 7: какие клавиши используются для входа и подсказки системы (Press … to run Setup)
Вопрос о том, как работает этот набор микропрограмм, решен. Необходимо разобраться с тем, как зайти в БИОС на Windows. Зачем вообще это делать? Обычно целю становится просмотр или изменение каких-либо настроек, необходимых для тестирования ПК, разгона его процессора или ОЗУ и так далее.
Для входа в настройки (BIOS Setup) предусмотрено несколько горячих клавиш, которые необходимо нажимать сразу же после запуска персонального компьютера или ноутбука или непосредственно во время появления соответствующей надписи. Обычно хватает и одного нажатия, но когда именно его нужно делать, сообщает не каждое программное обеспечение, поэтому люди просто быстро и непрерывно нажимают на нужную кнопку до момента загрузки BIOS Setup.
Наиболее популярными клавишами для входа в меню настроек являются функциональные кнопки, расположенные в самом верхнем ряду клавиатуры персонального компьютера или ноутбука. Они начинаются с латинской буквы «F». Чаще всего производители оборудования используют такие клавиши: F1, F2, F8, ESC, DELETE, INSERT.
Проверка POST не смогла найти жесткий диск
После входа в меню конфигураций операционной системы и аппаратного оборудования можно произвести все необходимые настройки: изменить режимы работы технических средств, выбрать другие компоненты для работы, выполнить загрузку с другого диска или съемного носителя информации.
Важно! До тех пор, пока новые настройки не были сохранены и приняты, они не вступят в силу: требуется выбор соответствующего пункта параметров («Сохранение изменений») и перезагрузка персонального компьютера. Если изменения были неверными, то POST проверку ПК не пройдет и тогда будет выведено соответствующее сообщение
Если материнская плата имеет доступ к динамикам, то будут издаваться некоторые звуковые коды, символизирующие ошибку. Для каждого производителя они свои
Если изменения были неверными, то POST проверку ПК не пройдет и тогда будет выведено соответствующее сообщение. Если материнская плата имеет доступ к динамикам, то будут издаваться некоторые звуковые коды, символизирующие ошибку. Для каждого производителя они свои.
Иногда на этапе загрузки может появиться сообщение «Press … to run Setup», где вместо троеточия будет указана клавиша, запускающая инициализацию настроек и вход в BIOS Setup. Это помогает человеку, так как ему не нужно копаться в документации к своей материнской плате или искать информацию в интернете. Если такого сообщения ранее не было, то, возможно, БИОС намекает на то, что пользователь заменил ту или иную аппаратуру или совершить неправильную настройку некоторых параметров.
Иногда система оставляет подсказку
Как войти в BIOS: способы для ПК и всех ноутбуков
Вам нужно установить windows, но Вы не знаете, как войти в BIOS? Все просто – надо нажать одну кнопку. Какую? А вот здесь немного сложнее.
Если раньше войти в БИОС на любом компьютере можно было нажатием кнопки Del, то сегодня вариантов гораздо больше. И зависит это от производителей BIOS, а также от материнской платы на компьютере и марки ноутбука. От версии windows это не зависит (хотя тут есть некоторые нюансы, но об этом чуть ниже).
Как войти в BIOS на ПК?
Итак, для начала пару слов о том, как включить BIOS. При включении ПК или ноутбука необходимо сразу же нажимать (постоянно) определенную кнопку. Зачем постоянно? Чтобы успеть наверняка. Времени дается секунд 5, и если Вы этот момент пропустите, придется перезагружаться и пробовать снова.
Теперь вопрос – какую именно кнопку нужно нажимать? Эта информация отображается сразу же при включении компьютера (первое, что вы увидите при его запуске).

Здесь же можно увидеть производителя BIOS. Например, на скриншоте выше – это AMI (об этом свидетельствует логотип в верхнем левом углу + первая строчка). А кнопка для входа – F2.
Итак, как включить BIOS на компьютере? Ниже приведены основные клавиши для входа:
Как войти в BIOS на ноутбуке?
Вариантов, как войти в BIOS на ноутбуке, гораздо больше. Объясняется это огромным количеством производителей. Ведь различают ноутбуки Samsung, Lenovo, HP Pavilion, Asus, Acer, Dell, Sony, Toshiba и др. И у каждой модели имеется своя кнопка для включения режима BIOS.
Список клавиш для входа в БИОС на основных моделях ноутбуков:
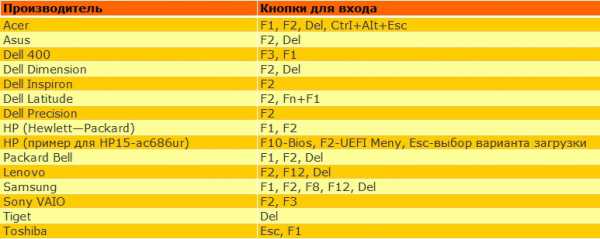
Как включить BIOS на Виндовс 8?
Помните, вначале статьи упоминалось, что вход в BIOS не зависит от версии ОС? Так вот: здесь есть небольшое исключение, которое касается Виндовс 8.
Для этого нужно нажать комбинацию кнопок Win + C (win – это кнопка между Ctrl и Alt) и выбрать следующие пункты:
- Параметры.
- Изменение параметров ПК
- Обновление и восстановление – Восстановление (или вместо этого пункт «Общие»).
- Затем переходите в «Особые варианты загрузки» и нажимаете «Перезагрузить».

После включения откроется новое окно, где нужно выбрать следующие пункты:
- Диагностика.
- Доп. параметры.
- Параметры встроенного по UEFI.
- Перезагрузить.
Готово. После этого загрузится БИОС UEFI.
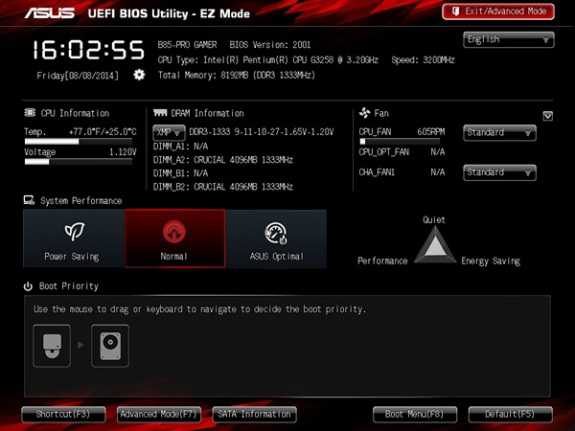
Что такое UEFI? Это замена старому BIOS. Проще говоря, его новая версия. Такой БИОС установлен на всех современных ноутбуках и ПК.
Это надо знать: Как отменить пароль входа в windows 8?
Как зайти в БИОС в Виндовс 10?
И еще один способ – на примере Виндовс 10. Тут надо выполнить примерно те же действия, что и в случае с Виндовс 8. В частности, Вам необходимо кликнуть на иконку уведомлений и выбрать пункты:
- Параметры.
- Обновление и безопасность.
- Восстановление.
- Особые варианты загрузки – Перезагрузка.
А затем выбираете: Диагностика – Доп. параметры – Параметры встроенного ПО UEFI – и снова перезагружаете.
Что делать, если не получилось войти в BIOS?
Не смогли войти в BIOS на ноутбуке Lenovo, ASUS, HP или Acer? Приведу несколько советов, которые могут Вам помочь:
- Некоторые производители ноутбуков преподнесли пользователям «приятный» сюрприз – запретили вход в БИОС с устройств, работающих от батареи. Поэтому, на всякий случай подключите ноутбук к розетке, а потом уже пробуйте войти в BIOS.
- Иногда на ноутбуках кнопки от F1 до F12 не работают без клавиши Fn. Поэтому в данном случае надо нажимать Fn + F2 (вторая клавиша может быть другой в зависимости от модели устройства).
- Если у Вас компьютер, тогда проверьте, работает ли клавиатура. Иногда бывает так, что она включается только после загрузки windows. Особенно, если клавиатура USB-шная и подключена к переходнику или раздвоителю. В данном случае рекомендуется подсоединить ее напрямую к USB-порту безо всяких переходников (лучше всего к задней панели системного блока). Если компьютер совсем старый и сзади нет USB-портов, можно использовать переходник USB – PS/2.
- Если у Вас ноутбук Lenovo, то на нем должна быть кнопка с изогнутой стрелочкой (обычно находится либо возле кнопки включения, либо сбоку). При включении ноутбука нажмите на нее, выберите пункт «BIOS Setup» и щелкните Enter.
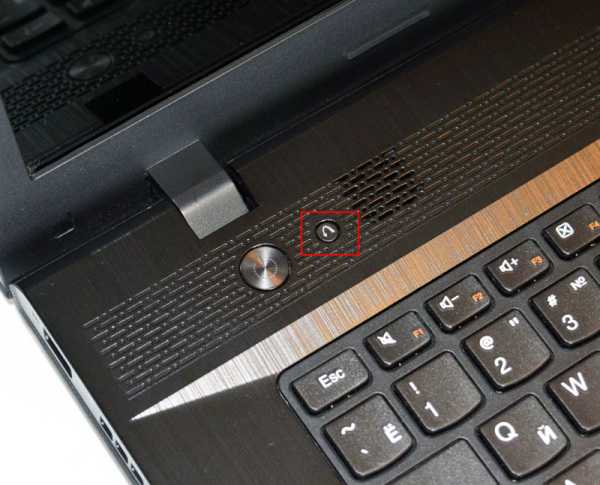
Что ж, теперь вы знаете, как войти в BIOS на ноутбуке и ПК с любой ОС – windows 7, 8, 10. И при необходимости можете сбросить настройки на стандартные, проверить, включена ли звуковая карта или включить загрузку с флешки.
P.S. Если планируете устанавливать windows, рекомендую ознакомиться со следующей статьей: БИОС не видит загрузочную флешку. Это поможет Вам правильно записать USB-флешку и настроить сам BIOS, избежав типичных ошибок для новичков.
Компьютер включается, просыпается сам по себе? Исправим!
› Как исправить
Иногда появляется такая проблема когда компьютер сам включается. Действительно, выглядит необычно, ведь компьютер никто не трогает, как он может включиться? Рассмотрим возможные варианты.
Аппаратная проблема
Если с контактами кнопки включения проблемы, то она может срабатывать сама случайным образом. Чтобы исключить этот вариант можно открыть крышку системного блока и отключить кнопку от материнской платы. Для этого нужно изучить на материнской плате место куда подходят провода от передней панели, найти там разъёмчик содержащий слово “Power” и отключить его.
Также, на некоторых материнских платах есть перемычка, которая управляет включением компьютера при подаче на него питания. Например если перемычка стоит, то при появлении питания 220В компьютер самопроизвольно включится.
Таким образом, при пропадании и появлении электричества такое будет происходить регулярно. Найти такую перемычку можно в инструкции к материнской плате. Называется она обычно Power-on after Fail”.
На других платах поведение при появлении питания выставляется из БИОСа, об этом ниже.
Компьютер включается из BIOS
Тут на самом деле всё просто. Раньше, когда блоки питания имели формат АТ, включить компьютер можно было только подав на него питание 220 вольт.
Сегодня компьютеры имеют блоки питания ATX, питание на которые подключено всегда, а их включением может управлять BIOS материнской платы. Именно он может сам включать компьютер, если настроен неправильно.
Войти в BIOS можно в самом начале загрузки компьютера, обычно внизу написано какая кнопка для этого служит (DEL, F2, реже – F10).
и смотрим из-за каких настроек компьютер может включаться:
- Включение по расписанию (Wake Alarm, Power on by Alarm, RTC Alarm Resume). Если вы, дети или вирус-шалун случайно включили эту опцию, то просто поставьте Disabled. А можете даже использовать по назначению, например как компьютер-будильник
- Включение по прерываниям, например от клавиатуры, мышки или какого-либо другого устройства. Например от движения мышью или нажатия кнопок на клавиатуре. Может называться Power On By Keyboard, Power On By Mouse, например .
- Включена функция Wake-On-LAN или Modem Ring Resume. В этом случае компьютер может получать специальные управляющие пакеты по сети, которые подают команду включить компьютер. Отключите эту опцию. На ноутбуках можно настроить работу Wake On LAN при питании от сети (AC only) или от батареи.
- Включение при пропадании и появлении питания. Так же, как в случае с перемычкой, только из биоса. Параметр может находиться в разделе Integrated Peripherals.
Ещё можно просто отключить клавиатуру, мышку, USB-устройства и сетевой кабель. Если поможет, то уже лезть в BIOS. Если нужные опции не удаётся отыскать, может помочь сброс параметров по умолчанию
Выход из биоса Save to CMOS end EXIT
Компьютер выходит из спящего режима
Я думаю многие отличают спящий режим от выключенного компьютера, но не всегда. На самом деле в биосе можно выбрать в какой режим экономии энергопотребления переводить систему:
- S1(POS) — обычный, привычный, спящий режим, при котором внешне ничего не видно, кроме потухшего монитора. Вентиляторы крутятся, компьютер включён как обычно, только в экономичном режиме.
- S3(STR) — а вот в этом режиме компьютер как-будто полностью выключается, даже кулеры не крутяться. Единственное что может его выдать – лампочка на передней панели. Она может гореть как обычно или другим цветом. Компьютер действительно почти выключается, чем достигается максимальная экономия электроэнергии. Под напряжением остаётся только оперативная память и некоторые компоненты материнской платы. При выходе из этого режима из оперативной памяти полностью восстанавливается состояние до выключения, но на это уходит больше времени и может показаться что компьютер запускается.
Выбирать какой режим использовать S1, S3 или оба (на выбор операционной системы), можно там же.
Это вовсе не проблема, вместо перевода в спящий режим можно просто выключать комп. Если вы выключаете его не через Пуск, а кнопкой на системном блоке, и у вас Windows 7, то настройте параметр «Действие кнопки питания». Нажимаем по кнопке «Пуск» правой кнопкой, выбираем свойства, а там выбираем из списка «Завершение работы».
Таймеры пробуждения в Windows
Кроме прерываний от мышки и клавиатуры, выходить из спящего режима система может по требованию некоторых программ или по расписанию. Чтобы выключить выход по требованию в Windows 7/8/10 зайти в . В разделе «Сон» нужно запретить таймеры пробуждения.
Если ничего не помогает, можно выключать компьютер кнопкой сзади на блоке питания, тогда уж точно не включится







