Как удалить второй windows с компьютера?
Содержание:
- Удаление раздела жесткого диска в Windows 7
- Очищаем компьютер от оставшихся элементов Windows 7
- Как удалить вторую Windows с компьютера Первый метод
- Как на Виндовс 10 полностью удалить программу с компьютера
- Как установить новый виндовс и удалить старый
- Точка восстановления системы
- Как удалить ненужную Windows XP?
- Альтернативные способы удаления второй Windows 7
- Как удалить вторую Windows 10?
- Сегодня мы поделимся с вами простым способом удаления второй операционной системы.
- Пошаговая инструкция по удалению Windows
- Как удалить операционную систему если их две, редактирование меню загрузки windows
- Как удалить, отформатировать операционную систему windows XP, Vista, 7, 8, 10 версии
- Как удалить второй Виндовс 7 с компьютера
- Форматирование жесткого диска
- Вывод
Удаление раздела жесткого диска в Windows 7
2014-04-09 · Posted in Windows — 7
В этой статье вы узнаете, как удалить раздел жесткого диска в консоли управления дисками или с помощью встроенной в Windows 7 утилиты DiskPart.
Предупреждения
Для того, чтобы удалить том, необходимо войти в Windows 7 под учетной записью с правами администратора.
Удаление раздела стирает все данные, хранящиеся на нем. Перед удалением заархивируйте все данные, которые хотите сохранить.
Невозможно удалить из-под Windows 7 раздел, на котором находятся загрузочные или другие системные файлы этой же копии Windows 7, включая разделы, на которых находятся ее файлы подкачки. Поэтому если жесткий диск содержит только один раздел, вы сможете удалить его только в процессе установки Windows.
Перед тем, как начинать удаление, в настройках службы Дефрагментация дисков установите тип запуска Вручную. Если эта служба отключена, то при попытке удалить раздел появится сообщение об ошибке: Указанная служба не может быть запущена, поскольку она отключена или все связанные с ней устройства отключены.
Способ 1. Удаление раздела через Управление дисками Windows 7
1. Откройте меню “Пуск”, введите в поисковую строку и нажмите ENTER.
2. Щелкните правой кнопкой мыши раздел, который нужно удалить и выберите команду Удалить том.

3. Внимательно прочитайте появившееся предупреждение:

и нажмите кнопку Да, чтобы подтвердить удаление.
4. Теперь выбранный раздел удален и на его месте появилась неразмеченная область. В диспетчере управления дисками она отображается как нераспределенный раздел и помечена черным цветом.
В образовавшейся неразмеченной области можно создать новый раздел или расширить другой раздел, существующий на этом же физическом жестком диске.
Способ 2. Удаление тома жесткого диска с помощью DiskPart (командная строка)
1. Запустите командную строку от имени администратора.
2. Введите команду и нажмите ENTER.
Эта команда запускает встроенную в Windows 7 утилиту DiskPart, предназначенную для управления жесткими дисками, их томами и разделами.
3. Введите команду и нажмите клавишу ENTER.
После этого на экране отобразятся все существующие разделы с присвоенными им номерами.
4. Введите команду (вместо X укажите номер раздела, который нужно удалить) и нажмите ENTER.
Этой командой вы выбираете том для дальнейших операций с ним.
5. Введите команду и нажмите ENTER.
Внимание! После выполнения этой команды будет безвозвратно удален раздел жесткого диска, выбранный на этапе 4 данного руководства. Эту операцию невозможно отменить
Выполняйте эту команду только убедившись, что все предыдущие действия были выполнены правильно.
Если после выполнения предыдущей команды том не удаляется, введите другую команду: и нажмите ENTER.
6. Введите и нажмите ENTER, чтобы выйти из программы DiskPart. После этого можно закрыть окно командной строки.
Очищаем компьютер от оставшихся элементов Windows 7
Итак, ваш компьютер перезагрузился без всяких задержек в систему Виндовс 10. Во время запуска было всего одно окошко Windows 10. Но, на этом наше задание не закончилось. Виндовс 7 исчезла из запуска. Но, на жестком диске система двойник не была удалена. Большая её часть осталась на месте. Разумеется, в этом случае, нам нужно деинсталлировать все части лишней системы.
Полностью очищать диски или разделы лучше всего методом форматирования применив утилиту «Управление дисками». Итак:
- Кликнем по клавишам Win+R, в открывшемся окошке нужно ввести сочетание diskmgmt.msc;
- У нас появляется утилита «Управление дисками»;
- Затем, кликнем по диску, который мы решили форматировать правой клавишей мышки и в ниспадающем меню выбираем «Форматировать». У меня это диск Е. Если у вас исчезла по разным причинам буква раздела, вы должны помнить, сколько примерно занимает места раздел для форматирования, и от объёма раздела ориентируемся;
- Итак, после нажатия на «Форматирование», у нас откроется окно, где мы можем выбрать, в какой файловой системе собираемся форматировать. Лучше NTFS. Также, выбираем «Быстрое форматирование». В этом случае мы при желании может восстановить информацию с этого диска, если вы на нём забыли что-то ценное, или банально перепутали диски. Также, вы можете сменить метку тома, хотя я думаю, лучше оставить прежнюю;
- У нас появляется окошко с предупреждением, что данная операция удалит всю информацию с диска. Поэтому, будьте внимательны, выбираем именно тот раздел, где была система, иначе вы можете повредить информацию с другого раздела. Также, как я сказал, если вы выбрали «Быстрое форматирование», то даже если вы перепутали диск, есть возможность вернуть информацию. Жмём Ок;
- Итак, у нас началось форматирование.
После её окончания, открываем проводник, и убеждаемся, что раздел, где была наша система, сейчас пустой.
Если отформатированному разделу не присвоена буква, или вы желаете её поменять, входим опять в «Управление дисками», выбираем нужный раздел. Кликнем по нему правой клавишей мышки, и выберем «Изменить букву диска…». Выбираем тот символ, который нам нужен.
Затем, можно очистить систему от хлама тем оптимизатором, который у вас есть. Желательно почистить системный диск, и реестр. Я пользуюсь «Ускорителем компьютера» от Российских разработчиков. После этого в системе и реестре будет меньше хлама.
Насущный вопрос для многих, как удалить второй Windows с компьютера. Об его наличии свидетельствует окно выбора операционки в момент запуска компьютера. Когда используется только одна система, другую лучше убрать и освободить место.
Компьютер может содержать 2 и более ОС, выбор из доступных производится перед запуском. Довольно часто содержание несколько систем, особенно на одном логическом диске, провоцирует проблемы, так компьютер может тормозить, иногда наблюдаются проблемы с профилями пользователей. В общем стабильность такой ОС значительно меньше, чем одиночная установка Windows.
Как удалить вторую Windows с компьютера Первый метод
У многих пользователей стоит по две системы. Мы рассмотрим случай, когда обе они находятся на Жестком диске, но в разных разделах (часто люди ставят второю систему на виртуальный диск в том же разделе).
Итак, для этого кликнем по ярлыку «Компьютер» правой кнопкой и выберем свойства. У нас откроется окно с нашими разделами дисков. Выбираем «Дополнительные параметры» в левой колонке.
У нас появляется окошко «Свойства системы». В меню «Дополнительно» выберем «Параметры» над строкой «Загрузка и восстановление».
Затем начинается самое главное. В открывшемся окне вам нужно выбрать систему, которую вы хотите оставить, с которой будет происходить загрузка. Если вы ошибетесь, система просто не загрузится.
Жмете Ок. Также, данный способ подходить, если вы просто хотите удалить вторую Windows из меню загрузок.
Это действие нам необходимо для устранения неожиданностей. Например, если в загрузке по умолчанию будет стоять система, которую вы хотите удалить, и вы не поменяете систему, компьютер просто на начнет работать.
Теперь, закрываем все открытые окна, кликаем по ярлычку «Компьютер» уже левой кнопкой мыши. В открывшемся окне выберем диск, на котором стоит параллельная система, которую мы желаем удалить. В моем случае, это диск D. Для этого, кликнем по диску правой кнопкой мыши и выберем «Форматировать».
В открывшемся окошке выбираем «Начать». У нас появляется предупреждение, о последствиях форматирования. Жмем Ок и диск с нашей второй системой форматируется полностью.
Как на Виндовс 10 полностью удалить программу с компьютера
Бывает так, что по неопытности и невнимательности вместе с нужным ПО юзеры устанавливают нежелательный софт, не зная, как избавиться от него в дальнейшем. Бывает и другая ситуация – удаление файлов программы по ошибке вручную. В таких случаях последующие попытки удаления через системные инструменты Windows могут оказаться неуспешными. Нередко имеют место и системные сбои, препятствующие полному удалению софта.
Удаление ПО стандартными способами
Как же поступать, если на компьютере появились неудаляемые программы? Некоторые (в основном неопытные) пользователи считают, что для удаления софта с компьютера достаточно найти папку, в которой содержатся его файлы.
Однако это не так! Правильно установленная программа взаимодействует с системой на разных уровнях, не ограничиваясь одной только папкой в плане интеграции.
Через меню “Пуск”
В Windows 10, а также в более ранних версиях операционной системы, конечно же, предусмотрены инструменты для удаления программ, хотя убрать ненужное ПО можно несколькими способами.
Однако все, что пользователь установил самостоятельно, должно так же легко удаляться, как и устанавливаться. И самый простой способ это сделать заключается в использовании пускового меню.
Чтобы выполнить удаление таким способом, нужно:
- Открыть меню «Пуск» (по умолчанию – это значок Windows в левом нижнем углу).
- Найти в списке нужное приложение.
- Кликнуть по нему правой клавишей мыши.
- Выбрать в появившемся контекстном меню опцию «Удалить».
Все! На этом этапе осталось только проверить результат.
Самый простой способ удаления ненужного ПО предполагает действия через пусковое меню. Однако он далеко не всегда оказывается эффективным
Панель управления
Этот метод – один из наиболее часто используемых. Панель управления» – удобная утилита Windows 10, которая позволяет выполнить настройку операционной системы и компьютера. Есть в ней и возможность удаления установленного софта.
Действовать нужно следующим образом:
- Открываем «Панель управления».
- Находим утилиту «Программы».
- Жмем на «Удаление программы».
- В появившемся списке находим нужное ПО.
- Выбираем приложение и жмем «Удалить» вверху списка.
Как видите, ничего сложного, и обычно вся процедура занимает считанные минуты.
Параметры
«Параметры» находятся в меню «Пуск». Чтобы открыть их, нужно нажать на значок шестеренки, расположенный над кнопкой выключения компьютера в меню «Пуск».
В меню «Параметры» нужно:
- Открыть «Приложения»
- В появившемся списке выбрать нужный софт.
- Удалить его, выбрав соответствующую команду в контекстном меню.
И вновь ничего сложного.
“Параметры Windows” — еще одна область, в которой можно произвести удаление приложений
Как найти и удалить приложение, если его нет в списке
Однако бывает и так, что в списке программ Windows нет нужной. Причиной этому может быть превышение длины в 60 символов имени раздела реестра.
Решение проблемы может заключаться в том, чтобы использовать реестр. Главное, предварительно создать его резервную копию, дабы в случае некорректной работы системы можно было выполнить откат до предыдущей версии.
Можно поискать в папке WinNT папку с символом “$”. Он должен находиться в начале и конце имени папки. Здесь может скрываться приложение, с помощью которого можно удалить ранее установленный софт.
Еще один вариант: найти папку HKEY_LOCAL_MACHINE\SOFTWARE\Microsoft\Windows\CurrentVersion\Uninstall в редакторе реестра (Win+R, regedit.exe). Затем следует дважды щелкнуть на значение UninstallString и скопировать содержимое поля «Значение». После нажимаем Win+R, вставляем скопированную команду и жмем ОК.
Для этого запускаем regedit, открываем HKEY_LOCAL_MACHINE\SOFTWARE\Microsoft\Windows\CurrentVersion\Uninstall. После нажимаем на раздел реестра для установленной программы, а в меню «Правка» выбираем «Переименовать».
Затем вводим имя длиной меньше 60 символов. Стоит отметить, что значение DisplayName длиннее 32 знаков не отображается. Так же следует поступить и с ним.
Как установить новый виндовс и удалить старый
Существует два способа обновить операционную систему. Один подразумевает удаление Windows уже во время установки свежей ОС, когда дистрибутив предлагает пользователю выбрать директорию жесткого диска и отформатировать ее перед началом. Во втором случае вы можете инсталлировать Виндовс поверх уже стоящего. Это приведет к появлению двух системных папок на компьютере. Это повлечет за собой необходимость выбора «Главной» операционной системы на этапе загрузки. При этом вы все еще можете удалить старый Виндовс и оставить только новый.
Если вы сохранили все необходимые файлы с жесткого диска, рекомендуется проводить чистую установку Windows с форматирования системного тома. Для этого вы можете воспользоваться двумя описанными способами выше:
- установка через съемный носитель через BIOS;
- инсталляция Виндовс при помощи программы Acronis Disk Director.
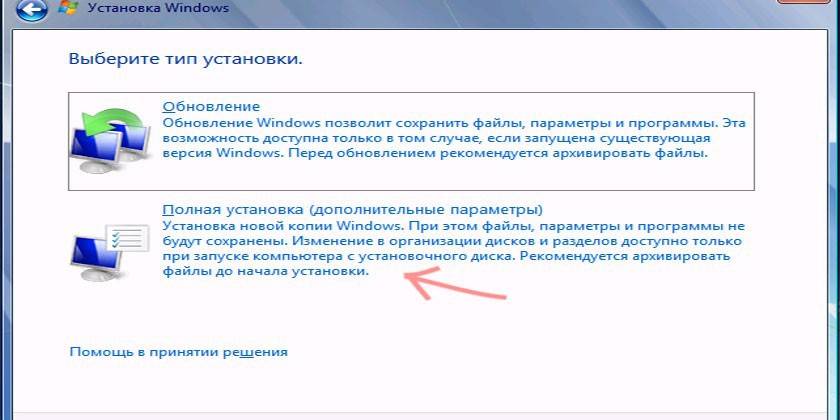
Точка восстановления системы
- Открыть «Панель управления»: с помощью клавиш Win+R вызвать окно «Выполнить», ввести команду control – «Enter».
- Настроить просмотр, выбрав крупные значки.
- Зайти в раздел «Восстановление», далее – «Запуск восстановления системы». Высветится уведомление – подтвердить переход в данный режим.
- По умолчанию будет выбрана рекомендуемая точка (c описанием, какое действие выполнялось до ее создания). Можно выбирать из нескольких вариантов, для этого нужно «Выбрать другую точку восстановления» – «Далее».
- Хорошо, если пользователь знает, когда или из-за какого действия возникла проблема в системе. В любом случае стоит попытаться найти точку, предшествующую появлению неполадки.
- Кликнуть «Далее» и «Готово» для подтверждения запуска операции.
Как удалить ненужную Windows XP?
Загружаемся в ту операционку, которую планируем оставить.
- На значке «Мой компьютер» ищем параметр «Свойства», используя правую кнопку мышки.
- Теперь находим «Дополнительно». Там будет функция «Параметры».
- Отмечаем операционку, которую планируем удалить и подтверждаем свои действия.
- Переходим в раздел, где находится старая Виндовс.
- Удаляем папку Windows, правку с программными файлами и Documents and Settings. Будут появляться всплывающие предупреждения о том, что это системные файлы и что их можно использовать только для чтения. Их можно смело игнорировать и продолжать удаление.
Альтернативные способы удаления второй Windows 7
Также очистить меню запуска и выбора ОС можно с помощью утилиты «Конфигурации системы». Для этого:
- Нажимают на сочетание клавиш Win + R.
- Прописывают команду «msconfig» и нажимают «Ок».
- Переходят в раздел «Загрузка».
- Выбирают в списке старую систему и нажимают на клавишу «Удалить».
- Выполняют перезагрузку Виндовса, чтобы полностью освободить винчестер от старой ОС.
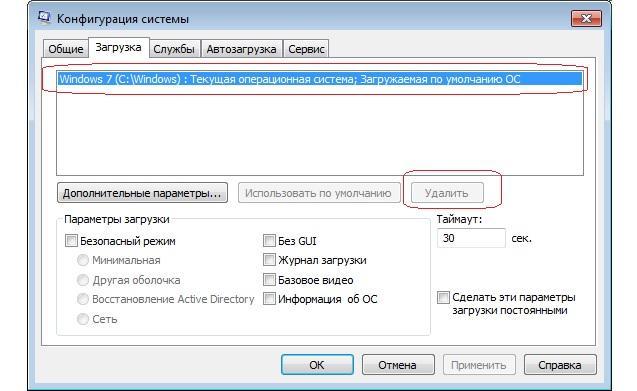
Использование утилиты msconfig
Теперь стало понятно, как убрать второй Виндовс 7 при загрузке. Очищать ПК от второй ОС нужно грамотно и внимательно, чтобы не повредить новую операционку. Также стоит дважды подумать, стоит ли это делать или нет.
Как удалить вторую Windows 10?
Удалить вторую операционную систему Windows 7, 8, 10 можно при помощи раздела «Управление дисками». Принцип остаётся неизменным, следует очистить остатки деятельности ОС и вернуть высвобожденную память в активное состояние.
- Нажмите на Пуск и «Панель управления»;
- Клик по плитке «Администрирование»;
- Теперь следует выбрать «Управление компьютером»;
- Среди перечня в левой стороне находится элемент «Управление дисками»;
- ПКМ по разделу, который содержит ненужную Windows;
- Выберите «Сделать раздел неактивным»;
- Снова ПКМ и «Удалить том».
Теперь раздел полностью удален, а оставшееся после тома место останется нераспределенным. Таким образом использовать его пока что нельзя. Для получения доступа к месту необходимо сформировать том, делается это нажатием правой кнопки по нераспределенному пространству и выбрать «Создать простой том».
После присвоения буквы логического диска, на него можно записывать необходимую информацию без каких-либо ограничений.
Следует знать, если деинсталлировать основную Windows, с ней удалится и mbr. Эта запись необходима для запуска ОС и её потребуется перезаписать. Процесс переноса mbr раздела уже описывался ранее, поэтому рассматриваться подробно не будет. Отметим только, что вам необходимо иметь установочный носитель с системой. Затем запустившись с него выберите «Восстановление системы», вероятно, автоматически будет найдена и устранена проблема, иначе придется вручную переносить запись.
Иногда возникает необходимость полученное пространство не просто сформировать в том, а добавить к другому разделу. Увы, но эта процедура, в рамках стандартных средств Windows обязательно затронет информацию, то есть диск будет отформатирован. Зато, если использовать сторонние программы такая возможность присутствует. Хорошим примером профильного приложения является AOMEI Partition Assistant. Программа также способна перемещать свободное место между уже сформированными томами без утраты данных.
Оцените материал
Рейтинг статьи / 5. Голосов: 8
—>
Не так давно я установил на своем компьютере две операционные системы, на диске С: установлена Windows 10 версии 1803, а на диске D: Windows 10 версия 1809. Поскольку это решение не оправдало себя, плюс на жестком диске стало недостаточно свободного места, при включении компьютера необходимо выбрать в какую из двух систем необходимо загрузится или подождать несколько секунд, чтобы войти в систему, было решено удалить вторую систему. В любом случае используется только одна система, поэтому мы можем удалить ненужную.
Сегодня мы поделимся с вами простым способом удаления второй операционной системы.
Сперва, необходимо удалить двойную загрузку Windows 10.
- Нажмите сочетание клавиш win + R, и введите в диалоговом окне Выполнить: msconfig, нажмите «ОК»
- В открывшимся окне «Конфигурация системы», перейдите на вкладку «Загрузка», затем выберите операционную систему, которую вы хотите оставить, а затем нажмите кнопку, «Использовать по умолчанию», см. картинку ниже:
В моем случае система которую я хочу оставить находится на диске C:
- Теперь выберите мышкой систему, которую нужно удалить и нажмите кнопку «Удалить» и перезагрузите компьютер:
После выполнения вышеуказанных операций осталось только удалить все папки второй операционной системы.
- Перейдите на диск на котором находится ненужная нам система, в моем случае это диск D: и удалите следующие папки:
- Program Files
- Program Files (x86)
- ProgramData
- Windows
- Пользователи
Поскольку удаление данных файлов непростая задача у вас есть выбор А, В, С:
А. Если на этом диске нет нужной информации: откройте «Этот компьютер», кликните правой кнопкой мыши на диске где находится система которую вы хотите удалить, и выберите «Форматировать».
В. Изменить владельца папок и файлов для их удаления.
С. Создайте новую папку и переименуйте ее в Windows.old, теперь переместите в нее папки указанные выше, откройте «Этот компьютер», кликните правой кнопкой мыши на диске где находится системные папки которые вы хотите удалить, и выберите «Свойства».
- На вкладке «Общие» нажмите кнопку «Очистка диска»:
- В следующем окне нажмите «Очистить системные файлы»,
- Установите галочку напротив «Предыдущие установки Windows» и нажмите кнопку «ОК».
Будьте терпеливы, удаление файлов второй системы займет какое-то время.
Все!
Рейтинг: /5 — голосов —>
- https://info-kibersant.ru/kak-udalit-vtoruyu-operatsionnuyu-sistemu.html
- https://tvoykomputer.ru/kak-udalit-vtoroj-windows-s-kompyutera/
- https://g-ek.com/kak-udalit-odnu-iz-dvux-sistem-windows-10
Пошаговая инструкция по удалению Windows
Перед тем как начать процесс деинсталляции, важно определиться, какую цель ставит перед собой пользователь. Чаще требуется выполнить переустановку Виндовс, заменив на новую операционную систему, но иногда нужно удалить ее безвозвратно
Для полной очистки потребуется отформатировать раздел HDD, на котором установлены все системные компоненты. Ошибочно думать, что можно избавиться от ОС в целом, удалив папку с названием «Windows».
Нормальное удаление предполагает форматирование встроенного носителя, но стандартный метод не принесет результата. Если нажать правой кнопкой мышки по значку компьютера на рабочем столе, и в открывшемся меню выбрать пункт «Форматировать», удастся лишь почистить HDD и вернуть ОС в изначальное состояние.

Также удалить Виндовс с другого жесткого диска необходимо по причине того, что на разных разделах винчестера установлено несколько операционных систем. В этом случае – одну из них деинсталлировать, а компьютер настроить таким образом, чтобы при запуске не отображалось меню, предлагающее выбрать способ загрузки.
Перед форматированием рекомендуется проверить, что будет удалена именно ненужная система. Для этого следует открыть меню «Пуск» (или кликнуть по значку правой кнопкой мыши) и выбрать раздел «Управление компьютером». Далее необходимо щелкнуть левой кнопкой мыши по вкладке «Управление дисками», после чего откроется список с указанием всех разделов.
Важно убедиться, что раздел, подлежащий деинсталляции, не является активным, в противном случае нужно нажать правой кнопкой мыши по разделу, который нужно оставить, и выбрать команду «Сделать раздел активным». Для удаления ОС из меню выбора при запуске компьютера необходимо выполнить следующие действия:
- С помощью комбинации клавиш Win + R вызвать команду «Выполнить» и вписать в поле «msconfig» без кавычек. Нажать на «Ок».
- В новом окне откроется раздел «Конфигурация системы».
- Перейти во вкладку «Загрузка».
- Отобразиться список, где нужно выбрать систему, подлежащую деинсталляции, и нажать поочередно на кнопки «Удалить» и «Ок».
- Чтобы изменения вступили в силу, в открывшемся окне выбрать «Перезагрузку» компьютера.

После ребута системы загрузится сохраненный Виндовс. Для освобождения места в разделах, где располагалась старая ОС, потребуется выполнить форматирование:
- Вначале выполнить двойной щелчок по значку «Компьютера» на рабочем столе.
- Правой кнопкой мыши необходимо обозначить носитель, на котором находилась удаленная ОС, а затем выбрать команду «Форматировать».
- В открывшемся окне следует кликнуть по «Начать», после чего появится сообщение, предупреждающее, что форматирование уничтожит всю информацию.
- Необходимо клацнуть на «Ок» и дождаться окончания процесса, затем нажать на кнопку «Закрыть».

Как удалить операционную систему если их две, редактирование меню загрузки windows
Случаи, когда на компьютере появляется вторая операционная система, встречаются не редко. При этом удалить одну из двух операционных систем могут не все. Некоторые люди так и продолжают работать с несколькими операционками сразу.
- Blogger
Пользователи устанавливают сразу две ОС с целью проверки одной из них
Когда появилась «восьмерка» от Виндовс, то «семерку» не все спешили удалять, популярным решением служила установка двух версий, это позволяло проверить функционал и удобство пользования, а при надобности убрать ненужный вариант. Некоторые так и оставались на «родной» Windows 7, а другие делали выбор в пользу нового издания.
Работать сразу с двумя ОС нет никакого смысла. Мощный компьютер позволяет поставить хоть 7 серий ОС, объем памяти жестких дисков справиться с таким заданием, но это не принесет пользы. А вот на устаревшем оборудовании это уже повлияет на скорость работы, и возможны даже зависания. В каждом случае, удалить лишний Windows с компьютера необходимо, но как это делать?
Некоторые юзеры при виде такой проблемы уверены, что решить ее легко, необходимо отформатировать раздел лишней ОС и задача выполнена. На самом деле это не решит проблему, а только скроет, ведь загрузчик будет работать и далее. Надо еще стереть ОС с загрузочного окна.
Как удалить, отформатировать операционную систему windows XP, Vista, 7, 8, 10 версии
Операционная система (сокращенно ОС) является самым важным программным обеспечением для любого компьютера. Она управляет работой процессора и оперативной памяти, передает данные от клавиатуры или других устройств ввода, осуществляет вывод информации на экран монитора или принтер, предоставляет пользователю удобный интерфейс для взаимодействия с аппаратным и программным обеспечением компьютера.
Однако со временем в работе операционной системы все чаще происходят сбои, снижается скорость загрузки и обработки данных. И наконец, в жизни любого пользователя наступает момент, когда систему нужно переустанавливать. Кроме того, каждые 3-5 лет выпускаются новые версии ОС с улучшенными возможностями, а старые перестают поддерживаться своими разработчиками.
Однако, прежде чем устанавливать что-то новое, нужно сначала избавиться от старого. Конечно, можно оставить на ПК предыдущую ОС, но с таким подходом очень быстро закончится свободное место жестком диске. Да и просто глупо хранить инструмент, который не используется. Поэтому в идеале каждый пользователь должен иметь понятие об удалении операционной системы со своего компьютера. Ну а поскольку на территории СНГ наибольшей популярностью пользуется Windows, то темой данной статьи станет все что связано с удалением именно этой операционной системы.
Как удалить второй Виндовс 7 с компьютера
Проблема
Если у вас две или более операционных систем, установленных на разных разделах жесткого диска компьютера, можно удалить одну из них и настроить параметры, чтобы при запуске компьютера не отображалось меню выбора операционных систем.
Шаг 1. Проверка жестких дисков и существующих операционных систем
Перед форматированием диска следует убедиться, что удаляется верная операционная система из нужного раздела, и что операционная система, которая остается установленной, будет правильно запускаться. Для этого выполните следующие шаги:
Нажмите кнопку Пуск
Управление компьютером
Щелкните Управление дисками.
Откроется список жестких дисков с указанием разделов на них. Убедитесь, что удаляемый раздел не является активным. Если удалить активный раздел, система не запустится.
Чтобы удалить операционную систему, установленную на активном разделе, потребуется отметить раздел с операционной системой, которую вы хотите сохранить, как активный. Для этого щелкните правой кнопкой мыши раздел и выберите команду Сделать раздел активным.
Нажмите кнопку Пуск
Конфигурация системы
В окне Конфигурация системы перейдите на вкладку Загрузка.
В списке на вкладке Загрузка выберите удаляемую систему и нажмите кнопку Удалить. Нажмите кнопку ОК.
Примечание. В случае, если операционная система, которую вы хотите сохранить, не отмечена как загружаемая по умолчанию, потребуется выбрать ее в списке и нажать кнопку Использовать по умолчанию.
Нажмите кнопку Перезагрузка.
Примечание. Если вы удалили операционную систему, которая содержала главную загрузочную запись (MBR), в новом разделе вы должны будете создать новую MBR-запись. Процедура ее создания:
Windows Vista. Примените команду bootrec /fixmbr из среды восстановления Windows; подробную информацию см. в статье Использование средства Bootrec.exe в среде восстановления Windows для устранения неполадок при запуске Windows
Запустите систему с установочного диска Windows 7, укажите страну и язык и нажмите кнопку Далее.
На экране установки Windows 7 щелкните Восстановление системы.
Программа установки выполнит поиск существующих установок Windows; дождитесь окончания этого процесса. Когда Windows укажет, что найдены проблемы в параметрах загрузки компьютера, нажмите кнопку Исправить и перезапустить.
Шаг 3. Форматирование диска для освобождения места
После перезагрузки запустите сеанс в операционной системе, которая сохраняется. Предпримите следующие шаги для освобождения места на диске, где была операционная система, которую вы удалили.
Дважды щелкните значок Компьютер на рабочем столе.
Щелкните правой кнопкой мыши диск, который содержал только что удаленную систему и выберите команду Форматировать.
Нажмите кнопку Начать.
Появится предупреждающее сообщение; подтвердите, что хотите отформатировать диск, нажав кнопку ОК.
По окончании процесса форматирования нажмите кнопку ОК.
Наконец, нажмите кнопку Закрыть.
Теперь диск, содержавший до этого старую установленную систему Windows, полностью пуст.
Нас интересует ваше мнение! Мы ждем ваших отзывов по данным статьям; их можно ввести в поле для комментариев в нижней части страницы. Ваши отзывы помогают нам повышать качество контента. Заранее спасибо!
Форматирование жесткого диска
Для удаления операционной системы в большинстве случаев бывает достаточно выполнить форматирование той части жесткого диска, которая являлась носителем ОС.
Последовательность выполнения процесса такова:
- На включенном компьютере делаем запуск ОС, которая будет оставаться в качестве рабочей.
- Заходим в меню «Мой компьютер» и находим диск, который является носителем операционной системы, предназначенной для удаления.
- Используем правую кнопку мыши для нажатия на иконку данного раздела и выбираем раздел «Форматировать».
- После открытия окна необходимо указать формат системы файлов, данные о размере кластера и нажать кнопку «Начать».
Важно знать, что в результате форматирования весь раздел будет подвергнут очистке. Поэтому, чтобы сохранить необходимую информацию, этот процесс можно выполнить ручным способом.
Ручное форматирование
Действуйте таким образом:
- Необходимо открыть разделы, которые содержатся на диске.
- Находим и разворачиваем главное меню папки. Отображение скрытой информации выбираем после перехода во вкладку «Вид» в параметрах папок.
- Далее переходим к диску, содержащему операционную систему, подлежащую удалению. Здесь необходимо выполнить удаление файлов программ, дата-файлов, файлов, на которых хранится временная информация и ОС.
Учитывая, что при работе с некоторыми файлами требуется повторное подтверждение удаления, этот процесс может оказаться довольно продолжительным по времени. Для упрощения задачи и снижения временных затрат, можно скопировать всю важную информацию и разместить в другом разделе системного диска с последующим полным форматированием системы.
На последнем этапе необходимо выполнить отключение загрузки удаляемой операционной системы. Для этого необходимо зайти в панель управления и найти пункт «Безопасность», выбрать «Загрузку и восстановление», в которой убираем отображение списка ОС. Теперь остается только перезагрузить компьютер.
Удаление ОС без установки новой версии
Полностью удалить операционную систему без необходимости установки новой можно, используя приложение Partition Manager. Для выполнения этого процесса необходимо произвести установку программы на компьютер, затем перезагрузить его с последующим открытием приложения Partition Manager. Затем необходимо найти раздел, содержащий установленную операционную систему, сделать по нему щелчок правой кнопкой мыши. В открывшемся меню нажимаем на пункт «Форматировать», в котором размещаем данные нового раздела и тип файловой системы этого раздела.
Подтвердить намерения о внесении изменений необходимо щелчком по «Применить намеченные изменения», который переведет компьютер в DOS-режим. Подкрепляем статью видеороликом с подробной инструкцией и желаем удачи!
Иногда после переустановки Windows компьютер просит сделать выбор операционной системы при загрузке (включении). Странно, ведь от прошлой операционной системы ничего не должно было остаться. Вы отформатировали, скорее всего, том жесткого диска, на котором она была установлена, а компьютер все не может ее забыть. Мы поможем!
Итак, сегодняшняя тема – «Как убрать выбор операционной системы при загрузке компьютера?
». И две основные ветки будут решать эту проблему в том случае, если второй операционной системы по факту нет, и если у вас установлено одновременно две операционные системы. Во втором случае мы расскажем, как удалить вторую операционную систему. Удалять Windows намного быстрее и проще, чем устанавливать, поэтому не переживайте, вы точно справитесь.
Вывод
Удаление одной из Windows 7 системы
Процесс установки операционной системы Windows 7 поверх предыдущей версии необходим только в том случае, если пользователь хочет сохранить все программы и настройки, установленные ранее, или же использовать вторую ОС в качестве дополнительной и свободно пользоваться ею, переключаясь между ОС. В остальных ситуациях во время инсталляции лучше выполнять форматирование диска. Это позволит сократить силы и время на выполнение вышеуказанных операций. Так же есть возможность при переустановке ОС отформатировать разделы диска, тем самым удалив старые системы.









