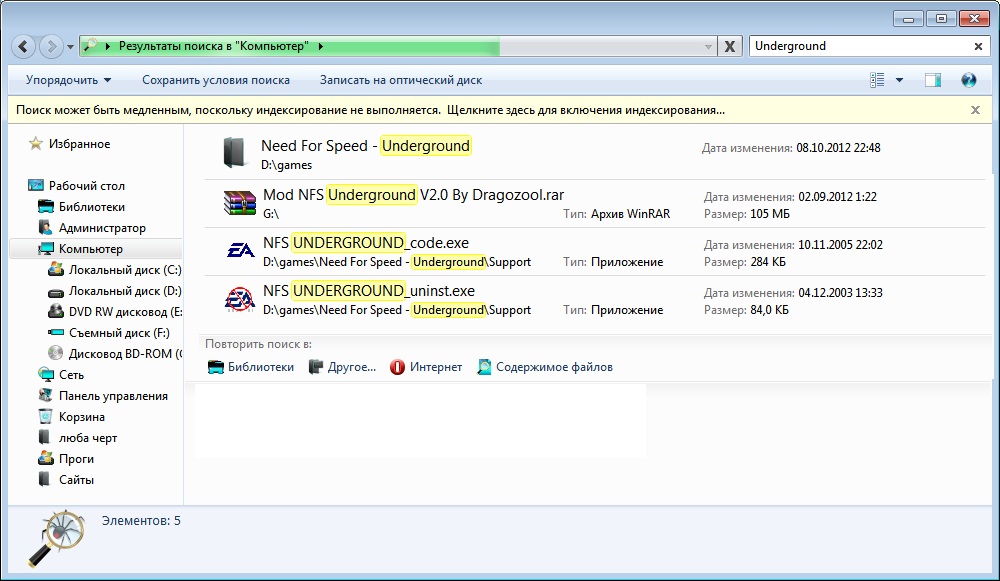Как полностью удалить программу из компьютера
Содержание:
- Очистка от мусора и временных файлов средствами Windows
- Для чего нужна чистка компьютера от мусора
- Удалить программы средствами Windows
- Проверить настройки плана питания
- Универсальные советы
- Как на Виндовс 10 полностью удалить программу с компьютера
- Способ 1. Стандартные средства очистки диска
- Теги
- Не удаляется программа с компьютера
- Как удалить все с компьютера и ноутбука вручную
- С помощью специальных деинсталляторов
- Удаление без дополнительного программного обеспечения
- Как же правильно удалять игру?
Очистка от мусора и временных файлов средствами Windows
Для начала давайте посмотрим, как очистить диск C от ненужных файлов в Windows 7/10 средствами самой операционной системы. Для этих целей в Windows имеется встроенная утилита cleanmgr.exe, запустить которую можно как через свойства очищаемого раздела, так и через диалоговое окно «Выполнить». После того как утилита просканирует диск на предмет устаревших файлов, отметьте галочками на вкладке «Очистка диска» нужные пункты и нажмите «OK».
Если же нажать кнопку «Очистить системные файлы», для удаления станут доступны отчёты, пакеты драйверов устройств, дампы ошибок и дополнительно – точки восстановления, за исключением самой последней.
Для более глубокой и тщательной очистки диска C от мусора можно использовать встроенные консольные утилиты Dism и vssadmin. Первая позволяет удалять временные данные из папки WinSxS, включая бэкапы, созданные перед установкой обновлений Windows. Для этого используется следующие команды, выполняемые в запущенной от имени администратора консоли CMD:
- DISM.exe /online /Cleanup-Image /StartComponentCleanup
- DISM.exe /online /Cleanup-Image /SPSuperseded
- vssadmin delete shadows /all /quiet
Первая команда делает то же самое, что и утилита cleanmgr.exe, только более тщательно.
Вторая удаляет все резервные пакеты обновлений из папки WinSxS.
Третьей командой можно удалить все точки восстановления, включая последнюю.
Использовать эти инструменты, однако, следует с осторожностью, так как после выполнения обозначенных команд вы уже не сможете откатить систему к рабочему состоянию или прежней версии. Примечание: перед очисткой папки WinSxS рекомендуется установить её истинный размер, убедившись тем самым, что она действительно нуждается в очистке
Для этого нужно выполнить в командной строке команду Dism.exe /Online /Cleanup-Image /AnalyzeComponentStore и сравнить фактический размер хранилища компонентов с показателем размера в свойствах Проводника
Примечание: перед очисткой папки WinSxS рекомендуется установить её истинный размер, убедившись тем самым, что она действительно нуждается в очистке. Для этого нужно выполнить в командной строке команду Dism.exe /Online /Cleanup-Image /AnalyzeComponentStore и сравнить фактический размер хранилища компонентов с показателем размера в свойствах Проводника.
После обновления Windows до более новой версии в корне диска C появляется папка Windows.old, которая может занимать на диске значительное место.
Содержимое этой директории представлено копиями системных файлов установки предыдущей версии Windows. Если вы твёрдо решили не возвращаться к старой версии системы, папку Windows.old можно удалить. Делается это опять либо с помощью cleanmgr.exe, либо с помощью командной строки. В первом случае вам нужно найти и отметить на вкладке «Дополнительно» пункт «Предыдущие установки Windows», во втором – выполнить в запущенной от имени администратора консоли CMD команду rd /s /q c:/windows.old.
Получить немного дополнительного места на диске С можно путём удаления неиспользуемых компонентов, тех самых, доступ к которым обеспечивает классический апплет установки и удаления программ.
Тут также задействуется штатная утилита Dism. Чтобы выбрать и деинсталлировать неиспользуемый компонент Windows, выполните в запущенной с повышенными правами консоли CMD две таких команды:
- DISM.exe /Online /English /Get-Features /Format:Table
- DISM.exe /Online /Disable-Feature /featurename:NAME /Remove
Первая команда выводит список всех компонентов в системе, вторая удаляет выбранный элемент. В данном примере его имя нужно подставить вместо элемента строки NAME.
Для чего нужна чистка компьютера от мусора
По мере работы на компьютере происходит заполнение винчестера, это приводит к ряду неудобств. Когда на системном разделе С становится мало места, могут возникнуть следующие проблемы:
- не получается установить новые игры, программы;
- падает скорость работы компьютера;
- при обновлении операционной системы возникает сообщение о нехватке места.
Конечно, при нехватке свободного места на одном диске, можно установить новые продукты на другие, где оно есть. Но общую проблему это не решит. Если на системном диске становится мало места, то следует заняться его очисткой. Главное, делать это правильно и аккуратно.
Как очистить жёсткий диск полностью
Если нужно тщательно и полностью очистить жесткий диск ноутбука или компьютера, особенно системный, следует составить четкий план действий. На первом шаге удаляется весь ненужный хлам, который пользователь самостоятельно расположил путем копирования и скачивания. Программы через кнопку Delete или контекстное меню «Удалить» убирать не стоит, их деинсталлируют.
Для тщательной очистки винчестера можно использовать следующую последовательность шагов.
- Сначала провести удаление всей ненужной информации пользователей.
- С помощью деинсталлятора удалить ненужные приложения.
- Затем с помощью специальной утилиты удалить ненужные файлы системы.
- Дополнительно следует почистить корзину, папку с временными данными, удалить тяжеловесные файлы системы.
Выполняя подобные действия, получится очистить винчестер максимально грамотно, оставив только нужные программы и системные ресурсы.
Как почистить жёсткий диск на ноутбуке или компьютере
Принципиальной разницы очистки винчестера для стационарного компьютера и ноутбука нет. В обоих случаях следует использовать одинаковые инструменты. Разница может заключаться в версиях операционной системы Windows. Для каждой версии чаще всего используются свои папки временного хранения. Чаще всего это папка Temp, но она может быть в различных директориях. Поэтому если принято решение очистить жесткий диск на ноутбуке, то следует придерживаться общих правил, определенных для компьютера.
Как очистить жесткий диск до заводских размеров
Иногда возникает ситуация, когда необходимо полностью очистить жесткий диск от ненужных файлов. С разделами, где нет системных папок операционной системы все достаточно просто. Восстановить раздел до заводских размеров поможет форматирование.
На заметку!
Выбирая форматирование, нужно понимать, что после подобной процедуры вся информация уйдет безвозвратно.
Провести форматирование можно в проводнике. Открыть Компьютер, по выбранному разделу вызвать контекстное меню, нажать строку Форматировать. Длительность процедуры зависит от размера. После окончания Форматирования раздел будет стерилен.
Также провести форматирование можно с помощью утилиты Выполнить. В строке для ввода информации набирается команда «format <буквенное название диска>».
Очистить системный раздел перед установкой операционной системы можно прямо с установочного пакета. В ходе инсталляции операционной системы появится окно для выбора места для установки. В предложенном списке на желанный раздел установить курсор. В нижней части окна выбрать параметр «Настройка диска». Из предложенных опций выбрать «Форматирование». После выполнения процедуры инсталляции Windows продолжится.
Удалить программы средствами Windows
Компьютер может хранить множество программ, файлов, папок и надстроек веб-браузеров, занимающих место на жестком диске и замедляющих работу ОС. Их можно удалить стандартными средствами Windows.
Шаг 1. Нажать Win+R, напечатать «appwiz.cpl» и нажать «OK».
Нажимаем Win+R, печатаем «appwiz.cpl» и нажимаем «OK»
Шаг 2. В окне «Удаление или изменение программы» выбрать мышью нужный элемент и нажать «Удалить/Изменить».
В окне «Удаление или изменение программы» выбираем нужный элемент и нажимаем «Удалить или Изменить»
Шаг 3. Действовать в соответствии с подсказками деинсталлятора.
Действуем в соответствии с подсказками деинсталлятора
Проверить настройки плана питания
Windows 7 автоматически настраивает производительность ноутбука в зависимости от того, работает он от сети или от аккумулятора.
Если ноутбук используется только включенным в розетку, можно выбрать высокопроизводительный режим ОС. Также необходимо проверить этот параметр на настольном ПК.
Шаг 1. Нажать Win+R, напечатать «powercfg.cpl» и нажать «OK».
Нажимаем Win+R, печатаем «powercfg.cpl» и нажимаем «OK
Шаг 2. В параметрах электропитания щелкнуть напротив «Высокая производительность» (High performance) для установки режима.
В параметрах электропитания щелкаем напротив «Высокая производительность»
Универсальные советы
Наконец, как и обещал, приведу универсальные советы, как настроить автозагрузку в любой версии Виндовс. Делается это с помощью дополнительного софта.
Например, вы можете почистить автозагрузку через CCleaner. Это отличный софт, который удаляет различный мусор и оптимизирует работу компьютера. Итак, чтобы убрать автозапуск программ при включении ноутбука или ПК:
- Запустите CCleaner.
- Перейдите на вкладку «Сервис».
- Выберите пункт «Автозагрузка».
Здесь отображен софт, который загружается вместе с ОС. Выделите нужный пункт и нажмите кнопку «Выключить» (или дважды щелкните по нему).
Также вы можете перейти на другие вкладки – например, Google Chrome. Здесь отображены все плагины (расширения), включенные в вашем браузере и при необходимости вы можете отключить ненужные.
Еще можно убрать лишние программы из автозагрузки в Windows с помощью отличной утилиты Auslogics BoostSpeed, которая разработана для оптимизации работы ПК. Чтобы это сделать:
- Запустите ее.
- Перейдите на вкладку «Инструменты».
- Выберите пункт «Автозапуск».
А дальше все просто: выделяете нужные пункты и убираете галочки. При необходимости можете нажать на строку «Показать доп. элементы», после чего список приложений увеличится в несколько раз. Но помните – отключайте только то, что знаете.
Многие из них нагло, без разрешения пользователя лезут в автозагрузку и могут снова автоматически запускаться при включении компьютера даже после выполнения вышеописанных манипуляций. В таком случае нужно зайти в настройки софта и убрать соответствующую галочку.
Чтобы было понятнее, покажу, как это делается на примере известного мессенджера Skype.
- Включите его.
- В верхнем меню выберите «Инструменты», а затем перейдите в «Настройки».
- Уберите галочку в пункте «Запускать Skype при запуске Windows» и нажмите кнопку «Сохранить».
Готово. Скайп теперь больше не будет открываться при включении ПК, и вам не нужно для этого лезть в настройки Виндовс или использовать дополнительный софт. Аналогичным образом можно деактивировать автозапуск любой программы в Виндовс.
Как на Виндовс 10 полностью удалить программу с компьютера
Бывает так, что по неопытности и невнимательности вместе с нужным ПО юзеры устанавливают нежелательный софт, не зная, как избавиться от него в дальнейшем. Бывает и другая ситуация – удаление файлов программы по ошибке вручную. В таких случаях последующие попытки удаления через системные инструменты Windows могут оказаться неуспешными. Нередко имеют место и системные сбои, препятствующие полному удалению софта.
Удаление ПО стандартными способами
Как же поступать, если на компьютере появились неудаляемые программы? Некоторые (в основном неопытные) пользователи считают, что для удаления софта с компьютера достаточно найти папку, в которой содержатся его файлы.
Однако это не так! Правильно установленная программа взаимодействует с системой на разных уровнях, не ограничиваясь одной только папкой в плане интеграции.
Через меню “Пуск”
В Windows 10, а также в более ранних версиях операционной системы, конечно же, предусмотрены инструменты для удаления программ, хотя убрать ненужное ПО можно несколькими способами.
Однако все, что пользователь установил самостоятельно, должно так же легко удаляться, как и устанавливаться. И самый простой способ это сделать заключается в использовании пускового меню.
Чтобы выполнить удаление таким способом, нужно:
- Открыть меню «Пуск» (по умолчанию – это значок Windows в левом нижнем углу).
- Найти в списке нужное приложение.
- Кликнуть по нему правой клавишей мыши.
- Выбрать в появившемся контекстном меню опцию «Удалить».
Все! На этом этапе осталось только проверить результат.
Самый простой способ удаления ненужного ПО предполагает действия через пусковое меню. Однако он далеко не всегда оказывается эффективным
Панель управления
Этот метод – один из наиболее часто используемых. Панель управления» – удобная утилита Windows 10, которая позволяет выполнить настройку операционной системы и компьютера. Есть в ней и возможность удаления установленного софта.
Действовать нужно следующим образом:
- Открываем «Панель управления».
- Находим утилиту «Программы».
- Жмем на «Удаление программы».
- В появившемся списке находим нужное ПО.
- Выбираем приложение и жмем «Удалить» вверху списка.
Как видите, ничего сложного, и обычно вся процедура занимает считанные минуты.
Параметры
«Параметры» находятся в меню «Пуск». Чтобы открыть их, нужно нажать на значок шестеренки, расположенный над кнопкой выключения компьютера в меню «Пуск».
В меню «Параметры» нужно:
- Открыть «Приложения»
- В появившемся списке выбрать нужный софт.
- Удалить его, выбрав соответствующую команду в контекстном меню.
И вновь ничего сложного.
“Параметры Windows” — еще одна область, в которой можно произвести удаление приложений
Как найти и удалить приложение, если его нет в списке
Однако бывает и так, что в списке программ Windows нет нужной. Причиной этому может быть превышение длины в 60 символов имени раздела реестра.
Решение проблемы может заключаться в том, чтобы использовать реестр. Главное, предварительно создать его резервную копию, дабы в случае некорректной работы системы можно было выполнить откат до предыдущей версии.
Можно поискать в папке WinNT папку с символом “$”. Он должен находиться в начале и конце имени папки. Здесь может скрываться приложение, с помощью которого можно удалить ранее установленный софт.
Еще один вариант: найти папку HKEY_LOCAL_MACHINE\SOFTWARE\Microsoft\Windows\CurrentVersion\Uninstall в редакторе реестра (Win+R, regedit.exe). Затем следует дважды щелкнуть на значение UninstallString и скопировать содержимое поля «Значение». После нажимаем Win+R, вставляем скопированную команду и жмем ОК.
Для этого запускаем regedit, открываем HKEY_LOCAL_MACHINE\SOFTWARE\Microsoft\Windows\CurrentVersion\Uninstall. После нажимаем на раздел реестра для установленной программы, а в меню «Правка» выбираем «Переименовать».
Затем вводим имя длиной меньше 60 символов. Стоит отметить, что значение DisplayName длиннее 32 знаков не отображается. Так же следует поступить и с ним.
Способ 1. Стандартные средства очистки диска
Операционная система Windows содержит встроенные утилиты, которые могут решить большинство задач рядового пользователя. И очистка диска одна из таких проблем, где совсем необязательно сразу бежать устанавливать сторонние приложение.
Для начала, проследуйте следующей инструкции, вполне возможно, этого будет вполне достаточно:
- Откройте проводник на вкладке «Компьютер» (эта та, где отображаются все имеющиеся диски).
Открываем проводник на вкладке «Компьютер»
- Щелкните правой кнопкой мыши по тому разделу, что, по вашему мнению требует уборки. Выберите и нажмите на «Свойство».
Выбираем диск С, кликаем правой кнопкой мыши и в меню выбираем «Свойства»
- На вкладке «Основные» выбираем «Очистка диска». Откроется новое окно. Альтернативным вариантом может быть поиск утилиты Disk Cleanup через меню «Пуск».
На вкладке «Основные» выбираем «Очистка диска»
- Нажмите на «ОК» и в списке вы увидите все «ненужные» файлы, которые можно удалить, не повредив файлы нужные. Расставьте галочки по своему усмотрению и нажмите на «ОК». Помимо обычного мусора можно «пошерстить» и системные разделы. Для этого нажмите на клавишу с двухцветным щитом «Очистить файлы системы».
Расставляем галочки по своему усмотрению, нажимаем на клавишу с двухцветным щитом «Очистить файлы системы», затем «ОК»
- После очистки появится новая вкладка «Дополнительные возможности», перейдите к ней. На вкладке вы можете сделать две вещи: «Удалить программы» и «Удалить резервные копии». Последние существуют для того, чтобы вернуть время вспять в случае возникновении не решаемых проблем с системой. Путешествие во времени или «откат системы» происходит именно к тому моменту, когда была сделана последняя резервная копия.
Выбираем кнопки «Удалить программы» или «Удалить резервные копии»
Вы благополучно избавились от файлового мусора. Поздравляем! Теперь перейдем к удалению программ.
Теги
запускать программы вместеавтозагрузки программ Windowsотключение программ вАвтозагрузка программ вавтозагрузки программ вАвтозагрузка программ через Программы автозагрузкив автозагрузку внастройки автозагрузки программв автозагрузке в Автозагрузка программПапка автозагрузки программ Автозагрузка программПрограммы автозагрузки в Windows программ Windows 10параметрах Windows 10в Windows 10заданий windows 10параметрах Windows 10В Windows 10параметрах Windows пона Windows 10 Windows 10 удалить
статьизагрузкекомментарийразделпапкуярлыкдействиедобавить
Не удаляется программа с компьютера
И конечно она не может быть установлена заново, утилиты: Unlocker, Ccleaner, Revo Uninstaller и подобные, могут оказаться бесполезны, на одном сайте я прочитал как с помощью одной из этих программ, можно удалить антивирусную программу, я долго смеялся, на деле всё конечно будет не так, иногда принципы работы этих программ, оказываются неэффективными. Давайте подумаем, что мы будем делать, если все вышеупомянутые программы нам не помогли.
Информация в нашей статье применима к Windows 7, так и Windows 8. 1.
Примечание : Друзья, если данная статья вам не поможет, то попробуйте
Многие в случае неудачи с удалением программы с компьютера
даже переустанавливают операционную систему, если дело касается их любимой игры. Поверьте, в большинстве случаев это не нужно. Дело кстати, ещё и в накоплении мусора в Windows, ведь остатки программы где-то находятся и конечно занимают место на жёстком диске, всё это довольно не приятно и конечно хочется узнать, где именно находятся оставшиеся файлы программы. Происходит такая неприятность из за нарушившийся, по каким-то причинам связи, между программой и её ключами в реестре. Причин этих много, начиная от неправильных действий пользователя и ошибок самой программы, останавливаться на этом не будем. Для решения подобных проблем, нам будет нужно вручную внести изменения в реестр и наша программа удалится полностью. Как это сделать?
Программа, которую вы хотите удалить, больше не используется? Если вам известен процесс к ней относящийся, его тоже необходимо завершить в диспетчере устройств.
По хорошему, нужно отключить службу программы в Управлении компьютером.

Теперь удаляйте все файлы относящиеся к программе с вашего компьютера, начните с личной её папки, находящийся в Program Files, потом перезагрузитесь, если программа не удалилась и заново её невозможно установить, придётся удалять её записи в реестре.
Желательно просмотреть полностью весь реестр или ветви HKEY_LOCAL_MACHINE (содержит информацию о железе и программном обеспечении) и HKEY_CURRENT_USER\Software, где находится вся информация об установленных приложениях.
Что ещё можно предпринять при проблемах с удалением программ?
- Попытайтесь посетить сайт производителя программы, большая вероятность что там доступен к скачиванию деинсталлятор, например на сайте программы Nero, которую не так просто удалить, присутствует такая утилита.
- Если вы удаляете безуспешно игру или программу, деинсталлятор может находится установочном на диске, стоит запустить его и вы увидите пункт Удалить, если диска у вас нет, читаем дальше.
- В особо сложных случаях, вам придётся заходить в вашу операционную систему в Безопасном режиме, только в нём удастся отключить службу и удалить все оставшиеся файлы и ключи реестра.
- Иногда вы не сможете удалить файлы программы даже в Безопасном режиме, но вам удастся их переименовать и после перезагрузки удалить.
- Стоит попытаться заново установить программу, а затем она успешно удалится.
Для наглядности попробуем переустановить игру Call of Duty 4: Modern Warfare
, которую несколько дней подряд не может переустановить товарищ по оружию моего сына.
А сейчас хотел бы поговорить как удалить игры с компьютера Windows 7, 8, 10. Разница в том что программы для очистки мусора очищают ненужные системе файлы, а игры считаются личными файлами по этому программа их не трогает. Частично так правильно удалять и программы. По этому эта статья пригодится от новичка до опытного пользователя.
Как удалить все с компьютера и ноутбука вручную
Поочередно рассмотрим все доступные способы. Предварительно начнем с деинсталляции программ, а затем перейдем к документам. Учтите, что встроенные в Win инструменты удаляют файлы не полностью и впоследствии их можно восстановить.
Удаление софта
Прежде чем переходить к форматированию, сначала удаляется установленное ПО. Это нужно, чтобы убрать остаточные файлы и записи в реестре Windows. Как это происходит:
- Откройте «Пуск» и зайдите в «Панель управления».
- В «Просмотр» выберите «Категории». Затем – «Удаление программы».
- Отметьте софт левой кнопкой мышки, нажмите на «Удалить».
- Если необходимо, подтвердите проведение операции.
Перенос в корзину
Весь процесс выглядит так:
- Выделите все папки/документы.
- Нажмите «Del» или перенесите отмеченное содержимое в «Корзину».
- Щелкните по «Корзине» правой кнопкой мышки, выберите «Очистить корзину».
Такой вариант подойдет для быстрой, поверхностной очистки.
Форматирование
В отличие от переноса в корзину, форматирование вместе с удалением данных восстанавливает/блокирует поврежденные сектора. Первый способ его осуществить:
- Откройте «Мой компьютер».
- Щелкните правой кнопкой мышки по локальному диску и выберите «Форматировать…».
- В «Файловой системе» установите «NTFS», снимите отметку в разделе «Способы форматирования» напротив «Быстрое». Нажмите «Начать».
Альтернативный вариант:
- Щелкните по «Пуск» правой кнопкой мыши, в появившемся подменю выберите «Управление дисками».
- В открывшемся окне щелкните по необходимому накопителю правой кнопкой мыши. Теперь нажмите «Форматировать…».
- Задайте название тома (локальный диск E/D/F), установите предпочитаемую файловую систему, отключите «Быстрое форматирование» и нажимайте на «ОК».
Последний способ доступен только при загрузке Windows с установочного DVD или флеш-карты:
- После предварительной загрузки инсталлятора откроется окно «Выбор раздела для установки Windows», в нем разверните подраздел «Настройка диска».
- Мышкой выделите необходимый том, нажмите «Форматировать». Без предварительных оповещений все данные будут стерты.
- Теперь выберите «Создать» и сделайте новое хранилище, разметив на нем область под хранение информации.
Перезагрузите устройство или завершите установку операционной системы.
Очистка системного диска
Теперь, когда вы избавились от программ и отформатировали локальный диск, остается почистить системное хранилище:
- Откройте «Мой компьютер», щелкните ПКМ по соответствующему накопителю, выберите «Свойства».
- Рядом с информацией об оставшейся емкости разверните «Очистка диска».
- Отметьте все пункты в «Удалить следующие файлы» и нажмите «ОК».
Таким образом избавляются от кэша и ненужной информации.
С помощью специальных деинсталляторов
Далее мы рассмотрим специальные программы, с помощью которых можно не только стандартно уничтожить приложение, но и подчистить все оставшиеся папки и файлы. В обзоре я покажу несколько проверенных бесплатных деинсталляторов.
Revo Uninstaller
Деинсталлятор можно использовать в двух редакциях Free (бесплатной) и Pro (платной). Для стандартных задач подойдет Free версия.
1. После запуска в окне проявится список всех установленных приложений. Щелкните по названию нужного и нажмите «Удалить».

2. Будет предложено создать контрольную точку восстановления, на случай если что-то пойдет не так. Мы пропустим этот шаг.

3. Откроется стандартный деинсталлятор, через который сотрите приложение. Для этого нужно просто нажимать «Далее» или «Next».
Если в деинсталляторе будут ошибки или он не сработает, автоматически откроется следующее меню.
4. Выберите один из режимов сканирования для очистки остаточных файлов — в большинстве случаев подойдет «Умеренный». Нажмите «Сканировать».

5. Revo Uninstaller покажет все найденные файлы и отметит их галочкой. Щелкнув по «Готово», они будут уничтожены.

На заметку. В приложении есть уникальный инструмент «Охотник». С помощью него можно навести прицел на любой ярлык, выбрать меню «Деинсталлировать» и быстро стереть программу.

Плюсы:
- Полное и эффективное удаление программ и их файлов.
- Быстрая очистка в режиме охотника.
- Гибкий и понятный интерфейс.
- Возможность использовать портативную версию без установки.
IObit Uninstaller
IObit Uninstaller представлен в двух версиях: Free и Pro. В версии Pro больше инструментов для очистки, но для рядовых задач вполне достаточно Free.
В главном окне можно пройтись по подразделам и посмотреть объемные или редко используемые приложения.

Можно и даже нужно включить «Монитор установки». Тогда IObit Uninstaller будет прослеживать все пути при загрузке новых приложений.

Для удаления определенной программы нажмите на значок корзины рядом с ней.

Откроется окно с предложением создать контрольную точку восстановления и автоматически вычистить все остатки.
Обычно я создаю резервные копии только если стираю что-то серьезное, вроде антивируса или графического редактора. А вот остаточные файлы убираю всегда.

После успешной очистки откроется окно с отображением выполненных действий. Ну, и реклама платной версии – куда ж без этого:)

Преимущества:
- Легкая и быстрая очистка в пару кликов.
- Автоматическое сканирование и проверка наличия остаточных файлов.
- Монитор установленных приложений.
Geek Uninstaller
Пожалуй, самый просто деинсталлятор, который загружается с официального сайта в портативной версии. После распаковки представляет собой всего один запускаемый файл.
1. Дважды щелкните по приложению, которое нужно убрать.
2. Выполните шаги в деинсталляторе.

3. После запустится сканер, который покажет путь к оставшимся файлам и веткам в реестре.

Плюсы:
- Портативная версия, не требующая установки.
- Очистка записей из реестра о несуществующих приложениях.
- Принудительное уничтожение «упрямых» программ.
CCleaner
Помимо стандартных функций, CCleaner поможет убрать запись из реестра, когда программа уже удалена, но отображается в списке установленных. Кроме того, с ее помощью можно очистить остаточные ветви и ускорить работу ПК.
1. Откройте вкладку «Инструменты», щелкните по приложению, которое нужно убрать. Справа можно выбрать меню «Деинсталляция (стандартное удаление)». Или очистить запись об уже удаленной программе – для этого нажать на «Удалить».

2. На запрос деинсталляции из реестра нажмите «ОК», и запись исчезнет из меню.

3. Перейдите на вкладку «Реестр». Установите галочки в пункты «Приложения и пути приложений». Нажмите кнопку «Поиск проблем».

4. Щелкните по «Исправить выбранное».
На запрос создания резервной копии я обычно жму «Нет». Но можете для надежности нажать «Да» и выбрать папку для ее сохранения.

Преимущества:
- Очистка несуществующих записей.
- Исправление и очистка реестра.
- Чистка кеша браузеров.
Удаление без дополнительного программного обеспечения
Самым простым способом удалить обычную программу является использование деинсталлятора, который в большинстве случаев устанавливается одновременно с ней.
Найти и запустить такую утилиту можно через меню «Пуск» в списке установленного ПО.
Можно найти деинсталлятор и в каталоге с программой, в его названии обычно присутствуют части слова Uninstall (например, unins000), а в колонке тип файла указано «Приложение».
Рис. 1. Удаление антивирусной программы Malwarebytes с помощью собственного деинсталлятора.
Способ считается самым простым. Однако деинсталляторы есть далеко не у всех программ – тем более что некоторые из них не отображаются в меню, а на поиск соответствующего каталога на диске придётся потратить определённое время.
Использование меню удаления программ и компонентов
Для использования следующего варианта придётся воспользоваться «Панелью управления».
Найти её можно в меню «Пуск» (на вкладке настроек для старых версий Windows).
Теперь придётся перейти к пункту «Программы и компоненты» – или «Установка и удаление программ», если речь идёт о Виндоус XP.
Рис. 2. Переход к списку установленных программ для их удаления.
Дальше следует подождать, когда в окне появится список программ, которые установлены в системе и могут быть удалены без использования стороннего ПО.
Дальнейшие действия примерно одинаковые для пользователей различных платформ Windows:
- Выбирается программа, которую требуется удалить.
- Щелчком правой кнопки мыши открывается меню, обычно состоящее из одного пункта «Удалить» (иногда в списке есть ещё «Изменить»).
Как же правильно удалять игру?
Во-первых правильное удаление всегда через программы которые идут вместе с игрой для удаления.
Открыв ее в большинстве случаев вы увидите файл с названием — удалить игру или деинсталлировать, еще может быть по английски Uninstall. Нажимаем ее и нажимаем везде далее и готово. Все игра правильно
удалена.
Но ниже мы рассмотрим что могло остаться даже если вы удалили игру правильным способом!
Возможно еще что вы не нашли в пуске необходимый файл, чтобы его найти нажмите правой кнопкой мыши по игре и выберете свойство.
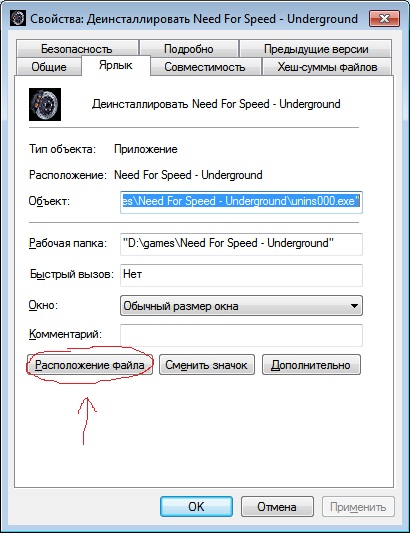
В открывшемся окне нажимаем найти объект или расположение файла. После чего откроется папка с игрой и там ищем файл который я описывал выше, запускаем и по той же системе удаляем. 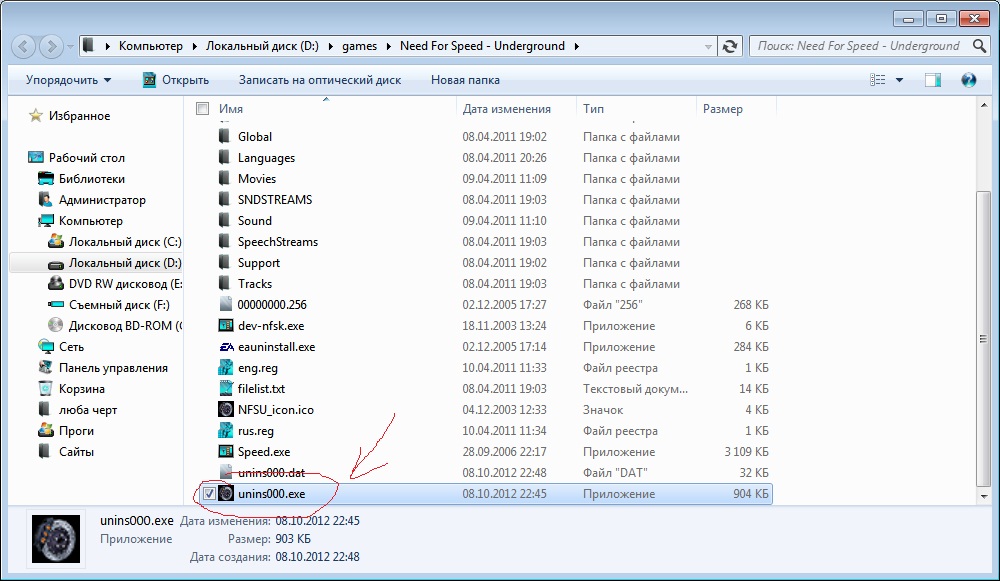
Возможно и даже в папке с игрой этих файлов не нашлось, по этому придется обратится к стандартной программе удаления приложений. Это конечно не самый лучший вариант, т.к. в системе и реестре файлы какие-нибудь все равно останутся.
Ниже мы рассмотрим специализированную программу предусмотренную для таких случаев. Но ее иногда может и не оказаться по этому сейчас рассмотрим как удалить игру с помощь компонента Windows’а установка и удаление программ. Находится она в моем компьютере или пуске.
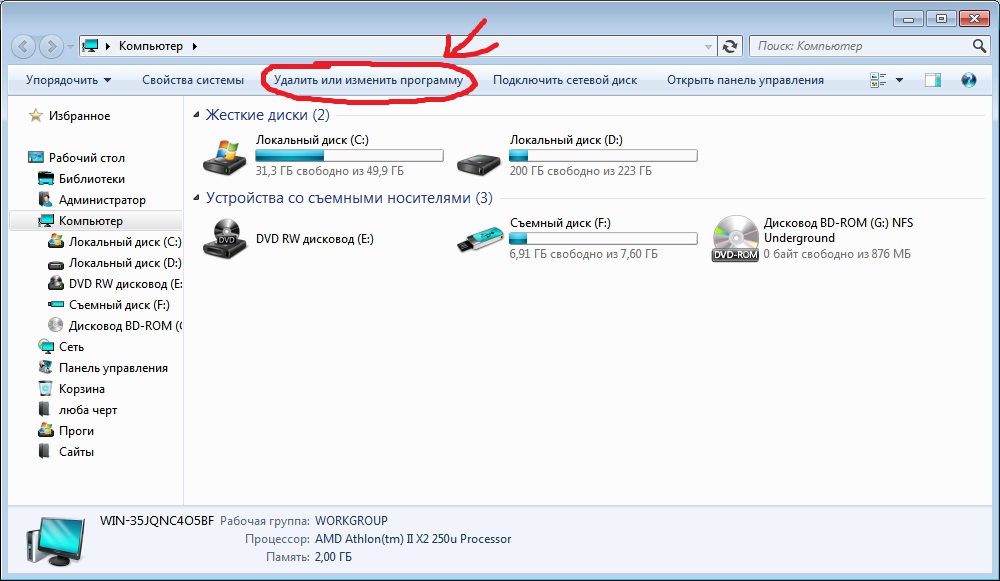
Пуск — панель управления
или в пуске на старых системах может быть пункт настройки
. Или же в моем компьютере вверху или слева пункт, который называется установка и удаление программ
.
При запуске появится окно с установленными программами и играми в вашей системе. В этом списке находим удаляемую игру
, выбираем и нажимаем удалить/изменить
.
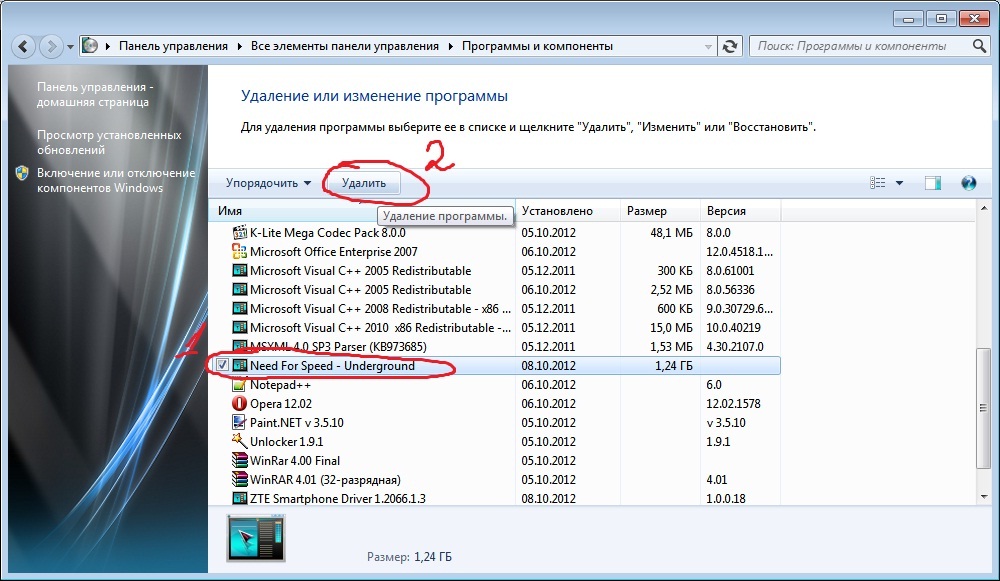
Обычно удаление происходит по стандартной системе нажатие кнопки далее
, а потом удалить, но может быть и такое что понадобится выбрать пункт удалить
. Случаи бывают разные и не все программы в силах все удалить. Т.к. сохранение игры является тоже вашими личными файлами. Или же по случайности что-то не удалилось.
И для того чтобы удалить игру полностью, необходимо посмотреть не осталась ли папка с игрой в моих документах
обычно она установлена на рабочем столе
или в пуске
. Еще более надежный способ найти файлы через поиск. Вводим название игры одним словом и указываем поиск в скрытых папках. Все что найдется по мере необходимости удаляем или сохраняем сохранение, вдруг захочется еще поиграть в эту игру