Как сохранить документ word в pdf
Содержание:
- Способ 2. Сохраняем файл на компьютере с помощью ПКМ
- Сохранение страницы сайта в PDF
- Использование онлайн-сервисов
- Как сохранить документы 1С в PDF формат
- Как сохранить документ в формате PDF
- Пакетное преобразование DOC (DOCX) в PDF
- Использование виртуальных принтеров
- Сохранение веб-страницы сайта с помощью PDFCreator
- Использование специализированных программ
- Как создать PDF файл
- Конвертируем doc в pdf в Word 2019
- Как сохранить страницу в PDF в Firefox
- Заключение
Способ 2. Сохраняем файл на компьютере с помощью ПКМ
ПКМ – сокращение от «Правая Кнопка Мыши».
Переходим ко 2-ому способу, как можно сохранить файл пдф на компьютере. Этот способ лучше всего подходит в том случае, если файл Вы получили по электронной почте и хотите его сохранить на своем компьютере.
- открываем письмо,
- находим значок с прикрепленным файлом (как правило, это значок скрепки),
- кликаем по значку скрепки правой кнопкой мыши (ПКМ) – цифра 1 на рис.3:
Рис. 3 Прикрепленный к письму файл сохраняем на своем компьютере с помощью ПКМ (правой кнопкой мыши)
Откроется контекстное меню, в котором надо щелкнуть по опции «Сохранить как…» – цифра 2 на рис. 3.
В появившемся окне «Сохранить как…» выбираем место на своем компьютере для сохранения файла и задаем имя файлу – все в точности также, как показано и описано выше на рис. 2.
Сохранение страницы сайта в PDF
Дублировать содержимое веб-страницы в PDF-файл можно лишь некоторыми способами, сводящимися к использованию интернет-обозревателей или программы для ОС Windows. Нами будут затронуты оба варианта.
Способ 1: Adobe Acrobat Pro DC
Программное обеспечение Adobe Acrobat является лучшим средством работы с PDF-файлами, позволяя открывать и редактировать ранее созданные документы. В нашем случае программа также окажется весьма полезной, так как создать новый PDF можно путем скачивания какой-либо веб-страницы из интернета.
Скачивание
- Откройте Adobe Acrobat и c главной страницы перейдите на вкладку «Инструменты».

Щелкните по значку с подписью «Создать PDF».

Из представленных вариантов выберите «Веб-страница».

В поле «Введите URL или выберите файл» вставьте ссылку на страницу сайта, которую требуется преобразовать в документ с расширением PDF.



На вкладке «Общие» можно выбрать настройки для преобразования.

Раздел «Макет страницы» позволяет менять стиль оформления сайта после импорта в PDF-документ.

Завершив подготовку, нажмите кнопку «Создать».

В окне «Состояние загрузки» можно отслеживать процесс скачивания файлов из интернета. Скорость импорта зависит от количества и сложности элементов на сайте по указанной ссылке.

После этого будет представлено содержимое, скачанное и собранное в рамках PDF-страницы.

Сохранение
- Откройте меню «Файл» и выберите пункт «Сохранить как».

По необходимости установите галочку рядом с пунктами в разделе «Параметры файлов» и нажмите кнопку «Выбрать другую папку».

Теперь остается лишь выбрать подходящую директорию на ПК и нажать кнопку «Сохранить».

Основное преимущество метода заключается в сохранении работоспособности всех ссылок, расположенных на загруженной странице. Более того, все графические элементы добавляются без потери качества.
Способ 2: Веб-браузер
Каждый современный интернет-обозреватель, вне зависимости от разработчика, позволяет использовать встроенное средство печати страниц. Также благодаря данной возможности веб-страницы можно сохранять в PDF-документы с исходным оформлением и расположением элементов.
- На клавиатуре нажмите сочетание клавиш «Ctrl+P».

Кликните по кнопке «Изменить» в блоке «Принтер» и выберите вариант «Сохранить как PDF».

По необходимости отредактируйте основные параметры будущего документа.

Нажав кнопку «Сохранить», выберите папку на компьютере.

В полученном документе будут сохранены все данные с выбранной вами страницы веб-сайта.
Более детально о данном процессе, описанном на примере интернет-обозревателя Mozilla Firefox, вы можете узнать в отдельной статье.
Использование онлайн-сервисов
В настоящее время в Сети много сайтов, которые предоставляют услуги по конвертированию документов из одного формата в другой. Причем спектр поддерживаемых расширений необычайно широк.
Среди них есть как платные сервисы с функцией подписки, так и бесплатные варианты. И рассмотрим мы последние, так как обычно перевести онлайн ВОРД в ПДФ требуется разово. И нет смысла за это платить.
SmallPDF
Ссылка: https://smallpdf.com
Англоязычный сервис, позволяющий конвертировать документы разных форматов. Причем предоставляет такую услугу бесплатно. Сайт отличается приятным и современным интерфейсом.
Недостаток – полное отсутствие русского языка. Зато сервис работает быстро и может не только преобразовывать PDF в другие форматы, но и разблокировать содержимое таких файлов для последующего редактирования. Работать с сервисом нужно так.
- На главной странице щелкаем кнопку с надписью «Word to PDF».
- Далее жмем на кнопку с надписью «Choose File».
- Теперь выбираем нужный файл на компьютере (1) и нажимаем кнопку «Открыть» (2).
- Остается только нажать на кнопку «Download File» для того, чтобы скачать файл на компьютер.
Конвертирование завершено успешно. Стоит отметить, что этот онлайн-сервис хорошо справляется и с проблемными файлами. Если на других площадках есть проблемы с загрузкой таких документов, то здесь все хорошо.
SmallPDF – это бесплатный сервис, который не имеет ограничения на объем загружаемого файла. Да и сомнительно, чтобы документ MS WORD имел объем, измеряемый в гигабайтах.
DOC2PDF
Ссылка: https://www.doc2pdf.com
Сервис, который предоставляет много инструментов для работы с документами ПДФ. Их можно объединять, разделять, сжимать и преобразовывать. Также онлайн-конвертер умеет перегонять WORD в редактируемый ПДФ.
Сервис полностью бесплатен, но есть ограничение по размеру разово загружаемых файлов. Объем не должен превышать 25 мегабайт. Зато у платформы есть адекватный русский язык. А пользоваться ею очень просто.
- На главной странице сервиса жмем кнопку «Выберите файл».
- Затем выбираем на ПК нужный документ (1) и открываем его (2).
- Следующий шаг: нажимаем кнопку «Просмотр и загрузка в браузере».
Документ сразу же скачается в каталог загрузок и одновременно откроется в браузере для просмотра. Очень удобная опция. Кстати, данный сервис поддерживает преобразование различных форматов в PDF. Одним DOCX дело не ограничивается.
DOC2PDF подойдет тем, кому нужна разовая конвертация. И использовать эту платформу можно только в том случае, если размер конвертируемого файла не превышает 25 МБ. Во всем прочем никаких ограничений нет.
PDFCandy
Ссылка: https://pdfcandy.com/ru/docx-to-pdf.html
Хорошая платформа для работы с документами формата ПДФ. Умеет конвертировать данные файлы в различных направлениях и разрешать их редактирование. Сервис отлично подойдет тем, кто часто работает с конвертацией, так как у него нет вообще никаких лимитов.
В активе платформы имеется русский язык, интуитивно понятный интерфейс и приятное оформление.
- На главной странице нужно нажать зеленую кнопку с надписью «Добавьте файл(ы)».
- Затем выберите нужный на компьютере или ноутбуке (1) и нажмите «Открыть» (2).
- А теперь жмем на зеленую кнопку с надписью «Скачать файл».
По завершении последнего действия документ переместится в каталог «Загрузки», что находится на системном диске. После этого можно приступать к редактированию файла или его открытию в специальной программе.
Как сохранить документы 1С в PDF формат
СОХРАНЕНИЕ ДОКУМЕНТОВ ИЗ 1С В PDF
Порой при создании выходной документации, можно столкнуться с задачей, как сохранять документы 1С в PDF формат. В процессе работы с системами управленческого и бухгалтерского учета, такими, как 1С Предприятие, возникает необходимость в создании большого количества документов в печатной форме, а формат PDF позволяет передавать эту документацию другим отделам, либо в другие организации, так как он является весьма распространенным и популярным. Как это можно сделать, рассмотрим на примерах.
Если у вас 1С Предприятие 8.2 и выше, проблем никаких не будет. После того, как выведите отчет, либо ведомость, по сути любой текстовый или табличный документ, просто убедитесь, что фокус находится внутри документа. Чтобы быть уверенными на 100%, что это так, щелкните левой кнопкой мышки, наведя указатель на документ. Теперь нажмите дискету в верхнем меню, либо выберите в меню «Файл» один из пунктов «Сохранить» или «Сохранить как». В появившемся диалоге выберите папку, куда сохранять документ, затем, как показано на рисунке 1, укажите в поле «Тип файла» формат PDF. Нажмите кнопку «Сохранить». Готово!
Рисунок 1: Сохранение документа в формате PDFв системе 1С Предприятие 8.2 и выше.
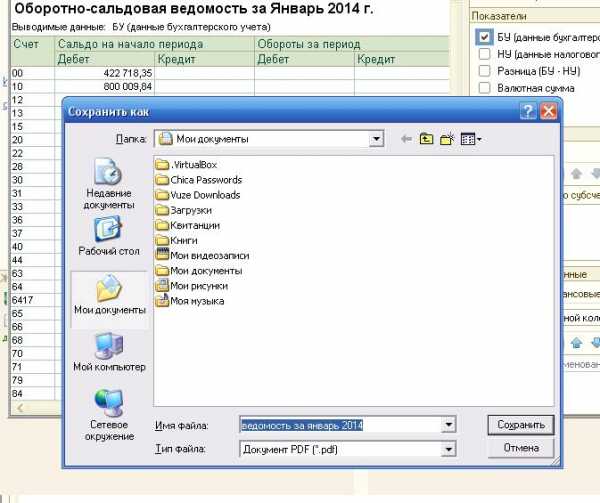
Как сохранять документы 1С в PDF формат в случае, если вы используете более ранние платформы, особенно 1С Предприятие 7.7, тогда нужно будет установить одну из программ, которая позволяет сохранять документы в различных форматах, в том числе и PDF так, как будто вы печатаете его на принтере. Только вместо вывода на принтер, документ будет сохранен, как файл. Как бы это не звучало, на самом деле это очень просто и мы в этом сможем убедиться, рассмотрев следующий пример. По сути, такие программы позволяют сохранять документы в файлы нужных форматов не только в 1С, но из любой программы, которая позволяет выводить документы на принтер, что может стать очень полезным.
Итак, ваши счета, служебные записки и накладные, созданные в 1С теперь могут передаваться в различные организации в открытом формате PDF легко и просто. Достаточно выбрать в качестве принтера, когда нажимаете кнопку «печать» не ваш привычный принтер, а виртуальный принтер PDF, который вы установите на своём компьютере. Когда снова понадобится обычная печать на бумаге, просто выберите свой обычный принтер. А если он отмечен, как принтер по-умолчанию, то не нужно будет и перевыбирать. При следующей печати документа он сам вернется на своё место.
Рисунок 2: Выбор виртуального принтера во время печати для сохранения документа в файл в формате PDF.
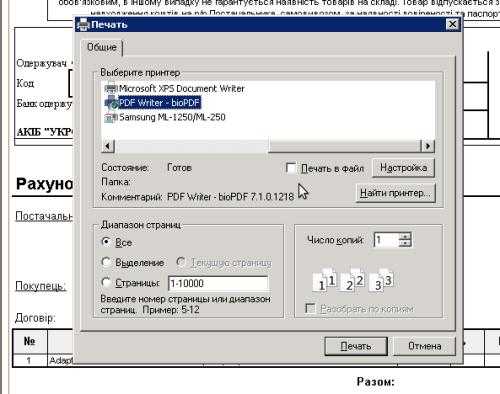
Если вы выберете виртуальный принтер, то будет показано окно, в котором нужно указать формат, в котором будет сохранен файл и путь, куда его сохранять.
Рисунок 3: Выбор формата сохранения файла и пути, куда сохранять.

Теперь вы знаете, как поросто сохранять документы 1С в PDF формат независимо от версии 1С Предприятие, с которой работает ваш отдел. Желаем успехов в работе!
Как сохранить документ в формате PDF
Сейчас я покажу алгоритм действий на примере программы Universal Viewer, которая открывает большое количество форматов файлов. Открытый документ может быть любого электронного текстового формата (txt, doc, docx, djvu, fb2 и т. д.).
Я открыл файл в формате «TXT» в Universal Viewer (этот формат можно открыть в Блокноте, действия аналогичные).

Далее в меню «Файл» нужно нажать на пункт «Печать». Можно сделать по-другому: вывод на печать в приложениях осуществляется при помощи «горячих клавиш» «Ctrl» + «P».
В открывшемся окне «Печать», для выбора свойств печати, необходимо выбрать виртуальный принтер.
Для выбора подходящего принтера нужно нажать на значок в виде галки, находящийся напротив имени принтера. Здесь предлагается несколько вариантов: физический принтер Canon, виртуальный принтер от (в Windows 10) и некоторые другие приложения. Я выбирал виртуальный принтер Microsoft Рrint to PDF.
В окне «Печать» настраиваются некоторые другие параметры печати: количество страниц, число копий, ориентация, размер и т. п.
Далее нужно нажать на кнопку «ОК».

В окне предварительного просмотра, если необходимо, настраиваются другие дополнительные параметры. Для запуска процесса создания документа ПДФ, нажмите на кнопку «Печать».

В открывшемся окне Проводника присвойте имя документу, выберите место для сохранения.
Данный документ сохранится на компьютере в формате PDF.
Пакетное преобразование DOC (DOCX) в PDF
Под этим подразумевается массовая конвертация документов WORD в формат ПДФ. Справиться с этим могут только специализированные программы. Обычному конвертеру (или онлайн-сервису) это не под силу. Сейчас мы рассмотрим несколько интересных программ.
PDF Creator
Ссылка: https://www.pdfforge.org/pdfcreator/download
Платная программа, предназначенная для работы с форматом ПДФ. Она умеет конвертировать, распечатывать, редактировать и делать все остальное. Но главное – с ее помощью можно перевести большое количество файлов с расширением DOCX в PDF.
Утилита имеет приятный интуитивно понятный интерфейс с русским языком. Она хорошо справляется с большими объемами данных и пригодится практически всем. Для конвертирования нужно сделать следующее.
- В главном окне нажимаем кнопку с надписью «Выберите файл для конвертации».
- Теперь выбираем нужный каталог (1), выделяем все документы, которые надо перевести в другой формат (2) и жмем «Открыть» (3).
- После загрузки всего требуется нажать на кнопку «Сохранить».
Программа немедленно сохранит все новые элементы там же, где находятся оригиналы. Причем сделает это очень быстро. И в этом заключается главное ее преимущество: утилита быстро и четко работает с большими объемами данных.
Единственный недостаток PDF Creator заключается в том, что за полную версию приложения придется заплатить. Причем цена довольно высока. Но те, кто хочет получить качественный и многофункциональный продукт для работы с ПДФ не будут разочарованы.
Как загрузить и работать в программе, можно увидеть в видео.
Использование виртуальных принтеров
Виртуальные принтеры – это такие программы, которые умеют преобразовывать любой документ так, чтобы он выглядел как напечатанный или версия для печати. Для реализации используется именно формат PDF, так как он может передать мельчайшие особенности бумаги.
Среди таких приложений есть как простенькие бесплатные утилиты с базовым набором функций, так и настоящие студии, способные на многое. Только последние, как правило, являются платными. Рассмотрим самые интересные варианты.
Universal Viewer Free
Ссылка: http://www.uvviewsoft.com/uviewer/download.htm
Простейшее приложение, которое способно «распечатать» любой документ. Функционала у данной программы не особо много, но со своей прямой обязанностью она справляется на отлично. Также у этой утилиты есть свои преимущества.
К примеру, программа обладает очень простым и понятным интерфейсом без всяких ненужных элементов. А еще у продукта есть полноценный русский язык, что облегчает отечественным пользователям работу с ней. А перевести DOCX в PDF с ее помощью можно так.
- Запускаем программу и в главном окне нажимаем кнопку «Открыть».
- Выбираем нужный документ (1) и нажимаем «Открыть» (2).
- Теперь нажимаем «Файл» (1) и выбираем «Печать» (2).
- Теперь выбираем тип «принтера» (1) и жмем «ОК».
Программа сохранит новый файл туда же, где находится оригинал. Данная утилита позволяет сохранять любые файлы в формате PDF. Но лучше всего она справляется все-таки именно с DOCX. Такое ощущение, что именно для этого сия утилита и создана.
× Скачать программу совершенно бесплатно можно на официальном сайте разработчика. Там есть две версии. Нам нужна та, что называется FREE (бесплатная).
DoPDF
Ссылка: http://www.dopdf.com/ru/download.php
Еще один бесплатный виртуальный принтер, способный конвертировать классический документ WORD в кроссплатформенный PDF. Эта программа обладает неплохим функционалом и отлично справляется со своей работой.
Интерфейс прост и интуитивно понятен. Есть также русский язык. Но он не совсем корректныйне все переведено. Тем не менее, работать с продуктом можно без проблем. Только запускать утилиту нужно от имени администратора. А для конвертирования нужно сделать следующее.
- Запускаем программу и в главном окне жмем кнопку «Перейти». Настройки оставляем по умолчанию.
- Далее идем в нужный каталог (1), выбираем документ (2) и нажимаем на кнопку «Открыть» (3).
- Теперь нажимаем на кнопку «Создать».
- Далее программа предложит сохранить созданный файл. Выбираем нужный каталог (1), называем документ (2) и нажимаем «Сохранить» (3).
Процесс конвертирования из одного формата в другой завершен. Теперь файл находится именно в том каталоге, который вы выбрали для сохранения. Работает утилита довольно быстро. Однако скорость зависит от объема документа.
× Виртуальные принтеры типа DoPDF используют мало ресурсов компьютера. И это делает именно эту программу наиболее предпочтительной для домашнего использования. Скачать ее можно совершенно бесплатно на сайте производителя.
iPDF24 Creator
Ссылка: https://ru.pdf24.org/virtual-pdf-printer.jsp
Небольшая полностью бесплатная программа с функцией виртуального принтера. Помимо этого, утилита умеет конвертировать, сжимать, разблокировать для редактирования и вообще всячески работать с файлами PDF.
Программа обладает приятным интерфейсом и очень проста в использовании. Есть даже полноценный русский язык. В приложении есть ненавязчивая реклама, но она не предлагает ничего купить. А пользоваться утилитой нужно так.
- В главном окне нажимаем кнопку «Настройка PDF принтера».
- Далее нажимаем на кнопку с изображением плюса и добавляем нужный документ.
- После загрузки файла нажимаем на «Печать».
- В следующем окошке тоже нажимаем «Печать».
После этого программа предложит сохранить получившийся файл. Это происходит по стандартному сценарию. Вообще, у PDF24 масса преимуществ. Но главное заключается в том, что утилита работает очень быстро и почти не нагружает ПК.
× А еще она постоянно висит в системном трее и всегда готова к работе. Скачать программу можно совершенно бесплатно с официального сайта разработчика. Установка очень простая. Ни у кого не возникнет вопросов в процессе.
Сохранение веб-страницы сайта с помощью PDFCreator
Пользователи в других операционных системах — Windows 7, Windows 8, Windows 8.1, не имеющих подобного системного средства, могут установить на свой компьютер бесплатный виртуальный принтер, например PDFCreator, чтобы сохранять в PDF веб-страницы или другие документы.
Потребуется сначала установить на свой ПК соответствующее программное обеспечение, чтобы воспользоваться функциями стороннего виртуального принтера.
Принцип действия идентичен, как в случае использования встроенного компонента Windows:
- Откройте в браузере нужный сайт.
- Нажмите на клавиши «Ctrl» + «P».
- В параметре «Принтер» укажите «PDFCrerator».
- Нажмите на кнопку «Печать».
- В окне программы выберите подходящий профиль.
- По умолчанию выбран формат PDF, также можно выбрать форматы: PDF/A (долгосрочное хранение), высокое качество или высокое сжатие. При необходимости, измените имя файла, каталог, введите метаданные для итогового файла.
- Нажмите на кнопку «Сохранить».
Использование специализированных программ
Под специализированными программами понимаются специальные конвертеры, которые позволяют переводить документ в различные форматы.
Многие из них платные, но есть и такие, что распространяются под свободной лицензией. Именно они и являются наиболее интересными. Хоть и не обладают таким богатым функционалом, как платные аналоги. Рассмтрим наиболее популярные программы.
PDF-XChange Editor
Ссылка: https://www.tracker-software.com/product/pdf-xchange-lite
Это не просто конвертер, а многофункциональный комбайн для проведения различных операций с файлами формата ПДФ. Программа способна сделать с документом все, что угодно.
Утилита обладает приятным интерфейсом и проста в использовании. Есть также русский язык. Программа платная, но есть бесплатная пробная версия. А сделать для преобразования нужно вот что.
- В главном окне программы нужно нажать на кнопку «Открыть». Она находится на самой верхней панели.
- Далее выбираем нужный каталог (1), отмечаем необходимый документ (2) и открываем его (3).
- После открытия необходимо щелкнуть кнопку «Файл» (1), выбрать там пункт «Сохранить как» (2) и щелкнуть по кнопке «Обзор» (3).
Далее сохраняем файл по привычному сценарию. Он будет сохранен уже в формате ПДФ. Вот так просто можно перевести документы из одного формата в другой при помощи PDF-XChange Editor.
Total PDF Converter
Ссылка: https://www.coolutils.com/TotalPDFConverter
Превосходная условно-бесплатная утилита, которая работает практически со всеми форматами документов и может конвертировать практически любые файлы. Программа обладает русским интерфейсом и очень проста в использовании.
Вообще, она не является бесплатной, но даже триальной версии хватит практически для всех задач. Самое интересное, что программа практически не нагружает компьютер и работает очень быстро. Для конвертирования нужно сделать следующее.
В главном окне утилиты выбираем нужный каталог (1), щелкаем по нужному элементу (2) и кликаем по иконке с подписью «PDF» (3).
После этого программа предложит сохранить созданный элемент по знакомому сценарию уже в формате PDF. Все происходит очень быстро. И в этом главное преимущество данного приложения. Скачать продукт можно с официального сайта.
Этот конвертер способен работать с различными форматами. При этом программа практически ничего не требует от компьютера и не нагружает ОС.
Как создать PDF файл
1. Способ — с помощью печати
Это самый легкий и доступный метод, конечно у него есть свои недостатки, но и его может хватить для простых задач.
1. В любой программе, да будь это тот же Paint или Блокнот, напишите текст или нарисуйте, что-нибудь. После того, как вы закончили, нажмите на кнопку «Файл» в верхней левой части программы, далее выберите «Печать».
2. Откроется окно с выбором принтеров, выберите — «Microsoft Print to PDF» или с похожим названием, и нажимаете на кнопку «Печать».
3. Введите нужное название, сохраните его, все. на этом ваш ПДФ готов!
Вообще данный метод подходит для любого материала, который можно распечатать, хоть картинка, хоть просто текст, результат всегда будет один.
2. Способ — с помощью Microsoft Word
Тут тоже нет ничего сложного. Но версия Ворда должна быть не менее 2007.
1. Создаете документ, редактируете его, как вам надо, пишите текст, вставляете картинки и т.д. Если надо рисуете графики.
2. После того, как закончили редактуру, также нажмите на «Файл» (находится на верхней панели слева), далее по «Сохранить как» и тип документа выберите «PDF».
Все, вы создали ПДФ. Этот метод работает и в других продуктах данной компании, например, в Excel, OneNote.
3. Способ — с помощью Foxit Reader
Абсолютно бесплатная программа, которая позволяет, как создавать, так и просматривать ПДФ документы. Можете скачать foxit reader бесплатно на нашем сайте. Кстати и другой софт такого рода вполне может справится с этой задачей, например, тот же Adobe Reader DC.
1. Сделайте пустой ПДФ документ в программе, можете даже напечатать там что-нибудь (бесплатная версия это позволяет).
2. Далее, как обычно — «Файл» -> «Сохранить», ввести название.
На этом все готово! Как видите, все довольно легко. Кстати, вы можете просто в окно Foxit Reader перетащить какой-нибудь word документ или просто картинку и сохранить это потом в соответствующем формате.
4. Способ — сохранить страницу из интернета в формате PDF
Некоторые браузеры, например, Opera позволяют сохранять странички сайтов в формате ПДФ.
Просто кликните по свободному месту страницы правой кнопкой мыши и выберите пункт — «Сохранить как PDF…», и страничка сохранится в данном формате.
5. Способ — Adobe Photoshop
Чаще всего я пользуюсь именно этим методом, т.к. можно сделать прекрасный дизайн и преобразовать все это потом в ПДФ формате. Также подойдут и другие программы такого типа, например, GIMP.
Конвертируем doc в pdf в Word 2019
Сначала рассмотрим, как преобразовать файл DOC в PDF в программе Microsoft Word 2019.
Для перевода документа из Word в PDF в приложении Microsoft Word 2016 выполните следующие шаги:
- Нажмите на меню «Файл», а затем выберите «Экспорт».
- Во вкладке «Экспорт» выберите «Создать документ PDF/XPS», а потом нажмите на кнопку «Создать PDF/XPS». Можно использовать другой вариант: «Сохранить как», затем выбрать место сохранения и формат для сохранения файла.
- В окне «Опубликовать как PDF или XPS» выберите место сохранения, присвойте имя документу, выберите настройки оптимизации. По умолчанию предлагается стандартная оптимизация, подходящая для публикации файла в интернете и печати. Минимальный размер предполагает публикацию файла в Интернете с несколько худшим качеством. Нажмите на кнопку «Параметры…» для выбора других настроек.
- В окне «Параметры» выберите нужные опции для преобразования файла: параметры совместимости, какие страницы следует сохранить и т. д.
- В окне «Опубликовать как PDF или XPS» нажмите на кнопку «Опубликовать».
Документ, преобразованный из DOCX в PDF, откроется в программе для просмотра файлов в формате PDF на вашем компьютере (в данном случае, файл открыт в программе Adobe Acrobat Reader).
Как сохранить страницу в PDF в Firefox
Подобным способом в Mozilla Firefox выполняется сохранение веб-страницы в файл формата PDF.
Пройдите следующее:
- В окне открытого сайта в браузере Mozilla Firefox нажмите на кнопку «Открыть меню приложения».
- В открывшемся контекстном меню щелкните по пункту «Печать…».
- В свойствах печати, в опции «Получать» установите «Сохранить в PDF».
- Если потребовалось, измените настройки печати.
- Нажмите на кнопку «Сохранить».
- В окне «Сохранить как», в поле «Тип файла:» выбран формат — PDF.
- Нажимайте на кнопку «Сохранить», чтобы получить готовый файл на своем компьютере.
Как скопировать веб-страницу если там установлена защита от копирования
Заключение
В файле PDF информация выглядит всегда в более читабельном виде, поэтому чаще всего различную документацию, не подлежащую редактированию, сохраняют в этом формате, чтобы было комфортно просматривать.
При этом для открытия файлов Word, а также других мощных текстовых редакторов, всегда нужна соответствующая программа, которая должна быть установлена на компьютере, а файлы PDF сейчас можно открыть в любых браузерах, без надобности устанавливать специальную программу для их чтения.
Поэтому сохранение файлов в формате PDF — задача актуальная и каждому может рано или поздно понадобиться узнать, как это сделать.






