Как быстро закачать фильм на ipad — 4 способа
Содержание:
- Смотрим фильмы через браузер Safari
- Способ 3 — торренты
- Как смотреть фильмы на Айпаде с флешки
- Эта инструкция поможет Вам закачать на iPad фильмы любого формата из любого места.
- #3: Скачиваем фильм на Айпад без проводов
- С помощью облачных сервисов
- Как смотреть фильмы на Айпад через онлайн-кинотеатры
- Как купить или взять в аренду видео в iTunes и смотреть его без Интернета
- #1: Магазин приложений
- Можно ли не конвертировать в MP4?
- Использование приложений
- Использование приложений
- Cкачать видео на iPhone с помощью iTunes.
- Как сохранить/загрузить видео с Ютуба на айфон или айпад?
- Как записать видео на iPhone или iPad при помощи программы iTunes
- Что такое торрент
- Часть 2: Как поместить видео на iPad без iTunes с ПК / Mac
- Нестандартные методы
- Облачные хранилища
- Что нужно знать обязательно
- Видеоинструкция:
Смотрим фильмы через браузер Safari
Так же свободно распространяемый софт, совместимый с iOS. С помощью него можно скачать фильмы для айфона напрямую. Но для этого на мобильном устройстве должно быть установлено приложение Documents.
В правом нижнем углу главного окна приложения есть иконка – стрелка компаса в синем кружке. Кликнув по ней, вы откроете браузер Safari, имеющего собственный файловый менеджер. Через него можно скачать любой контент. Например, на сайте-файлообменнике Filmsiphone.ru.
В настройках по умолчанию файлы складываются в папку «Загрузки». Для их запуска в окне iTunes открывается вкладка «Приложения» и кликом выделяется директория Documents, после чего откроется проводник по ней и доступ к папке с фильмами.
Недостаток способа – не слишком мощный файловый менеджер браузера. Скачивание одного-двух гигабайт может занять несколько часов.
Торрент-трекер
Одним из немногих подобных файловых менеджеров, для установки которого на iOS не потребуется джейлбрейк, является программа iTransmission. Она тесно связана с Safari – для ее скачивания надо через этот браузер выйти на сайт emu4ios.
- Скачайте трекер-файл с помощью Safari.
- Откройте приложение iTransmission, через его интерфейс зайдите в папку Загрузки, найдите файл с расширением .torrent и запустите его.
- Запустить видеофайл можно через iTunes, найдя его в папке загрузок.
Способ 3 — торренты
Наиболее известный и популярный способ для скачивания фильмов и не только на ПК можно использовать и на устройствах iOS. Если на iPad сделан джейлбрейк — то просто загрузите из Cydia расширение iTransmission. Работает оно проще простого, при загрузке с любого трекера файла .torrent откройте его в приложении, где после выбора файлов начнется загрузка. Не забывайте отключить опцию автоблокировки, а также использовать зарядное устройство, так как iTransmission — довольно ресурсоемкое приложение.
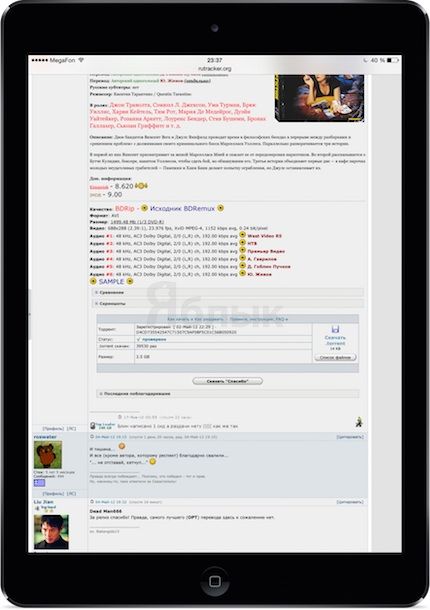
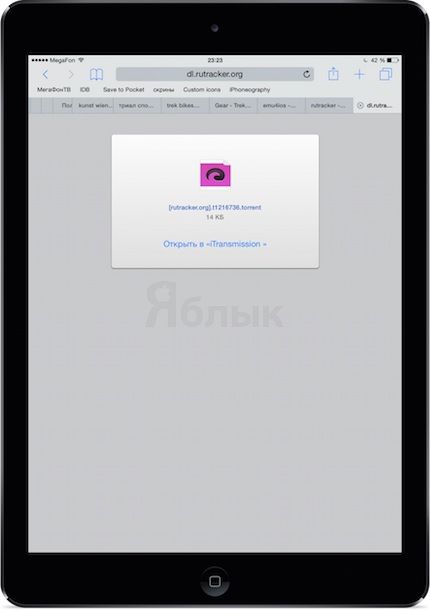
Если на Вашем устройстве джейлбрейк не сделан, то Вы все равно можете легко установить торрент-клиент по этой инструкции.
После загрузки фильма через iTransmission можно открыть его через iFile или воспользоваться опцией Открыть в… для переноса фильма в любой видеоплеер, установленный на устройстве.
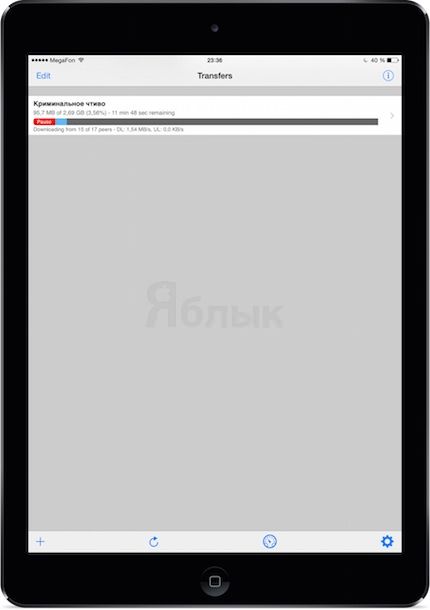
Как скачать видео на iPhone или iPad и смотреть без Интернета — 5 способов. Инструкция 2016 года находится здесь.
Как смотреть фильмы на Айпаде с флешки
Айпад, как и любое другое мобильное устройство компании Apple, не имеет выделенного слота под карту памяти. На подобную проблему особенно часто жалуются люди, впервые покупающие Айфон в минимальной комплектации. Разумеется, 32 или 64 гигабайт памяти очень мало для хранения всех приложений, фото и видео, не говоря уже о полноценных фильмах в высоком качестве.
Как бы то ни было, к Apple iPad можно подключить флешку. Правда, придется немного постараться, ведь закрытость операционной системы заставляет искать обходные пути. Стандартным способом внешний накопитель не подключишь, так что придется проявить сноровку.
Стандартного USB-разъема у iPad нет, поэтому понадобится обзавестись переходником типа Camera Connection Kit. Официальный ценник вряд ли можно назвать адекватным, поэтому стоит обратиться к помощи AliExpress. Там за китайский аналог у вас попросят $2-3.
Далее нам нужно как бы обмануть Айпад, чтобы он думал, что к нему подключается карта памяти цифрового аппарата, для которой нет ограничений. Чтобы сделать это, нужно создать на новой отформатированной флешке папку DCIM, а также 100_FUJI.
Затем переходим к записи фильмов на внешний накопитель. Не будем останавливаться о способах загрузки, так как каждый более-менее опытный пользователь знает, с каких ресурсов можно скачивать кино и другие файлы совершенно бесплатно. После загрузки нужно перенести фильмы во вновь созданную папку.
Обратите внимание на формат видеофайлов. Это должен быть MP4 или M4V
Следом делаем очередное «обманное» движение и переименовываем фильмы в DDDD_111, DDDD_114 и так далее. Так Айпад будет думать, словно ему подсовывают видео с того же самого воображаемого цифрового фотоаппарата.
Выполнив все предложенные действия, переходим к самому главному. Теперь можно вставить коннектор в iPad и подключить к нему флешку через USB-разъем. В случае правильного выполнения предыдущих этапов на Айпаде откроется некий альбом, из которого нужно импортировать фильмы. Для этого выделяем их галочками и запускаем процесс.
Наконец, приступаем к просмотру кино, открыв любой из загруженных файлов. После тапа по иконке файла начнется воспроизведение через стандартный плеер, и вы сможете в полной мере насладиться фильмом на большом экране компактного гаджета.
Если в процессе выполнения операции у вас возникли проблемы, рекомендуем ознакомиться с видеоинструкцией. В ней приводятся те же самые действия, которые были обозначены ранее, но более наглядно.
Эта инструкция поможет Вам закачать на iPad фильмы любого формата из любого места.
«Как закачать видео в iPad?» — казалось бы, вопрос, не требующий больших инструкций и длительного объяснения. Но, тем не менее, именно этот вопрос задают нам многие клиенты сервисного центра, счастливые обладатели «яблочного» планшета. Именно для них, в первую очередь, написана эта инструкция. Итак, давайте разберемся…
Закачать свои фильмы в iPad можно двумя способами: стандартными средствами программы iTunes или использовать какое-либо стороннее приложение. В этой статье мы не будем рассматривать 1-ый способ, так как для большинства он может показаться крайне неудобным. Почему так?
Во-первых,
это может быть связано с тем, что по умолчанию iPad может воспроизводить видео только в формате MP4. Соответственно, чтобы закачать фильмы в iPad, нужно либо использовать программу-конвертер для преобразования файла из одного формата в другой, либо искать нужное фильмы MP4 в Интернете.
Во-вторых,
для многих неудобство вызывает обязательная привязка медиатеки iPad к медиатеки программы iTunes. Другими словами, синхронизировать данные можно только с одним компьютером. Конечно, можно использовать синхронизацию музыки и видео через iTunes вручную, но этот способ не всегда работает корректно.
Поэтому в данной инструкции мы расскажем Вам о том, как закачать фильмы в iPad с помощью программы AVPlayer HD.

Почему мы выбрали именно это приложение?
Давайте рассмотрим основные преимущества AVPlayer HD по сравнению с другими подобными программами из App Store.
— Поддержка любых форматов видео (xvid, asf, h264, mkv, avi, wmv и др.);
— Поддержка субтитров (smi, srt, txt, substation alpha);
— Обработка видео HD качества;
— Поддержка фильтров при просмотре видео (сепия, оттенки серого, colorize);
— Возможность подключения и вывода изображений на ТВ;
— Изменение скорости воспроизведения видео;
— Создание папок с фильмами, управление папками, установка пароля;
— Воспроизведение видео с точки остановки;
— Поддержка жестов, которые можно настроить под свои потребности;
— Перемотка с помощью скраббинга, аналогично стандартному приложению «Видео»;
— Передача данных по Wi-Fi и USB.
Меню настроек AVPlayer HD для iPad:

#3: Скачиваем фильм на Айпад без проводов
Тут используется аналогичный метод с небольшой поправкой — передаём по беспроводному каналу. Некоторые плееры могут делиться контентом с помощью Wi-Fi — этим мы и воспользуемся. Рассмотрим на примере проигрывателя PlayerXtreme:
- Объедините ПК и планшет в одну сеть Wi-Fi;
- В меню программы, на вкладке беспроводного соединения установите «Enabled»;
- Копируйте сетевой адрес в строке Web и переносите его в строку браузера компьютера;
- После открытия страницы, жмём «Add files»,выберите нужный видеофильм и запустите процесс кнопкой.

Если вы всё сделали по инструкции — появится прогресс бар (как на картинке). Тут есть ещё лазейка — передача с плеера позволяет загрузить на свой планшет iPad не только видео в MPG4, но и других форматов.
С помощью облачных сервисов
Не всегда на жестком диске компьютера есть достаточно места для хранения больших по размеру кинолент в хорошем качестве или всех выпусков любимого сериала. В этом случае загруженный медиаконтент удобно отправлять в один из облачных сервисов – Яндекс.Диск, Dropbox, Google Drive и т.п. Также через них можно делиться видеозаписями с друзьями и коллегами.
Расскажем, как скинуть видео с компьютера через облако. Зарегистрируйте аккаунт в любом из хранилищ, запишите в него нужные видеоролики с ПК. Затем зайдите на облачный сайт с планшета или смартфона и смотрите свое кино онлайн или сохраните его во внутреннюю память. Также вы можете установить официальные мобильные приложения, которые есть почти у всех облачных сервисов для Айфона и Айпада.
Не забывайте только проверять формат фильмов на iPad: если вы пользуетесь стандартным iOS-проигрывателем, сможете посмотреть только MP4. Если же у вас установлен альтернативный плеер, он покажет сохраненное в облаке видео в любом другом поддерживаемом формате.
Как смотреть фильмы на Айпад через онлайн-кинотеатры
Самым простым и удобным способом просмотра кино остаются интернет-кинотеатры. Для Айпада разработана куча специальных приложений, среди которых стоит выделить следующие:
- ivi;
- MEGOGO;
- Кинопоиск HD;
- Okko и так далее.
Принцип просмотра кино через онлайн-кинотеатры практически не отличается в зависимости от выбранной площадки. Вам также понадобится пройти регистрацию, оформить подписку и запустить нужный фильм. Но помните, что для комфортного просмотра, рекомендуется загружать официальное приложение кинотеатра из AppStore.
Тем, кто хочет смотреть фильмы бесплатно, но при этом абсолютно легально, стоит порекомендовать онлайн-кинотеатр ivi. В нем представлена неплохая фильмотека кинокартин, доступных для бесплатного просмотра. Правда в процессе вам придется также ознакомиться с несколькими рекламными роликами. А для избавления от рекламы все равно потребуется оформить подписку.
Кроме того, во всех онлайн-кинотеатрах наравне с фильмами, которые предлагаются по подписке, есть и те, которые нужно покупать или брать в аренду отдельно. Они помечаются специальным значком, а оплата производится обычно через Apple Pay.
Как купить или взять в аренду видео в iTunes и смотреть его без Интернета
Потребление легального контента становится все более массовым явлением среди отечественных пользователей. Многие из них оценили преимущества покупки фильмов, сериалов и телешоу, по сравнению с их скачиванием с пиратских ресурсов. Одним из крупнейших агрегаторов медиаконтента является iTunes Store — здесь можно приобрести практически любые новинки кинематографа, телевидения и музыкальной индустрии.
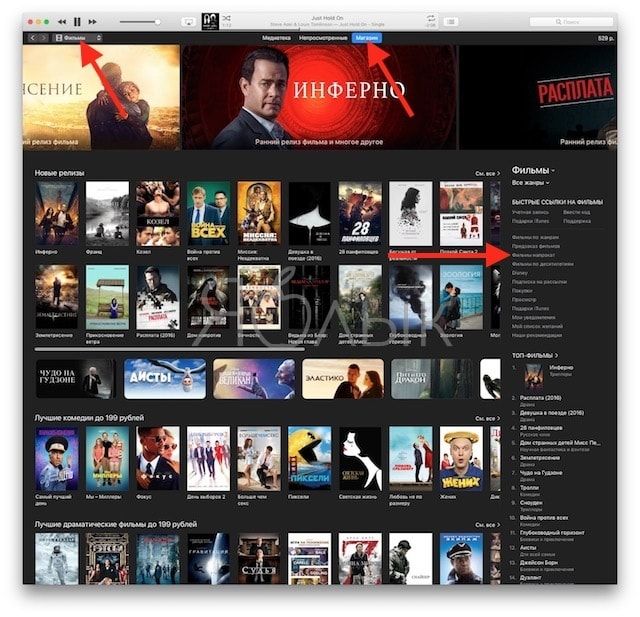
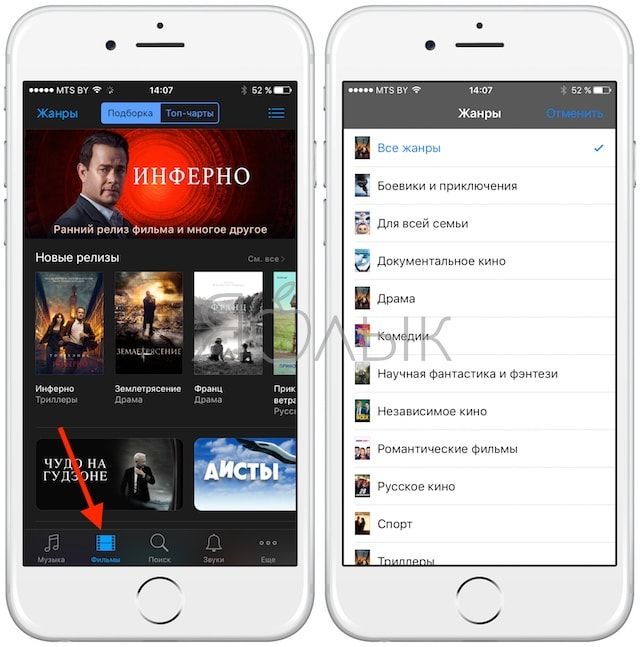
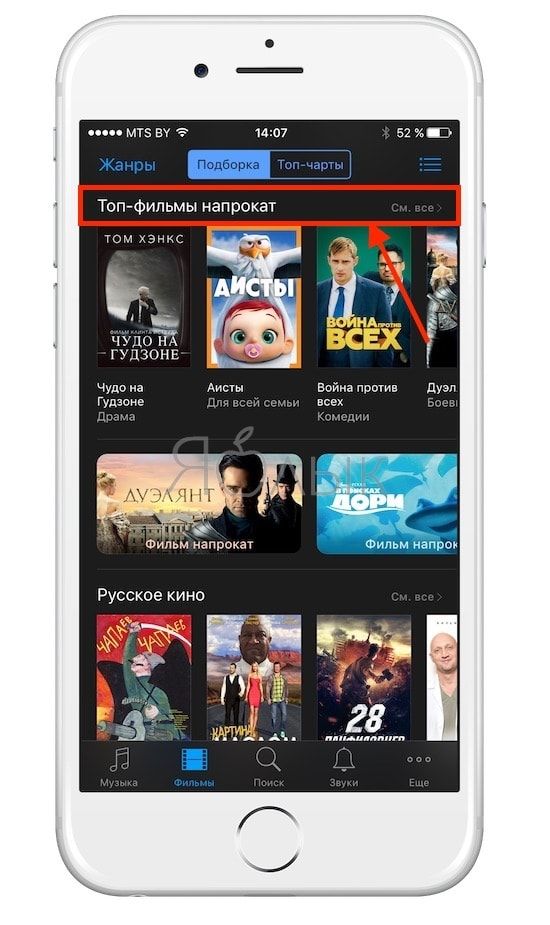
При этом фильм в яблочном магазине можно взять напрокат, что позволяет существенно сэкономить. Процесс покупки или аренды видеоконтента в iTunes подробно описан в этом материале.
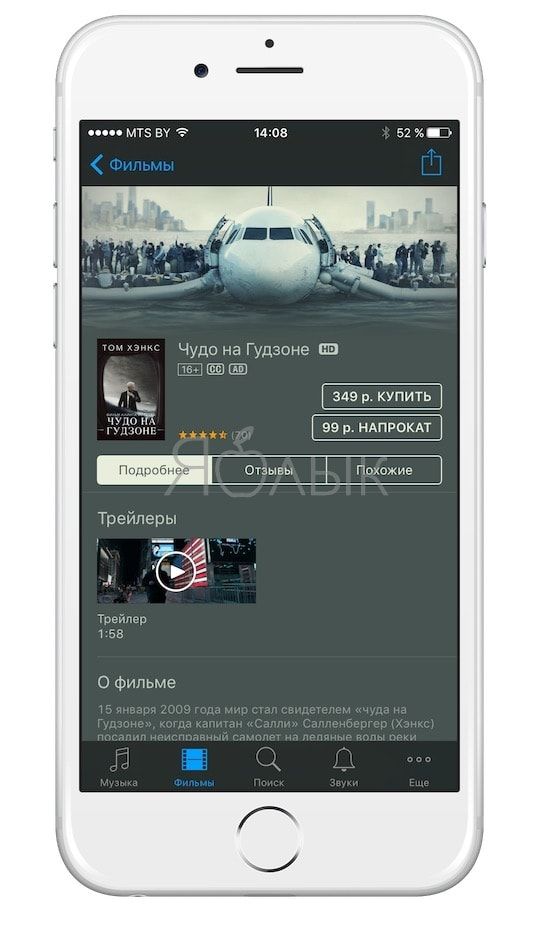
После приобретения фильма или клипа, его можно скачать на iPhone или iPad для просмотра офлайн. Сделать это очень просто — необходимо войти в свой аккаунт Apple ID (с которого был приобретен контент) по пути Настройки → App Store, iTunes Store,
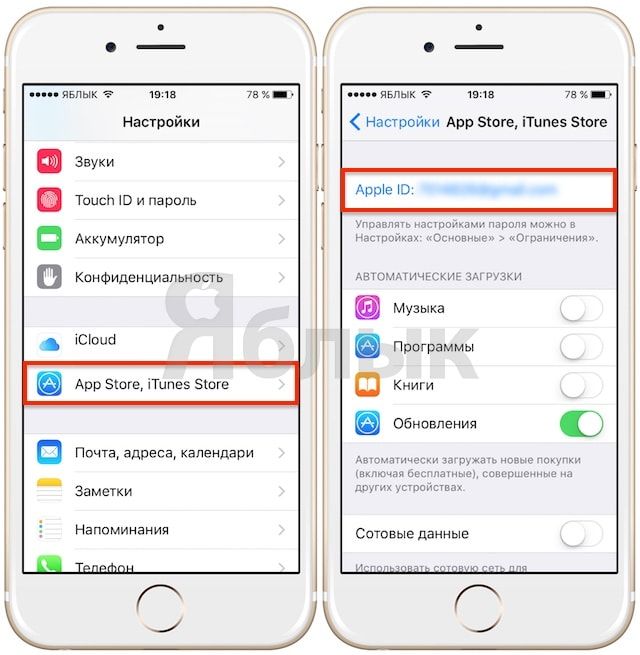
а затем перейти в приложение Видео (раздел Фильмы) и тапнуть пиктограмму в виде облака в правом верхнем углу, после чего видео будет сохранено на iOS-устройстве.
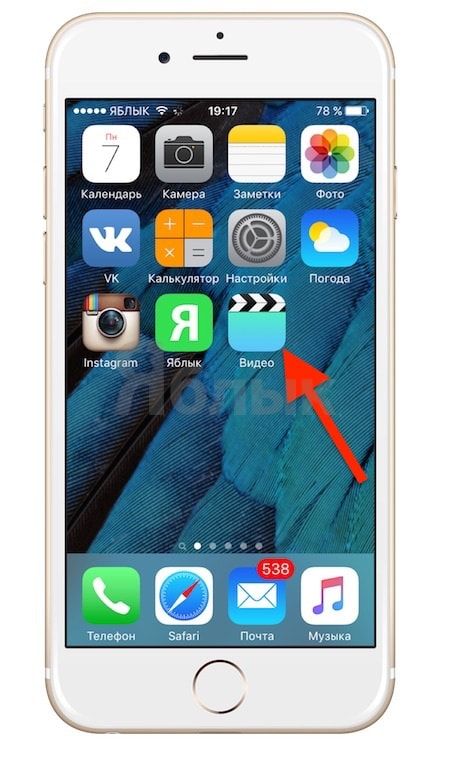
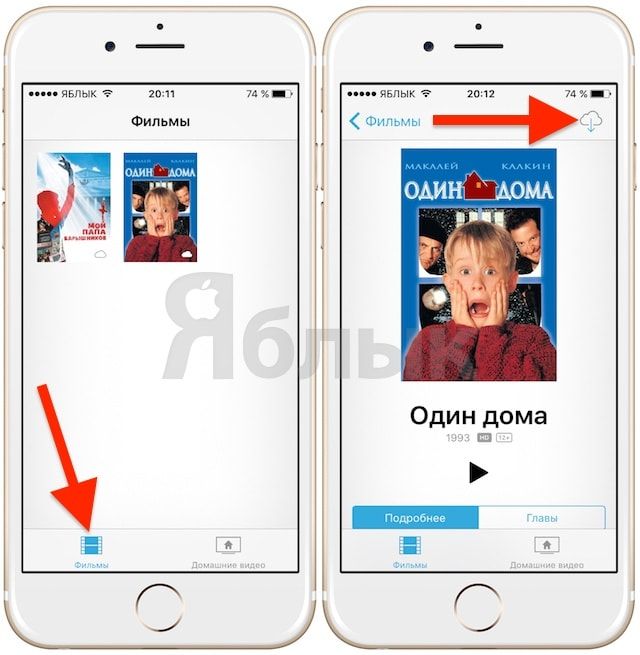
#1: Магазин приложений
Официально проторенная дорожка, для устройств Apple. Айтюнс это магазин контента, такой же, как и Play Market. Только вот коммерческая составляющая этого сервиса проявляется отчётливее. Скачать на свой любимый планшет фильм, можно купив его за деньги. Не все готовы платить за такое удовольствие, зато человек получает качественный фильм (что угодно) без рекламы, проблем со звуком и сложностей, сопровождающих пиратский контент.

Не хотите платить много — возьмите видеозапись напрокат. Это дешевле в несколько раз. Стандартные ограничения срока использования обычно находятся в периоде до 30 дней. По истечению лицензии файл «убежит, хлопнув дверью» с вашего iPad самостоятельно. Полностью оплаченный (купленный) фильм можно скачать себе в смартфон одним нажатием на «облачко» рядом с файлом.
Можно ли не конвертировать в MP4?
Иногда, особенно если файл объемный, это может занимать много времени и тормозить компьютер. Для таких случаев, можно упросить себе жизнь, скачав в App Store плеер, который будет поддерживать другие форматы, и использовать его вместо стандартного «Видео».
Среди самых распространенных программ для воспроизведения присутствуют Oplayer, PlayerXtreme, VLC for Mobile.
Они все работают очень просто. Скачиваете программу, затем подключаете iPhone или iPad к ПК, а там заходите в приложение iTunes.
Переходим в общие файлы и там выбираем недавно скачанный и установленный плеер, щелкаем на кнопку «Добавить». Там ищем, какое видео интересует, добавляем его — ну и все. Приятного просмотра!
Использование приложений
Если вас не устраивает, что встроенный проигрыватель воспроизводит только фильмы в MP4, а пользоваться iTools вы не хотите, то используйте для загрузки и просмотра видеозаписей одно из приложений:
- AV Player.
- nPlayer.
- OPlayer HD.
- Flex:player.
- VLC.
Это не полный список программ, можно привести еще столько же примеров. Все эти приложения предлагают быструю загрузку фильмов через iTunes, умеют воспроизводить разные форматы (то есть необходимость в конвертировании в MP4 отпадает), а также предлагают воспроизведение фильмов с облачных хранилищ или потоков FTP и SMB.
Загрузка фильмов через iTunes во все перечисленные приложения производится аналогичным образом.
- Подключите iPad к компьютеру, запустите iTunes.
- В боковом меню откройте список программ. Выберите проигрыватель, которым будете пользоваться для воспроизведения фильма.
- В поле «Документы» нажмите «Добавить» и выберите видеозапись. Загруженный фильм окажется в документах приложения на планшете, откуда вы сможете его воспроизвести.
Программы отличаются между собой функциональностью и, соответственно, стоимостью. Например, в nPlayer и AV Player огромное количество инструментов для тонкой настройки видео и аудио. Есть даже возможность двукратного увеличения громкости, что весьма кстати при просмотре фильма с планшета.
Из бесплатных приложений обратите внимание на VLC и Flex:player. Настройки в этих программах не отличаются разнообразием, но проигрыватели справляются с воспроизведением разных форматов, так что вы без труда посмотрите любой фильм
Использование приложений
Если вас не устраивает, что встроенный проигрыватель воспроизводит только фильмы в MP4, а пользоваться iTools вы не хотите, то используйте для загрузки и просмотра видеозаписей одно из приложений:
- AV Player.
- nPlayer.
- OPlayer HD.
- Flex:player.
- VLC.
Это не полный список программ, можно привести еще столько же примеров. Все эти приложения предлагают быструю загрузку фильмов через iTunes, умеют воспроизводить разные форматы (то есть необходимость в конвертировании в MP4 отпадает), а также предлагают воспроизведение фильмов с облачных хранилищ или потоков FTP и SMB.

Загрузка фильмов через iTunes во все перечисленные приложения производится аналогичным образом.
- Подключите iPad к компьютеру, запустите iTunes.
- В боковом меню откройте список программ. Выберите проигрыватель, которым будете пользоваться для воспроизведения фильма.
- В поле «Документы» нажмите «Добавить» и выберите видеозапись. Загруженный фильм окажется в документах приложения на планшете, откуда вы сможете его воспроизвести.
Программы отличаются между собой функциональностью и, соответственно, стоимостью. Например, в nPlayer и AV Player огромное количество инструментов для тонкой настройки видео и аудио. Есть даже возможность двукратного увеличения громкости, что весьма кстати при просмотре фильма с планшета.
Из бесплатных приложений обратите внимание на VLC и Flex:player. Настройки в этих программах не отличаются разнообразием, но проигрыватели справляются с воспроизведением разных форматов, так что вы без труда посмотрите любой фильм
Cкачать видео на iPhone с помощью iTunes.
Медиа-плеер iTunes имеет собственную библиотеку аудио и видео файлов, в том числе фильмов и сериалов. Доступ к ним организован через онлайн магазин iTunes Store . Но через него же можно загрузить на iPhone видео и без покупки. Для этих целей необходимо сначала скачать фильм на компьютер. При этом его формат должен соответствовать форматам, воспринимаемым iPhone – MP4. Далее надо подключить iPhone к ПК с помощью кабеля, открыть на нём медиа-плеер, в настройках выбрать пункт «Обработать видео вручную» и активировать его.
Далее надо открыть вкладку «Фильмы» зайдя в раздел «На этом устройстве». Именно сюда надо перенести видео с компьютера.
Можно поступить проще – добавить фильм в медиатеку, для этого всё на той же вкладке «Фильмы» надо выбрать функцию «Синхронизировать» и активировать её.
Как сохранить/загрузить видео с Ютуба на айфон или айпад?
Каждый из этих методов, которые будут, имеют свои плюсы и минуси. Будьте внимательны и выбирайте тот, который будет для вас самым простым и удобным.
Способ 1: Подписаться на «Премиум» на YouTube
Самый легальный и законный способ скачать видео с YouTube на iPhone или iPad это скачать видео по подписке.
YouTube предоставляет пользователям возможность попробовать бесплатную пробную 30-дневной подписку, это конечно существенный плюс. Подписка позволяет смотреть видео без рекламы и слушать музыку в фоновом режиме.
1. Заходим в аккаунт и открываете нужный ролик.2. Скачиваете его в интересующимся качестве.
Способ 2: Онлайн сервис SaveForm
Вы слышали про сайт SaveForm? — нет?! Так это сервис дает возможность скачать видео с более 40 популярных сайтов. Его не обязательно использовать только для YouTube.
1. Выбираем видео в ютубе.2. Копируем ссылку.
3. После того как скопировали ссылку, переходим на сайт SaveForm.Net, и вставляем ссылку в нужное поле.4. Выбираем нужное качество и жмем на кнопку Скачать.5. Подтверждаем загрузку.
Ура, наше видео скачано, его можно найти в приложение Файлы на вашем в устройстве в папке iPhone (или iPad) / Загрузки. Приятного просмотра.
Способ 3: Запись экрана
Это наверное самый неординарный способ как можно скачать видео с YouTube или другого видеосервиса на устройство. Но все же им пользуются.
1. Открываем видео.2. Делаем свайп сверху-вниз по экрану.3. Включаем запись.
Если у вас элемента экранной записи на устройстве, перейдите в Настройки—Пункт управления—Настроить элементы управления, и включите элемент «Запись экрана«.
Способ 4: Быстрые команды
Что такое быстрые команды можете прочитать в нашей небольшой статье. Установите приложение из App Store, если у вас его нет.
1. Вам потребуется скачать Shortcut Loader.to, или использовать его аналог.2. Переходим в приложение YouTube, и ищем видео которое хотим сохранить на телефон.
3. Жмем на кнопку «Поделиться», выбираем «Ещё» и ищем нашу команду (если её нет, найдите её в редакторе и добавьте на экран).4. После того как запустили программу, дайте ей доступы к чему она просит.5. Открываем приложение Фото и ищем наше сохранившиеся видео
Способ 5: Использовать сторонние приложения
Данным способ отливается что приложения скачивают видео с высокой скоростью, но так как они условно бесплатные, в них много рекламы. Решайте сами.
1. Ищем в поиске магазина приложение слова «скачать видео» или «video download»2. Качаете приложение и устанавливаем его.3. Переходим в YouTube, копируем ссылку.4. Вставляем ссылку в приложение и выбираем качество.
Как записать видео на iPhone или iPad при помощи программы iTunes
Сразу следует оговориться, что данный способ на первый взгляд может показаться не самым простым, однако он обладает одним весомым преимуществом — его использование не нарушает никаких правил Apple. То есть, загрузка видеоконтента через iTunes будет доступна всегда, тогда как описанные ниже приложения и сервисы в любой момент могут быть заблокированы.
Главный недостаток данного способа заключается в необходимости предварительного скачивания видео (фильма, клипа и т.д.) на компьютер.
ПО ТЕМЕ: В каком смартфоне самая лучшая камера в 2018 году – Топ 10.
С предварительной конвертацией видео в формат MP4
Итак, для начала необходимо добавить нужную видеозапись в iTunes (скачать программу можно здесь). Стоит учесть, что для того, чтобы iTunes распознал видео, его нужно переконвертировать в формат MP4.
Для загрузки видео в любом формате можно воспользоваться торрентами или расширением Savefrom для браузеров.

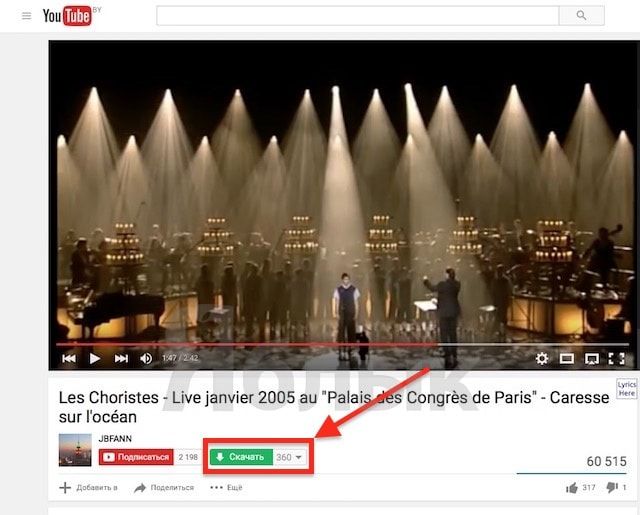
Повторимся, iTunes не поддерживает множество популярных форматов – avi, mkv и т.д., но эту проблему довольно просто решить.
Например, можно скачать одну из множества специализированных бесплатных утилит (Free MP4 Video Converter, Freemake Video Converter и т.д.) и в несколько кликов конвертировать видео в удобоваримый для iДевайсов формат МР4.
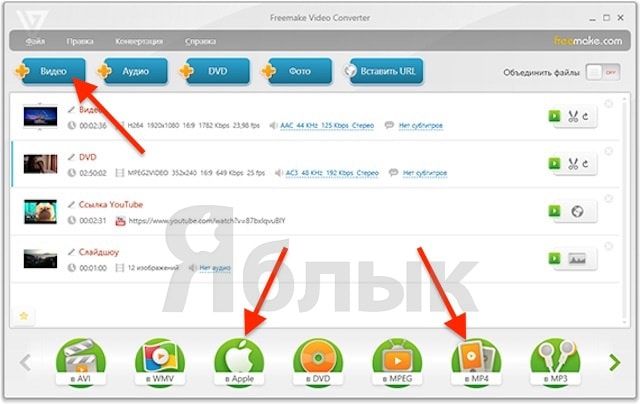
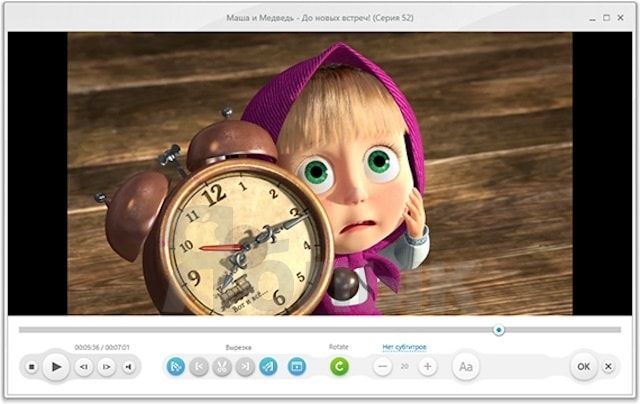
Для загрузки готового ролика в iTunes следует выбрать пункт «Добавить в медиатеку…» в меню Файл
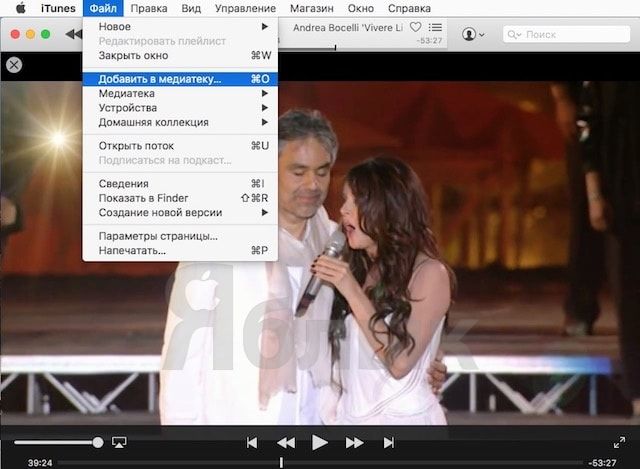
или перетащить необходимое видео в окно раздела Фильмы.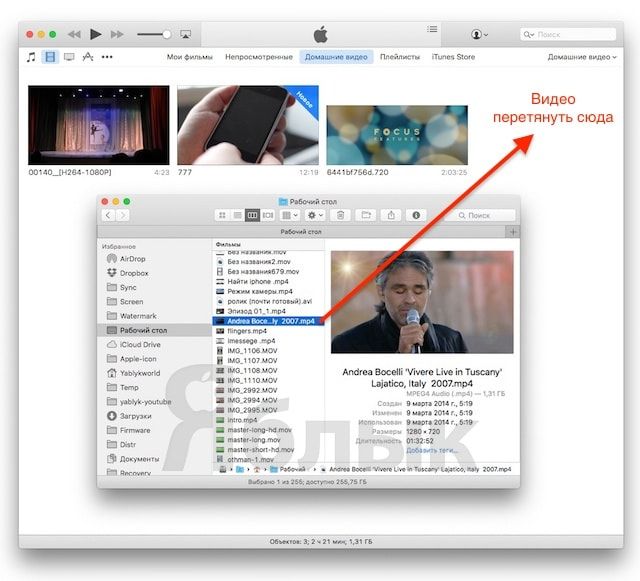
Видео будет добавлено во вкладку «Домашнее видео» раздела Фильмы в iTunes.
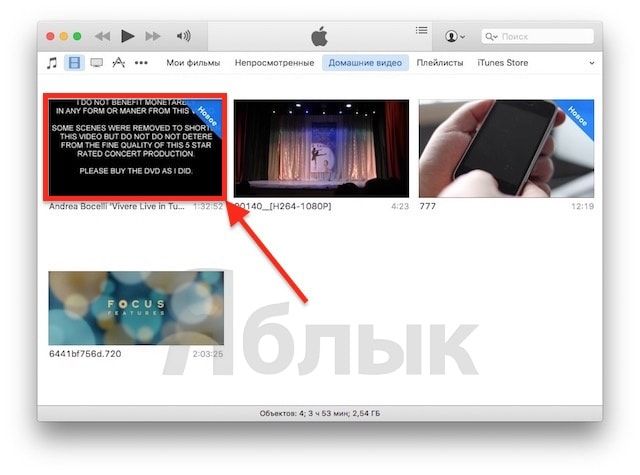
Останется лишь подключить iPhone или iPad к компьютеру, выбрать его в iTunes, отметить галочкой нужный контент в разделе «Фильмы» и нажать «Применить», а затем «Синхронизировать».
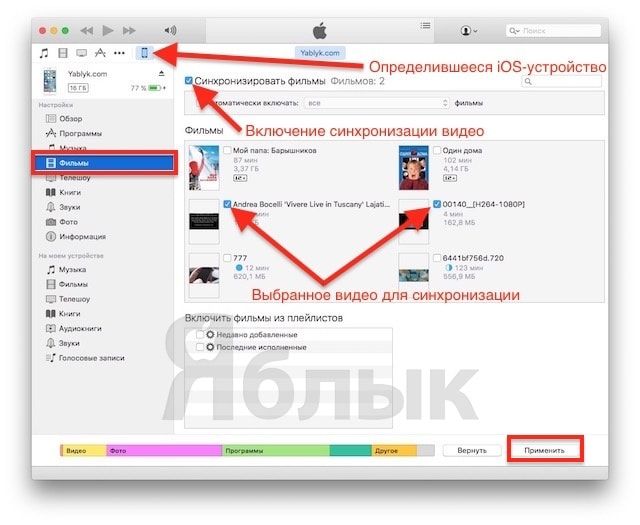
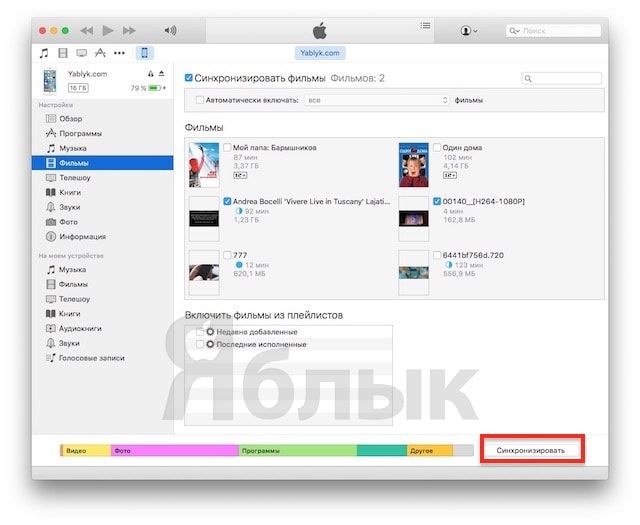
По завершении процесса ролик будет добавлен в приложение «Видео» во вкладку «Домашнее видео» на iOS-устройстве.
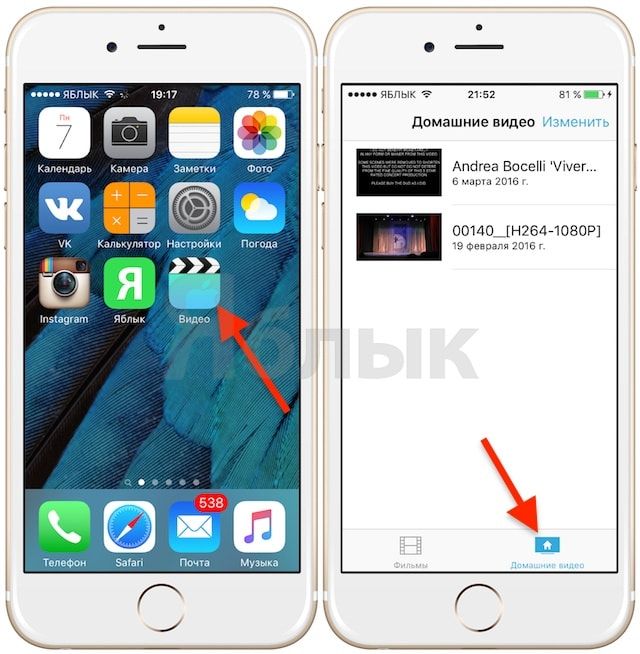
ПО ТЕМЕ: Как смотреть ТВ на Айфоне или Айпаде: 6 программ для просмотра online-ТВ.
Без конвертации в MP4 (любые форматы видео)
Впрочем, процесс конвертации видео (особенно если это «крупногабаритные» фильмы) может быть довольно утомительным, в таком случае гораздо проще вместо стандартного приложения Видео воспользоваться сторонними плеерами из App Store, в которых по умолчанию встроены кодеки множества форматов видео файлов.
Подобных программ для iPhone и iPad довольно много, приведем тройку наиболее популярных — VLC for Mobile, OPlayer, OPlayer Lite, AVPlayer, PlayerXtreme.
Работать с ними просто и удобно — установите любое из вышеперечисленных приложений на iPhone или iPad, затем подключите девайс к компьютеру и запустите iTunes (скачать для Windows и Mac можно здесь). Подключенное устройство должно определиться. Появится иконка, как на скришоте ниже. Нажмите на нее.
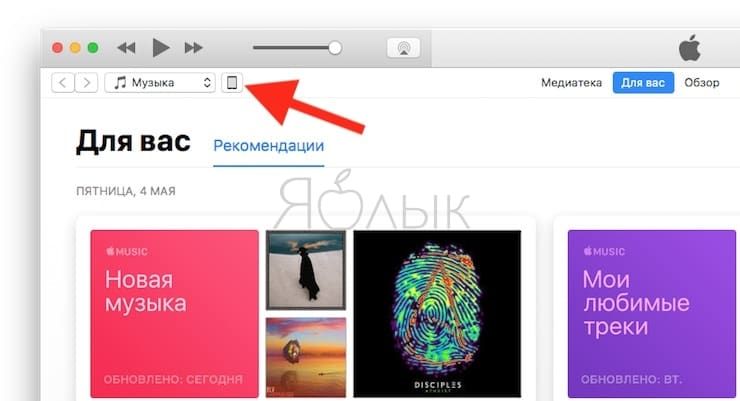
В левой части iTunes откроется меню подключенного устройства, выберите в нем раздел «Общие файлы» (в старых версиях iTunes нужно перейти в раздел Программы).
Здесь выбираем загруженный на iOS-устройство видеоплеер (в нашем случае VLC) и нажимаем на кнопку «Добавить…».
В открывшемся окне выбираем необходимое видео в любом формате, нажимаем еще раз «Добавить», ожидаем, пока видео скопируется на устройство, после чего останется запустить приложение на iPhone или iPad и наслаждаться просмотром.
Для добавления видео можно просто перетянуть файлы в окно программы.

Ход процесса загрузки видео на устройство будет отображаться в верхней части программы iTunes.

Вот добавленные видео на iPad в приложении VLC.
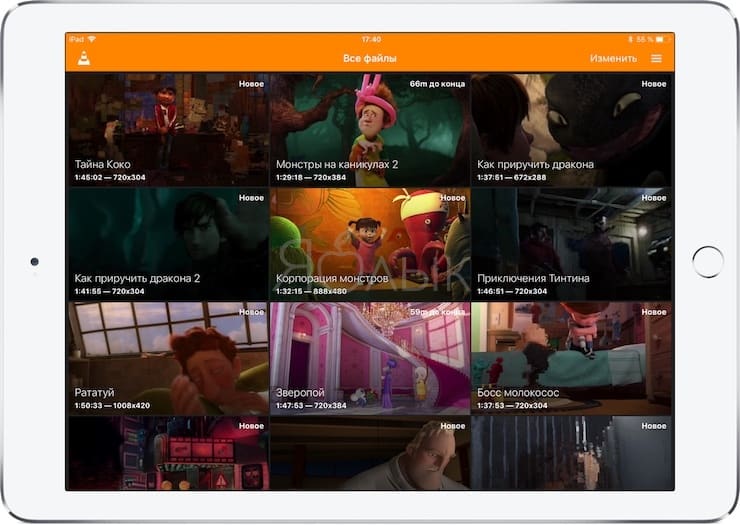
Что такое торрент
Torrent — это название протокола загрузки. Скачивание через торрент — это способ загрузки файлов из интернета. Он считается одним из самых быстрых и популярен в случае скачивания файлов большого объема. Например, загружается сезон сериала или фильм в качестве 4К.
Торренты появились на компьютерах и по-прежнему очень востребованы на них. Благодаря им пользователи скачивают игры, фильмы, сериалы, альбомы, программное обеспечение и прочие файлы.
Когда появилась операционная система Андроид, благодаря ее открытому позиционированию программы для использования Torrent появились и на ней.
С операционной системой iOS ситуация противоположная. Именно поэтому стоит разобраться с тем, как качать Torrent на аппаратах от Apple.
Часть 2: Как поместить видео на iPad без iTunes с ПК / Mac
Если вам не нравится iTunes, потому что вы страдаете от ошибок iTunes, медленной работы iTunes и т. Д., Вы можете обратиться ко второму способу с помощью Передача iPhone перенести видео с ПК / Mac на iPad.
Передача iPhone — поместите фильмы на iPad
4,000,000+ Загрузки
Положите фильмы на iPad или iPhone с компьютера в один клик
Перенос видео с iPad на iPad / iPhone / iTunes напрямую.
Управление и удаление видео iPad на компьютере.
Совместимо с iPad Pro / Air 2 / mini 4 / 3 / 2 или более ранним поколением.
Free DownloadFree Download
Одним словом, это один из лучших вариантов быстрой передачи видео с компьютера на iPhone или iPad.
Как перенести видео с ПК / Mac на iPhone с помощью iPhone Transfer
Шаг 1. Подключите iPad к компьютеру
Загрузите версию iPhone Transfer для Windows, загруженную на ваш компьютер. Существует специальная версия Mac для компьютеров Mac. Дважды щелкните установочный файл и следуйте инструкциям на экране, чтобы установить iPhone Transfer на компьютер. Подключите iPad к компьютеру через оригинальный USB-шнур.
Free Download Free Download
Шаг 2. Перенос фильмов с компьютера на iPad
Откройте iPhone Transfer, нажмите «Медиа» на левой боковой панели и выберите вкладку «Фильмы», чтобы просмотреть все видео на iPad в настоящее время.
Нажмите кнопку «Добавить» и найдите место, где хранятся фильмы, которые вы хотите смотреть на iPad, выберите их и добавьте фильмы на iPad.
Дождитесь окончания процесса, закройте iPhone Transfer и удалите iPad с вашего компьютера. Теперь вы можете просматривать фильмы на iPad в любое время.
Помимо импорта видео с компьютера на iPad, вы можете напрямую управлять своими фильмами с iPad на компьютере.
Когда ваш iPad заполнен ненужными старыми видео, просто удалите видео, перейдя на вкладку «Медиа» слева, чтобы открыть все медиа-файлы на вашем телефоне. Выберите ненужные видео, аудио, музыку или подкасты в списке и нажмите меню «Удалить» на верхней ленте, чтобы удалить их с iPad.
Кроме того, iPhone Transfer может сделать для вас:
- Сохранить данные iPhone на Mac / ПК
- Получить контакты iPhone от
- Экспорт голосовых заметок на iPhone
Нестандартные методы
Когда в начале статьи упоминалось о методах взаимодействия пользователя и операционной системы, имелось в виду, что действия с помощью предусмотренных способов просты и эффективны. Но существуют и другие «каналы передачи».
Беспроводная сеть
Скачать фильм на Айпад таким способом можно, если планшет и компьютер находятся в пределах одного сегмента сети. Понадобится специальная программа. Краткие и понятные инструкции по пользованию дать трудно, поскольку видов ПО для этой цели много, и каждый инструмент имеет собственные настройки.
Файловый менеджер
Понадобится джейлбрейк и дополнительная надстройка операционной системы. Подобные модификации запрещены пользовательским соглашением, вызывают прекращение сервисного обслуживания в случае обращения в авторизованный центр и прочие неприятности. Но способ удобен, предоставляет простую возможность копировать файлы «напрямую».

Лицензионный контент
Еще один способ, для которого компьютер не нужен, — пользоваться услугами магазина контента. Компания Apple предлагает своим пользователям все новинки. Как только фильм выходит на DVD, через пару дней он доступен в iTunes. Можно заплатить достаточно скромные деньги (около доллара) и в любой момент иметь возможность насладиться просмотром. Вдобавок есть скидки при покупке сериала целиком и других подобных действиях.
Облачные хранилища
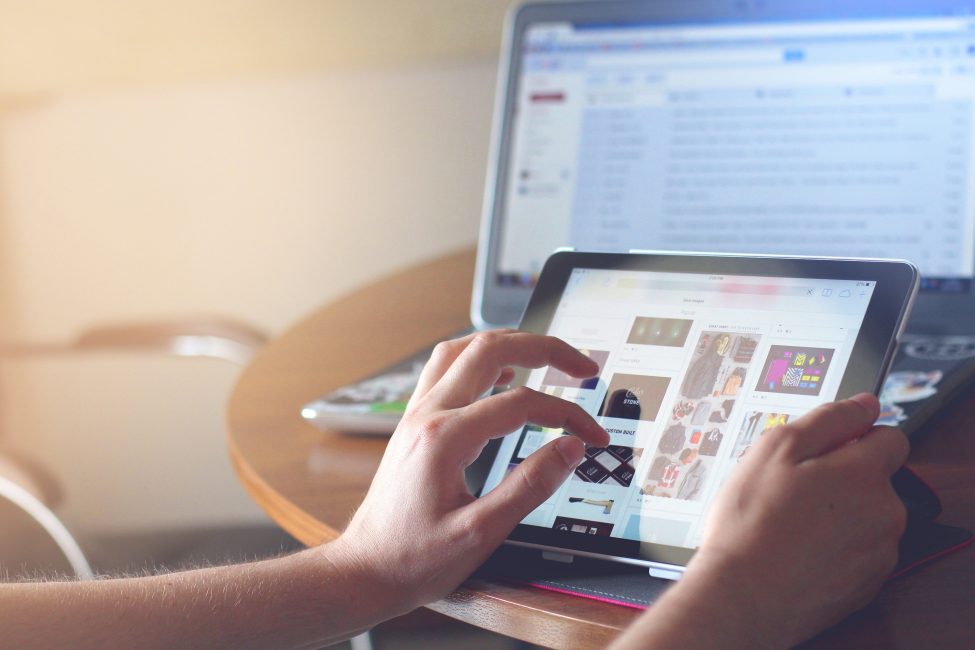
Облачные хранилища данных
Способ хранить фильмы и другие файлы, не занимая место в памяти гаджета. Для этого надо:
- Создать аккаунт в облачном хранилище. Наиболее распространенные: Google Drive, Dropbox, Яндекс.Диск и т.д. В этом облаке необходимо создать папку и добавить туда фильмы или видео, которые хотели после посмотреть. Только следует помнить, что формат должен быть m4v, а также может выглядеть, как mp
- Скачать приложение того сервиса, который выбран при создании аккаунта в облачном хранилище, войти и найти папку с видео, которые туда помещали.
- Смотреть фильмы можно прямо из облака, а также, если есть возможность, переместить их в память гаджета.
Этот способ не доставляет затруднений, но для него нужно место в облаке и регистрация, если ее не было ранее.
Плюсы:
Доступ в любое время при подключении к сети
Минусы:
Можно смотреть только фильмы, которые сами залили
Что нужно знать обязательно
Если вы решили закачать фильмы на iPad или iPhone, то вам необходимо знать те условия, при которых они будут запускаться и корректно демонстрироваться на экране. Их всего два:
- На вашем айфоне или айпаде должен стоять медиаплеер, штатно встраиваемый в iOS.
- Формат скачиваемых файлов должен читаться этой программой.
Ряд поддерживаемых форматов скачиваемых видеофайлов довольно широк, хотя многим пользователям он кажется недостаточным. Легитимными являются следующие виды кодировок:
- H.264. Позволяет транслировать видео Full HD с частотой развертки 720р. Файлы с расширением .m4v, .mp4 и .mov.
- Motion JPEG. Разрешение 1280х720 пикселей, скорость потока 35 Мбит/с. Файлы с расширением .avi.
- MPEG-4. Устаревшая кодировка, использовавшаяся на дисках для CD-проигрывателей компьютеров. Разрешение 640х480 пикселей. Скорость потока 2,5 Мбит/с. Файлы с расширением .m4v, .mp4 и .mov.
Чтобы скачать фильмы для iPad в других кодировках, необходима установка конвертеров формата.
Видеоинструкция:
Как скачать видео на iPhone или iPad и смотреть без Интернета — 5 способов. Инструкция 2016 года находится здесь.
Способ 1. Загрузка фильмов напрямую из Интернета
- Сперва необходимо установить на iPad или iPhone приложение для загрузки видео, к примеру программу «Офлайн Видеоплеер+«, которых масса в App Storе, как платных, так и бесплатных.
- Как правило все подобные программы работают по одному принципу: во время начала просмотра фильма появляется специальная кнопка для загрузки файла в память устройства.
- Фильмы, загруженные таким способом можно просмотреть прямо в программе или перенести в какой-либо видеоплеер — кому как нравится.
Способ 2. Загрузка фильмов из файлообменных сетей
Скачать фильм на iPad из файлообменных сетей можно и с помощью браузера Safari. Однако, в стандартном браузере не отображается прогресс загрузки, что не очень удобно.
Для сохранения фильмов или любых файлов с обменников отлично подходит бесплатное приложение — Documents 5.
Кроме этого, в Documents 5 можно сразу просмотреть загруженный фильм (поддерживаются только стандартные для iOS форматы).
Во встроенном браузере программы Documents 5 найдите нужный сайт и ссылку на загрузку фильма, в нашем примере это файлообменник narod.ru.

После нажатия на кнопку скачать, программа предложит указать место сохранения файла и его название, после подтверждения сразу начнется загрузка.

После загрузки файл можно открыть как в самой программе, так и любом медиаплеере.

Скачать фильмы, специально сконцентрированные для iOS-устройств можно на сайтах:
- http://filmsiphone.ru
- http://ru-ipad.org
- http://www.bmwclub.ru/vb/showthread.php?t=456324 — форум с большим количеством фильмов
- http://igui.mobi/films
- http://www.vzonetv.com — сайт с сериалами.
- http://megogo.net/
Способ 3 — торренты
Наиболее известный и популярный способ для скачивания фильмов и не только на ПК можно использовать и на устройствах iOS. Если на iPad сделан джейлбрейк — то просто загрузите из Cydia расширение iTransmission.
Работает оно проще простого, при загрузке с любого трекера файла .torrent откройте его в приложении, где после выбора файлов начнется загрузка.
Не забывайте отключить опцию автоблокировки, а также использовать зарядное устройство, так как iTransmission — довольно ресурсоемкое приложение.


Если на Вашем устройстве джейлбрейк не сделан, то Вы все равно можете легко установить торрент-клиент по этой инструкции.
После загрузки фильма через iTransmission можно открыть его через iFile или воспользоваться опцией Открыть в… для переноса фильма в любой видеоплеер, установленный на устройстве.

Как скачать видео на iPhone или iPad и смотреть без Интернета — 5 способов. Инструкция 2016 года находится здесь.







