Как скачать фильм на телефон андроид? по шагам
Содержание:
- Как скачать видео с YouTube на телефон или планшет?
- ITunes как скинуть фильмы через медиатеку?
- Сохраняем видео с YouTube на Android
- Программы для скачивания видео с сервисов
- Сохранение видео через Youtube Premium
- В каких форматах можно загружать видео с ютуба?
- Как смотреть фильмы без интернета на смартфоне
- Как скачать фильм на телефон андроид с помощью торрента?
- Video-From.com
- Как скачать видео с ютуба на Андроид: альтернативные способы загрузки по ссылке
- Платный способ от самого YouTube
- Приложения для скачивания видео на телефон Андроид
- Как смотреть торренты с помощью HD VideoBox и TorrServe
- Использование торрент-клиента
- Как настроить
- Программы для скачивания видео с ютуба на телефон
- TVZavr: просто и доступно
- Подводя итоги
Как скачать видео с YouTube на телефон или планшет?
Рассмотрим, как скачать видео с ютуба на андроид.
В магазине приложений Google Play не получится найти ни одного полноценного загрузчика видео, способного работать с ютубом. Поэтому приходится искать их на стороне. Это довольно опасное мероприятие. И нужно внимательно подумать, прежде чем скачивать сторонний APK-файл на просторах интернета.
TubeMate
Это одно из самых популярных приложений, которое поможет скачать видео с ютуба на телефон. И не удивительно! Инструмент прост в использовании, наделен большим количеством нужных функций и работает без помех.

Установите TubeMate
Приложение не доступно в Play Store (гугл продает премиум версию YouTube для этих целей и не заинтересован в том, чтобы кто-то это мог качать видео бесплатно). Поэтому нужно дать разрешение Android на установку приложений, которые были получены из других мест. Нужно быть очень осторожным с этим параметром. Не стоит пользоваться функцией в отношении тех файлов, в безопасности которых вы не уверены.
Найдите в настройках пункт «Безопасность». Прокрутите в низ и включите параметр «Неизвестные источники«.
Теперь перейдите на сайт http://tubemate.net/ и выберите одну из подтвержденных официальных ссылок для загрузки программы.
В процессе установки будут появляться предупреждения о загрузке APK-файла. Если вы согласны, разрешите процесс. Также вас проинформируют о том, какие разрешения нужно будет дать загрузчику видео.
Выберите видео для скачивания
Приложение очень похоже на сервис ютуба. Здесь можно найти видео и начать его воспроизводить. Затем можно нажать на красную кнопку «Загрузить», которая появляется справа.

Скачать видео
Вам будет предложен список форматов. Вы увидите форматы для скачивания видео или аудио. Будут предложены разные варианты качества и разрешения для каждого формата. Чем выше разрешение, тем больше размер итогового файла, но лучше качество изображения.

Выбрав подходящий формат, нажмите на красную кнопку «Загрузить». Загрузка будет осуществляться в фоновом режиме, а вы пока сможете продолжить просмотр видео.
Приложение позволяет также добавлять ролики в очередь для последующего скачивания. Это удобно, если вы в данный момент используете мобильную связь и хотите отложить загрузку до времени, когда появится Wi-Fi, чтобы не тратить трафик на большие файлы.
Другие приложения для Android
Любое приложение, которое распространяется в интернете в виде файла APK – это потенциальная угроза безопасности для вашего устройства. Поэтому всегда эти файлы вы скачиваете и устанавливаете на свой страх и риск.
Мы подобрали для вас список загрузчиков видео с ютуба, которые приобрели хорошую репутацию. Но этих программ нет в официальном магазине Google из-за строгой политики компании.
Всегда ищите официальные источники установочных файлов. Но даже это не гарантирует стопроцентную защиту ваших данных.
- SnapTube — http://www.snaptubeapp.com/
- YouTube Downloader — http://dentex.github.io/apps/youtubedownloader/
- Watch Later — http://watch-later.com/
- WonTube — http://www.wontube.com/free-youtube-downloader.html
- YTD — http://www.ytddownloader.com/android/
Первый способ

Последние версии iOS, начиная с 12, позволяют легально скачивать видео быстрыми командами. Для этого нужно поставить приложение, а потом добавить в систему шорткат, который находится по адресу: https://www.icloud.com/shortcuts/64425f77f5484bc1a89eb324b07d3515
Как скачать видео с YouTube на iPhone с помощью этой функции? Просто нажмите ссылку «Поделиться», выберите пункт «Быстрые команды» и воспользуйтесь кнопкой «Download YouTube».
Второй способ

Еще один способ заключается в том, чтобы установить небольшое умное приложение Documents. Это удобный файловый менеджер. Он также поможет вам загружать ролики с ютуба. Процесс немного хитры, но простой.
Сначала найдите видео, которое вы хотите загрузить. Нажмите на значок «Поделиться». Затем выберите ссылку «Копировать ссылку».
Теперь откройте приложение «Documents» и найдите значок браузера. Нажмите на него и перейдите на сайт savefrom.net. Здесь можно вставить адрес ссылки в поле для ввода, выбрать параметры скачивания и файл как ни в чем не бывало начнет загружаться!
Когда процесс загрузки завершится, файл появится в разделе «Документы».
Третий способ

Для этого метода нужно установить Dropbox и зарегистрировать в нем аккаунт.
- Скопируйте ссылку на видео через кнопку «Поделиться» на видеохостинге.
- Зайдите на сайт SaveFrom.net и вставьте туда URL.
- Выберите подохдящие параметры, нажмите на кнопку «Поделиться» и выберите ссылку «Сохранить в Dropbox».
- Видео загрузится в фоновом режиме.
ITunes как скинуть фильмы через медиатеку?
Сейчас рассмотрим более сложный способ. При использование данного способа загрузка осуществляется через медиатеку Айтюнс. Основным преимуществом данного способа является то, что не нужно устанавливать сторонних приложений, просмотр осуществляется через стандартное приложение «Видео». Основной недостаток – видео необходимо скидывать только в формате mp4 (.m4v или .mp4).
То есть если видео в другом формате, его нужно конвертировать. Для конвертации можно использовать любую утилиту или даже онлайн-сервис. Мы рассмотрим процесс на примере «iWisoft Free Video Converter» – это бесплатная программа для конвертации.
В начале нужно добавить кино на утилиту. Для этого перетащите все видео в окно программы и нажмите кнопку «Add». Затем в конце экрана нажмите выпадающий список «Profile» и в появившемся списке выберите «iPone»- «iPhone H264 Video (*.mp4)». Нажмите кнопки «Find Target» и «Start».
После завершения процесса конвертации подключите устройство к компьютеру через USB-кабель и запустите Айтюнс. Выберите вкладку «Файл» — «Добавить файл в медиатеку» и добавьте конвертированный файл в библиотеку. После этого видео будет доступно в разделе «Фильмы» — «Домашнее видео».
Чтобы перебросить файл на устройство нажмите иконку устройства в левом верхнем углу Айтюнс, перейдите в раздел «Фильмы». Поставьте галочку на пункте «Синхронизировать фильмы» нажмите кнопку «Применить». После окончания синхронизации фильм будет доступно в приложении «Видео».
Выше был рассмотрен стандартный способ загрузки видео через Айтюнс. Далее рассмотри другой вариант.
В начале также переформатируйте кино в mp4. Подключите устройство к компьютеру, откройте iTunes. Откройте панель управления гаджетом и в вкладке «Параметры» поставьте галочки перед «Обрабатывать видео вручную», сбросьте галочку с кнопки «Синхронизировать автоматически», нажмите кнопку «Применить». Затем откройте вкладку «Фильмы» и перетащите видео из папки в открывшееся окно.
Таким образом, при использовании последнего метода синхронизаций не требуется.
Сохраняем видео с YouTube на Android
Так как YouTube принадлежит Google, то в Google Play вам не удастся отыскать приложение для скачивания роликов с этого видеохостинга. Согласитесь, им легче забанить какие-то приложения, чем терять выгоду от подписок на «Премиум».
Поэтому вам придется скачивать приложения из других источников и устанавливать их вручную. Ну и мы не можем не напомнить вам, что это может повлечь за собой непредвиденные последствия: от занесенных с файлами приложения вирусов до блокировки аккаунта в Google.
Какие приложения можно попробовать? Например, вот эти:
- InsTube
- Snaptube
- Videoder
Теперь действуйте так:
Этот способ хорош тем, что установленное приложение может вам еще много раз послужить, ведь оно скачивает видео не только с YouTube, но и из Инстаграма и других популярных приложений.
Программы для скачивания видео с сервисов
Существует множество программ, которые транслируют видео из Интернета. Но нам нужны не те, которые только транслируют, но также включают в себя это полезную функцию — загрузку и сохранение видеофайла по прямой ссылке на компьютер.
CheetahYouTubeDownloader — программа на движке браузера Internet Explorer. Позволяет скачивать и сохранять видео в форматах MP3, MP4, FLV, Audio CD and a Video DVD. Затем, как сказано в руководстве к программе, файл можно в один клик записать на диск.
DownloadMaster. Мы ни в чем не ошиблись, этот менеджер закачек с недавних пор научился скачивать видео. Программе нужно указать ссылку, а далее DM действует по собственному сценарию. Скачанный файл можно просмотреть через встроенный в программу FLV-проигрыватель.
Интерфейс DownloadMaster’а
Orbit Downloader — программа не зря именуется как «social media downloader». Вообще, в плане поддержки всевозможных видеохранилищ, этот менеджер закачек далеко уходит от DownloadMaster и других инструментов. Несмотря на простой интерфейс, небольшой размер на жестком диске и в оперативной памяти, Orbit Downloader радует поддержкой Rapidshare, MySpace и множества других сервисов. Интегрируется с браузерами и следит за буфером обмена. Есть тонкости, о которых необходимо знать при сохранении видео.
Сохранение видео через Youtube Premium
Благодаря Ютуб Премиум вы можете скачивать ролики и музыку в память своего устройства, чтобы просматривать и прослушивать их без подключения к интернету. Сделать это можно так:
- Откройте приложение Youtube и запустите ролик.
- Под окошком проигрывателя есть кнопка «Сохранить», нажмите на нее.
- Укажите качество файла.
Есть несколько моментов, которые нужно знать:
- Для скачивания видео на iOS его нужно приостановить.
- Если вы не можете загрузить объект, то проверьте подключение к Wi-Fi. На вашем гаджете может стоять настройка, которая не позволяет скачивать данные без доступа к нему.
- Помните, что чем выше качество ролика вы выбрали, тем дольше он будет скачиваться.

- Если автор файла решит наложить ограничения на скаченный файл, то он удалится с вашего телефона.
- Если вы не подключались к интернету больше 30 дней, то загруженные объекты удалятся с гаджета.
- Если в момент загрузки видео вы отключились от интернета, то скачивание будет приостановлено.
В каких форматах можно загружать видео с ютуба?
Разные инструменты для загрузки видео предлагают большой выбор форматов файлов. Самыми популярными являются MP4, 3GP, AVI и MOV.
От выбора формата и параметров будет зависеть то, в каком видеоплейере вы сможете смотреть ролик и как хорошо он будет выглядеть.
Если вас не слишком беспокоит качество видео, и вы хотите сэкономить на трафике, выбирайте формат 3GP. Он прекрасно подходит для небольших смартфонов с дорогим интернетом. Для всех других случаев этот вариант просто ужасен: файлы крошечные с очень плохим качеством.
Для Apple хорошо подойдет формат MOV и AVI. Они также будут неплохо работать и на других устройствах.
Самым универсальным считается формат MP4, который мы и рекомендуем к использованию.
Как смотреть фильмы без интернета на смартфоне
Некоторые онлайн-кинотеатры, такие как Megogo или Google Play Фильмы, позволяют смотреть определенные сериалы без подключения к интернету. Но для получения доступа к такой возможности необходимо оформить платную подписку. По понятным причинам такой вариант подходит не всем людям, поэтому многие хотят быстро и бесплатно загрузить видео на смартфон. Реально ли это сделать? Ответ – да!
Способ 1: YouTube и пару хитростей
Как известно, YouTube – это не только платформа с авторскими роликами, там также присутствуют некоторые известные фильмы и сериалы. Да, там будет не весь материал, а только тот, который не нарушает права владельцев контента. С недавнего времени, после появления подписки Premium, скачивать понравившиеся видео можно прямо через мобильное приложение. Но этот вариант нам не подходит, так как опять без денежных вложений не обойтись.
Мы составили алгоритм-инструкцию, который поможет вам полностью бесплатно загрузить на телефон любой понравившейся фильм:
- Открываем приложение YouTube на смартфоне. Как правило, оно установлено по умолчанию и находится в тематической папке «Google».
- Находим фильм и запускаем его.
-
Выбираем «Поделиться».
-
Затем в появившемся окошке отмечаем вариант «Копировать ссылку».
- Теперь открываем любой браузер на телефоне и заходим на сайт savefrom.net. Кто не знает, этот сервис позволяет бесплатно скачивать ролики с YouTube, ВКонтакте и Instagram. Для этого в единственное поле вставляем полученную ранее ссылку на видео.
-
Ожидаем, пока платформа обработает контент, после чего выбираем нужное разрешение и нажимаем «Скачать». Что касается качества, то максимальный вариант – 720P, но этого вполне будет достаточно для комфортного просмотра фильма.
Вам остается дождаться сохранения медиафайла, а затем открыть видео через любой установленный на устройстве плеер. Хотим заметить, что на готовом ролике будут полностью отсутствовать любые водяные знаки, поэтому вы сможете насладиться просмотром любимого сериала без интернета!
Способ 2: rutracker и Torrent
Конечно, скачивать ролики с YouTube легко, вот только на этой площадке не всегда присутствуют нужные фильмы. Для поиска зарубежных кинопремьер и новинок удобно использовать сайт rutracker.org, куда зарегистрированные пользователи выкладывают практически все сериалы. Но заметим, что все файлы сохраняются в формате .torrent, поэтому для их открытия на смартфон потребуется установить специальное приложение. В общем, обо всём подробно рассказывается в инструкции:
И теперь вы уже можете переходить к просмотру загруженного сериала. Главное преимущество именно этого способа заключается в том, что на форуме можно найти практически все, даже запрещенные, фильмы. А недостаток – на смартфон необходимо устанавливать дополнительную программу.
Как скачать фильм на телефон андроид с помощью торрента?
Если вы не знаете, что такое торрент, то читайте мою статью здесь. Это самый распространённый способ загрузить любые файлы, в том числе и видео, абсолютно бесплатно. Для этого нужно выполнить пару простых действий:
Заходим в Play Market.
Вписываем в строку поиска «tTorrent» и установите это приложение.
- Зайдите на сайт, где есть файлы, которые можно качать через Торрент. Я пользуюсь таким: modifilm.org
- Появится такое окно «Скачать», не нажимайте на него, это реклама! Листайте ниже!
- Кликаем на синюю кнопочку, скачать в MP4.
Дайте согласие на загрузку и кликните на «Скачать»
- Откройте торрент файл.
- После того, как откроется окно в приложении tTorrent, нажмите «Скачать».
Когда файл загрузится полностью, откройте «Проводник» на вашем смартфоне.
- Нажимаем на вкладку «Видео», и ищем ваше кино.
- Открываем его!
Приятного просмотра!
С помощью этой программы можно качать как кино, так и мультики. ВидеоБокс сделал минимальное количество рекламы, что является большим плюсом.
Откройте приложение на мобильном, найдите нужный кинофильм и откройте вкладку «Видео». В ней можно выбрать источник для загрузки, нужное разрешение, перевод и т.д. Нажмите на многоточие и выберите пункт «Скачать файл».
Рекомендую выбирать разрешение 1080p, оно будет максимально качественным, но если вы ходите закачать быстрее или сэкономить интернет трафик, то выбирайте качество поменьше.
Загрузка происходит, через внешние приложения, которые можно найти в Google Play, например, LoaderDroid или что-то подобное.
Вот такими методами можно легко и быстро закачать абсолютно любое видео на ваш android телефон или планшет бесплатно.
Читайте другие мои статьи на подобную тематику:
Теперь вы узнали Как скачать фильм на телефон андроид. И сможете всегда применить данный навык при необходимости
Пишите в комментарии, если вам помогли эти способы, а также задавайте любые вопросы, я вам обязательно помогу. А если вы знаете другие варианты, как закачать сериалы на свой смартфон, поделитесь ими с другими.
До новых статей, всем пока!
Этой статьей стоит поделиться с друзьями. Жми!
Операционная система Android открытая, с ней легко взаимодействовать, поэтому загрузить фильмы или видеоролики на внутреннюю память или флешку можно без труда. Предлагаем вам несколько способов трансфера и подробную инструкцию, как скачать фильмы на Андроид. Методы простые и не требуют дополнительных знаний. С их помощью вы быстро перенесете материалы.
Для начала рассмотрим методы загрузки файлов с интернета на ПК, а затем перейдем к путям их переноса на мобильное устройство, если это будет нужно.
Video-From.com
Video-From.com — удобный онлайн-сервис для загрузки видеороликов с популярных социальных сетей. Инструмент поддерживает возможность скачивания плейлистов. Все видеоролики загружаются без рекламы. Сервис работает со всеми форматами: UltraHD, FullHD, HD, MP3.
Перед тем, как начать процесс скачивания видео нужно получить ссылку на ролик. Для этого следует открыть видеоролик в приложении и нажать кнопку «Поделиться». В открывшемся окне пользователя нужно выбрать пункт «Коп. ссылку».
На следующем этапе нужно перейти на сайт VideoFrom.com через интернет-браузер, установленный на Android-телефоне. На главной странице находится строка, в которую пользователям необходимо вставить скопированную ссылку на видеоролик. Чтобы запустить процесс загрузки следует выбрать формат и качество видео. Пользователи могут загрузить только музыкальную дорожку видеоролика в формате MP3.
Преимущества:
- простой и удобный интерфейс с поддержкой русского языка;
- возможность загрузки видео с YouTube бесплатно;
- поддержка всех популярных форматов видеороликов;
- загрузка роликов без рекламных вставок;
- инструмент для скачивания целых плейлистов.
Недостатки:
нет отдельного расширения для быстрого скачивания видео с YouTube через интернет-браузеры.
Как скачать видео с ютуба на Андроид: альтернативные способы загрузки по ссылке
1. Расширение Fast YouTube Download для Chrome
Для того, чтобы скачать видео с Youtube, многие пользуются отдельными программами и сервисами. Как вариант, используется . Но если вы заходите на этот сайт через мобильный браузер Firefox, проще поступить иначе — установить расширение Fast YouTube Download для получения прямой ссылки на желаемый ролик. Впоследствии ссылки на видео в форматах FLV, MP4, HD или 3GP будут отображаться прямо в боковой панели сервиса YouTube.com, напрямую в браузере Firefox на Андроиде. Скачивать видео на Android можно даже на странице результатов поиска сервиса Youtube. К сожалению, действие расширения распространяется только в рамках видеосервиса Youtube, для других сайтов нужно искать другие способы получения ссылок на видео. См. также другие полезные расширения для Google Chrome.
Платный способ от самого YouTube
Если вы подписаны на Premium YouTube, то можете пользоваться различными преимуществами, недоступными бесплатным пользователям. Сюда включается и возможность легально скачать видео для просмотра в автономном режиме без стороннего программного обеспечения. Вы можете сделать это с помощью официально приложения видеохостинга.
Смотреть скачанные видео получится только в самом приложении. Переместить видеофайлы на другое устройство или посмотреть их в другом плейере не получится.
Когда вы подпишетесь на премиум-аккаунт, под плеером станет доступна серая стрелка «Загрузить». Здесь же можно будет выбирать качество ролика. Все загруженные видео с ютуба будут доступны во вкладке «Библиотека» или «Аккаунт».
Чтобы смотреть загруженные видео, нужно быть авторизованным в сервисе. Помните, что при автономном просмотре невозможно ставить лайки и участвовать в обсуждении видеоролика.
Приложения для скачивания видео на телефон Андроид
Скачать любое видео с Ютуб можно при помощи специальных приложений. Для начала их нужно найти и установить на телефон. После этого процесс загрузки станет доступным.
Videoder
С помощью этого приложения можно скачать музыку и видео с Ютуба, а также с различных социальных сетей. Однако найти его на Гугл Плей невозможно, поскольку компания Google запрещает выставлять на своем маркете программы, которые помогают скачивать на разные устройства видео с Ютуб.
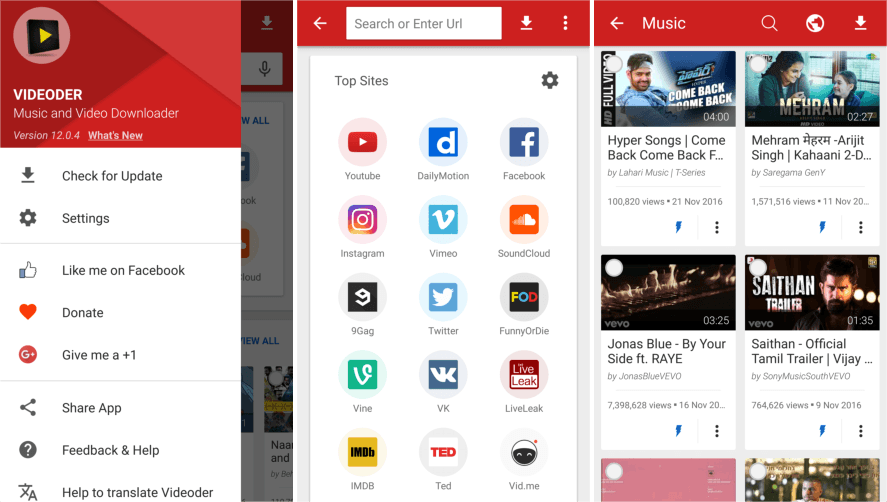
Поэтому все подобные приложения необходимо искать через поисковики и устанавливать со сторонних сайтов.
Как пользоваться программой Видеодер? Алгоритм действий прост:
- Скачать и установить приложение на телефон.
- Открыть программу и в специальной строке поиска ввести название видео, которое нужно загрузить.
- Появляется список роликов. Среди всех названий следует отыскать нужное видео и нажать на него.
- Выбрать качество скачиваемого файла и нажать на соответствующую кнопку.
- Дождаться полного скачивания видео.
Все загрузки автоматически попадают в папку Download. Именно там можно просмотреть скачанное видео. При необходимости, его можно переместить в другую папку.
TubeMate
Принцип использования этого приложения во многом похож с тем, который характерен для предыдущего. Но есть некоторые различия. После скачивания, установки, открытия программы и введения названия интересующего ролика необходимо выполнить такие шаги:
- После выдачи результатов поиска нажать на нужное видео. Над видеоплеером появится зеленая стрелка, которая запускает скачивание.
- Нажать на стрелочку, выбрать нужное качество видеоролика.
- После этого автоматически начинается скачивание файла.
Загруженное видео также необходимо искать в папке «Загрузки».

Как видно, ничего сложного. Использование приложений значительно облегчает процесс закачки любимых видео с Ютуб.
Как смотреть торренты с помощью HD VideoBox и TorrServe
После скачивания apk-файлов через файл-менеджер открыть папку Download во встроенной памяти и установить скачанные приложения.
Настройка HD VideoBox
После запуска программы необходимо принять условия использования – откроется главная страница. Чтобы активировать профиль, следует выполнить следующие шаги:
Нажать по значку в виде трех горизонтальных линий. Из меню перейти в «Настройки». Выбрать раздел «О приложении». Для активации профиля кликнуть по пункту «Версия +»
Важно иметь один из аккаунтов – Google, Xiaomi, Huawei или Filmix. Выбрать один из профилей, если их несколько
Для Xiaomi используется ID аккаунт Xiaomi/Mi (около 10 цифр), для Filmix – е-мейл адрес. На других устройствах можно добавить профиль через магазин приложений Huawei AppGallery (регистрация по е-мейлу). После выбора профиля, для которого будет получена активация, кликнуть по пункту «Пожертвовать». Для удобства можно перейти на сайт с любого другого устройства, вписать е-мейл профиля в поле «Шаг 2». И оплатить 2 евро (+ комиссия) с помощью Fondy, PayPal или Interkassa. После успешной оплаты закрыть и снова открыть HD VideoBox. Перейти по пути «Настройки» – «О приложении» – «Версия +» – «Активировать». Выбрать аккаунт и подождать активацию.
Настройка TorrServe
- В открывшемся главном окне перейти в раздел «Обновление».
- Поскольку сервер отсутствует, нужно обновить его, кликнув по кнопке «Установить последнюю версию сервера».
- После вернуться в «Настройки» и выбрать «Настройки сервера».
- Установить размер кэша хотя бы на 400 МБ. Если оперативной памяти больше 3 ГБ, можно поставить и большее значение кэша. Увеличить размер буфера до 200 МБ или выше – это нужно для того, чтобы видео не прерывалось при отключении интернет-соединения (но при этом загрузка в буфер будет происходить дольше).
- Сохранить изменения, нажав «Ок».
- В «Настройках» перейти в «Выбор плеера» и установить проигрыватель.
- Закрыть TorrServe.
Воспроизведение торрентов
- В главном окне или посредством поиска найти желаемый фильм и выбрать его.
- Перейти на вкладку «Торренты».
- Загрузится список файлов с описанием, информацией о размере и количестве сидов. Чем больше размер, тем лучше качество. Чем больше сидов, тем выше скорость получения данных. Выбрать нужное качество, кликнув по файлу.
- На экране появится меню с вариантами открытия файла. Нажать по кнопке «Играть» и запомнить выбор.
Использование торрент-клиента
Практически все знают о том, что скачивать фильмы на компьютер проще всего через торрент. Однако лишь небольшой процент пользователей знает о том, что Android уже достаточно давно тоже обзавелся торрент-клиентами. В результате их можно использовать для того, чтобы скачать фильм на планшет или смартфон. Единственное серьезное отличие таких приложений от компьютерных собратьев заключается в том, что по умолчанию они не раздают, а только скачивают файлы. Сделано это для экономии мобильного трафика.
К сожалению, не все приложения такого рода одинаково хороши. Многие из них реализованы крайне неаккуратно. Они если и скачивают торрент, то очень медленно, с перебоями. Также не все они распознают специальный формат ссылок, которые обычно ведут к скачиванию файла. Словом, рекомендуем вам ознакомиться со статьёй «Лучшие торрент-клиенты для Android». Это позволит вам побыстрее определиться с тем, какую программу загрузить и установить.
Мы расскажем о том, как скачать фильм на телефон Андроид, используя в качестве примера приложение BitTorrent. Оно разработано теми, кто популяризировал данный формат раздачи файлов. Поэтому можно не сомневаться в возможностях этого клиента. Вы можете использовать другое приложение, алгоритм действий от этого изменится не сильно.
Шаг 1. Сначала следует найти ссылку на торрент с интересующим вас фильмом. Это можно сделать, введя в Google поисковый запрос типа «Название фильма torrent». Но лучше производить поиск на каком-то знакомом вам торрент-трекере. Дело в том, что на некоторых ресурсах под видом торрентов распространяются вирусы.
Шаг 2. На страничке с торрентом найдите кнопку для его скачивания. Нажмите на неё.
Шаг 3. Если вам будет предложен выбор между торрент-файлом и magnet-ссылкой, то выберите второй вариант. Если установленное вами приложение не понимает magnet-ссылки, то выберите первый вариант.
Шаг 4. Далее вам предложат выбрать место для сохранения файла. По умолчанию большинство торрент-клиентов грузит файлы в папку «Download». В случае с фильмами лучше выбирать папку «Movies».
Шаг 5. Если торрент содержит в себе сразу несколько файлов, то от скачивания некоторых из них можно отказаться. Тапните по пункту «Файлы для загрузки» и отметьте галочками только те файлы, которые вы хотите скачать.
Шаг 6. Когда вы определитесь с выбором — нажмите кнопку «Добавить».
Шаг 7. Вас перебросит в окно программы, где вы сможете пронаблюдать процесс скачивания. Когда он закончится — вы сможете приступить к просмотру фильма.
Вес видеороликов варьируется от 500 Мб до 15 Гб. В связи с этим рекомендуется скачивать их только посредством сетей Wi-Fi. Соответствующий переключатель имеется в настройках любого мобильного торрент-клиента.
Как настроить
Для начала работы с программой каких-либо специальных настроек не требуется. Однако вы можете настроить многие параметры и функции для своего удобства.
Настройки открываются при нажатии на ваше имя, если авторизация пройдена, и из выпадающего меню при нажатии на шестерёнку в правом верхнем углу программы.
В настройках можно указать язык интерфейса (набор доступных файлов при этом тоже изменится), режим обучения, вы можете обозначить необходимость запуска при запуске ПК, проверку обновлений, импорт данных из другого торрент-клиента. Можно выбрать трекеры и время запроса к ним для поиска необходимых файлов и многое другое.
Основные настройки

Дополнительные настройки

Настройка по поиску

Настройки соединения

Настройка закачек

Что делать, если закачка не идет
Есть две основные причины, по которым торрент MediaGet не закачивает файлы:
Брандмауэр блокирует Интернет-соединение. При установке программы обычно есть пункт, где система спрашивает, добавить ли программу в исключения
Но вы могли не обратить внимание на этот пункт и тогда при возникновении подобной проблемы следует устранить эту ошибку уже после запуска программы.
Нет раздающих. Программа является торрент-клиентом, а значит, по сути, качает файлы от пользователей, которые скачали такой же файл и разрешили его раздачу
Чем больше таких пользователей, тем выше скорость скачивания. Если же таких пользователей нет (файл не пользуется популярностью или в данный момент никто из тех, кто им заинтересовался, не находится в сети), то, соответственно, утилита не будет ничего закачивать.
Увеличить скорость закачки в MediaGet
Увеличить скорость скачивания через Медиа Джет можно только одним способом: снизить нагрузку на своё Интернет соединение, отключив другие программы, расходующие трафик. Ещё можно повысить максимальную скорость, сменив свой тариф. Если вы обнаружили, что скорость скачивания файлов превышает значения, указанные в вашем тарифном плане, значит, некоторые источники загружаемых файлов находятся в локальной сети вашего провайдера.
В Интернете часто предлагают скачать специальные утилиты для увеличения скорости скачивания файлов через Медиа Джет, но все они носят рекламный или вирусный характер и никак не влияют на реальную скорость загрузки, хотя цифры, указывающие на скорость загрузки, и могут измениться, но это только видимость.
Как удалить MediaGet с компьютера полностью
Удалить программу можно несколькими способами. Но в любом случае прежде следует выйти из программы. Для этого нажмите соответствующую команду в выпадающем меню. Делается это нажатием правой кнопкой мыши по значку программы в трее. Также можно завершить процесс mediaget.exe в панели задач, открывающейся при нажатии Ctrl+Alt+Delete. После закрытия программы можно её удалить любым из следующих способов.
- Открыть список программ через панель Пуск и найти там папку MediaGet, а в ней надпись — «Удалить». После нажатия на этот пункт следуйте инструкциям программы.
Найти непосредственно папку, в которую была установлена программа, запустить в ней файл mediaget_uninstall.exe и следовать инструкции. - Воспользоваться специальными программами для удаления программы. Например, CCleaner или Iobit Uninstall. Как правило, такие программы попутно могут очистить компьютер от остатков удалённой программы, следов в реестре и так далее. Некоторые «остатки» от деятельности программ могут накапливаться и замедлять работу других процессов.

Программы для скачивания видео с ютуба на телефон
В этой статье мы разберем самые популярные и эффективные способы загрузки. Подробная инструкция поможет вам быстро ознакомиться с возможностями мобильного софта и научит загружать видео без особых сложностей.
Videoder
Одной из самых простых программ для скачивания видео с Ютуба является Videoder. Она распространяется бесплатно через сервис GooglePlay. Размер приложения – 1.2 МБ. Внешняя оболочка Videoder полностью копирует внешний стиль и интерфейс Youtube. После загрузки программы на смартфон – запускайте ее и следуйте простой инструкции.
- В строчке поиска вбейте интересующее название видео из ютуба.
- Программа выдаст результаты поиска и вам необходимо выбрать нужный ролик.
- В нижней части экрана появятся две кнопки «Play» и «Download». Нажимаем на кнопку «Загрузить».
- Далее программа предложит выбрать качество сохраняемого ролика из форматов от 144p до 720p. Учитывайте, что от качества видео будет зависеть размер скачиваемого файла (видео в формате 760p с продолжительностью в 60 минут будет весить около 100 МБ).
- После выбора качества видеоролика начнется процесс загрузки. Следить за ним можно через вкладку «Downloads» в верхней части программы.
- Все загруженные ролики на Андроид по умолчанию сохраняются в папку «video-downloads» на внешнюю память смартфона. Перенести файл на SD-карту можно через диспетчер файлов.
Сохраненные ролики в формате MP4 можно запускать через любой видео-плеер.
Tubemate
Популярная бесплатная программа, которая специально разработана для владельцев мобильных устройств на базе операционной системы Android. Скачать ее можно с официального сайта tubemate.net.
Для установки запустите apk-файл и подтвердите права доступа. Размер программы – 4.8 МБ. Tubemate поддерживает русский язык, поэтому разобраться в ее возможностях не составит труда.
Программа работает как полноценный проигрыватель видео-контента и позволяет легко смотреть ролики и управлять плей-листами. Из преимуществ стоит отметить возможность изменять скорость загрузки видеофайлов, и скачивать ролики абсолютно с любых сайтов. Прога позволяет загружать ролики с таких порталов как:
Для перехода на любой из доступных сайтов – откройте справа меню со списком доступных адресов и перейдите по нему.
- Чтобы скачать видео запустите программу и найдите нужный видеоролик на любом из интересующих сайтов.
- После того как выбрали видео, нажмите на зеленую стрелку загрузки, расположенную в верхней правой части интерфейса.
- В конце откроется меню, которое позволит выбрать формат сохраняемого файла. Ролики могут загружаться в разрешениях 1920х1080 FullHD,1280х720HD, 640×360 и 320×240.
- Загруженные файлы будут находиться в памяти устройства в папке «Видео».
TVZavr: просто и доступно
Для русскоязычного сегмента открытием станет программа TVZavr. Достаточно простое в использовании, это приложение ничем не отличается от вышеописанного. Кроме, как вы уже поняли, языка интерфейса.

Что касается цен, то первые 30 дней использования Вам доступны всего за 15 р. в месяц. В дальнейшем цена будет от 249 р. Но, на самом деле, за качественное кино, которое доступно вам 24/7 – это очень маленькая плата.

Интуитивно понятное меню, позволит вам создавать свои библиотеки из выбранного, просматривать новинки, сортировать кино по жанрам и многое другое. А для особо заядлых киноманов – доступный фильтр «по дате выхода», для того, чтобы всегда быть в курсе происходящего.
Подводя итоги
Теперь вы знаете как скачать видеоролик с любого сайта. А вот как его обработать? Возможно, вы захотите улучшить качество или добавить титры, если, скажем, пожелаете оформить перевод для англоязычного контента. Такие ролики потом повторно заливаются в соцсеть и пользуются большим успехом у аудитории. (Например, «Семь красных линий», переозвученный для российских пользователей). В таком случае на помощь вам придет программа для обработки видео ВидеоМОНТАЖ. С ее помощью вы не только сможете отключить родной звук и наложить новый, но также автоматически улучшить качество материала и добавить спецэффекты. Кроме того, с ВидеоМОНТАЖом вам доступны:
- Перейдите на сайт загрузчика и нажмите кнопку «Установить». Плагин поддерживается разными браузерами.
- обрезка лишних сцен,
- кадрирование,
- добавление графики,
- замена фона,
- изменение скорости ролика.
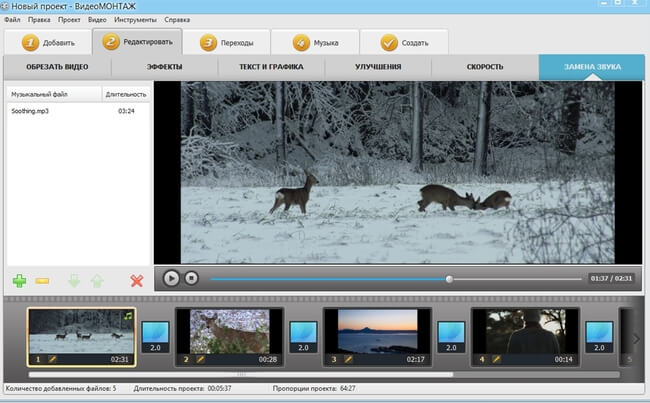
Интерфейс ВидеоМОНТАЖА
Программа для монтажа видео поможет вам создавать свой собственный видеоконтент, а не только его обрабатывать. Скачивайте, творите самостоятельно, редактируйте, сохраняйте и делитесь им с друзьями!
Подпишитесь:
Cохраните себе статью, чтобы не потерять:







