Как отсканированный документ перевести в формат word
Содержание:
- Программные решения для конвертации отсканированных документов
- Распознавание текста и конвертация отсканированных документов
- Сканер, документ, FineReader
- Редактирование сканированного текста в Word
- OCR CuneiForm
- Как сканировать без картриджей Canon mp140
- Как сохранить отсканированный документ в формате PDF?
- Интерфейс и доступные задачи
- Как редактировать отсканированный документ в Word
- Как отредактировать PDF файлы в Word или со сканера бесплатно?
- Как сканировать с принтера на компьютер тексты
- WinScan2PDF
- Зачем это нужно?
Программные решения для конвертации отсканированных документов
Подобная задача не должна вызывать трудностей. Современные программы позволяют как отредактировать отсканированный документ частично, так и полностью перевести его в удобный формат Word. Причём сделать это можно буквально за несколько минут.
Среди популярных программ для выполнения подобных операций можно выделить:
1. ABBYY FineReader (в том числе в режиме онлайн);
3. Readiris PRO;
6. онлайн сервис OCR Convert и т.д.
Богатый функционал и простота в обращении делают их достаточно популярными. Высокая надёжность и производительность ценятся как обычными пользователями, так и представителями бизнеса. Даже неопытный человек может быстро разобраться, как отсканировать документ в Word.
Распознавание текста и конвертация отсканированных документов
Обычно приходится иметь дело с картинками в формате.jpg, .tiff, .png, .bmp – это результат сканирования или фотографирования. Как сканированный документ перевести в Word для дальнейшей работы? Текст невозможно редактировать обычными способами. Некоторые сканеры поддерживают автоматическую конвертацию в формат.pdf, но возможности всё равно ограничены.

Чтобы получить полноценный текстовый документ, следует загрузить файл в программу через специальную форму (нажать «открыть» или «загрузить»). Чтобы повысить точность, можно указать диапазон страниц и выбрать конкретную область с текстом. Через некоторое время появится предварительный результат. После этого остаётся сохранить файл.doc, чтобы потом разобраться, как редактировать отсканированный документ с помощью MS Word.
При работе с текстовыми документами очень часто возникает необходимость набирать текст с уже распечатанного документа. Подобная работа не очень приятная и отнимает много времени.
К счастью, сейчас существуют программы, которые позволяют значительно упростить и ускорить решения подобных задач. С помощью этих программ можно быстро перевести отсканированный документ в формат текстового редактора Word и избежать рутинной работы по набору текста.
В данной статье мы продемонстрируем, как это делается на примере программы ABBY Finereader 12 Professional. Если у вас нет именно такой программы, то вы можете заменить ее другой версией ABBY Finereader либо совершенно другой программой от другого разработчика. Например, вы можете использовать программы CuneiForm, Free OCR, Readiris Pro или SimpleOCR.
Шаг № 1. Запускаем ABBY Finereader и открываем отсканированный документ.
Первым делом нужно запустить программу ABBY Finereader. После запуска программы нужно нажать на кнопку «Открыть» на панели инструментов.
После этого появится окно для открытия отсканированного документа. Выберите изображение или несколько изображений и нажмите на кнопку «Открыть».

Кроме этого, вместо использования кнопки «Открыть» вы можете просто перетащить отсканированные изображения в программу ABBY Finereader.
Шаг № 2. Ждем пока ABBY Finereader проанализирует выбранные изображение.
Дальше нужно подождать, пока программа ABBY Finereader проанализирует выбранные вами изображение и распознает на них текст. Время необходимое на анализ зависит от количества выбранных изображений и производительности вашего компьютера.

Когда анализ изображений будет завершен, появится сообщение с кнопкой «Закрыть».

Нажмите на кнопку «Закрыть» и переходите к следующему шагу.
Шаг № 3. Переведите отсканированный документ в формат Word.
После завершения анализа, отсканированный документ можно перевести в формат Word. Для этого в программе ABBY Finereader есть кнопка «Сохранить».

После нажатия на кнопку «Сохранить» появится окно для сохранения отсканированного документа в текстовом формате. При этом вы можете выбрать один из множества текстовых форматов (DOC, DOCX, RTF, ODT, PDF, HTM, TXT, XLS, XLSX, PPTX, CSV, FB2, EPUB, DJVU). Для того чтобы без проблем отредактировать документ в редакторе Word выберите формат «Документ Microsoft Word 97-2003 (*.doc)» либо формат «Документ Microsoft Word (*.docx)».

После сохранения документа в формате Word откроется текстовый редактор, и вы сможете начать редактировать отсканированный документ.
Что делать если нет возможности установить программу?
Если у вас нет возможности установить описанные выше программы, то вы можете воспользоваться онлайн аналогами. Наиболее продвинутым онлайн сервисом такого рода является . Данный сервис позволяет перевести отсканированный документ в формат Word, а также в другие популярные текстовые форматы.

К недостаткам ABBY Finereader Online можно отнести то, что данный онлайн сервис требует регистрации и бесплатно обрабатывает только 10 страниц отсканированного текста. Для обработки большего количества страниц нужно покупать подписку, которая стоит от 5 долларов в месяц.
Те люди, которые активно работают с документами и прочей текстовой информацией, однозначно видят необходимость в сканировании различных материалов
Важно помнить о том, что для получения качественных документов наличие сканера и вовсе не обсуждается. Однако в определенных ситуациях может сгодиться и фотография необходимого текста, однако снимок также должен отличаться высоким качеством
Сканер, документ, FineReader
Говоря о функциональности программы для распознания текста, отдельно хотелось бы сказать о возможности работы с различной оргтехникой и гаджетами. Так, установка FineReader на жесткий диск девайса снимает перед пользователем вопрос — как отсканировать документ на компьютер?
Дело в том, что не всегда хватает одного драйвера устройства для работы какой-либо оргтехники. Сканер не исключение. Как правило, в комплекте с ним прилагается диск с программой, которая и обеспечивает работу с устройством. Но функциональность такого ПО часто ограничена.
FineReader совместим со всеми сканерами известных производителей. Установив его на свой компьютер, пользователь может использовать эту программу в качестве ПО для работы с изображениями. Документы можно просто сканировать и сохранять; задать команду оставлять отснятое изображение сразу в «Ворд»; создавать PDF-файлы. Из них же переводить тексты в текстовой редактор Microsoft Office. В итоге одна небольшая программа с легкостью справляется с такой задачей, как отсканировать документ на компьютер, и может заменить громоздкие графические инструменты, при этом обеспечив бесперебойную работу целого офиса.
Здравствуйте. Сегодня я расскажу, как сканировать текст в документ Word
. Зачем это нужно делать? Ответ очевиден, для дальнейшего редактирования текста. Ведь изображение не так просто будет отредактировать. Что лучше использовать, программы или онлайн сервис для перевода сканированного текста в документ Word? Об этом я расскажу ниже в статье.
Для того что бы максимально ускорить и упростить задачу
, я искал сайты, на которых онлайн можно конвертировать сканированный документ в формат Word. Для этого мне пришлось сначала сканировать, а затем уже конвертировать. Сразу скажу, что многие сайты ограничивают количество переводов в Word, а что бы не ограничено конвертировать нужно заплатить. Мне удалось найти пару сайтов, которые не ограничено решают эту задачу, но делится не буду, так какконвертировать сканированный текст в Word онлайн оказалось пустой тратой времени.Процент распознания текста очень низкий , проще было бы перепечатать документ с нуля.
В таком случае, если онлайн инструменты на данный момент плохо переводят сканированный документ в Word
, то как же сделать это максимально качественно? Читайте об этом дальше в статье, я приведу понятную инструкцию.
Погулив ещё несколько минут, нашел программу, называется ABBYY FineReader Professional. Наверняка Вы уже слышали про неё. Скачал её тут https://nnm-club.me/forum/viewtopic.php?t=851116
, легко устанавливается и отлично работает.
ABBYY FineReader может перевести сканированные документы не только в Word, но и в PDF и многие другие текстовые и журнальные форматы.
Пользоваться ею очень просто. Устанавливаете и запускаете. На мониторе должны увидеть вот такое окно, как ниже не скриншоте.
Тут ничего сложного, интуитивно понятно, что нужно нажать в нашем случае на «Сканировать в Microsoft Word»
. Затем увидим окно настроек сканирования, в котором можно ничего не менять.
Поставим программе не простую задачу — сканировать и распознать страницу книги
. Кладем книгу или любой другой документ на сканер и нажимаем сканировать. Программа начинает сканирование, а затем должна автоматически распознать документ.Если автоматического распознания не произошло , то нажмите правой кнопкой на сканированный документ и нажмите «Распознать». Ниже на скриншоте видно какой результат получился у меня.
Далее нажимаете на значок Word вверху
и документ сохранится в текстовый формат документа Microsoft Word. Разумеется нужно учитывать, что распознанный текст нужно обязательно перечитывать, ведь в любом случае возможны ошибки.
Задавайте вопросы, пишите комментарии
Спасибо за внимание
Редактирование сканированного текста в Word
В процессе работы с текстовым редактором Word пользователям иногда приходится обрабатывать не только набранный ими (или другими людьми) текст, но и редактировать отсканированные фрагменты. Например, не перезаписывать вручную какой-либо текст, письмо или что-либо еще, отсканированное и полученное в этой форме.
Раньше, пока не использовались системы распознавания, так называемое OCR, это была такая утомительная работа. Сегодня вы можете просто использовать не только многочисленные сторонние программы, но и встроенные инструменты Windows и, в частности, Microsoft Office. Это даже удобнее, потому что нет необходимости держать установленное программное обеспечение под рукой, быть привязанным к компьютеру и т.д.
А в современном мире это очень много значит.
Итак, отсканированный текст есть и задача — вставить его в свой документ, чтобы после этого фрагмента вы могли его отредактировать. Есть два пути; рассмотрите оба.
Первый путь
Он заключается в использовании встроенных инструментов Microsoft Word. Дело в том, что если вставить отсканированный фрагмент без дополнительных действий, это будет просто изображение. Основной текст будет обтекать его, и вы можете изменить только размер и прозрачность.
Это особенно раздражает, когда нужно переделать всего пару строк. Но если вы вставите этот отсканированный фрагмент как объект Microsoft Image Viewer в Word, то, по сути, он будет вставлен как обычный редактируемый текст. Для этого нужно убедиться, что файл имеет расширение .
tiff, а если нет, используйте Paint, открыв его и перезаписав в желаемом формате. Далее в игру вступает специальный компонент платформы Microsoft Office, о котором мы говорили выше. Это то, что вам нужно открыть в главном меню.
Если нет, вам нужно войти в панель управления.
Найдите в нем пункт «Установка и удаление программ», в открывшемся списке найдите Office и перейдите к выбору компонентов. Среди них вы найдете средство просмотра изображений, которое нам нужно для выполнения задачи. После установки он появится в главном меню.
Затем, открыв его, перетащите или через меню окна откройте отсканированный файл в этой программе. Вам придется подождать пару минут, пока на экране не появится индикатор выполнения, показывающий прогресс распознавания. В конце процесса фактически откроется окно с распознанным текстом.
Вы можете скопировать его в Word для дальнейшего редактирования. Конечно, следует учитывать, что распознавание искаженного текста со скана может быть не идеальным, поэтому стоит провести так называемую «корректуру», то есть изменить ее, исправить неправильно распознанные символы.
Но с рукописным текстом такая работа выполняется редко, обычно это все-таки печатный текст.
Второй путь
В принципе, второй метод такой же, как и первый, с той лишь разницей, что для активации режима распознавания текста и его изменения сначала используется стороннее программное обеспечение, а затем Word. Требуется установленная программа.
Возможно, оно будет работать даже лучше, чем решение Microsoft, поскольку такие программы разработаны и созданы специально для этой задачи. Авторы обещают почти 100% точность при работе с печатным текстом и чуть более скромные цифры при работе с рукописным текстом.
Но чтобы отделить маркетинговые уловки от реального положения дел, вам придется пойти по пути эмпирической проверки.
На практике оказывается, что разрыв не такой уж и большой. Да, кому-то может показаться удобным, что не обязательно активировать режим редактирования текста через пакет Microsoft Image Viewer — Microsoft Word, но для этого необходимо использовать другой программный пакет и точность распознавания символов будет стабильно высокий для печатных документов.
Поэтому причины платить больше за одну из этих программ при наличии интегрированного решения в пакете Office очень расплывчаты. Другое дело, если вы имеете дело с частными случаями. Например, у вас есть много плохо отсканированных документов, которые необходимо отсканировать и подготовить для режима редактирования.
Тогда узкоспециализированное программное обеспечение, настроенное на работу с шумами и искажениями в таких изображениях, очевидно, будет предсказуемо лучше. Он более точно обработает лист с символами, вернее распознает их и перенесет в Word для дальнейшей работы. Но таких случаев не так уж и много и, как правило, рядовой пользователь с ними не сталкивается.
Поэтому этот маршрут практически не используется для обычных занятий.
OCR CuneiForm
Бесплатная программа для считывания текстовой информации с изображений. Точность распознавания на порядок ниже, чем у предыдущей рассматриваемой программы. Но как для бесплатной утилиты, функционал все-таки на высоте.
Интересно!CuneiForm распознает блоки текста, графические изображения и даже различные таблицы. Более того, считыванию поддаются даже неразлинованные таблицы. Для обеспечения точности к процессу распознавания подключаются специальные словари, которые пополняют словарный запас из сканируемых документов.
- бесплатное распространение;
- использование словарей для проверки правильности текста;
- сканирование текста с ксерокопий плохого качества.
- относительно небольшая точность;
- небольшое количество поддерживаемых языков.
Как сканировать без картриджей Canon mp140
Проблему «ошибки E3, Е5 или ошибки U051, U052, U059 для МФУ Canon Pixma MP250 (также должно подходить для аналогичных моделей, а именно для Canon MP140, MP150, MP160, MP170, MP180, MP190 и др. подобных мфу и принтеров), можно обойти проделав следующие действия: 1. Необходимо знать, как включить Canon принтер физически (выдернув шнур из розетки) . 2. Нажать и удерживать кнопку включения питания (on/off) и не отпуская эту кнопку включить принтер в сеть. 3. Удерживая и не отпуская эту же кнопку питания on/off, нажать 8 раз кнопку Стопсброс (красный кружочек с треугольником внутри) 4. Отжимаем все зажатые кнопки.
После этой операции, принтер запустится в сервисном low-level режиме, при котором будет разблокирован сканер, разблокированы кнопки управления.
Canon pixma MP250 — разблокировался от ошибки U051, U052, U059 или «Ошибка Е3 или Е5″( в зависимости от модели). В таком режиме доступа, принтер не будет доступен, так как картридж негодный и МФУ блокирует принтер, но самое главное то, что все остальные функции МФУ стали доступны!
Примечание! При выключении кнопкой on/off на МФУ и включении, МФУ остаётся в этом low-level режиме с доступом ко всем функциям Canon pixma MP250 (кроме принтера). Выйти из этого low-level режима можно, выключив аппарат кнопкой on/off и выдернув шнур питания из розетки, подождав 30 сек и более, нажать кнопку включения питания на МФУ, принтер будет доступен в пользовательском обычном режиме при котором Вы увидите те же ошибки что были ранее на экране.
Но есть вероятность что не на всех МФУ сработает данный метод, поэтому ниже будет описан еще один. 1. Зажимаем кнопку с красным треугольником (стоп/сброс). 2. И нажимаем кнопку включения (on/off). 3. Затем два раза нажимаем кнопку с красным треугольником (стоп/сброс) и отпускаем кнопку питания (on/off). 4. После этого принтер покрутит валами, подергает картриджами и успокоится, нарисовав на дисплее значение 0. 5. В этом режиме скорее всего сканер не заработает. 6. Далее вставляете в лоток лист бумаги и жмете кнопку питания (on/off). 7. После проделанных операций принтер немного захватит бумагу и выключится. 8. Затем нажимаете кнопку включения питания (on/off), и из-за того, что в принтере бумага, он начнет ее протягивать. 9. В момент когда лист проедет примерно до половины, схватите лист рукой и не дайте принтеру протянуть весь лист. 10. Звук который Вы услышите из принтера будет не очень приятный. Через 7-10 секунд такого издевательства, принтер успокоится и выдаст на экран ошибку «Е3«. Которая означает что бумага застряла, или неисправна механика принтера. 11. Необходимо извлечь «застрявшую бумагу. 12. И нажать на кнопку ч/б, либо цветная копия (без разницы). 13. Принтер начнет грузиться некоторое время и выйдет в рабочий режим. В котором доступен сканер.
Как можно правильно отсканировать документ с принтера Canon.
Как сохранить отсканированный документ в формате PDF?
Часто задаваемые вопросы и устранение неполадок
- Загрузите свой документ.
- Щелкните вкладку Сканирование).
- Выберите тип документа и размер сканирования).
- Щелкните Сканировать).
- Отсканированное изображение отобразится в средстве просмотра изображений. …
- Щелкните Сохранить).
Источники
- https://printeros.ru/info/kak-otredaktirovat-otskanirovannyj-dokument.html
- https://tonservis.ru/mozhno-li-redaktirovat-otskanirovannye-dokumenty/
- https://MyComp.su/obzory/kak-redaktirovat-otskanirovannyj-dokument.html
- https://fast-wolker.ru/kak-otredaktirovat-pdf-fajly-na-kompyutere-v-vorde-ili-so-skanera-besplatno.html
- https://seo-doka.ru/cha-vo-422.htm
- https://konsultm.ru/kak-redaktirovat-otskanirovannye-dokumenty/
- https://rsbset.ru/v-kakom-formate-skanirovat-dokumenty-dlya-redaktirovaniya/
- https://gresgroup.ru/v-kakom-formate-skanirovat-dokumenty-dlya-redaktirovaniya/
- https://pdf.wondershare.com/ru/how-to/edit-scanned-pdf.html
- https://it-like.ru/kak-redaktirovat-pdf-fajly-na-kompyutere-i-onlajn/
- https://cloud-script.ru/ustrojstva/v-kakom-formate-skanirovat-dokument-dlya-redaktirovaniya.html
- https://support.microsoft.com/ru-ru/office/%D1%81%D0%BA%D0%B0%D0%BD%D0%B8%D1%80%D0%BE%D0%B2%D0%B0%D0%BD%D0%B8%D0%B5-%D0%B8-%D0%B8%D0%B7%D0%BC%D0%B5%D0%BD%D0%B5%D0%BD%D0%B8%D0%B5-%D0%B4%D0%BE%D0%BA%D1%83%D0%BC%D0%B5%D0%BD%D1%82%D0%B0-7a07a4bd-aca5-4ec5-ba73-4589ac8b9eed
Интерфейс и доступные задачи
После запуска программы на мониторе компьютера отобразится меню, логически организованное в соответствии с командами. Основные направления деятельности FineReader:
- сохранить документ в «Word»;
- конвертировать изображения из PDF в doc;
- просто отсканируйте и сохраните снимок;
- создание PDF-документа с возможностью поиска;
- перемещать фотографии в Word.
На этом этапе пользователь может настроить цветовой режим: цветной или монохромный, а также языки распознавания. Для обработки доступны такие из них, как английский, русский, испанский, итальянский, немецкий. Кроме того, пользователь может использовать на выбор искусственно созданные языки: эсперанто, интерлингва, IDO.
Если перед пользователем стоит такая задача, как сканирование документа, содержащего, например, медицинский текст, программа распознает латинский символ после установки флажка. FineReader также видит формальные языки. Успешно справляется с распознаванием простых химических формул. Пользователь, который часто работает с документами на разных языках, может сэкономить время, используя функцию автоматической настройки.

Как редактировать отсканированный документ в Word
Как отредактировать отсканированный документ в word — вопрос, которым регулярно задается большинством пользователей. Если вы когда-нибудь задумывались о том, как редактировать отсканированные документы в формате Word — знайте, это совсем не сложно. Прежде чем вбивать в поисковике фразу «как редактировать сканированные документы в word», рекомендуем ознакомиться с данным документом — здесь вы найдете исчерпывающую информацию по теме. Также вы получите список лучших программ, доступных в Интернете.
Как редактировать отсканированный документ в Word
Этот процесс не представляет собой ничего сложного. Следуйте пунктам данной инструкции, и обязательно получите желаемый результат.
- Откройте OneNote, а затем создайте новый документ. Для этого нажмите «Файл»> «Новый».

- Вставьте отсканированное изображение с локального диска, нажав «Вставить»> «Изображение».

- Добавив изображение, щелкните по нему правой кнопкой мыши и выберите «Копировать текст с изображения».

- Откройте новый документ Word, чтобы продолжить процесс.
- Щелкните правой кнопкой мыши, откройте раздел «Параметры вставки» и выберите опцию «Сохранить исходное форматирование», чтобы вставить текст с картинки и завершить процесс. Тот же результат можно получить, щелкнув правой кнопкой мыши и нажав клавишу K.

Очень важно редактировать отсканированные документы именно в MS word. В этом есть несколько преимуществ
Некоторые из них перечислены ниже.
- Вы экономите свое время и силы, набирая текст один раз.
- Процесс очень прост, поэтому его выполнение не займет у вас много времени.
- Человеческий фактор сведен к минимуму, поэтому скопированный текст всегда точен.
- Существует множество удобных программ, качественно выполняющих распознавание текста (OCR). Настоятельно рекомендуется использовать их вместо печати вручную.
Преимущества PDF-документов
PDF — один из форматов, отлично подходящих для индивидуального использования. У PDF много преимуществ по сравнению с Word или любыми другими форматами. Некоторые из возможностей PDF недоступны ни в каких других форматах. В PDF удобно организованы многие процессы — от передачи данных до редактирования, поэтому это очень интуитивно понятный формат. Для более глубокого понимания особенностей формата PDF нужно изучить его работу. Формат PDF обеспечивает безопасность данных пользователей, так как для редактирования файлов даннго типа требуется специальное программное обеспечение.
- PDF позволяет осуществлять поиск слова или фразы по всему документу с помощью простой команды.
- Используя контрольный журнал PDF-документа, его владелец может ограничить несанкционированный доступ для других пользователей.
- Файлы любых форматов можно преобразовать в PDF без потери качества.
- Формат PDF обладает высокой визуальной читаемостью, а значит файлы данного формата можно переносить на любые устройства.
- PDF совместим практически со всеми устройствами, а значит, их можно свободно передавать с одного устройства на другое.
- PDF-файлы гораздо удобнее в работе по сравнению с любыми другими форматами.
PDFelement Это одна из наиболее продвинутых программ, которая позволяет легко и эффективно редактировать PDF-файлы. У данного программного обеспечения есть масса преимуществ. Программа оснащена всем необходимым для работы с PDF, включая приятный интерфейс и удобство использования. Работа с PDF-файлами еще не никогда не было такой простой, как в этой программе. Лучшая часть PDFelement — это функция оптического распознавания символов, которая всегда находится в центре внимания разработчиков при выпуске обновлений. Здесь вы найдете полное руководство по PDFelement.
- Открывайте, сохраняйте, распечатывайте и размечайте PDF-файлы с помощью данной программы.
- Подтверждайте подлинность документов и добавляйте электронные подписи несколькими кликами.
- Используйте возможности программы для распознавания целого документа или выбранной вами части.
- Разблокируйте текст изображений с помощью этой программы.
- Используйте пакетные преобразования, сквозную нумерацию, водяной знак и возможность извлечения данных.
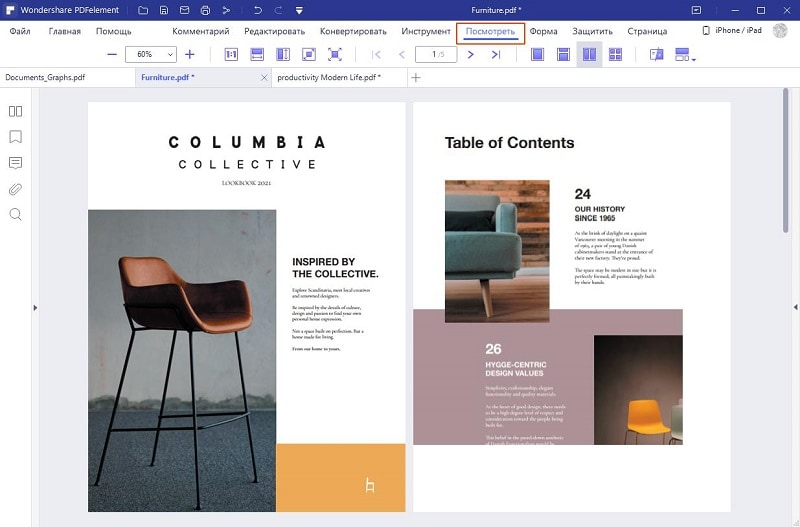
Шаг 1. Откройте PDF-файл
Откройте в программе отсканированный PDF-файл с помощью кнопки «Открыть файл . ». Либо перетащите отсканированное изображение в программу для автоматического открытия в формате PDF.

Нажмите кнопку «инстумент»> «OCR», выберите «Редактируемый текст» для продолжения.
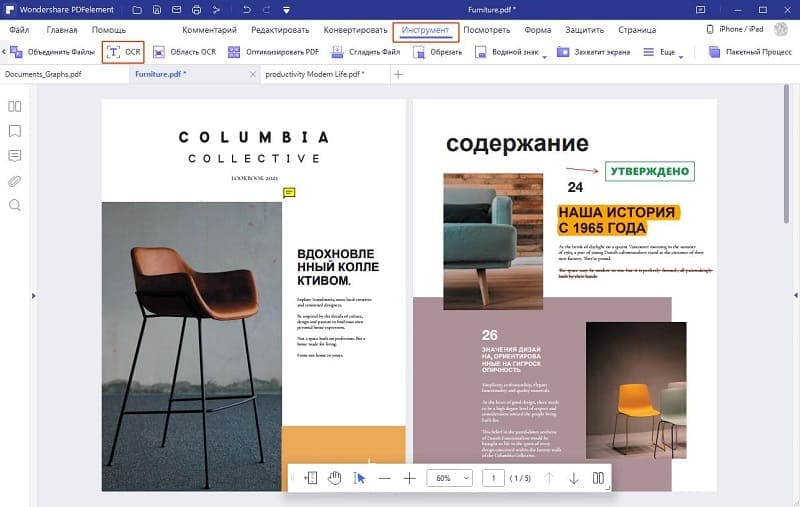
Шаг 3. Редактировать PDF
После завершения распознавания текста новый PDF-файл откроется в программе автоматически. Нажмите кнопку «Редактировать» в верхнем левом углу экрана, чтобы начать редактирование вновь созданного редактируемого PDF-файла.
Как отредактировать PDF файлы в Word или со сканера бесплатно?
Здравствуйте, друзья! Формат PDF уже давно стал общепринятым; мы видим как постепенно растет количество этих документов — мы их получаем и отправляем по почте в виде электронных копий. Многие, получив такой нужный документ хотели бы его отредактировать, взять из него табличный или текстовый материл для переработки.

Ну хотя бы для того, чтобы не набирать нужный текст вручную и не тратить на это драгоценное время. Стандартные, бесплатные просмотрщики PDF не позволяют этого делать… Можно ли в принципе редактировать ПДФ документы ? Да, можно. Предлагаю на обзор три варианта.
Как редактировать пдф файлы на компьютере с помощью Adobe Reader DC?
Первый предполагает наличие официальной программы (и платной) Adobe Reader DC. В ней помимо всего прочего можно заполнять формы, делать пометки и сноски. Официальный разработчик на платной основе предлагает оформить подписку и вы сможете редактировать документ PDF напрямую, прямо из программы.
Менять можно не только текст, но и изображение в документе.
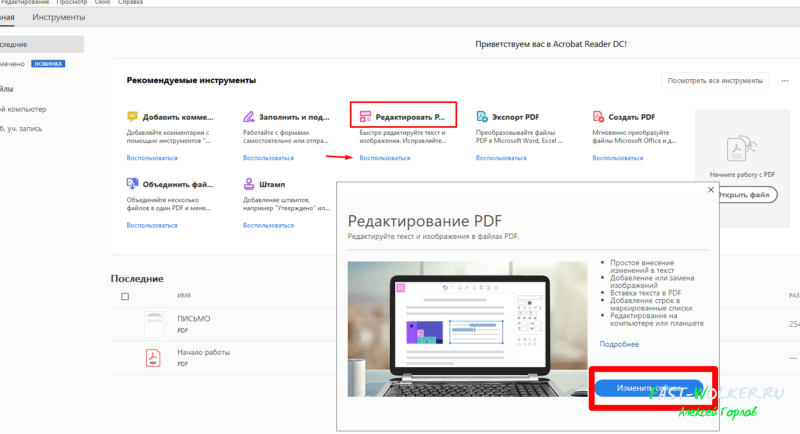
Если Ваша работа предполагает защищенный электронный документооборот с обработкой и редактированием файлов PDF между участниками — можно подумать об оформлении подписки. Это вполне очевидный, официальный способ. Но, для решения обычных задач он нам малоинтересен.
Как редактировать PDF документ в Word?
Второй вариант — Вы получили документы по почте в формате ПДФ и хотели бы переработать их содержимое для себя взяв текст, таблицы, формы бланка отчетности — можно иногда воспользоваться текстовым редактором Ворд.
Просто откройте документ PDF в Word. Свежие версии Office позволяют открыть документ и быстро распознать его содержимое:
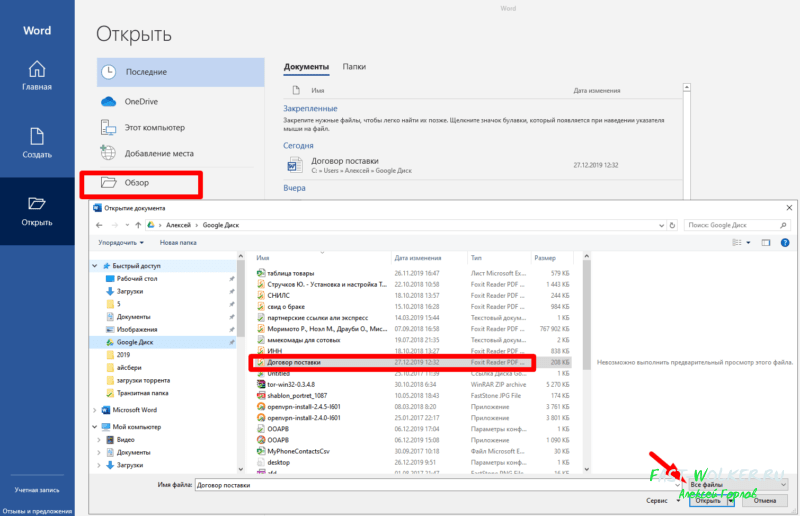
Если Вам не нужна ТОЧНАЯ копия исходного документа, а только его содержимое — распознавание текста в ворде — идеальный вариант.

Вы сможете редактировать содержимое документа уже в ворде — для себя. При необходимости можно снова его сохранить здесь же обратно в PDF:
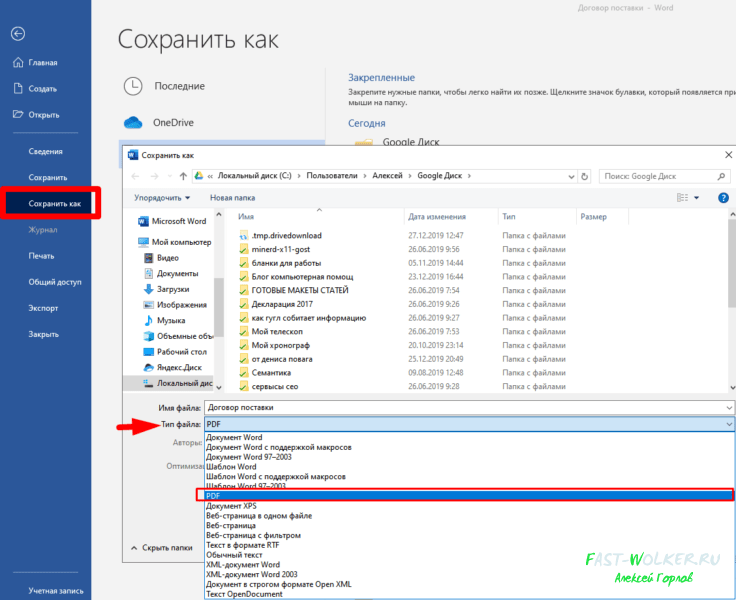
Если документ содержит только текст и таблицы — документ будет выглядеть точно так же как оригинал — только отредактированный Вами.
Как редактировать сканированный документ в формате PDF?
Универсальным инструментом на все случаи является программа ABBY Fine Reader. Она умеет распознавать текст в PDF, и переводить в любой формат. Умеет работать непосредственно со сканером и после получения изображения распознаёт текст даже если изображение не очень качественное.
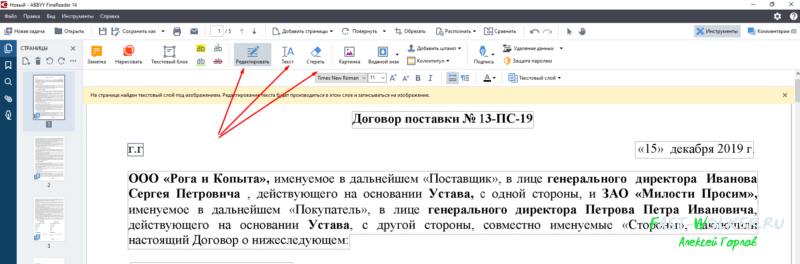
Если вы хотите получить навыки реального редактирования ПДФ документов — эта программа содержит встроенный редактор PDF файлов. Который позволяет непосредственно работать как с с текстом, так и с изображениями отдельно.
Для этого надо открыть полученный документ в Abby Fine Reader и передать документ в «редактор PDF». Но есть еще целая куча других возможностей — например та же передача в Word или, если у вас Open Office то можно и в такой формат.
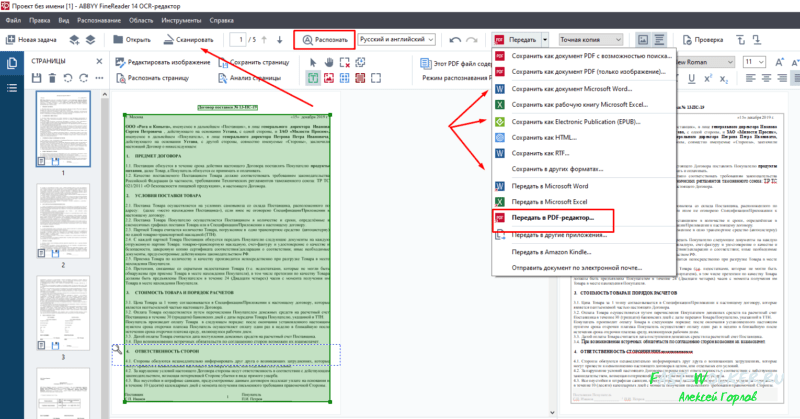
Словом, мощная программа, которая незаменима в некоторых случаях, когда документ PDF достаточно сложный и нужна кропотливая работа по его редактированию. В конце посмотрите небольшое наглядно видео о том, как можно легко редактировать PDF документы.
Как сканировать с принтера на компьютер тексты
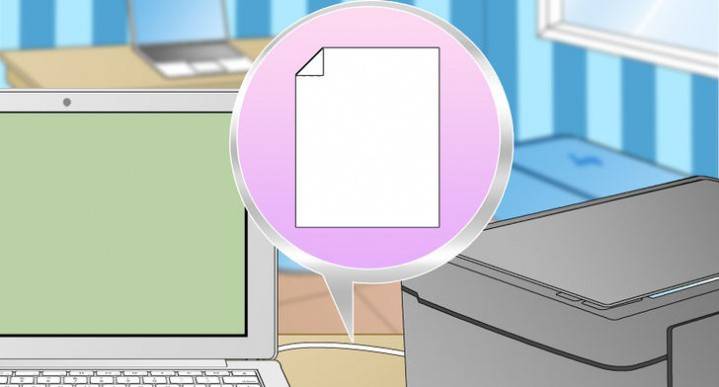
Существует два основных варианта, как сканировать документ на компьютер – в качестве изображения или текста. По умолчанию сканер работает так: создает фотографию, если вы клали в копир лист с текстом, то редактировать в дальнейшем его невозможно. Чтобы такая функция появилась, необходимо использовать распознаватель (специальное ПО), который превратит картинку в редактируемый формат.
Как отсканировать документ с помощью Мастера работы со сканером
Поле того, как вы подключили универсальный принтер к компьютеру, установили драйвера, провели первичную настройку для сканирования можно использовать встроенный функционал Виндовс. Для этого подходит «Мастер работы со сканером», алгоритм выполнения следующий:
- Включите сканер, поднимите крышку. Проверьте, чтобы стекло было чистое, при наличии пыли протрите поверхность.
- Положите текст или фото поверхностью, которую нужно отсканировать, вниз на стекло.
- Закройте крышку.
- Перейдите в «Панель управления», кликните на «Оборудование и звук».
- Найдите пункт «Устройства и принтеры», зайдите в него.
- Кликните правой кнопкой по иконке с вашим МФУ, выберите пункт «Начать сканирование».
- Задайте нужные параметры для скана и щелкните «Предварительный просмотр».
- Появится окно с картинкой как будет выглядеть ваш отсканированной текст, если он получился слишком тусклый, или наоборот, вы можете поменять настройки и вновь нажать «Предварительный просмотр». Если вас все устраивает, жмите «Сканировать».
- Полученный результат сохраните на компьютере или отправьте файл на печать.
Сканирование документов на компьютер с помощью специального ПО
Вместе с любым МФУ должен идти диск с драйверами и родным софтом для данной модели принтера. Как правило, использование таких программ предоставляет возможность добиться максимально эффективного взаимодействия с устройством, получить лучшее качество. К примеру, как делать скан на принтере canon с помощью такого ПО:
- После установки устройства и софта откройте список программ.
- Найдите приложение для вашей модели принтера, запустите его.
- Кликните «Сканировать».
- Программа предложит вам выбрать тип, формат, цветной или черно-белый скан и разрешение. Если выставить все параметры правильно, то результат будет более качественным.
- Через проводник укажите путь для сохранения конечного файла. Задайте сразу же имя документу, чтобы его проще было потом найти. При желании местом хранения может быть съемный носитель.
- Выполните предпросмотр документа, чтобы скорректировать возникшие недочеты или сразу же нажмите кнопку «Сканировать». Далее МФУ будет распознавать данные, после чего нужно щелкнуть «Сохранить».
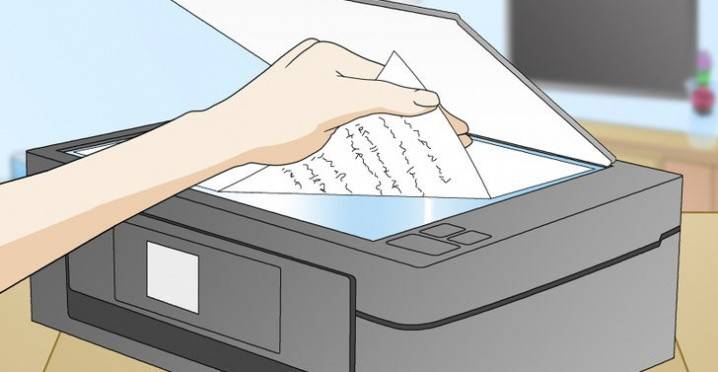
WinScan2PDF
Это даже не полноценная программа, а утилита. Установка не требуется, а исполняемый файл весит всего несколько килобайт. Процесс распознавания происходит очень быстро, однако полученные документы сохраняются исключительно в формате PDF.
Фактически, весь процесс выполняется нажатием трех кнопок: выбора источника, назначения и, собственно, запуска программы.
Утилита предназначена для быстрой пакетной обработки нескольких файлов. Для удобства пользователей предоставляется обширный пакет языкового интерфейса.
- портативность;
- быстрая работа;
- простота использования.
- минимальный размер;
- единственный формат выходного файла.
Зачем это нужно?
Довольно часто внести правки в скан нужно для того, чтобы изменить не всю текстовую часть, а лишь несколько слов или абзацев.
Эта необходимость возникает у школьников и студентов при подготовке рефератов или докладов, у офисных работников, разрабатывающих и подписывающих договора, акты, счета и т. д.
Возможность редактирования сканированных документов позволяет существенно сокращать время работы над ними, поэтому данная полезная функция сегодня является весьма востребованной.
Программы для распознавания документов и их изменения
Выбор специальных программ, благодаря которым можно редактировать сканы, сегодня представлен бесплатным и платным софтом.
Первый вариант кажется более интересным, но стоит понимать, что в этом случае функциональность, как правило, ограничена.
Также можно выполнять редактирование сканированного документа онлайн, т. е. установка специальной программы для этого не требуется.






