Как сделать прозрачный фон в paint
Содержание:
- Как убрать белый фон картинки в Paint
- Сделайте фон прозрачным с помощью Paint.net
- Как сделать круглую картинку на прозрачном фоне в Paint.net
- Пошаговая инструкция в Paint: как сделать прозрачный фон
- Удалить фон в Paint 3D
- Добавление прозрачного фона к изображениям в Paint 3D
- Сохранение картинки
- Несколько нюансов
- Как сделать картинку без фона в ворде?
- Как сделать прозрачный фон картинки в ворде?
- Как сделать чтобы картинка была без фона?
- Как сделать прозрачный фон в Paint?
- Как сделать текст без фона в Word?
- Как в ворде сделать картинку прозрачной?
- Как вставить в презентацию картинку без фона?
- В каком формате сохранять изображение без фона?
- Как сохранить PNG с прозрачным фоном Paint?
- Как сделать прозрачный фон в Paint PNG?
- Как скопировать только текст без фона?
- Как убрать фон при копировании текста из Интернета в Ворд?
- Как убрать серую заливку в ворде?
- LiveInternetLiveInternet
- Создаем прозрачный фон для картинки онлайн
- Как заменить белый фон на прозрачный
- Начало работы
- Выбор цветовой палитры и прорисовка контура изображения
- Способ 2: использование нового файла
- Как в paint.net сделать блик света?
- Подведение итогов
- Подведение итогов
Как убрать белый фон картинки в Paint
На самом деле убрать белый фон картинки в Paint довольно просто, это не требует каких-либо специальных знаний и не займет много времени. Чтобы убрать белый фон с картинки в Paint необходимо:
- Открыть картинку в Paint;
- Выбрать функцию выделения «Произвольная область» и обязательно поставить галочку в пункте «Прозрачное выделение», как это показано на картинке ниже;
- Выделить картинку как можно аккуратнее;
- Нажать на кнопку «Вырезать»;
- Вставить картинку в нужный файл. При этом белого фона на картинке не будет. Таким образом можно удобно убрать белый фон например позади логотипа. Главное помнить, что вырезать картинку необходимо очень аккуратно, чтобы не повредить изображение;
- А на представленном ниже видео предельно подробно показано, как убрать белый фон с картинки в Paint!
А еще у нас можно узнать, как сделать нереально крутой и сочный арт из любой картинки или фотографии онлайн, то есть не скачивая каких-либо дополнительных программ!
Кроме того, Вы можете воспользоваться крутым графическим онлайн редактором Canva, который позволяет с легкостью редактировать фото, а также создавать различные презентации, плакаты, флаеры, а также сочные публикации для Facebook, Instagram или ВКонтакте!
Сделайте фон прозрачным с помощью Paint.net
Теперь, когда вы загрузили и установили программное обеспечение в своей системе, выполните следующие простые шаги, чтобы сделать фон прозрачным:
Шаг 1: Откройте любое изображение в Paint.net. Для этого перетащите файл изображения в открытое окно Paint.net или используйте сочетание клавиш Ctrl + O, чтобы открыть файл прямо из того места, где он сохранен в вашей системе.


Шаг 2: Затем выберите инструмент Magic Wand на панели инструментов слева. Этот инструмент позволяет одним щелчком мыши легко выбирать части изображения одного цвета.


Шаг 3: Используя инструмент «Волшебная палочка», щелкните область изображения, которую вы хотите удалить, и пунктирная линия обведет часть фона, как вы можете видеть на изображении ниже.


Шаг 4: Когда у вас будет достаточно приличный выбор, просто нажмите «Удалить» на клавиатуре, и выбранный фон будет удален с изображения. Это так просто.


Шаг 5: Если часть фона осталась позади, вы можете повторить процесс еще раз. Просто щелкните по нему инструментом Magic Wand и нажмите Удалить. Чем более однородный цвет вашего фона, тем легче будет удалить его с помощью инструмента.


Шаг 6: Теперь у вас получится немного грубоватое изображение с прозрачным фоном.


Если вас устраивают результаты, вы можете сохранить изображение как есть. Но если вы хотите немного его очистить, продолжайте процесс.
Шаг 7: Увеличьте изображение с помощью инструмента «Увеличение», затем выберите инструмент «Ластик» и отрегулируйте его размер в соответствии с вашими требованиями.


Шаг 8: Осторожно сотрите все неровности с краев по крупицам, перемещая ластик по краям и нажимая на части, которые хотите удалить


Это довольно трудоемкий процесс, но он того стоит. Если вы столкнетесь с трудностями, полученное изображение будет выглядеть намного лучше.
Шаг 9: Как только вы будете удовлетворены результатом, вы можете сохранить изображение, используя сочетание клавиш Ctrl + Shift + S. Просто убедитесь, что вы сохранили файл в формате .png.


Сохранение файла в формате .png чрезвычайно важно для работы. Если вы сохраните его как .jpeg, вы потеряете прозрачность
Шаг 10: После того, как вы нажмете «Сохранить», нажмите «ОК» в следующем окне, и все готово.


Этот метод работает исключительно хорошо, если вы используете изображение с относительно простым фоном. Однако, если у вашего изображения много фонового изображения, вам придется поработать еще немного, чтобы получить наилучшие результаты.


Вы можете использовать ползунок «Допуск» на верхней панели инструментов, чтобы настроить выбор инструмента «Волшебная палочка» и удалить более мелкие элементы с фона для получения наиболее точных результатов.
Вы получите наиболее точные маленькие выборки, и вам нужно будет постепенно уменьшать допуск. После того, как вы удалите большую часть фона и больше ничего не сможете сделать с помощью инструмента «Волшебная палочка», вам нужно будет переключиться на инструмент «Ластик», чтобы придать изображению последние штрихи.


Как сделать круглую картинку на прозрачном фоне в Paint.net

И такое изображение можно ставить на любой фон, там где шашечки будет тот же фон, на который вы поставите её. Но! Обязательно сохраняйте сделанную прозрачной картинку в расширении . PNG , иначе фон станет не прозрачным, а белым!
Об этой программе я уже писала в статье Paint Как сделать скриншот и Вырезать нужное изображение. Там написано где скачать Пайнт бесплатно и почему это нужно сделать, ведь чаще всего он уже есть на нашем компьютере.
И я решила помочь новичкам, и сделала видеоролик именно для них, так как там рассказано всё с нуля. То есть азы, начиная от скачивания картинок из интернета. Его вы сможете посмотреть внизу страницы.
И как всегда я сделала скриншоты для тех кто не может смотреть виде по разным причинам и одна из них медленный интернет.
Все непонятные моменты вы сможете посмотреть в видеоуроке.
- Открываем картинку в программе Paint.net.
- Её можно перетащить мышкой, а можно открыть через Файл и в выпадающем меню, нажать Открыть.
- 1 Нажимаем на круглый инструмент выделения
- 3 Выделяем нужный нам фрагмент
- 2 Нажимаем на ножницы команда «Вырезать» и программа сохраняет вырезанный фрагмент в буфер обмена

Получаем вот такой вид в Paint. И нажимаем на инструмент «Создать» (белый листок с зелёным значком)

Выходит окошко с указанием размера будущего документа, жмём «ок».

После того как документ создался, выбираем инструмент Волшебная палочка. И кликаем ею по белому полю.

После этого жмём Delete, и фон становится прозрачным. Получаем вот такую картинку, далее выберем инструмент вставить (зелёная стрелочка показывает на него). После этого туда добавляется наша роза на круглом фоне (смотрите на первую картинку поста).
И один очень важный момент, сохраняем ОБЯЗАТЕЛЬНО в формате .png Иначе фон не будет прозрачным.

Если вы делаете изображения для блога, то не забывайте сжимать их без потери качества . И удаляйте с блога невидимые дубли изображений, которые нагружают блог замедляют его загрузку.
А вот и видеоурок. Правда, там сначала вставляется изображении, а потом уже удаляется фон.
Paint.net Обрезать, сделать круглой, прозрачный фон.
Если у Вас есть какие то вопросы по обработке картинок, то пишите пожалуйста и я обязательно отвечу или сделаю видеоурок.
Как сделать прикольное поздравление для друзей за 5 минут
Спасибо, Татьяна за полезные тонкости! Давно хотела понять, как создаются круглые изображения. Уже попробовала и получилось.
Мини-фотошопик, простой и лёгкий! Спасибо большое, Татьяна! Я просто счастлива, что нашла Ваш невероятно полезный сайт!
Спасибо Юлия. Мне очень приятно, что мой сайт полезный.
Придется комментарий оффтоп писать. Ничего? Действительно, очень красивый гармоничный дизайн. Не знаю, сможет ли помочь Андрею программа, о которой Вы писали, — он хочет котлы, трубы, и чтобы все это двигалось.
Спасибо Надежда. К сожалению эта программка в таком деле не поможет, она делает простейшие шаблоны.
Очень интересный пост! От вас просто невозможно уйти, всё хочется забрать на вооружение. Обязательно воспользуюсь вашими уроками, которыми вы так щедро делитесь с «новичками». Спасибо вам огромное за ваше доброе сердце. Успехов вам и процветания вашему блогу и вам.
Что совсем не чего не понял. Или вас паинт какой версии?
Так в этой же статье написано, что Пайнт я советую скачивать с официального сайта paint.net
Это абсолютно бесплатная программа, но там гораздо больше функций, а так же на том сайте есть объяснения и дополнения для это программы, которые можно скачать.
Пошаговая инструкция в Paint: как сделать прозрачный фон
Шаг первый. В меню «Файл» следует выбрать пункт «Открыть» и, нажав «Обзор», открыть желаемую картинку.
Шаг второй. Перед тем как сделать прозрачный фон в Paint, в панели инструментов необходимо выбрать «Волшебную палочку» и установить для нее чувствительность на уровне 50 процентов. При сложных фонах чувствительность нужно выставлять на уровне 25-40 процентов.
Шаг третий. Надо кликнуть «Волшебной палочкой» по белому фону, который после этого превращается в бледно-голубой.
Шаг четвертый. Необходимо удалить выделенный таким образом фон клавишей Delete на клавиатуре или через меню «Правка» – пункт «Очистить выделение».
В результате этого фон станет прозрачным, хотя в Paint он будет иметь шахматную окраску. Однако на этом работа над тем, как сделать прозрачный фон в Paint, не заканчивается.
Шаг шестой. Полученную картинку с прозрачным фоном необходимо сохранить, выбрав в меню «Файл» пункт «Сохранить» и указав имя файла, а в выпадающем списке выбрав необходимый формат (PNG или GIF).
Удалить фон в Paint 3D
Есть два способа удалить фон,
Способ 1: удалить фон
Шаг 1: Выделив изображение, перетащите его за пределы фона с помощью мыши.

Шаг 2: Нажмите на инструмент «Выбрать» вверху и выберите весь фон. Вы увидите пунктирные линии вокруг выделения.

Шаг 3: Теперь либо нажмите кнопку «Удалить» с правой стороны, либо нажмите кнопку «Удалить» на клавиатуре.

Шаг 4: Вы увидите, что фон становится белым. Нажмите на объект один раз и перетащите его обратно на белый фон.

Мы успешно удалили фон. Пришло время сделать фон прозрачным. Для этого выполните действия, указанные в разделе «Сделать белый фон прозрачным». раздел ниже.
Также на Guiding Tech

19 лучших советов и хитростей в Windows 10
Подробнее
Способ 2: использование нового файла
Еще один способ удалить фон — создать новое изображение. Вот шаги:
Шаг 1: После того, как инструмент Magic Select извлечет изображение, щелкните его правой кнопкой мыши и в меню выберите «Копировать».

Шаг 2: Нажмите на значок меню вверху и выберите New из него. Появится всплывающее окно с просьбой сохранить предыдущее изображение. Нажмите «Не сохранять».


Шаг 3: Откроется новое пустое изображение с белым фоном. Щелкните правой кнопкой мыши по нему и выберите «Вставить» из меню.

Ваш скопированный изображение без его старого фона появится на белом фоне.

Теперь пришло время полностью удалить фон.
Добавление прозрачного фона к изображениям в Paint 3D
Когда передний план обрезается в Paint, в исходном изображении остается пустая область. Однако эта область не становится прозрачной в исходном изображении при сохранении изображения.
Поэтому, когда вы открываете изображение и используете слои в другом программном обеспечении для редактирования фотографий, обрезанная область остается пустой, как показано на снимке ниже.
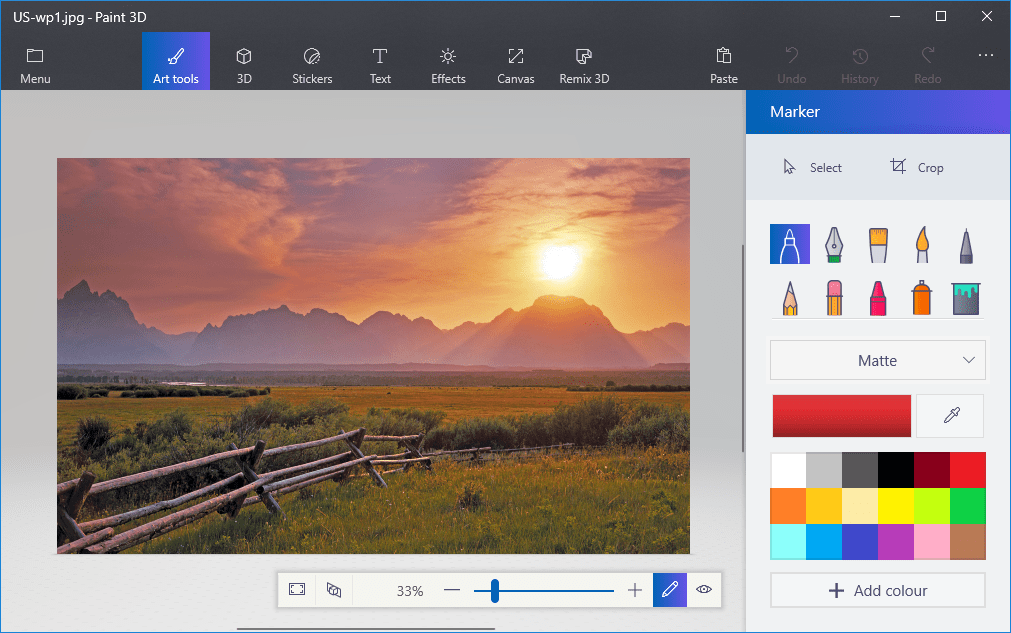
Однако, Paint 3D в Windows 10 позволяет сохранять на изображениях прозрачные области. Хотя приложение не включает инструмент для полных слоев, вы можете вставить одно изображение поверх другого, чтобы они перекрывали друг друга.
Таким образом, в Paint 3D вы можете заполнить прозрачную область с левой стороны изображения изображением фонового слоя.
- Введите Paint 3D в поле поиска Windows 10. Если у вас еще нет создателя обновления, добавьте приложение в Windows 10 с этой страницы сайта.
- Выберите этот параметр, чтобы открыть приложение Paint 3D ниже.
- Нажмите «Меню»> «Открыть»> «Обзор файлов» и выберите изображение, которое нужно открыть в Paint 3D.
- Нажмите кнопку Canvas, чтобы открыть боковую панель, показанную ниже.
- На боковой панели выберите параметр «Прозрачный холст».
- Нажмите кнопку «Выбрать» и перетащите прямоугольник выделения в область изображения, которую вы хотите удалить.
- Нажмите Ctrl + X, чтобы вырезать область изображения, как показано на снимке ниже.
- Это оставляет изображение с пустой прозрачной областью, которую может заполнить любой фоновый слой.
- Щелкните Меню> Сохранить как и выберите 2D PNG.
- Введите имя файла в текстовое поле и нажмите кнопку «Сохранить».
- Щелкните Меню> Создать, чтобы открыть пустой холст.
- Выберите Меню> Открыть> Обзор файлов и выберите параметр, чтобы открыть фоновое изображение для только что сохраненного прозрачного изображения.
- Щелкните Меню> Вставить и выберите, чтобы открыть только что сохраненное прозрачное изображение.
- Прозрачное изображение откроется в верхней части фонового слоя, как показано на снимке чуть ниже.
- Как видите, слой фонового изображения теперь заполняет прозрачную область наложенного изображения.
- Вы можете изменить размер перекрывающегося изображения, переместив курсор в один из углов рамки выбора, удерживая левую кнопку мыши и перетаскивая курсор.
- Чтобы повернуть слой изображения переднего плана, переместите курсор на круг вращения в верхней части рамки выбора и удерживайте левую кнопку мыши. Перетащите курсор влево или вправо, чтобы повернуть выбранную плоскость по или против часовой стрелки.
Сохранение картинки
Сохранить картинку можно подобным способом, как ее открывали, а именно Файл > Сохранить или Ctrl+S. Сохраняйте картинку в PNG или GIF форматах, но ни в коем случае в JPEG (JPG), он не поддерживает прозрачный фон, и вся Ваша работа будет зазря.
Многие пользователи задаются вопросом, как сохранить изображение: в GIF или в PNG. Выбор однозначно падает на PNG, так как это расширение поддерживает, и полупрозрачные тона, и занимает гораздо меньше места, и сохраняет качество. Некоторые дают аргумент в пользу GIF, в виде того, что его не поддерживают старые браузеры, но так как сейчас таких минимум, аргумент остается малозначительным.
Несколько нюансов
При редактировании детализированных изображений работать будет значительно легче, если приблизить изображение. Сделать это можно, выбрав в меню «Вид» подпункт «Масштаб» или же просто нажав кнопку «Увеличение», расположенную на ленте.Следует учитывать, что большие размеры изображения потребуют больше времени на обводку. Для уменьшения размера картинки необходимо нажать «Ctrl+A» и перетащить расположенный слева внизу маркер вверх
Важно при этом соблюдать пропорции, чтобы изображение не получилось искаженным
В процессе работы неизбежно будут возникать ошибки, и потому придется осуществлять редактирование линии. Для того чтобы иметь возможность быстро отменять предыдущие действия, рекомендуется постоянно держать пальцы на сочетании клавиш «Ctrl+Z».
Если изображение имеет границу в виде кривой, целесообразно воспользоваться инструментом «Кривая». Для этого следует щелкнуть соответствующую клавишу на панели инструментов, начертить от начала до конца участка границы прямую линию, которую затем нужно оттянуть влево или вправо, описывая кривую.

Для того чтобы метод гринскриннинга работал, в Paint Winwows 7 прозрачный фон должен быть установлен в настройках для вставок. Если не выставить эту настройку, то фон будет добавляться из первоначального изображения. Панель управления настройками вставки будет появляться с левой стороны от редактируемого изображения, ниже главной панели, когда используется один из инструментов выбора.
Как сделать картинку без фона в ворде?
Как сделать прозрачный фон картинки в ворде?
Изменение прозрачности части рисунка
- Выберите рисунок, для которого требуется изменить прозрачность цвета.
- На вкладке Формат рисунка нажмите кнопку Цвет, а затем щелкните Установить прозрачный цвет.
- Щелкните область рисунка или изображения, закрашенную тем цветом, который требуется сделать прозрачным.
Как сделать чтобы картинка была без фона?
Способ 1: инструмент «удалить фон»
- Нажмите левой кнопкой мышки по рисунку на слайде.
- Сверху выбирайте вкладку «формат» и нажимайте первую кнопку «удалить фон».
- У рисунка автоматически удалится фон за рамками произвольного прямоугольника — Рисунок 2.
Как сделать прозрачный фон в Paint?
Как добавить прозрачные фоны к изображениям с помощью Paint:
- Откройте Paint, нажав кнопку Cortana. Введите ключевое слово «Paint» в поле поиска Cortana и выберите «Paint».
- Затем нажмите Файл > Открыть ; и выберите изображение для открытия.
- Нажмите кнопку Выбрать , а затем выберите параметр Прозрачный выбор .
Как сделать текст без фона в Word?
Чтобы убрать это выделение:
- Курсором выделите весь текст, фон которого необходимо убрать или изменить
- Откройте вкладку «Клавная» в верхней части документа
- Найдите иконку с изображением ведра с краской и нажмите на него
- В выпадающем списке выберите нет цвета. …
- Еще один инструмент чтобы убрать фон текста — это маркер.
Как в ворде сделать картинку прозрачной?
Вот как это делается. Выделите фигуру или фигуры, которые необходимо сделать прозрачными. Щелкните их правой кнопкой мыши и в контекстном меню выберите Формат фигуры. В области Формат фигуры с помощью ползунка Прозрачность задайте нужный процент прозрачности.
Как вставить в презентацию картинку без фона?
Удаление фона рисунка
- Выберите рисунок, фон которого нужно удалить.
- Выберите Формат рисунка > удалить фонили Формат > удалить фон. …
- По умолчанию область фона будет закрашена пурпурным (что показывает, что ее можно удалить), а изображение на переднем плане сохранит естественные цвета.
В каком формате сохранять изображение без фона?
Картинки без фона не всегда называются PNG. Они могут называться и GIF, и SVG, и PSD и как-то ещё, если формат поддерживает альфа-канал — прозрачные пиксели или прозрачные слои, или прозрачные векторные объекты.
Как сохранить PNG с прозрачным фоном Paint?
Следующее, что нужно сделать – сохранить изображение с прозрачным фоном в Paint.net. Выбираем в меню «Файл» – «Сохранить как». Теперь, в поле «Тип файла», укажите один из форматов PNG или GIF, если выберите другой формат – картинка будет сохранена на белом фоне. Нажмите «Сохранить».8 мая 2016 г.
Как сделать прозрачный фон в Paint PNG?
Как сделать прозрачный фон в Paint?
- Открываем фотографию, которую вы собираетесь в будущем вставлять в другие изображения.
- Нажимаем кнопку «Выделить» в верхней части панели инструментов.
- Выбираем пункт «Прозрачное выделение».
- Кликаем снова на «Выделить» и выбираем пункт «Выделить все».
Как скопировать только текст без фона?
Для этого выделите скопированный из Интернета текст, перейдите на вкладку «Главная», нажмите на стрелку рядом с кнопкой «Цвет выделения текста» и выберите вариант «Нет цвета». Если это не помогло и фон не исчез, то возможно проблема в том, что цвет фона задан сразу для всей страницы.
Как убрать фон при копировании текста из Интернета в Ворд?
- В открытом документе откройте вкладку «Главная».
- Выделите необходимый фрагмент текста, фон которого нужно убрать. Совет! Для выделения текста всего документа используйте сочетание горячих клавиш Ctrl+A.
- Теперь в подкатегории «Абзац» найдите кнопку «Заливка».
- Нажмите на нее и выберите «Нет цвета».
Как убрать серую заливку в ворде?
Как убрать заливку в ворде
- Выделите весь затемненный документ. Откройте вкладку — Правка – Выделить все;
- После выделения перейдите на вкладку меню Формат и выберите Границы и заливка;
- В открывшемся окне Границы и заливка перейдите на вкладку Заливка и выберите Нет заливки;
LiveInternetLiveInternet
—Приложения
- Всегда под рукойаналогов нет ^_^ Позволяет вставить в профиль панель с произвольным Html-кодом. Можно разместить там банеры, счетчики и прочее
- Скачать музыку с LiveInternet.ruПростая скачивалка песен по заданным урлам
- Я — фотографПлагин для публикации фотографий в дневнике пользователя. Минимальные системные требования: Internet Explorer 6, Fire Fox 1.5, Opera 9.5, Safari 3.1.1 со включенным JavaScript. Возможно это будет рабо
- Дешевые авиабилетыВыгодные цены, удобный поиск, без комиссии, 24 часа. Бронируй сейчас – плати потом!
- Программа телепередачУдобная программа телепередач на неделю, предоставленная Akado телегид.
Создаем прозрачный фон для картинки онлайн
Процедура создания прозрачного фона подразумевает под собой удаление всех лишних объектов, оставив при этом только нужный, на месте же старых элементов появится желаемый эффект. Мы предлагаем ознакомиться с интернет-ресурсами, позволяющими реализовать подобный процесс.
Способ 1: LunaPic
Графический редактор LunaPic работает в режиме онлайн и предоставляет пользователю большое количество самых разнообразных инструментов и функций, включая замену фона. Выполняется поставленная цель следующим образом:
- Запустите главную страницу интернет-ресурса LunaPic и переходите в обозреватель для выбора рисунка.
Выделите картинку и нажмите на «Открыть».
Вы будете автоматически перенаправлены в редактор. Здесь во вкладке «Edit» следует выбрать пункт «Transparent Background».
Нажмите на любом месте с подходящим цветом, который следует вырезать.
Произойдет автоматическое очищение рисунка от заднего плана.
Кроме этого вы можете еще раз корректировать удаление фона, увеличив его действие с помощью перемещения ползунка. По завершении настроек кликните на «Apply».
Через несколько секунд вы получите результат.
Можете сразу же переходить к сохранению.
Оно будет загружено на ПК в формате PNG.
На этом работа с сервисом LunaPic завершена. Благодаря приведенной инструкции вы сможете без проблем сделать фон прозрачным. Единственным недостатком сервиса является его корректная работа только с теми рисунками, где задний план заполняет преимущественно один цвет.
Способ 2: PhotoScissors
Давайте разберемся с сайтом PhotoScissors. Здесь нет такой проблемы, что хорошая обработка будет получена только с определенными картинками, поскольку вы сами задаете область, которая вырезается. Осуществляется процесс обработки так:
- Находясь на главной странице онлайн-сервиса PhotoScissors, переходите к добавлению необходимой фотографии.
В обозревателе выделите объект и откройте его.
Ознакомьтесь с инструкцией по использованию и приступайте к редактированию.
Левой кнопкой мыши активируйте зеленый значок в виде плюса и выделите им область, на которой располагается основной объект.
Красным маркером потребуется выделить область, которая будет удалена и заменена на прозрачность
В окне предпросмотра справа вы сразу будете наблюдать изменения вашего редактирования.
С помощью специальных инструментов вы можете отменять действия или использовать ластик.
Переместитесь во вторую вкладку на панели справа.
Здесь вы можете выбрать тип фона. Убедитесь в том, что активирован прозрачный.
Приступайте к сохранению изображения.
Объект будет скачана на компьютер в формате PNG.
На этом работа с онлайн-ресурсом PhotoScissors завершена. Как видите, в управлении им нет ничего сложного, с поставленной задачей разберется даже неопытный пользователь, не обладающий дополнительными знаниями и навыками.
Способ 3: Remove.bg
Последнее время сайт Remove.bg находится на слуху у многих. Дело в том, что разработчики предоставляют уникальный алгоритм, который автоматически вырезает фон, оставляя на изображении только человека. К сожалению, на этом возможности веб-сервиса заканчиваются, однако с обработкой таких фотографий он справляется великолепно. Предлагаем детальнее ознакомиться с этим процессом:
- Перейдите на главную страницу Remove.bg и приступайте к загрузке картинки.
В случае если вы указали вариант загрузки с компьютера, выберите снимок и кликните на «Открыть».
Обработка будет произведена автоматически, и вы сразу можете скачать готовый результат в формат PNG.
На этом наша статья подходит к своему логическому завершению. Сегодня мы постарались рассказать вам о самых популярных онлайн-сервисах, позволяющих сделать фон прозрачным на изображении буквально в несколько кликов. Надеемся, хотя бы один сайт вам приглянулся.
Опишите, что у вас не получилось.
Наши специалисты постараются ответить максимально быстро.
Как заменить белый фон на прозрачный
Технически прозрачный фон — это так называемый нулевой альфа-канал, то есть с пустым содержимым. Чтобы удалить все лишнее, достаточно инструмента «Ластик» (клавиша E).
Для удобства рекомендую добавить подложку — изображение, залитое ярким цветом. Это поможет увидеть все мелкие недоработки. Для этого в окне слоев в правом нижнем углу нажмите кнопку «Добавить новый слой».
Изначально он будет прозрачным. Переместите его под картинку (кнопка «Переместить слой вниз»). Затем выделите этот слой, выберите инструмент «Заливка» (клавиша F). В зависимости от палитры обрабатываемого изображения лучше всего подойдут ярко-красный или ядовито-зеленый цвета.
Настройки инструмента «Ластик»:
- Ширина — 3;
- Жесткость — 100%;
- Сглаживание — включено;
- Качество выбора — сглаженная.
Для увеличения или уменьшения масштаба используйте комбинации Ctrl + и Ctrl -. Начинайте аккуратно обводить изображение по контуру — так, как на скриншоте.
Когда контур будет обведен полностью, увеличьте ширину Ластика до 10 и обведите контур повторно. Уже можно замазать небольшие «островки».
В завершение установите ширину Ластика от 50 до 100 и сотрите все лишнее — белый фон или любого другого цвета. После этого можно избавиться от подложки при помощи кнопки «Удалить слой» в окне слоев.
В итоге получится вот такая иллюстрация с прозрачным фоном (в программе он отображается в виде бело-серой шахматной доски):
Если ее размер слишком велик, его можно уменьшить (комбинация клавиш Ctrl + R). Если установить галочку «Сохранять пропорции», длина и ширина прозрачной картинки будут жестко привязаны друг к другу. Также вы можете подкорректировать размер полотна, если есть несколько лишних пикселей (Ctrl + Shift + R).
Начало работы
Перед тем как в программе Paint Windows 7 прозрачный фон поменять, следует открыть изображение, которое будете корректировать. Делается это путем нажатия правой клавиши на файле и выбора в выпадающем меню соответствующего пункта (Открыть с помощью – Paint). Следует учитывать, что к числу совместимых форматов относятся BMP, JPFG и GIF, с другими поработать не получится.В том случае, если изображение превышает размер экрана, необходимо перейти в левый нижний угол и сделать 800-процентное увеличение, кликнув на увеличительное стекло, размещенное на инструментальной панели и выбрав цифру 8.
Выбор цветовой палитры и прорисовка контура изображения
На цветовой палитре следует сделать выбор желто-зеленого (также называемого лаймовым) цвета. Обычно выбирают именно его, поскольку необходим контрастный по отношению к остальному рисунку окрас, а выбранный тон встречается в изображениях довольно редко.
После этого при помощи инструмента «Линия» производится выделение объекта, который будет вырезаться. В том случае, если изображение размещено на белом фоне, для закрашивания недостающих пикселей можно воспользоваться «Карандашом». Благодаря этому вокруг картинки появится широкая линия зеленого цвета.
Далее необходимо щелкнуть на лаймовом цвете правой клавишей мыши и, воспользовавшись инструментом «Выбрать», очертить области фона прямоугольного цвета. Делать это следует аккуратно, стараясь не заходить на объект. Об остающихся вокруг контура рисунка лишних треугольниках особо волноваться не стоит, они убираются позже при помощи инструмента «Ластик». Активировав его, необходимо выбрать самый маленький из возможных квадратиков в появившемся меню.

После всех манипуляций получается объект, вокруг которого будет зеленый экран. Если вас интересует, как изменить фон в Paint, то необходимо отдалить изображение до 100 процентов (1 в меню приближения) и кликнуть по ведру с краской на панели (инструмент «Заливка цветом»). Затем в палитре следует выбрать желаемый цвет и щелкнуть в любом месте зеленого фона. После этого фон станет другим.
Способ 2: использование нового файла
Еще один способ удалить фон — создать новое изображение. Вот шаги:
Шаг 1: После того, как инструмент Magic Select извлечет изображение, щелкните его правой кнопкой мыши и в меню выберите «Копировать».


Шаг 2 : Нажмите на значок меню вверху и выберите New из него. Появится всплывающее окно с просьбой сохранить предыдущее изображение. Нажмите на Не сохранять.




Шаг 3 : Откроется новое пустое изображение с белым фоном. Щелкните правой кнопкой мыши по нему и выберите «Вставить» из меню.


Ваше скопированное изображение без его старого фона появится на белом фоне.


Теперь пришло время полностью удалить фон.
Как в paint.net сделать блик света?
Здесь мы рассмотрим довольно простой и эффектный момент, как сделать световой блик на изображении при помощи Paint.NET. Этот вопрос не случайно размещен в разделе уроки Paint.NET для новичков, потому что выполняется он в одно действие.
Создавать солнечный блик мы будем на объемном смайлике, рисовать который, можно научиться
на уроке Paint.NET — Как создать смешной трехмерный смайлик в Paint.NET.
Для рисования блика света мы будем использовать
инструмент Paint.NET градиент.
Итак, выберем в качестве основного цвета белый цвет, а в качестве дополнительного цвета установим прозрачный.
Для этого параметр «Прозрачность (альфа)»
в окне палитра в Paint.NET
нужно установить 0. На приведенном выше рисунке можно увидеть, что этот параметр расположен в нижнем правом углу. На рисунке значение этого параметра указано как 225,
потому что рисунок представлен для основного цвета — белого, который не является прозрачным. Выберете тип градиента — круговой, как он выглядит можно увидеть на выше приведенном рисунке в левом верхнем углу.
И при помощи левой кнопки мыши сделайте градиент в том месте изображения, где должен быть цветовой блик. Результат, который получился у нас можно увидеть на рисунке ниже. Мы специально сохранили маркеры градиента
Paint.NET
на рисунке ниже.
Подведение итогов
Графический редактор Paint.net является бесплатныи софтом, позволяющим выполнять любительские задачи редактирования фото, без предварительного комплексного изучения программы, с возможностью получения достойного по качественным характеристикам результата.
Описанные методы обесцвечивания фона позволят дополнять ваши фото и интересные картинки новым смыслом посредством несложных манипуляций, давая им новую жизнь. Примечательно, что работать с этим приложением могут даже дети, а итоговый результат, при креативном и принципиальном подходе к выполнению задач, сможет абсолютно не уступать и даже конкурировать по эффективности с фото, обработанными в более мощных графических редакторах.
Подведение итогов
Графический редактор Paint.net является бесплатныи софтом, позволяющим выполнять любительские задачи редактирования фото, без предварительного комплексного изучения программы, с возможностью получения достойного по качественным характеристикам результата.
Описанные методы обесцвечивания фона позволят дополнять ваши фото и интересные картинки новым смыслом посредством несложных манипуляций, давая им новую жизнь. Примечательно, что работать с этим приложением могут даже дети, а итоговый результат, при креативном и принципиальном подходе к выполнению задач, сможет абсолютно не уступать и даже конкурировать по эффективности с фото, обработанными в более мощных графических редакторах.







