Как в офисе
Содержание:
- Как сделать фон в презентации в PowerPoint
- Почему не получается удалить фон у изображения?
- Как добавить фон в презентацию из Интернета?
- Как создать эффект матового стекла на слайде в PowerPoint
- Как убрать фон с картинки в PowerPoint
- Презентации: прозрачный фон
- Как ещё можно избавиться от фона изображения?
- Как удалить фон изображения в PowerPoint?
- Примечание
- Прозрачность картинок в PowerPoint
- Как ещё можно избавиться от фона изображения?
- Как сделать рисунок прозрачным в PowerPoint?
- Как в PowerPoint быстро сделать фотографию прозрачной
Как сделать фон в презентации в PowerPoint

Представим такую ситуацию: Вы делаете презентацию, выбрали из списка подходящую тему для оформления, нужный шрифт для текста, но вот фон выбранной темы не очень подходит и хотелось бы его изменить.
Если это детская презентация – поставить яркие воздушные шары, если она относится к природе – выбрать поле с цветами и озером, а если Вы представляете товары какой-либо фирмы – в качестве фона можно поставить ее логотип.
В статье мы рассмотрим, как сделать нужный Вам рисунок фоном в презентации PowerPoint, и как можно изменить прозрачность рисунка на слайде, выбранного в качестве фона.
Открываем презентацию и переходим на вкладку «Вид». Теперь в группе «Режимы образцов» кликаем на кнопочку «Образец слайдов».
Выделяем первый слайд, кликаем по нему правой кнопкой мыши и выбираем из контекстного меню «Формат фона».
Откроется соответствующее диалоговое окно. На вкладке «Заливка» ставим маркер в поле «Рисунок или текстура». Можете выбрать в качестве фона одну из предложенных текстур. Результат будет сразу виден на слайдах.
Обратите внимание
Чтобы сделать фоном слайда рисунок, который храниться у Вас на компьютере, в поле «Вставить из» кликните по кнопочке «Файл». Используя Проводник, найдите нужное изображение на компьютере и нажмите «Вставить». Фон слайдов в презентации изменится.
Если Вы нашли подходящее изображение в Интернете, то сделать эту картинку фоном для слайдов в PowerPoint тоже можно. Открываем изображение в полный размер, кликаем по нему правой кнопкой мыши и нажимаем «Копировать». Таким образом, мы поместим его в буфер обмена.
Можете также сохранить изображение на компьютер и сделать его фоном в презентации так, как было описано в способе выше.
Возвращаемся к диалоговому окну «Формат фона» и кликаем на кнопочку «Буфер обмена». Фон в презентации изменится.
После того, как Вы выберите нужное изображение в качестве фона для презентации, нажмите «Закрыть». Чтобы вернуться к привычному виду для работы с презентацией, на вкладке «Вид» в группе «Режимы просмотра презентации» нажмите «Обычный».
Итак, мы изменили шаблон для презентации. Теперь рассмотрим, как сохранить шаблон с выбранным изображением в качестве фона в PowerPoint.
Переходим на вкладку «Дизайн» разворачиваем список доступных тем и выбираем «Сохранить текущую тему».
Назовите ее и нажмите «Сохранить».
Важно
Сохраненная тема с нужным фоном слайда будет доступна в общем списке тем. При создании новой презентации, Вам просто нужно будет выбрать ее.
Если Вам нужно сделать фон для одного слайда в PowerPoint, используя выбранное изображение, выделите нужный слайд мышкой, кликните по фону правой кнопкой и выберите из меню «Формат фона».
Теперь выбираем картинку или рисунок для фона презентации, как было описано выше, и нажимаем «Закрыть». Измениться фон только для выделенного слайда.
Нажав кнопку «Восстановить фон» – вернется старый фон для слайда, нажав «Применить ко всем» – выбранная картинка будет установлена фоном для всех слайдов презентации.
Чтобы изменить фон, например, только со второго по пятый слайд, выделите второй слайд, нажмите «Shift» и выделите пятый. Чтобы выделить слайды, которые расположенные не рядом, зажмите «Ctrl» и выделяйте их по одному: 2, 3, 5. Кликните по любому выделенному слайду правой кнопкой мыши и выберите из меню «Формат фона». Дальше делайте все, как было описано в статье.
После того, как Вы сделали нужный рисунок фоном для слайдов в презентации, возможно, потребуется его немного доработать. Давайте разберемся, как можно сделать прозрачный фон в PowerPoint и не только.
Изменить прозрачность фона, рисунка или картинки, можно в диалоговом окне «Формат фона». Выделите нужные слайды и откройте указанное диалоговое окно. На вкладке «Заливка» в поле «Прозрачность» передвиньте ползунок в нужное положение.
Выделять все слайды не нужно, чтобы изменения были к ним применены, после всех настроек, просто нажмите «Применить ко всем».
Совет
На вкладке «Настройка рисунка», можно изменить резкость, яркость и контрастность. На вкладке «Цвет рисунка» можно настроить насыщенность и оттенок.
Сделать картинку или рисунок фоном в презентации PowerPoint, не так уж и сложно. Кроме того, Вы сможете сохранить настроенный шаблон с нужным фоном и использовать его во всех последующих презентациях. Если Ваше изображение оказалось слишком ярким, измените прозрачность фона, чтобы зрители не отвлекались на него и могли нормально воспринять информацию, представленную на сладах.
(Пока оценок нет)Загрузка…
Почему не получается удалить фон у изображения?
Итак, PowerPoint имеет все инструменты, чтобы справится с такой задачей как удаление фона у картинки. Однако, не будем забывать — перед нами все же не редактор изображений (как Photoshop), а редактор презентаций, поэтому в деле обработки растровых изображений, PowerPoint все-таки не всемогущ.

Попытка удалить фоновое изображение у сложного рисунка в PowerPoint. Вроде бы и получилось, но огрехи видны.
Чтобы успешно удалить фон и картинки, она должна соответствовать ряду требований:
- Изображение должно быть достаточно большим, чтоб не были видны пиксели
- Смысловая часть изображения (то что мы оставляем) должна контрастировать с фоном (то что мы удаляем), желательно отделена от него обводкой или цветами.
- Сложные полноцветные рисунки и фотографии очень слабо подходят для обрезания фона в PowerPoint. За счет того, что цвета смысловой части и фона в фотографиях слабо контрастны между собой, края обработанных таким образом изображений будут смазанными и не четкими.
Если приемлемого качества удаления или прозрачности фона не удалось добиться с первого раза — не мучайте себя и PowerPoint, скорее всего в этом случае проще воспользоваться Photoshop’ом или поискать другую иллюстрацию.
Как добавить фон в презентацию из Интернета?
Чтобы найти готовый шаблон нужно в строке поиска попробовать вбить интересующую нас тему. Вот что у меня вышло, когда я ввел слово «цветы»:
Можно попробовать поискать макеты и на другие темы. Мое впечатление такое — то пусто, то густо. Какая-то тематика в избытке, на другую ничего стоящего нет.
Главное преимущество готовых шаблонов — Вам не приходится думать над оформлением стиля и фона, здесь уже готовые наборы. Есть и недостатки — среди готовых наборов может и не оказаться того, который устраивал бы Вас. А если Вы хотите сделать что-нибудь оригинальное, тут уж придется придумывать что-то своё.
В качестве фона можно выбирать понравившиеся картинки из Интернета. Тут все зависит от от тематики, вашего настроения и творческих замыслов
Важно помнить, что свойства изображений самые разные. И для того, чтобы фото не обрезалось, не растянулось — для фона подойдет изображение размером 800х600 пикселей
После скачивания изображений скорее всего придется менять их размер под нужный.
И при этом пользоваться сторонними программами. Я буду использовать фотошоп, у него есть масса простых инструментов для создания оригинального фона. О том, как еще можно загрузить фон в слайд из Интернета будет рассказано еще в следующих главах.
Как создать эффект матового стекла на слайде в PowerPoint
Создать эффект матового стекла можно, даже если на компьютере нет Photoshop, используя только стандартные средства PowerPoint. Для примера оформим такой слайд:

1. Добавим картинку на слайд и продублируем этот слайд
Я буду использовать эту картинку:

Копируем фотографию и добавляем на слайд (CTRL+C и CTRL+V тоже работают). Так как другой информации на слайде не будет, мастшабируем фото на весь слайд.
Если не знаете, как отмасштабировать фото — посмотрите шаг 3.2. Фотография масштабируется также, как фигура прямоугольника.
Понадобятся две копии картинки, поэтому создаем дубль слайда: щелкните по слайду в области эскизов (это левая часть окна PowerPoint) и наберите с клавиатуры CTRL+D.

2. «Заблюрим»одну из фотографий
Применим к одной из фотографий эффект «Blur». Щелкните мышкой по фотографии, в появившейся области «Работа с рисунком» на вкладке «Формат» выберите «Художественные эффекты» — «Blur».

3. Оформим эффект матового стекла
Добавим поверх забллюренной фотографии светло-серый прямоугольник, растянем его на весь слайд, и сделаем прозрачным на 55%.
Сначала добавим фигуру прямоугольника: «Вставка» — «Фигуры» — «Rectangle».

Отмасштабируем добавленный прямоугольник на весь слайд. Выровняем прямоугольник в верхний левый угол слайда используя команды «Выровнять по левому краю» и «Выровнять по верхнему краю» на вкладке «Формат» в области «Средства рисования» (область появится, когда мы щелкнем по прямоугольнику). Не забудьте поставить галочку «Выровнять относительно слайда»:

Теперь щелкните по прямоугольнику, наведите мышкой на его нижний правый угол, и зажав кнопку мыши растяните до нижней и правой границ слайда (при пересечении границ появятся направляющие):

Уберем границы у прямоугольника и зальем его светло-серым цветом с прозрачностью 55%. Это можно сделать на вкладке «Формат» в области «Средства рисования» (не забываем выделить прямоугольник сначала).

Чтобы залить фигуру «точным» цветом RGB (а не на глаз), выберите в меню «Заливка фигуры» пункт «Другие цвета заливки». Откроется диалоговое окно «Цвета», где на вкладке «Спектр» можно выбрать цветовую модель RGB и задать цвет цифрами (я использую RGB 170 170 170). Тут же зададим прозрачность 55%:

Другой способ задать прозрачность цвета — щекнуть правой кнопкой мыши по прямоугольнику, и выбрать в контекстном меню «Формат фигуры». В правой части окна PowerPoint откроется меню «Формат фигуры», где на вкладке «Параметры фигуры» также можно задать прозрачность:

Слайд с эффектом «матового стекла» готов:

Осталось добавить «чистую» область и название.
4. Добавим «чистую» область в виде круга
Обрежем незаблюренную фотографию (ту, которую мы продублировали на первом шаге) по форме круга . Перейдите на продублированный слайд, щелкните мышкой по фото, в появившейся области «Работа с рисунком» на вкладке «Формат» и выберите «Обрезка» — «Обрезать по фигуре» — «Овал» (расположен в блоке «Основные фигуры»).

Чтобы овал стал кругом, задаем пропорции: щелкнем по фото, выберем «Работа с рисунком» — «Формат» — «Обрезка» — «Пропорции» — «Квадрат 1:1».

Растягивая мышкой черный уголок в области обрезки, измените область, которую хотите обрезать (работает также, как и при изменение размеров фигуры). Чтобы круг снова не стал овалом, зажмите клавишу SHIFT — это позволит пропорционально увеличить (или уменьшить) размеры.

Сфокусируем обрезку на нефтяной вышке. У меня получилось так:

Скопируем (CTRL+C и CTRL+V снова работают) обрезанную фотографию на другой слайд, где уже оформлен эффект «матового стекла». Получится вот такой «чистый фокус»:

5. Добавим плашку с названием
Осталось добавить плашку с названием слайда. Я добавила оранжевый прямоугольник с прозрачностью 30% и растянула его по ширине слайда.
Делается также, как с серым прямоугольником на шагах 3.1-3.3

Переместим плашку с надписью на второй план, а сфокусированную область фото — на первый. Для этого щелкните по обрезанной фотографии, и в появившейся области «Работа с рисунком» на вкладке «Формат» выберите «Переместить вперед»:
Как убрать фон с картинки в PowerPoint
Периодически при подготовке презентаций нужно так вставить картинку в презентацию, чтобы был не заметен ее фон. Например, вы хотите сделать обтекание картинки текстом или просто расположить несколько объектов друг над другом.
В этом случае непрозрачный фон как правило большая помеха художественному замыслу. Вы можете подобрать картинки для своего коллажа у которых по умолчанию будет непрозрачный фон. Практически все векторные картинки или значки подходят под данную характеристику.
Из растровых форматов непрозрачный фон имеют файлы с расширением *.png.
Читайте про графические форматы для презентаций в статье Графика в PowerPoint .
Рассмотрим неидеальный случай – картинка доступна только с залитым фоном (например, вы нужное изображение сфотографировали) и нужно ее вставить в презентацию так, чтобы фона не было видно.
Пусть у нас есть фотография торта, и на эту сладость нам нужно сделать вишенку. Пусть картинка с вишней будет на непрозрачном фоне, если сразу расположить вишню над тортом, то получим некрасивую композицию, показанную на рисунке выше слева. Сделаем то что нарисовано на рисунке справа.
в начало
Убрать фон в PowerPoint командой «удалить фон»

- Выделяем рисунок, фон которого нужно удалить. Переходим во всплывающее меню «Работа с рисунками» / «Формат».
- Жмем «Удалить фон». PowerPoint самостоятельно пытается угадать ту нужную область, которую нужно оставить
- Область сохранения можно откорректировать самостоятельно, определив часть картинки, которая должна остаться после удаления фона.
Далее можно нажать на кнопку «Сохранить Изменения» (см. картинку в следующем разделе) или попросту нажать на пустое место на слайде, определённая часть фона испарится.
Данной процедуры обычно достаточно, особенно когда мы имеем дело с картинками на однотонном фоне. Однако, в нашем конкретном случае, чтобы оставить на рисунке ветку вишенки, мы зацепили часть второй вишни и ее ветки. Давайте избавимся от этих ненужных объектов.
в начало
Убрать лишние части картинки с помощью команд на группе «Удаление фона»
Также, как и раньше активируем функционал «удаление фона»
Далее кнопкой «Пометить области для удаления» убираем ненужные части картинок.
Если программа при этом автоматически убирает и нужные части рисунка, возвращаем их, помечая кнопкой «Пометить области для сохранения». В результате получаем искомый рисунок с прозрачным фоном, который можно дальше дорабатывать, корректируя основные параметры изображения или добавляя эффекты.
 Вот и все, делайте хорошие слайды в PowerPoint!
Вот и все, делайте хорошие слайды в PowerPoint!
в начало
Редактирование картинок в PowerPoint Обзор возможностей PowerPoint по редактированию картинок с примерами. Встроенный функционал позволяет: удалять фон; менять резкость, яркость, контрастность,… Как обрезать рисунок в PowerPoint PowerPoint имеет хороший функционал, который может обрезать картинки по трафарету; произвольным образом; в заданных пропорциях. Для реализации используются… Как сделать прозрачный фон картинки Убираем непрозрачный фон с картинок и рисунков в PowerPoint с помощью функции «удалить фон». Периодически при подготовке презентаций нужно так вставить… Как добавить картинку в презентацию Существует несколько способов вставить картинку в презентацию. Каждый из них хорош в своем случае — мы разберем все. 1 — копируем файл с компьютера. 2 -… Как сделать обтекание картинки текстом Быстрого способа добиться желаемого эффекта исключительно возможности PowerPoint нет. Разберем три способа:
1. Самый быстрый. Сделать нужную композицию в… Сделать слайды PowerPoint интересными и легко воспринимаемыми аудиторией помогают графические элементы – картинки и значки.Представлены встроенные и внешние…
Презентации: прозрачный фон
Использование темного или яркого фона в презентации само по себе очень рискованно: темный цвет «давит». А для яркого сложно подобрать цвета и шрифты. Еще хуже в этом случае обстоит дело с картинками, ведь у них тоже есть цвета, которыми желательно не испортить всю композицию. Но мы не ставим перед собой целью что-либо запретить.
В конце концов, правил без исключений не бывает.
- Поэтому попробуем научиться убирать фон картинки, если это необходимо.
- Рассмотрим пример. Пусть имеется фон:
- И картинка:
- Поместим картинку на слайд. Получим:
Конечно, можно выбрать белый фон для слайда, и тогда картинка будет смотреться гораздо лучше. Правда, тогда придется отказаться от голубого неба.Идеальное решение проблемы – подобрать картинки с прозрачным фоном. В интернете сейчас такие имеются. Их можно опознать по вот такому «клетчатому» фону:Если не удалось найти, придется удалять фон самим, при помощи Photoshop или другой программы. Дело довольно хлопотное, и не для всех приемлемое.Попробуем сделать проще.Сначала рассмотрим способ, работающий во всех версиях, включая 2007.Практически во всех действующих на сегодня версиях PowerPoint имеется функция «Установить прозрачный цвет», убирающая с рисунка какой-то один один цвет.Для того, чтобы ей воспользоваться, выделим картинку и откроем вкладку Формат. Далее на Ленте где-то ближе к левому верхнему углу окна программы ищем кнопку «Перекрасить» — на рисунке на нее указывает красная стрелкаОткрываем этой кнопкой меню и находим нам нужную нам кнопку «Установить прозрачный цвет».Нажимаем на нее. Курсор меняет форму: рядом со стрелкой появляется изображение значка с этой кнопки. Теперь кликните по фону картинки, и он исчезнет.Сразу скажу, что у этой функции есть свои недостатки. Во-первых, цвет не всегда убирается чисто. Во-вторых, Прозрачным станет не только фон, но все детали рисунка, совпадающие с фоном по цвету. К примеру, если бы наше солнышко демонстрировала в улыбке белые зубы, они бы тоже стали прозрачными, то есть на их месте сейчас зияла бы дырка.
В PowerPoint 2010 была добавлена кнопка «Удалить фон». Она работает более чисто и имеет дополнительные возможности. О ней — следующая статья.Презентации: прозрачный фонИспользование темного или яркого фона в презентации само по себе очень рискованно: темный цвет «давит». А для яркого сложно подобрать цвета и шрифты. Еще хуже в этом случае обстоит дело с картинками, ведь у них тоже есть цвета, которыми желательно не испортить всю композицию. Но мы не ставим перед собой целью что-либо запретить.В конце концов, правил без исключений не бывает. Поэтому попробуем научиться убирать фон картинки, если это необходимо. Рассмотрим пример. Пусть имеется фон: И картинка: Поместим картинку на слайд. Получим: Конечно, можно выбрать белый фон для слайда, и тогда картинка будет смотреться гораздо лучше.Правда, тогда придется отказаться от…При вставке в слайды изображений иногда бывает необходимо какую-то область рисунка, как правило его фон, сделать прозрачным. Это совсем не сложно — достаточно выделить рисунок, активизировать кнопку Установить прозрачный цвет на панели инструментов Настройка изображения и щелкнуть на рисунке любую точку того цвета, который должен стать прозрачным.Однако следует иметь в виду, что кнопка Установить прозрачный цвет доступна только для точечных рисунков, которые не содержат прозрачных областей, а также для некоторых векторных рисунков.Если у вас растровый рисунок, то можно попытаться предварительно открыть его в какой-либо графической программе, например в Photoshop, и сохранить в качестве точечного рисунка, и только потом вставить в презентацию и настроить прозрачность.
Для нормальной работы инструмента необходимо, чтобы фоновый цвет, который вы собираетесь сделать прозрачным, был однородным и уникальным, то есть он должен хотя бы чуть-чуть отличаться от других цветов, используемых в рисунке. Это возможно только при создании фона вручную.Лучше всего, если вы прямо в графическом редакторе сделаете фон картинки уникальным, залив его однородным цветом — данный прием сведет к минимуму работу с рисунком в PowerPoint и упростит подготовку презентации
Как ещё можно избавиться от фона изображения?
Иногда бывает проще не избавляться от фона изображения, а просто немного прикрыть его или перекомпоновать изображение. Во-первых, всегда имеет смысл ставить изображение самым нижним «слоем» презантационного слайда. Щелкните на не мышью и выберите пункт «Переместить на задний план» — так картинка не будет закрывать текст и мешать чтению.
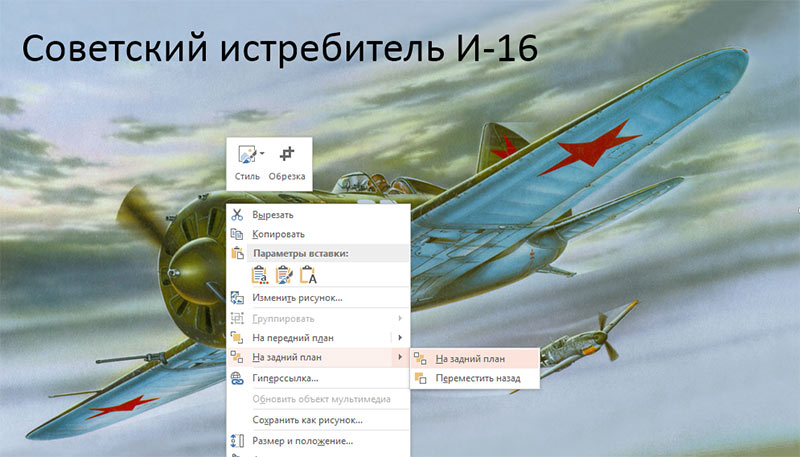
Ставим картинку на задний план слайда.
Во-вторых, для текста находящегося поверх изображения не мешало бы задать фоновый цвет — это позволит выделить надпись, чтобы она не терялась на фоне рисунка. Отлично подойдут для этого «экспресс-стили» документа.
В итоге, даже не убирая фона с изображения, можно получить вполне приличный слайд который украсит презентацию. Ну вот и все на этот раз!

Применяем стили и оказывается, что фон убирать вовсе не обязательно. Хотя это конечно от презентации зависит.
Как удалить фон изображения в PowerPoint?
Итак, предположим, на слайде нашей презентации мы желаем видеть какое-то изображение, но без лишних деталей. Для примера я беру довольно симпатичный рисунок самолетика, который мне очень подходит, если бы не дурацкие облачка на фоне синего неба. Они придают картинке вид детского рисунка, который совершенно не подходит для моей презентации. Попробуем избавится от ненужных деталей!
Первым делом копируем рисунок у которого нужно сделать прозрачный фон на лист PowerPoint.
Щелкните два раза по изображению (или выделите его и перейдите на вкладку «Формат») и обратите внимание на левую часть этой панели.
Здесь расположен инструмент «Удаление фона».
Все что выделено пурпурным цветом будет удалено. Хм, это не совсем то, на что я рассчитывал!
Давайте активируем его и посмотрим что получилось. Видите яркую пурпурную область появившуюся на изображении? Так PowerPoint пометил те части рисунка, которые программе удалось распознать как фоновое изображение. Иными словами — все что помечено пурпурным цветом после того как инструмент «Удаление фона» будет применен к рисунку, будет удалено, вернее эти части рисунка станут прозрачными.
Настройка прозрачного фона для изображения
С первого взгляда заметно, что «автоматика» явно ошиблась — помечены далеко не все ненужные области рисунка, зато вдобавок помечен на удаление и ряд тех областей, что я удалять не планировал. Давайте поможем роботу!
Растягиваем область очистки фона на все изображение
Первым делом растянем область действия инструмента «Удаление фона» на всю картинку. Сделать это просто — щелкайте управляющие элементы (белые квадратики на рамке) выделения и тяните их мышью до исходного размера изображения. Не сказать, что все встало на свои места, но, во всяком случае, теперь PowerPoint хотя бы не отрезает у картинки нужные детали.
Теперь самое интересное: на панели инструментов активируйте инструмент «Пометить области для удаления» и поочередно, не торопясь, щелкните мышью в те части рисунка, которые желаете сделать прозрачными, то есть в элементы фонового рисунка, который и нужно удалить. На месте каждого «клика» появится значок в виде кружка со знаком минус внутри. Каждому однородному или однотонному фрагменту «ненужностей» должен достаться свой «минус».
Инструмент для пометки областей на изображении, которые нужно удалить или наоборот оставить
Как только вы пометите несколько соседних фрагментов, они окрасятся в уже знакомый нам пурпурный цвет — программа с помощью математических вычислений рассчитает заданные вами параметры и автоматом «закрасит» все соседние точки.
Шаг за шагом, «прокликайте» все ненужные фоновые фрагменты и добейтесь того, чтобы пурпурным цветом оказалось выделено только лишнее. Если что-то не получается, не отчаивайтесь и продолжайте добавлять точки. В крайнем случае, все можно будет вернуть назад в любой момент.
Ну вот, теперь отмечены все фоновые элементы картинки. Можно резать.
Как только все элементы будут помечены, нажимайте кнопку «Сохранить изменения» на панели инструментов.
Нажатие на кнопку «Очистить изменения» вернет картинку к первоначальному виду
Почему не получается удалить фон у изображения?
Итак, PowerPoint имеет все инструменты, чтобы справится с такой задачей как удаление фона у картинки. Однако, не будем забывать — перед нами все же не редактор изображений (как Photoshop), а редактор презентаций, поэтому в деле обработки растровых изображений, PowerPoint все-таки не всемогущ.
Попытка удалить фоновое изображение у сложного рисунка в PowerPoint. Вроде бы и получилось, но огрехи видны.
Чтобы успешно удалить фон и картинки, она должна соответствовать ряду требований:
- Изображение должно быть достаточно большим, чтоб не были видны пиксели
- Смысловая часть изображения (то что мы оставляем) должна контрастировать с фоном (то что мы удаляем), желательно отделена от него обводкой или цветами.
- Сложные полноцветные рисунки и фотографии очень слабо подходят для обрезания фона в PowerPoint. За счет того, что цвета смысловой части и фона в фотографиях слабо контрастны между собой, края обработанных таким образом изображений будут смазанными и не четкими.
Если приемлемого качества удаления или прозрачности фона не удалось добиться с первого раза — не мучайте себя и PowerPoint, скорее всего в этом случае проще воспользоваться Photoshop’ом или поискать другую иллюстрацию.
Примечание
При подборе своего изображения фона мало подобрать решение с одинаковыми для слайда пропорциями. Лучше брать картинку в высоком разрешении, поскольку при полноэкранном показе низкоформатные задники могут пикселизироваться и выглядеть кошмарно.
При выборе дизайнов для сайтов отдельные элементы остаются в зависимости от конкретного выбора. В большинстве случаев это разные декоративные частицы по краям слайда. Это позволяет создавать интересные сочетания со своими изображениями. Если же это мешает, лучше вовсе не выбирать никакой тип дизайна и работать с изначальной презентацией.
Опишите, что у вас не получилось.
Наши специалисты постараются ответить максимально быстро.
Прозрачность картинок в PowerPoint
Далеко не всегда в процессе работы с презентацией в PowerPoint все идет гладко. Могут случаться непредвиденные трудности. К примеру, очень часто можно столкнуться с тем, что растрированное фото имеет белый фон, который крайне мешает. Например, заслоняет важные объекты. В таком случае нужно поработать над этим недостатком.
Инструмент для стирания фона
В более ранних версиях Microsoft PowerPoint присутствовал специальный инструмент для стирания белого фона у фотографий. Функция позволяла пользователю нажать на область фона, которую следует стереть. Это было крайне удобно, однако исполнение хромало.
Дело в том, что в этой функции использовалась обыкновенная процедура наложения параметра прозрачности на выбранный цветовой контур. Как итог, у фотографии все равно оставалась рамка из белых пикселей, очень часто фон обрезался неровно, оставались пятна и так далее. А уж если фигура на картинке не имела замкнутой четко выделяющейся границы, то этот инструмент вообще все мог сделать прозрачным.
В PowerPoint 2016 решили отказаться от такой проблемной функции и усовершенствовали этот инструмент. Теперь избавиться от фона намного сложнее, но зато это можно сделать очень точно.
Процесс удаления фона картинки
Чтобы сделать прозрачным рисунок в PowerPoint, потребуется войти в специальный режим обрезки фона.
- Для начала нужно выбрать требуемое изображение, нажав на него.
В шапке программы появится новый раздел «Работа с изображениями», а в нем – вкладка «Формат».
Здесь нам потребуется функция, которая находится в самом начале панели инструментов слева. Она так и называется – «Удалить фон».
Откроется специальный режим работы с изображением, а само фото подсветится фиолетовым цветом.
Курсор изменится на карандаш, которым потребуется отмечать нужные для сохранения области фото. Представленный на фото пример является идеальным, поскольку здесь все границы секторов легко определяются системой. В таком случае достаточно делать легкие штрихи или нажатия внутри обрамленных границами секторов. Они будут окрашиваться в родной для изображения цвет. В данном случае – в белый.
В итоге надо добиться того, чтобы фиолетовым остался окрашен только ненужный фон.
На панели инструментов также есть и другие кнопки. «Пометить область для удаления» оказывает обратный эффект – этот карандаш отмечает выделенные секторы фиолетовым. А «Удалить пометку» снимает ранее нарисованные отметки. Также присутствует кнопка «Отменить все изменения», она при нажатии откатывает все внесенные правки до исходного варианта.
После того, как выделение нужных зон для сохранения будет завершено, нужно нажать на кнопку «Сохранить изменения».
Инструментарий закроется, и если все сделано верно, фото больше не будет обладать фоном.
На более сложных изображениях с разными цветами могут возникнуть трудности с выделением тех или иных зон. В таких случаях следует отмечать длинными штрихами «Пометить области для сохранения» (или наоборот) наиболее проблемные зоны. Так фон будет удален не идеально, но хоть что-то.
Как итог, изображение будет прозрачным в необходимых местах, и будет очень удобно вставлять все это в любое место слайда.
Точно так же можно добиться и полной прозрачности фотографии, не выделяя никакие внутренние зоны для сохранения, или выделив лишь отдельные.
Альтернативный способ
Есть также несколько дилетантский, но тоже рабочий способ справиться с мешающим фоном у изображения.
Можно просто переместить изображение на задний план и правильно разместить на странице. Таким образом, мешающие части картинки сохранятся, но будут просто позади текста или других объектов, и совсем не помешают.
Важно при этом помнить, что это работает только для случаев, когда фон не только изображения, но и слайда совпадают по цвету, и могут сливаться вместе. Само собой, проще всего иметь дело с белым цветом
Заключение
В конце стоит сказать, что метод достаточно эффективный, однако профессионалы все-таки рекомендуют заведомо обрезать фон в других графических редакторах. Это обычно мотивируется тем, что в том же Photoshop качество выйдет намного лучше. Хотя это все равно зависит от изображения. Если подойти к штриховке лишних фоновых зон очень придирчиво и точно, то и стандартные средства PowerPoint будут работать отлично.
Мы рады, что смогли помочь Вам в решении проблемы.
Опишите, что у вас не получилось. Наши специалисты постараются ответить максимально быстро.
Как ещё можно избавиться от фона изображения?
Иногда бывает проще не избавляться от фона изображения, а просто немного прикрыть его или перекомпоновать изображение. Во-первых, всегда имеет смысл ставить изображение самым нижним «слоем» презантационного слайда. Щелкните на не мышью и выберите пункт «Переместить на задний план» — так картинка не будет закрывать текст и мешать чтению.
Ставим картинку на задний план слайда.
Во-вторых, для текста находящегося поверх изображения не мешало бы задать фоновый цвет — это позволит выделить надпись, чтобы она не терялась на фоне рисунка. Отлично подойдут для этого «экспресс-стили» документа.
В итоге, даже не убирая фона с изображения, можно получить вполне приличный слайд который украсит презентацию. Ну вот и все на этот раз!
Применяем стили и оказывается, что фон убирать вовсе не обязательно. Хотя это конечно от презентации зависит.
Знакомая ситуация.
Имеется слайд, на котором необходимо поместить картинку, предельно вписав ее в общее оформление, но при вставке получается примерно такой вариант:
Очень хочется убрать белый фон картинки. И сегодня мы научимся его делать прозрачным. Итак, осваиваем прием, как сделать картинку прозрачной в Powerpoint. Узнаем, как установить прозрачный фон.
Как всегда выполняем пошагово следующие действия:
- Вставляем картинку (Вкладка Вставка-Рисунок)
- Выделяем ее (вокруг выделенного объекта видим маркеры)
- На появившейся вкладке Формат, находим команду — Удалить фон:
- Розовым цветом приложение показывает область, которая станет прозрачной, расширяем область видимой цветной части (если, конечно, вы не планировали из баклажана получить половину)
- Нажимаем Сохранить результат, любуемся результатом. Или грустим по поводу неудачной обрезки.
Плохо
Отлично!!!
Если результат нас не устраивает – отменяем форматирование:
Возвращаемся к пункту 3. Пытаемся точно показать видимые и невидимые области с помощью дополнительных инструментов:
- Получаем задуманную картинку без фона.
- Обрабатываем по данному алгоритму несколько картинок, получаем коллаж:
Было Стало
Вот и все. Просто, качественно, без сложностей освоения новых графических редакторов и очень быстро. Если вам понравился прием, как в Powerpoint сделать прозрачный фон картинки – пользуемся и радуемся новым возможностям приложения, упростивших жизнь и начинающему пользователю и маститому специалисту по созданию Презентаций.
Did you find apk for android? You can find new Free Android Games and apps.
Как сделать рисунок прозрачным в PowerPoint?

Power Point – это простая в использовании программа, в которой можно создать и отредактировать презентации. А прозрачный фон в Pоint сделать очень легко, имея при этом минимум опыта и навыков. Причем презентации, имеющие прозрачный фон смотрятся очень красиво.
1
Как сделать весь рисунок прозрачным при помощи текстуры?
В данной программе есть удобная функция, благодаря которой можно сделать весь рисунок полностью прозрачным. Для этого необходимо:
Загрузить программу Pоwer Point.
После того как программа будет загружена, выбираем вкладку «Вид / Образец слайдов.
- После того как будет выбрана команда «Образец слайдов» слева появятся образцы.
- Выбираем требуемый шаблон. В данном случае выбран первый вариант.
- Кликаем правой кнопкой по шаблону слайда и в контекстном меню выбираем команду «Формат фона».
- В появившемся меню следует выбрать «Заливка».
- Далее «Рисунок и текстура».
- Следует выбрать нужную текстуру.
- Выбираем команду «Применение ко всем слайдам».
Снова выбираем пункт «Заливка», далее команду «Прозрачность» при помощи ползунка или можно ввести необходимую цифру рядом в окошко. Устанавливаем необходимую прозрачность.
Выбираем в самом низу диалогового окна команду «Применение ко всем» и далее пункт «Закрыть».
2
Как сделать прозрачным все изображение при помощи загруженной картинки?
- В программу Power Point встроена специальная функция, благодаря которой можно сделать прозрачным не только текстуру, но и выбранный рисунок.
- Выбираем необходимый слайд и снова заходим «Форматирование фона».
- В пункте меню следует выбрать «Заливка» и далее «Рисунок или текстура».
- В данном случае необходимо выбрать файл, вставить картинку из буфера обмена или же воспользоваться картинками, которые предложены программой.
После того, как рисунок выбран, устанавливаем прозрачность «Форматирование фона / Заливка», применяем для всех слайдов и закрываем программу.
3
Удаление прозрачного фона
Удалить фон достаточно просто. Достаточно простой способ, который быстро позволяет изменить картинку фона.
Следует выбрать нужный слайд и кликнуть по нему правой кнопкой мыши.
- Снова выбираем «Форматирование фона».
- В появившемся диалоговом окне следует установить прозрачность на 100% и требуемый фон исчезнет.
В Power Point легко и просто создать абсолютно любую презентацию, и также легко и просто сделать красивый и оригинальный фон для слайдов. Но все же рекомендуется за ранее обрезать фон в более улучшенном графическом редакторе, например Fotoshop, так как качество изображение будет лучше.
Как в PowerPoint быстро сделать фотографию прозрачной
Нарисуйте фигуру
Начните с рисунка формы
Не вставляя изображение, начните с выбора фигуры на вкладке Insert. Я возьму прямоугольник и перетащу его в слайд, чтобы поместить изображение внутри.
2. Выберите заливку для своего изображения
Правым щелчком по фигуре выбираю Format Shape, чтобы открыть дополнительные параметры. Давайте откроем опцию Fill.
Опция Fill в PowerPoint.
Ищем здесь Picture Fill. Для выбора заливки изображения.
3. Вставьте изображение
Я нажму File и перейду к изображению, которое хочу использовать в качестве фона.
Выбор фото, которое нужно сделать прозрачным
Вставляю изображение. Теперь наша форма заполнена. Если изображение искажено, выберите Tile picture as texture.
4. Прозрачность картинки в PowerPoint
Наконец, добавим прозрачности. Просто потяните ползунок эффекта прозрачности, чтобы протереть изображение в фоновом режиме.
Слайдер Transparency для придания прозрачности в PowerPoint.
По необходимости можете потянуть изображение дальше вправо. Это требует ловкости, но вы можете добавить прозрачность изображения прямо в PowerPoint.







