Paint.net
Содержание:
- Последние исправления
- Аналоги рисовалки Paint онлайн
- Paint.NET: как скачать и установить программу?
- Sketchpad Webapp
- Инструмент Текст
- Как пользоваться Paint.NET
- Волшебная палочка, заливка, замена цвета
- Google Quick Draw
- Что такое Paint онлайн на русском
- Особенности Паинт НЕТ
- Как установить Ibis Paint X на ПК или ноутбук
- 312 кистей, 58 фильтров…
- Пошаговая инструкция по установке
- Возможности
- Как пользоваться Paint.NET
- Сглаживание и смешивание
- Преимущества графического редактора Паинт НЕТ
- Особенности рисования в программе
- LetsDraw.it
- Узнайте больше о paint.net…
- Особенности Паинт.НЕТ
Последние исправления
- Увеличение скорости при помощи зажатия клавиши ctrl. При зажатом пробеле можете прокручивать рисунок при помощи стрелок.
- Прокрутка минуя края изображения.
- Изменение порядка иконок при нажатии ctrl+shift.
- Для обладателей многоядерных процессоров разработан полностью многопоточный движок обработки.
- Теперь при работе с изображениями, которые имеют большое разрешение, отзыв интерфейса происходит мгновенно.
- Оптимизирован расход оперативной памяти, заряда аккумулятора (для ноутбуков).
- Исправлена ошибка при наличии множества плагинов.
- Добавлена возможность сглаживания картинки.
- Более значительная производительность при меньших затратах ресурсов системы.
- Теперь любой ваш выбор выделяется анимированной линией, что еще больше упрощает работу.
- Несколько окон, которые часто использовались, теперь объединены в одно единое — Утилиты, Окно и Справка.
- Изображения, что были открыты: теперь их иконки смещены вверх.
- Реорганизация рабочего пространства — просто перетащите окошко в удобное для вас место.
- Новые диалоги в настройках позволяют сделать сеттинг опций более эффективным.
- Каждая открытая картинка показывается как отдельно открытое окно в панель задач Windows.
- Улучшенная картинка при масштабировании.
- Для копирования в буфер обмена добавлен формат PNG.
- При нажатии клавиш Shift+Backspace теперь заполняет зону выбора дополнительным цветом.
- Несколько новых языков (также включены основные: английский и русский).
- Улучшенный эффект проработки “красных глаз”.
- Для того, чтобы просмотреть дополнительную информацию о добавленных эффектах — просто наведите курсор на нужный.
- Практически каждый инструмент поддерживает подробную историю. Также добавлен режим смешивания при рисовании (данная функция включается и отключается в настройках).
- Более гладкое управление при рисовании кисточкой или карандашом.
- Для кисти добавлен режим мягкости.
- Улучшенный интерфейс для инструментов масштабирования и перетаскивания.
- Теперь лишь один инструмент для рисования фигур, который содержит в себе до 30 единиц.
- Опция пипетки более проработанная.
- Теперь есть все типы градиентов. Также можете поворачивать его.
- При помощи сглаживания, градиент сдал более качественным.
- “Живые” настройки для магической палочки.
- При заливке происходит сглаживание краев.
- Несколько новых функций для текста.
- Новые цветные шрифты, начиная с Виндовс 8.1
Нравится ли Вам программа paint.net?
ДаНет
Аналоги рисовалки Paint онлайн
Рассмотрим еще сервисы аналоги Пейнт онлайн:
- . На этом сервисе так же есть поле для рисования. Можно использовать карандаш, заливку, различные фигуры и так далее.
- Edmypic.com/ru/paint-net/. Если перейти на данный ресурс, то увидите поле, где можно создать картинку. В создании картинки помогают такие инструменты, как карандаш, заливка, градиент, линии, фигуры и другое. Панель управления напоминает программу Фотошоп, чем Пейнт.
- Paintonline.editaraudio.com. С помощью инструментов рисования здесь так же нарисуете изображение. Есть палитра цветов, градиент, наложение текста и другие функции.
Чтобы скачать картинку с перечисленных ресурсов, используют кнопки «Файл» далее «Сохранить как». В Интернете доступны еще такие сервисы. Но эти достаточно функциональны.
Paint.NET: как скачать и установить программу?
Выбираете удобный вариант загрузки: по прямой ссылке или посредством торрента. Далее нажимаете соответствующую кнопку для скачивания. После чего происходит загрузка приложения на русском языке, причем полностью бесплатно и без регистрации. Для установки запускаем скачанный файл “Paint.NET 4.0.19 Final + Plugins.exe”. Сразу же видим окно, в котором необходимо указать путь распаковки:
- Оставляем по умолчанию либо меняем путь с помощью кнопки.
- Нажимаем на “Extract.
После чего происходит распаковки файлов данного софта. Процесс занимает пару минут, в зависимости от конфигурации вашего оборудования. В ходе установки есть возможность нажать три кнопки:
- Background. Распаковка будет происходить на заднем фоне.
- Pause. Поставить на паузу — временно приостановить ход инсталляции.
- Cancel. Отменить установки и удалить все файлы программы.
Что примечательно в данной версии — не требует установки, а происходит лишь распаковка файлов. Запуск возможен даже с флешки. Все данные сохраняются в папке с приложением.
Sketchpad Webapp

Sketchpad is fairly intuitive and simple to use, even if you’ve never used an app to create art before.
You’ll get a basic set of tools and brushes like adjustable pencils, stamps, text tools, clipart, and lines with snapping capabilities and layers. You can keep things really basic, or use the tools to their fullest potential to create some seriously cool stuff.
Mostly anyone would love the clean, intuitive layout because it’s super quick and easy to access with all your tools, no matter what type of tech you’re using.
Sketchpad might not be the tool for creating highly detailed finished pieces. In fact I’m almost sure it’s not.
But it’s a great way to dip your toes into digital drawing and get used to using a webapp.
Инструмент Текст
Настройка параметров инструмента «Текст» позволяет выбрать желаемый шрифт для будущей надписи, стиля текста (жирный, курсив, подчеркнутый или перечеркнутый), а так же способ выравнивания надписи.
Довольно часто пользователя не устраивают стандартные шрифты, предлагаемые программой. Хочется чето-то свежего и необычного. Не расстраивайтесь, вы всегда можете загрузить любой шрифт, представленный на просторах интернета. О том, как загрузить в программу Paint.net дополнительный шрифты, вы можете ознакомиться в статье «Как добавить шрифты в Paint.net«.
На стиле текста и способе выравнивания, пожалуй, останавливаться не стоит. Любой, даже самый начинающий пользователь, хоть раз в жизни производил подобного рода действия в сторонних программах. Примером можно привести текстовый редактор «Word» — принцип действия аналогичен.
Как пользоваться Paint.NET
Графический редактор от Microsoft во многом походит на конкурентов по жанру, а потому предлагает и весьма предсказуемый интерфейс с наглядной навигацией и знакомый инструментарий. Несмотря на возможные сходства, новичкам все равно придется разбираться во многих деталях вручную:
Как добавить текст в Paint.NET. Редактор автоматически генерирует новый белоснежный холст и предлагает сразу сосредоточиться на творчестве, используя панель инструментов, расположенную в левой части интерфейса. Там представлены кисти, геометрически фигуры, карандаши и маркеры, а заодно и кнопка для добавления текстовых полей (иконка с буквой T). Следующий шаг – выбрать курсором место для добавления букв, символов и цифр. Для изменения форматирования необходимо воспользоваться вкладкой с параметрами сверху, где меняется шрифт, способ начертания, размер букв и иные детали.
Прозрачный фон у изображений. Белоснежный холст, добавляемый в Paint.NET автоматически (и без текстур), не содержит информацию о прозрачном фоне, а потому придется воспользоваться вкладкой «Слой» и уже там, с помощью ползунка, выставить 0 напротив пункта «Непрозрачность»
Проделанных действий уже достаточно для сохранения изображения с прозрачным фоном, но важно помнить о дополнительном нюансе. Информацию об «альфа-канале» сохранит лишь формат PNG, а не JPG или BMP, а потом через меню «Файл» необходимо сначала выбрать пункт «Сохранить как…», а уже после – выбрать подходящее расширение.
Как сменить цветовую схему
Выставляемое по умолчанию оформление интерфейса – не единственно возможный вариант. В «Настройках», спрятавшихся за шестеренкой в правом верхнем углу, доступна отдельная вкладка, посвященная дизайну. Вариантов три – «Синий», «Черный» и «Белый». Остальные загружаются с помощью сторонних плагинов и расширений.
Волшебная палочка, заливка, замена цвета

Параметр «Заполнение» доступен только для инструментов «Волшебная палочка» и «Заливка». Когда выбирается значение «Замкнутая область», заливка будет осуществляться из того места, на котором вы применяете данный инструмент. Закончится он там, где находится цвет, который не попадает в пределы параметра «Чувствительность». Если значение этого параметра установить как «Весь текущий слой», тогда заливка будет произведена для всех точек в пределах параметра «Чувствительность», вне зависимости от того, в каком месте изображения вы щелкнули указателем мыши.
Параметр «Чувствительность» влияет на анализ цвета при использовании таких инструментов, как
- Волшебная палочка
- Заливка
- Замена цвета
Этот параметр определяет, какие цвета считать аналогичными выбранному цвету, а какие нет. Если установить этот параметр в 0%, тогда изменения коснутся только одного конкретного цвета, но, если установить этот параметр в 100%, все цвета будут считаться аналогичными выбранному цвету. Значение параметра «Чувствительность» по умолчанию установлена 50%. Примеры с применением данного параметра можно так же найти в нашей статье, для того, чтобы понимать принцип действия более наглядно.
Google Quick Draw
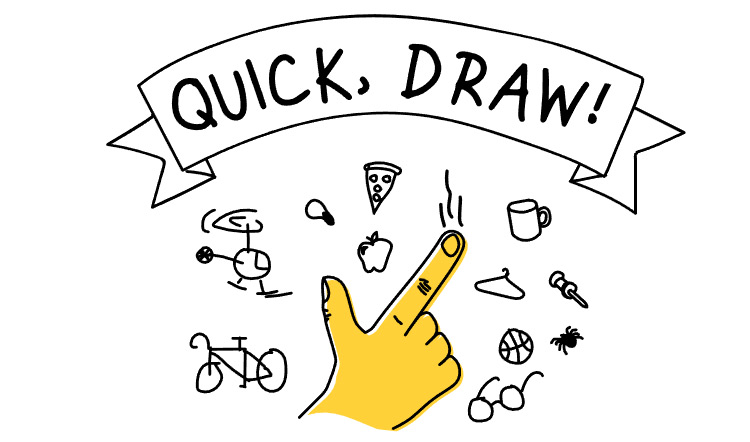
This is actually a drawing game and AI experiment, and it’s lots of fun!
You’re basically playing Pictionary with a machine. You draw and it guesses what you’re drawing, and it learns as you go because it remembers not only your drawings, but those of everyone else who uses it.
This game is crazy smart and it’s always getting smarter.
Not only will you get to play a fun game and hone your drawing skills, your drawings will also go into the program’s database where they’ll contribute to further AI research.
Google Quick Draw is perfect for doodlers, Pictionary enthusiasts, AI nerds, and anyone who wants to kill a little time playing with a really brainy art machine.
Author: McKella Sawyer
McKella is an artist and freelance writer from Salt Lake City, Utah. When she isn’t painting or writing for clients she loves to write fiction, travel, and explore the mountains near her home either on foot, horseback, or a mountain bike. You can view her art on Etsy and her writing services at TheCafeWordsmith.com.
Что такое Paint онлайн на русском
Доброго времени суток, читатели блога! Paint онлайн на русском – это виртуальная рисовалка. То есть, в Сети есть специальный сервис, который имеет инструменты рисования. Он чем-то напоминает программу Пейнт, которую используют на компьютере в виде графического редактора, только в упрощенном виде.
С помощью Пейнт онлайн, вы сможете нарисовать картинку карандашом, залить ее фигуры цветом и скачать на компьютер. Также, сервис может увеличивать размеры картинки, отменять и возвращать действия, удалять полностью работу, есть инструмент ластик. Это его основные возможности.
Пользоваться Пейнт можно бесплатно и без регистрации. Далее в статье покажем, что умеет данный сервис.
Paint онлайн на русском, рисуем карандашом
Итак, чтобы использовать Paint онлайн на русском, откройте в браузере данный сайт – «paint-online.ru». Далее в панели управления сервиса нажмите на значок карандаша и нарисуйте что-нибудь. Я нарисовал с помощью карандаша слово «САГА», ради примера (скрин 1).
Вы можете увеличить размер карандаша, кликнув по ползунку справа. В таком случае, карандашные линии будут толще по размеру. Если нужно отменить действие, нажмите на стрелку слева, стрелка справа возвращает элементы картинки.
Заливка фигур цветом
Если нужно залить цветом фон картинки, для этого нажмите на заливку и кликните левой кнопкой мыши по фону (скрин 2).
При необходимости можно закрашивать отдельные фигуры изображения, если выбрать произвольную область.
Использование ластика
Бывает такое, когда совершили ошибку во время рисования. Здесь помогает инструмент ластик данного сервиса (скрин 3).
Кликните по инструменту левой кнопкой мыши и наведите курсор на линию картинки. Затем просто проводя кнопкой мыши, сотрите ненужные элементы.
Особенности Паинт НЕТ
- Слои. У «платных конкурентов» уже давно предусмотрена возможность добавлять и редактировать слои. А вот в редакторе у Microsoft функция доступна бесплатно и без ограничений.
- Эффекты для Pain.NET. Свечение, подавление шума, искажения, повышение четкости – встроенного набора достаточно для смены перспективы и проработки мелких деталей.
- Инструменты. Набор впечатляет – кроме фигур, рамок, текста, предусмотрены кривые Безье, волшебная палочка и клонирование для переноса похожих фрагментов изображения на соседние участки, а также – кисти для Paint, превращающие виртуальный холст – в неповторимые картины.
- История. Ошибиться в творчестве легко, но Paint.NET разрешает вернуться на тысячи шагов назад, к тому момент, когда еще ничего не вырвалось из-под контроля.
- Обновления. Контентные апдейты до сих пор появляются с завидной регулярностью. А вместе с тем и промежуточные: те, которые исправляют технические неполадки и ошибки. Нововведений тоже предостаточно: уже давно появились дополнения для Paint.NET, включающие поддержку PSD-макетов из Photoshop.
Как установить Ibis Paint X на ПК или ноутбук
Для установки мобильных приложений, к сожалению, требуется дополнительная программа. Программа-эмулятор Блюстакс может запустить файлы системы Андроид. Программа работает в полноэкранном режиме — вы можете редактировать на большом экране. Ради этого стоит попробовать. Немного истории. Ранее такие программы использовали разработчики для тестирования своих приложений. Сейчас обычные пользователи могут это делать. Поддерживает программа все приложения Плей Маркет.
Работает эмулятор с вашим аккаунтом. Во время установки программы вы вносите данные своего гугл-аккаунта в настройки и все ваши устройства синхронизируются. Вы можете переносить данные из телефона на ПК. Если нет аккаунта, то его можно создать в программе (последняя версия поддерживает такую функцию) или же на сайте google.com. На ваше усмотрение.
С помощью аккаунта вы получаете доступ ко всем приложениям и играм Google Play. Также программа-эмулятор работает со сторонними apk файлами. Скачайте на ПК Ibis Paint X из Сети, любого источника (проверенного вами) и перетащите файл для запуска в окно эмулятора или через опцию — «добавать apk файл» в меню программы.
Ниже рассмотрим через аккаунт. В строку поиска вносим название приложения и запускаем поиск. Нам выдается приложение. Если у вас не получилось через поисковую строку, то можно попробовать через нижнее меню — поиск Google Play.
Вы видите, что интерфейс программы очень похож на мобильный. Далее вы нажимаете установку и ожидаете скачивание. Готово! Пользуйтесь Ibis Paint X на своем ПК.



312 кистей, 58 фильтров…
Из обзора вы узнаете:
Ibis Paint X — приложение для поклонников рисования. Оно позволяет в полной мере проявить собственные таланты и способности
Большинство функций в этом приложении похожи на инструменты в дизайнерском программном обеспечении от Photoshop, но важное отличие состоит в том, что в ibis Paint X они собраны под одной оболочкой
Программа предлагает широкий набор функций, проста в использовании и интуитивно понятна. Многие пользователи, знакомые с нею, рекомендуют скачать ibis Paint X на ПК с помощью эмулятора Android-среды BlueStacks в качестве альтернативы программам этого типа, созданным для Windows.
Пошаговая инструкция по установке
Для установки Paint.net необходимы следующие минимальные системные требования:
- ОС Windows 7 и выше.
- Процессор с частотой 1 ГГц и выше (двух- или четырехъядерный).
- Оперативная память не меньше 1 ГБ.
- Свободное место на жестком диске не менее 200 МВ. Необходимо учитывать, что свободное пространство на диске используется приложением под хранение истории, поэтому данное требование напрямую зависит от размера редактируемого файла и количества проводимых операций.
- .NET Framework обязательное требование. Если платформа на компьютере отсутствует, она будет установлена автоматически.
Разработчики приложения позаботились о том, чтобы установить его можно было легко с помощью нехитрых манипуляций:
- Скачиваем пакет установщика и дважды кликаем на значке левой кнопкой мыши.
- В появившемся окне дважды кликаем на значке для запуска установщика.
- Как только файлы будут распакованы и извлечены, установщик начнет фактическую установку.
- Существует два вида установки: Пользовательская и Экспресс.
Пользовательскую установку выбирают при необходимости настройки отдельных параметров вручную, но если этого не требуется, достаточно установить Экспресс, где настройки параметров выставлены по умолчанию. Также нужно указать вариант языка, который будет использоваться, и кликнуть на кнопке Далее.
- В следующем окне будет предложено ознакомиться с лицензионным соглашением. В случае согласия необходимо выбрать «Я принимаю…» и нажать кнопку «Далее», а при непринятии условий дальнейшая установка прекратится.
- При выборе «Пользовательская» установка приложение запросит задать нужные параметры, а также указать каталог установки. Когда нужные параметры будут заданы, кликаем «Далее» для завершения установки.
- Для выхода из программы после завершения установки нажимаем кнопку «Готово». Если у вас установлена галочка рядом с «Запустить paint.net», приложение автоматически запустится.
Возможности
Чтобы выполнить скачивание программы, важно иметь в распоряжении нужную операционную систему. В данном случае речь идёт о том, что есть возможность скачать Паинт НЕТ для Виндовс 7 (и других версий Windows)
Теперь непосредственно о функционале. Редакторы такого типа, в том числе рассматриваемая программа, сочетают в себе сотни инструментов, поэтому перечислить их просто нет возможности. Но если рассматривать глобально, можно выделить набор таких функций, которые будут вам доступны:
- Работа со слоями. Очень удобно в тот момент, когда нужно отменить то или иное действие. Вы просто выбираете слой, на котором выполняли конкретные операции, а затем реализуете то, что нужно.
- Работа с огромным количеством различных форматов, в том числе PNG, GIF и так далее.
- Система для масштабирования. Вам доступен диапазон от 1 до 3200 процентов.
- 3D вращение. Уникальный инструмент, который позволяет взаимодействовать с проектами с большим комфортом.
Это лишь малая часть из того, что доступно. В целом, у вас будут все те инструменты, которые позволят обрезать изображение, добавлять текст и другие элементы, видоизменяя проект так, как вам это нужно.
Как пользоваться Paint.NET
Если с тем, чтобы скачать Паинт Нет бесплатно русском языке, а после распаковать в подходящий каталог на жестком диске проблем не возникло, то следующие шаги будут связаны уже кратким экскурсом в функционал редактора.
Как обрезать фотографию. Перед тем, как изменить размеры изображения необходимо в Paint.NET добавить исходник с помощью вкладки «Файл», расположенной на панели быстрого доступа сверху, и пункта контекстного меню «Открыть».Когда файл загружен и уже отображается в меню предпросмотра, необходимо перейти к инструментам и выбрать функцию выделения прямоугольной области (клавиша S). Дальше остается вернуться к фотографии, выбрать нужную часть, а затем – открыть пункт «Изображение» и нажать на «Обрезать по выделению» (связка Ctrl + Shift + X). В результате размеры исходника изменятся. При желании можно задать размеры и иным способом – через настройки полотна, но с выделением области – быстрее и проще разобраться.
Как добавить текст. Слова, предложения и описания в Paint.NET добавляются на холст через инструменты, расположенные в левой части интерфейса. Понадобится иконка T, а затем – добавленная область на изображение. Если перечисленные действия проделаны корректно, то сверху сразу отобразится панель быстрого доступа с возможность отформатировать текст: шрифты, габариты, размер – с перечисленными деталями проще воссоздать ту структуру и оформление, без которого точно не обойтись!
Как настроить прозрачность фона. Отредактировать информацию о фоне поможет вкладка «Слой» с панели быстрого доступа сверху. Там задаются параметры оформления с помощью специального ползунка, по умолчанию расположенного на 100% непрозрачности. Если же передвинуть параметр влево (до 0), появится шанс оставить контуры лишь отдельных материалов, добавленных на холст.
Сглаживание и смешивание
Эти два параметра доступны для большинства инструментов рисования, фигур, линий или текста.
Пример включения или наоборот, отключения параметра «Сглаживание» вы можете увидеть на рисунке ниже:
Как можно увидеть из приведенного рисунка, круг справа имеет более зубчатые, так скажем не совсем аккуратные края, в то время, как рисунок слева выглядит более эстетично. Функция очень проста в использовании, но невероятно полезна, если вам приходится создавать изображение вручную.
Теперь перейдем к функции «Смешивания». Этот параметр отвечает за тип наложения цвета. По умолчанию применим параметр «Обычное смешивание». Тогда, при редактировании, новый цвет каждого пикселя смешается с уже имеющимся цветом этого пикселя в этом слое. Если параметр установлен в значение «Переопределить», то при редактировании новый цвет просто заменит имеющийся цвет пикселя в этом слое. Наглядно продемонстрировать действие этого параметра можно на следующем рисунке.
Мы производим заливку левой и правой области белым цветом, при этом, значение прозрачности устанавливаем равным 120. У нас должен получиться примерно полупрозрачный цвет. Заливка левой области выполняем с параметром «Обычное смешивание», а правой области со значением параметра «Переопределить». В левой области произошло смешивание цветов
Если обратить внимание на рисунок, то под слоем полупрозрачной заливки видно изображение цветов. В правой области смешения цветов не было, они были просто заменены на полупрозрачный белый цвет
Цветов в правой области мы уже не видим, но появился «шахматный узор». Он указывает на тот факт, что вся эта область теперь стала прозрачной.
Ну вот, друзья, мы и познакомились с панелью инструментов нашей с вами любимой программы Paint.net. Надеемся, что из приведенной статьи вы подчеркнули много полезной, а главное, нужной для вас информации.
Если у вас остались какие-то вопросы, которые мы еще не успели рассмотреть или, возможно упустили, не стесняйтесь — пишите нам. Мы с удовольствием найдем на них ответы, и, конечно же, поделимся ими с вами.
Преимущества графического редактора Паинт НЕТ
У Paint.NET сложнее отыскать минусы, чем плюсы. Уж слишком сбалансирован функционал, продуманы интерфейс и техническая реализация (критические ошибки и вылеты – исключены). Предусмотрели разработчики и поддержку сторонних расширений, плагинов и модулей: если уж у профессионалов и возникнут дополнительные требования, то в сети обязательно найдется подходящая настройка, открывающая доступ к необходимому функционалу.
А еще в редакторе предостаточно визуальных прессетов, скрывающихся во вкладке «Эффекты»: оттуда на фотографии или добавленные изображения в два счета добавляются специальные элементы оформления, имитирующие распространенные техники изобразительного искусства или накладывающие шумы и размытие. Никаких дополнительных действий, а результат уже на виртуальном холсте!
- Отличная замена стандартной программе Windows
- Удобный и понятный интерфейс — разобраться способен даже новичок
- Максимально упрощенная навигация между вкладками
- Возможности работы со слоями изображения
- Невероятные спецэффекты, которые помогут сделать ваше изображение еще привлекательнее
- Широкий набор инструментов — от простейших кистей до волшебной палочки
- Безлимитная история — право на ошибку имеет каждый
- Ну и, что самое приятное — программа является абсолютно бесплатной
Особенности рисования в программе
Наиболее комфортным рисование в Паинт Тул будет с помощью пера и графического планшета. Хотя можно рисовать и обычной мышкой, но в этом случае не будет учитываться сила нажатия на виртуальное перо. Так что тогда нельзя будет применить все богатые возможности этого приложения.
Интерфейс программы выдержан в классическом для подобного рода программ стиле. По центру располагается виртуальный лист, а по бокам основные инструменты:
- диспетчер слоев;
- диспетчер инструментов;
- колесо палитры;
- классическое расположение Главного Меню в верхней части окна.
Художник просто выбирает нужный инструмент для рисования, назначает толщину линии и стиль нанесения штриха. Затем на виртуальной палитре выбирается нужный цвет – и проводится линия рисунка. При этом к каждому слою применяются те или иные эффекты, которые устанавливаются дополнительно.
LetsDraw.it
This app is actually a bunch of drawing games like Pictionary, as well as drawing contests and challenges all rolled into one thing.
If you just feel like drawing you can open a blank canvas and get started here. But the interactive stuff adds another layer on the site.
Games can actually improve your drawing skills if you practice the right ones.
Some of them require you to draw quickly instead of overthinking things. And the “it’s just a game” mindset can remove a lot of the mental pressure we put on ourselves when we’re creating art, opening us up to more freedom to express creative ideas.
LetsDraw.it is a lot of fun and a great way to get used to drawing on a computer. It’s simple to get started and intuitive to pick up.
Узнайте больше о paint.net…
Что такое paint.net? Первоначально разработка редактора paint.net осуществлялась в рамках дипломного проекта группы студентов при методической консультации корпорацией Майкрософт.
Некоторые из бывших студентов до сих пор принимают участие в разработке программы paint.net.
paint.net, изначально предполагавшийся как замена графического редактора Microsoft Paint, входящего в комплект поставки Windows,
paint.net превратился в мощный и простой инструмент для работы с изображениями и фотографиями.
В отличие от стандартного редактора paint, в paint.net есть такие инструменты, как
волшебная палочка,
градиент,
клонирование или штамп.
Более широкие возможности для творчества дают инструменты
выделения и
перемещения paint.net.
В дополнение к широким возможностям программы paint.net одним из существенных её преимуществ является то,
что paint.net является бесплатным.
Особенности Паинт.НЕТ
- Классический для «жанра» интерфейс с предсказуемой навигацией, русификацией и всплывающими подсказками, рассчитанными на новичков;
- Поддержка слоев с возможностью гибкой настройки фона, текстур и узоров;
- Низкие системные требования: редактор запускается даже на компьютерах с 256 мегабайтами оперативной памяти, двухъядерным процессором;
- Инструменты и эффекты для Paint.NET покроют запросы даже тех художников и фотографов, которые перешли планку любителей и полупрофессионалов: в «меню» текст и рамки, технологии избавления от «красных глаз», волшебная палочка для выделения предметов по контуру;
- Бесконечная «история», сохраняющая совершенные действия без ограничений. Переписать прошлое и вернуться к моменту, когда работа приближалась к совершенству, проще, чем кажется!
- Технические и контентные обновления до сих пор появляются с завидной регулярностью: энтузиазм студентов (а ныне сотрудников Microsoft) до сих пор не иссяк;
- Возможность использовать дополнительные плагины PSD для Paint.net







