Как заменить лицо на фото онлайн
Содержание:
- Face Swap
- 5Изменение размера изображения
- Как убрать блеск лица в «Фотошопе». Способ первый
- PhotoDiva — лучшая альтернатива онлайн-сервисам
- Почему монтировку называют фомкой?
- Как выбрать исходные фотографии
- Виды монтировок и цена
- Шаг №3. Уровни и цветокоррекция
- Шаг №5. Сохраняем и делимся с друзьями
- Каким образом пользоваться программой REFACE
- Устройство и характеристики
- Каким образом пользоваться программой REFACE
- Как вырезать выделенный объект и вставить его в другое изображение
- Шаг №4. Работаем с деталями
- Как заменить лицо в Фотошопе онлайн
Face Swap

Неповторимый графический редактор, сосредоточенный как на «обмене лицами» (и в прямом эфире и при использовании дополнительных исходников – фотографий или загруженных из сети картинок), так и на применении масок, специального макияжа, аксессуаров. Дополнительное преимущество Face Swap – оцифровка пространства и смена фона в 2-3 нажатия.
Изменить лицо очень просто: главное – открыть доступ к камере, используя специальную кнопку, а после – последовательно переходить по меню и выбирать понравившиеся маски или вещицы. Дальше останется или сфотографировать получившийся результат или записать видео, а после – можно отправлять друзьям, пусть удивятся!
5Изменение размера изображения
Отрегулируйте слой до 30%
непрозрачности, чтобы вы могли видеть под слоем.
меняем прозрачность Используя CTRL + T расположите лицо, выравнивая при этом глаза и рот и растягивая по мере необходимости, чтобы их сопоставить как можно ближе. Чтобы изменять масштаб пропорционально, удерживайте клавишу Shift и тяните за угол картинки. Если вы наведете курсор за углы картинки, то появятся поворотные переключатели, которые позволяют вам повернуть изображение.
Чтобы аккуратно поменять лицо в фотошопе понадобится немного терпения. Найти позицию, которая бы выглядела максимально естественно — это одна из главных трудностей.
Как сгладить кожу в фотошопе, отретушировать и убрать прыщи
После того как определитесь с позицией, нажмите клавишу Enter, чтобы завершить размещение. Если вы этого не сделайте, то усилия будут напрасны.
меняем размер картинки лица
Затем отрегулируйте прозрачность обратно до 100%
Как убрать блеск лица в «Фотошопе». Способ первый
В реальной жизни следы сала на коже убирают с помощью влажных салфеток и припудривания. Но что делать, когда жирный блеск портит фотографию? Оказывается, «Фотошоп» помогает убрать такой дефект двумя способами. Первый использует режим наложения. Для этого:
- открывают фотографию, нуждающуюся в обработке;
- раскрывают список параметров наложения;
- выбирают «Затемнение», предварительно разблокировав слой (отключают значок с замочком);
- активируют инструмент «Пипетка»;
- делают клик на том участке кожи, где нет жирного блеска;
- выбирают инструмент «Кисть»;
- выставляют параметр «Непрозрачность» 30%, «Нажим» —50%, а жесткость — 0;
- закрашивают этой кисточкой жирные участки лица, меняя размер кисти, где это необходимо.
PhotoDiva — лучшая альтернатива онлайн-сервисам
PhotoDiva — удобная программа, предназначенная для ретуши снимков и фотомонтажа. С ее помощью можно скрыть недостатки и улучшить кожу модели, произвести пластику глаз, губ, бровей, носа и фигуры, сделать макияж и в 1 клик преобразить фото благодаря встроенным эффектам.
Другие плюсы PhotoDiva:
- Автоматическая и ручная ретушь портретов.
- Возможность изменить цвет глаз и волос.
- Настройка светотеневого рисунка.
- Коррекция экспозиции и оттенков кадра.
- Быстрая замена фона.
- 100+ эффектов: улучшение портретов, стилизации снимков под старину и т.д.
Затем запустите установочный файл и пройдите стандартные этапы инсталляции. По завершении процесса запустите редактор и следуйте простой пошаговой инструкции:
Шаг 1. Загрузите фотографию
В стартовом меню нажмите «Открыть фото» или перетащите нужный кадр из проводника. Сначала вам необходимо загрузить снимок с лицом, которое будет помещено на другое фотоизображение.
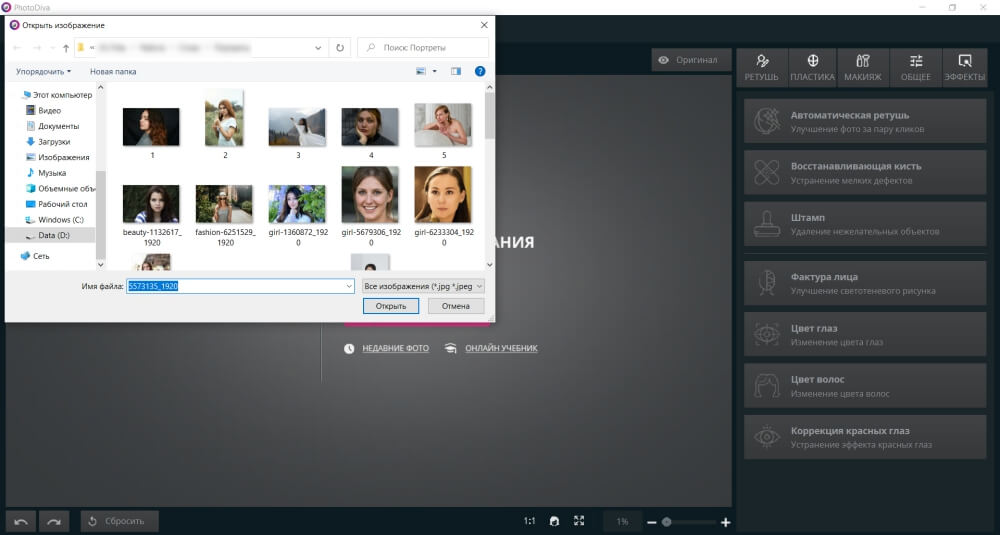
Укажите путь к файлу
Шаг 2. Произведите фотомонтаж
Перейдите в раздел «Эффекты» и выберите функцию «Замена фона». Чтобы вырезать лицо, выделите его с помощью зеленой кисти «Объект». Затем обозначьте фон с помощью красной кисти.
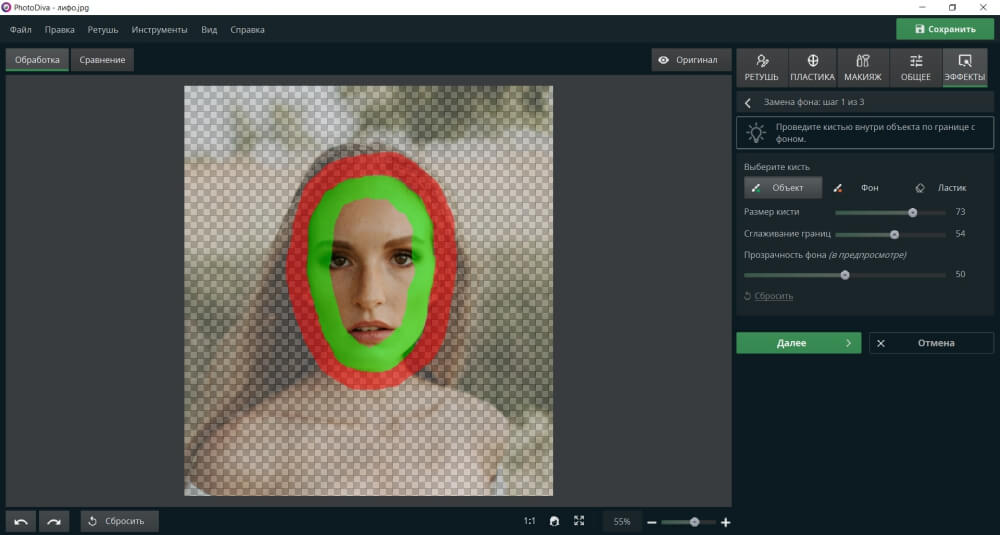
Если необходимо, скорректируйте выделение ластиком
Далее вы сможете настроить результат и удалить или восстановить детали. Затем можно увеличить размытие краев и изменить границы. Чтобы создать более плавный переход, установите размытие на 50 и выше. Затем кликните «Выбрать изображение для фона».
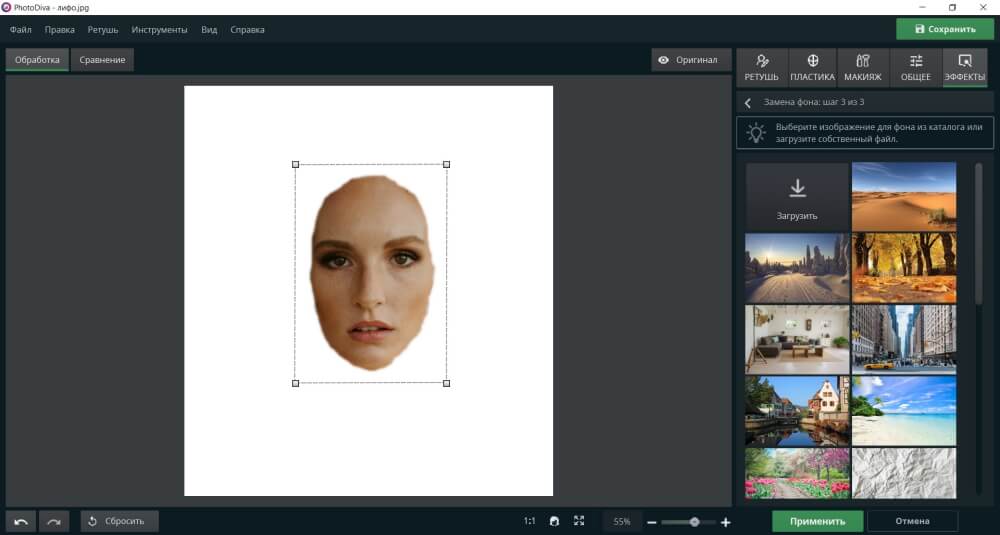
Загрузите фотографию лица
Измените размер лица, поместите его в подходящее место. Также подключите адаптацию цветов к фону.
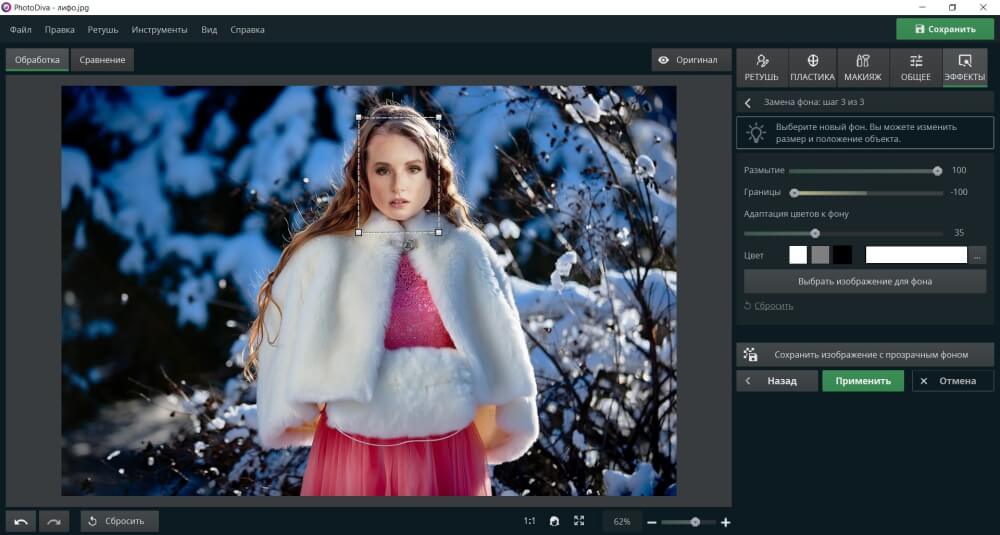
Кликните «Применить»
Шаг 3. Продолжите редактирование
Чтобы результат выглядел реалистичным, перейдите во вкладку «Ретушь» — «Автоматическая ретушь». Измените тон и скорректируйте параметры сглаживания кожи, контраста и четкости бровей, глаз, губ.
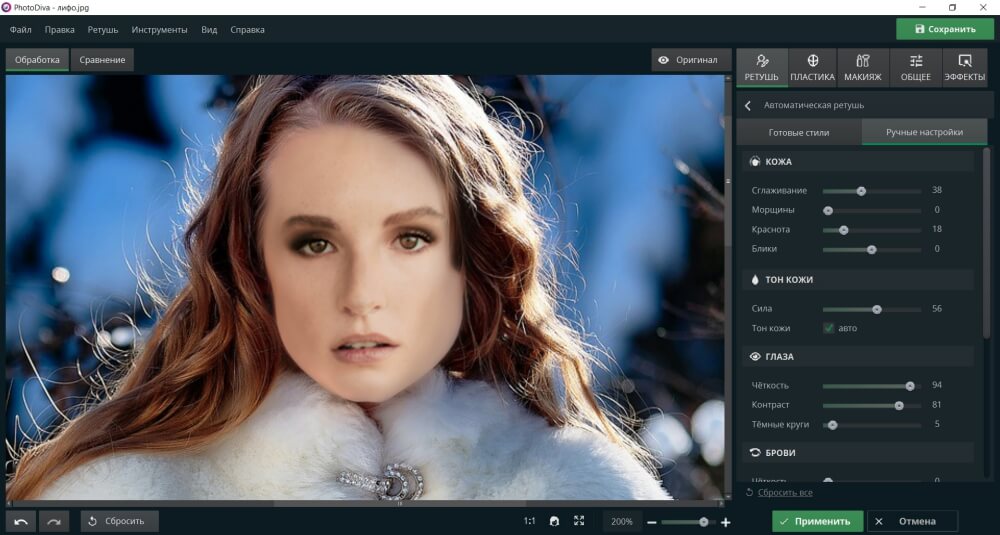
Примените изменения
Вы можете настроить размер головы, угол глаз, ширину и высоту носа, полноту губ в разделе «Пластика». Также здесь можно добавить улыбку и скорректировать подбородок.
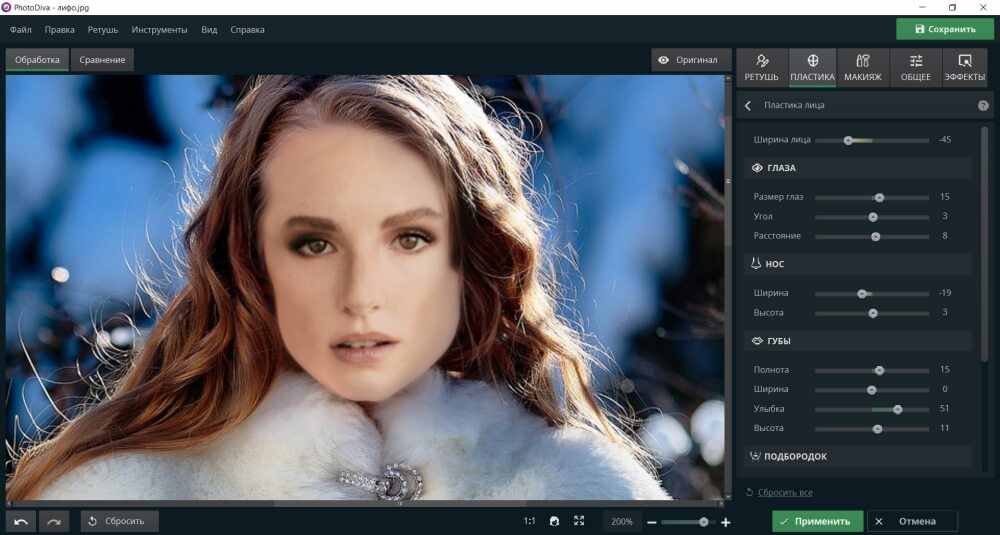
Так вы сможете сделать объединение фотоизображений более гармоничным
В разделе «Макияж» вы сможете добавить тени, помаду, румяна, бронзатор и хайлайтер. У вас будет возможность установить силу и форму каждого элемента.
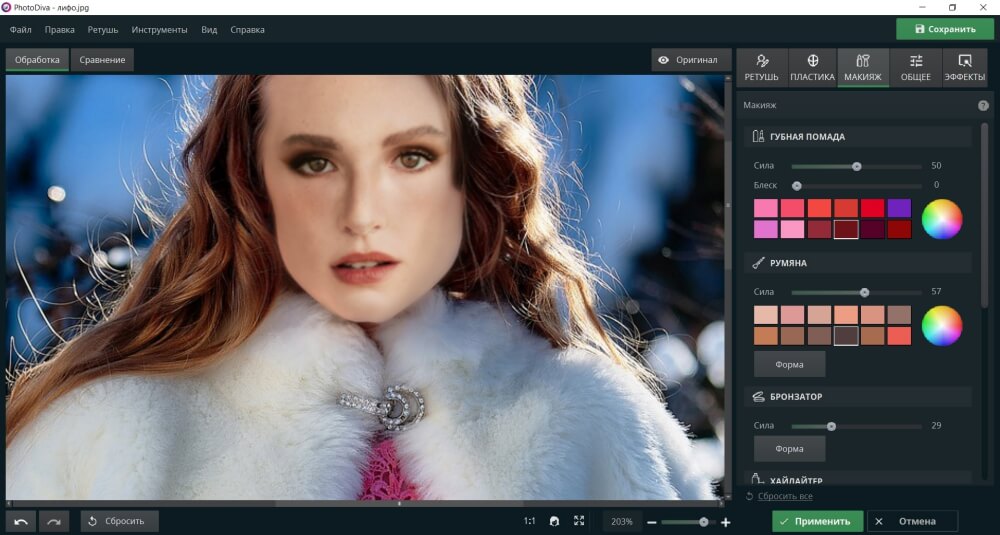
Пример обработки
Для коррекции экспозиции и цветов перейдите во вкладку «Общее». Здесь вы также можете кадрировать фото, увеличить резкость или размытие, добавить виньетку.
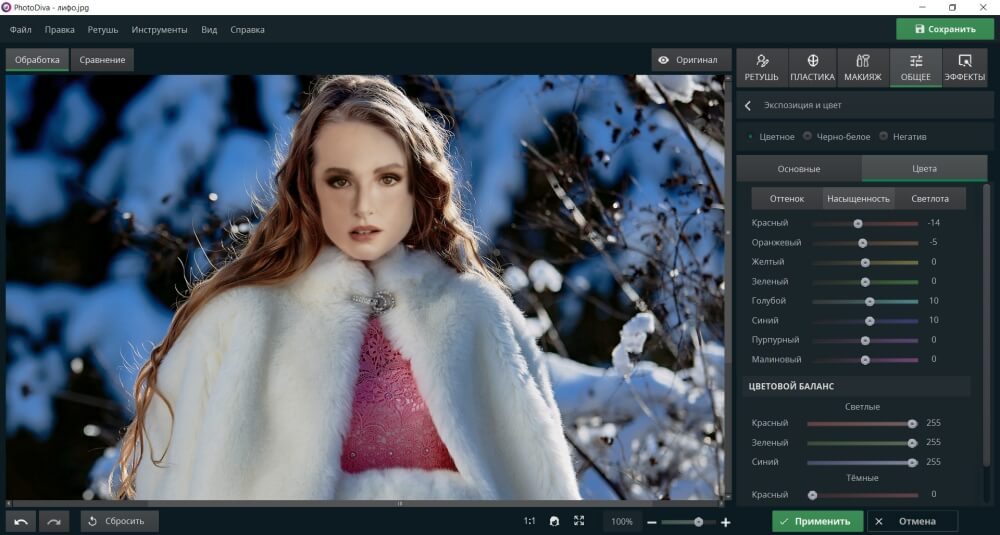
Пример цветокоррекции
Шаг 4. Экспортируйте результат
Вы можете сохранить обработанную копию в любом формате. Для этого кликните «Файл» — «Быстрый экспорт» и укажите нужное расширение: JPEG, PNG, BMP, TIFF.
Почему монтировку называют фомкой?
Хотя в народе монтировку и называют фомкой, происхождение этого слова остается загадкой.
Однако существуют три версии, которые не исключают друг друга:
- С тюркского созвучное слово “хомка” – означает инструмент для взлома замков. Монтировка же справляется как с задачей срыва тела навесного замка с дужки, так и с грубым вскрытием двери.
- В раннем воровском жаргоне ломик, предназначенный для взлома, называли просто Фома, или же Фома Фомич. Вероятнее всего, имелось ввиду, что инструмент выступает в роли подельника, помощника, за что и получил собственное имя, которое и трансформировалось в “фомку”.
- Еще одна версия основывается на некоем домушнике по имени Фома, который вскрывал замки ломиком. Возможно, в его честь и назван инструмент.
Как выбрать исходные фотографии
Онлайн-сервисы не балуют обилием настроек, поэтому для получения реалистичного изображения важно правильно подобрать фотографии. Чтобы коллаж выглядел естественно, придерживайтесь наших рекомендаций:
- Углы наклона лиц и ракурс съемки должны быть максимально похожи.
- Лица не должны быть закрыты руками, волосами или предметами.
- Не смешивайте искусственное освещение с естественным. Например, к фотографии из дома не подбирайте кадр, сделанный на природе.
- Цвет кожи на обоих снимках должен быть одинаковым. Если оттенки отличаются, скорректируйте их в фоторедакторах.
- Выбирайте фотографии примерно одинакового разрешения.
Если нет возможности выполнить все условия, попробуйте сделать пробную «примерку» лица к телу. По результату вы поймете, стоит ли продолжать поиски подходящего кадра.
Мы не рекомендуем использовать фотографии лица на фоне объектов телесного цвета. Онлайн-сервисы принимают такой фон за кожу и выдают некачественный результат. Если вы собираетесь использовать именно такой снимок, обрежьте его по контуру головы.
Виды монтировок и цена
В зависимости от формы монтировки и конструктивных особенностей, различают следующие ее виды:
S-образная (универсальная)
Самая популярная монтировка, которая встречается практически у каждого хозяина.
Инструмент, позволяющий выполнять широкий спектр работ, начиная от выдергивания гвоздей, заканчивая шиномонтажом.
Один конец выполнен в форме лопатки отогнутой под 30° по отношению к стержню, а противоположный выгнут полукругом.

Вариант инструмента с гвоздодером на лопатке имеет прорезь для захвата шляпок крепежей.
В некоторых случаях такие прорези могут быть на обоих концах.
Нередко производители добавляют в месте изгиба лопатки вытянутое отверстие, которое позволяет более комфортно вытаскивать гвозди из дерева.
Цена начинается от 300 рублей.
Г-образная
Внешне напоминает описанный выше вариант, но вместо полукруга край изделия просто загнут под угол 90 или более градусов.

Ее удобно использовать в местах, где ограничено пространство, как правило, длина не превышает 400 мм.
Среди вариаций также может присутствовать продольный разрез на изогнутом конце для удаления гвоздей.

Стоимость инструмента – примерно от 250 рублей.
Г-образная с ручкой
Один конец изогнут, имеет прорезь для извлечения крепежа, с противоположной стороны на стержне установлена прорезиненная ручка для удобства.

Инструмент называется монтировкой-гвоздодером из-за его прямого назначения.
Прямая
Один конец может быть заострен, а второй выполняется в форме расплющенной немного изогнутой лопатки.

Такой вариант распространен среди автомобилистов, так как используется преимущественно для монтажа покрышек грузового транспорта и других ремонтных работах.
Стоимость – от 350 рублей.
Прямая с ручкой
Вариация прямого типа инструмента, где на конце, противоположном лопатке, насажена резиновая ручка.

Такая конструкция удобная в применении и не выскальзывает из рук.
Цена – от 450 рублей.
Плоская
Частый “гость” автомагазинов.
Изготавливается из стальной полосы различной длины.
Не годится для сложных работ из-за малой прочности.

Другие ее названия – автомобильная монтировка или просто монтажка, так как она отлично подходит для разборки шин.
Цена качественных моделей – от 1000 рублей.
Также относится к автомобильным вариантам и предназначена для кузовных работ, в частности для исправления вмятин.

Монтировка-лопатка
Обобщенное название монтажек, обе стороны которых выполнены в виде лопатки, либо же одна изогнута крюком для удобства разбортировки шин.

Может иметь как плоский, так и цилиндрический стержень.
Шаг №3. Уровни и цветокоррекция
Всё ещё слишком заметно, что лицо было взято с другого снимка. Выполним простейшую цветокоррекцию. Для этого во вкладке «Изображение» откройте «Уровни». Разобраться в использовании этой функции очень просто. На шкале «Уровни на входе» 3 ползунка – белый (светлые оттенки), серый (полутона) и чёрный (тёмные оттенки). С их помощью вы сможете комплексно настроить яркость фотографии. Меняйте положение ползунков, чтобы затемнить (вправо) или осветлить (влево) изображение. Затем, сохраните его, нажав «ОК».
Регулируя уровни, вы сможете сделать картинку с «новым» лицом более однотонной
Шаг №5. Сохраняем и делимся с друзьями
Оценим окончательный результат.
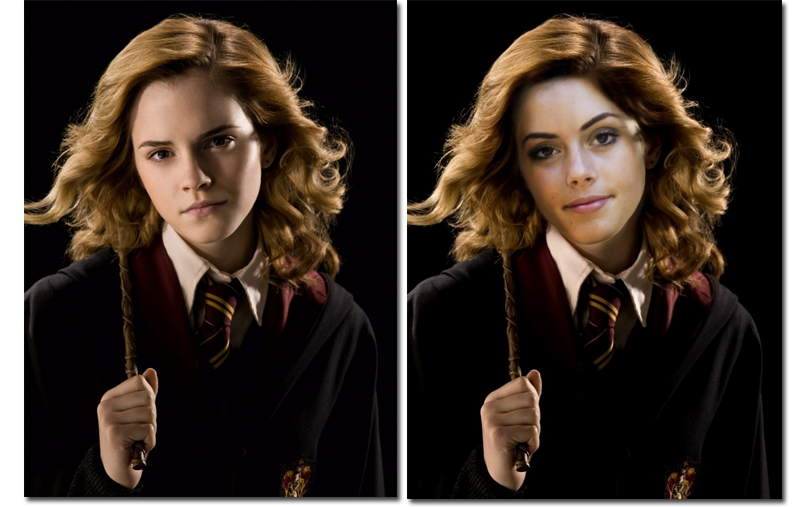
Фотомонтаж поможет примерить на себя роль любимого киноперсонажа
Если вас всё устраивает, самое время сохранить фотографию! Для этого откройте в главном меню вкладку «Файл» > «Сохранить». Выберите формат файла, нажав «Быстрый экспорт».
Если вы хотите поделиться снимком или выложить его на страничке в социальной сети, найдите в списке опцию «Сохранить для Интернет». В появившемся окне настройте качество и определите размер будущего изображения. Для завершения нажмите «Сохранить в файл».
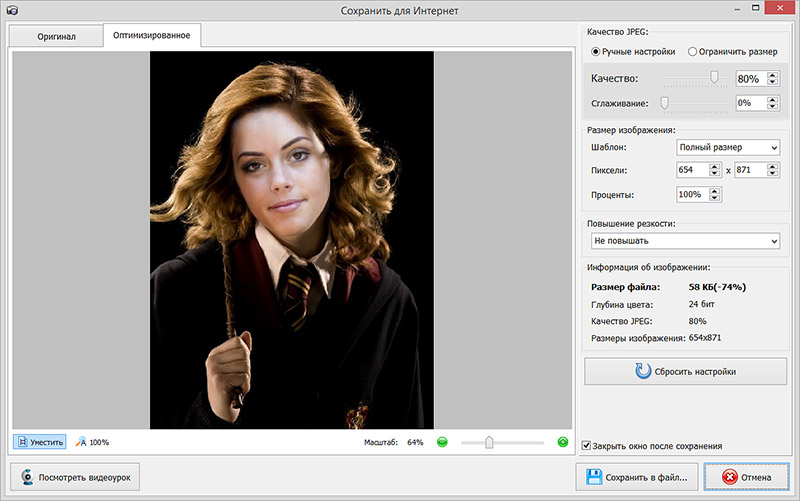
Вы сможете отрегулировать качество снимка перед сохранением
Готово! Теперь вы знаете, что вставить лицо в другую фотографию в фотошопе – не единственное решение. Эта инструкция универсальна, используйте её на практике так, как вам захочется. Узнайте, как сделать аватар для Вконтакте, и откройте для себя новые возможности программы! «Домашняя Фотостудия» станет для вас верным помощником в любой ситуации, когда нужно качественно обработать снимок.
Попробуйте удобный и мощный редактор фотографий на русском языке, открывающий неограниченные возможности для творчества!
Трушина Светлана Юрьевна Учитель музыки высшей квалификационной категории Муниципальное бюджетное общеобразовательное учреждение «Средняя общеобразовательная казачья школа» с.Знаменка, Нерчинский район, Забайкальский край
Тема: «Как вставить картинку в другое изображение»
Цель: научить технологии вставки одной картинки в другую в программе Paint. Задачи: -Познакомить с поэтапными действиями вставки объекта в другое изображение в программе Paint. -Познакомить с разными возможностями программы Paint. -Передать личный опыт по предложенной теме.
Редактирование фотографий и картинок на первый взгляд кажется сложным, пока его не освоишь. Хотя программа Paint отличается удивительной простотой, с первого раза выполнять редактирование изображений может показаться трудным.
Данный мастер- класс показывает, как вставить картинку в другое изображение в программе графического редактора фотографий- Paint Microsoft Paint — многофункциональный, но в то же время довольно простой в использовании растровый графический редактор компании Microsoft, входящий в состав всех операционных систем Windows, начиная с первых версий (Информация с сайта- https://ru.wikipedia.org/wiki/Microsoft_Paint )
Шаг 1 Открываем картинку, в которую будем вставлять другой объект.
Шаг 2 Запускаем «paint»
Шаг 3 Открываем значок «Вставить», сразу выходит меню «Вставить из», нажимаем.
Шаг 4 После этого появится Рабочий стол компьютера (откроется окно). Найдите свое фото, выделите его и снизу нажмите открыть.
Шаг 5 Фото появляется внутри картинки.
Шаг 7 Пример вставленного изображения в другую картинку.
На странице Текстовые редакторы мы рассмотрели Панель быстрого доступа в Paint. Рассмотрели кнопку Paint , которая выводит вкладку со всеми доступными действиями, которые вы можете производить с создаваемыми работами в Paint. На странице Инструменты на панели Paint мы рассмотрели возможности основных инструментов в Paint.
На этой странице я расскажу вам – как работать с изображениями в Paint.
как в Paint вырезать выделенный объект и вставить его в другое изображение
Каким образом пользоваться программой REFACE
После загрузки и запуска мобильного приложения для подмены лиц на экране появится большой список видео, в которых можно подставить себя в качестве главного героя. Здесь полно фильмов от кинокомпании Марвел, героем которых вы сможете стать в несколько тапов.
Поиск в приложении Reface
При помощи поисковой строки можно искать фильмы и актёров, в которых вы желаете воплотиться. Видео есть не только ориентированные на западную публику, но и отечественной эстрады.
Клип Насти Каменских в Reface
Например, клипы Насти Каменских.
Каким образом использовать приложение, которое меняет ваше лицо на видеоролике:
- Для начала нам нужно определиться, какую роль мы будем играть в приложении REFACE. Выберите клип, чтобы использовать его; Выберите клип в приложении Reface
- Далее нужно создать изображение или найти его в галерее, если оно готово для применения;
- Если вам нравятся роли Ди Каприо, введите его имя в поисковой строке; Поиск видео с Ди Каприо в Reface
- Укажите подходящий ролик; Выберите видео в Reface
- Нажмите внизу предпросмотра видео кнопку «Reface» и дождитесь окончания процесса подставки вашего фото в кадр;
- Внизу появятся две кнопки — «Поделиться» и «Скачать видео». Результаты обработки видео в Reface
Поделиться полученным результатом можно в любых приложениях социальных сетей или мессенджерах, которые установлены на вашем смартфоне. Для этого нажмите на кнопку и выберите подходящее. Чтобы скачать ролик с подставленным лицом в память телефона, нажмите на стрелочку слева внизу экрана. О качестве внедрения вашего фото в ролик вы сможете судить сами. В большинстве случаев пользователи довольны результатом. Скорее всего вы тоже будете в восторге от такого видео.
Устройство и характеристики
Учитывая, что монтировка, в зависимости от вида, имеет разную форму, в большинстве случаев она напоминает лом с загибами на одном или обоих концах.
Это ручной инструмент, представляющий собой металлический стержень с заостренными или плоскими концами, обладающий высокой прочностью, и не нуждающийся в обслуживании или ремонте.

Сломать этот инструмент очень сложно, а за счет небольших размеров, его удобно использовать в условиях ограниченного пространства.
Размеры и вес
Так как монтировка имеет цельный стержень и простую конструкцию, ее вес полностью зависит от материала и размеров.
Наиболее распространен инструмент длиной 400 мм, который считается самым универсальным из-за оптимального соотношения параметров.
На строительном рынке можно встретить варианты длиной от 300 мм до 800 мм и более.
При этом весит такой инструмент, как правило, от 200 г до 1 кг.
Материал
Для изготовления монтировок в большинстве случаев используют среднеуглеродистую сталь или титан.
Для работы в коррозийной среде производят инструмент из нержавеющей стали.
Титановая монтировка отличается от стального варианта меньшим весом и более низким коэффициентом расширения.
Она устойчивее к коррозии и подходит для работы практически в любых погодных и температурных условиях, за счет этого ее цена значительно выше.

Максимальная нагрузка
Предельная нагрузка для монтировок зависит от материала изготовления, величины сечения стержня и его формы, измеряется она в Ньютонах (Н).
Показатель определяет нагрузку, при превышении которой инструмент получает повреждения, например, лопается или изгибается.
Как правило, производитель указывает к изделиям 2 варианта нагрузки:
- ударная
- на изгиб.
Также следует отметить, что большинство производителей делают хороший запас максимальной нагрузки.
Иными словами, инструмент повреждается не строго при достижении указанных значений.
Каким образом пользоваться программой REFACE
После загрузки и запуска мобильного приложения для подмены лиц на экране появится большой список видео, в которых можно подставить себя в качестве главного героя. Здесь полно фильмов от кинокомпании Марвел, героем которых вы сможете стать в несколько тапов.
Поиск в приложении Reface
При помощи поисковой строки можно искать фильмы и актёров, в которых вы желаете воплотиться. Видео есть не только ориентированные на западную публику, но и отечественной эстрады.
Клип Насти Каменских в Reface
Например, клипы Насти Каменских.
Каким образом использовать приложение, которое меняет ваше лицо на видеоролике:
- Для начала нам нужно определиться, какую роль мы будем играть в приложении REFACE. Выберите клип, чтобы использовать его; Выберите клип в приложении Reface
- Далее нужно создать изображение или найти его в галерее, если оно готово для применения;
- Если вам нравятся роли Ди Каприо, введите его имя в поисковой строке; Поиск видео с Ди Каприо в Reface
- Укажите подходящий ролик; Выберите видео в Reface
- Нажмите внизу предпросмотра видео кнопку «Reface» и дождитесь окончания процесса подставки вашего фото в кадр;
- Внизу появятся две кнопки — «Поделиться» и «Скачать видео». Результаты обработки видео в Reface
Поделиться полученным результатом можно в любых приложениях социальных сетей или мессенджерах, которые установлены на вашем смартфоне. Для этого нажмите на кнопку и выберите подходящее. Чтобы скачать ролик с подставленным лицом в память телефона, нажмите на стрелочку слева внизу экрана. О качестве внедрения вашего фото в ролик вы сможете судить сами. В большинстве случаев пользователи довольны результатом. Скорее всего вы тоже будете в восторге от такого видео.
Как вырезать выделенный объект и вставить его в другое изображение
Инструмент «Вырезать» на панели Paint, обозначен цифрой 3.
На примере двух изображений я покажу как вырезать объект из одного изображения и вставить этот объект в другое изображение.
Есть два изображения – новогодняя ёлка и символ 2012 года, забавный дракоша. Оба изображения в формате PNG.
Предположим, нам надо изображение дракоши отобразить на фоне ёлки. Поскольку эти два изображения приблизительно одинаковых размеров, то для начала надо уменьшить размеры дракоши до нужных размеров. Для этого нажимаем кнопку «Изменить размер» (цифра 8 на панели Paint). Как измененить размеры изображения – смотрите здесь .
Я изменила размер изображения с дракошей в меньшую сторону по горизонтали и вертикали – на 50%. Получилось изображение такого размера.
Затем я обратилась к инструменту «Выделить».
И выбрала – «Произвольная область» и «Прозрачное выделение». Сделала выделение вокруг дракоши и щёлкнула по инструменту «Вырезать» .Дракоша попал в буфер обмена, а на изображении, где был дракоша – остался только фон.
Затем я открыла изображение с ёлкой и нажала на инструмент «Вставить». Дракоша появился в левом верхнем углу изображения с ёлкой и я просто перетащила его (прижатой левой мышкой) в нужное мне место.
И вот результат этой работы.
Если сделать эту же работу в Adobe Photoshop, то изображения в формате PNG сохраняются на прозрачном фоне, т.е., нет белого фона и изображение выглядит так.
А в программе Paint прозрачность фона теряется и при сохранении изображения в формате PNG – программа выставляет такое сообщение.
Но мне нужно было показать вам – как именно в Paint вырезать объект из одного изображения и вставить его в другое изображение.
как в Paint отразить изображение по вертикали или по горизонтали
Как в Paint отразить изображение по вертикали или по горизонтали
Для того, чтобы отразить изображение по вертикали или по горизонтали – – надо для начала открыть нужное изображение в программе Paint. Я буду опять использовать, для объяснения, изображение с красной смородиной.
Как видите на изображении – трава внизу растёт, как ей и положено, вверх, а гроздь красной смородины опускается с веточки вниз и веточка тянется от верхней правой стороны. Мы будем отражать это изображение по вертикали. Для этого нажимаем на панели кнопку «Повернуть» в разделе «Изображения» и выбираем из открывшейся вкладки «Отразить по вертикали».
Видите, после того как отразили изображение по вертикали – изображение по существу перевернелось на 180°. Трава наверху, а гроздь смородины от веточки тянется вверх. Так что, не всем изображениям нужно отражение по вертикали, но я объяснила принцип отражения изображения по вертикали, а на этом изображении это хорошо видно.
А теперь будем отражать изображение по горизонтали. Для этого нажимаем на панели кнопку «Повернуть» в разделе «Изображения» и выбираем из открывшейся вкладки «Отразить по горизонтали».
И видим, что изображение повернулось. Веточка теперь тянется с верхней левой стороны.
Шаг №4. Работаем с деталями
Теперь вы знаете, как в фото вставить другое лицо максимально естественно, но этим ваши возможности не ограничиваются. Если в обработке нуждаются отдельные области на изображении, воспользуйтесь инструментами на панели слева. Выберите «Кисть размытия», чтобы сделать переход от исходного снимка ещё более плавным. Настройте параметры инструмента – чем меньше объект обработки, тем меньше размер и прозрачность кисти.
Также вы можете аналогичным образом затемнить или осветлить отдельные участки фото, добавить им резкости, контраста или насыщенности. Просто выберите соответствующую кисть на панели инструментов и обработайте нужную часть изображения.
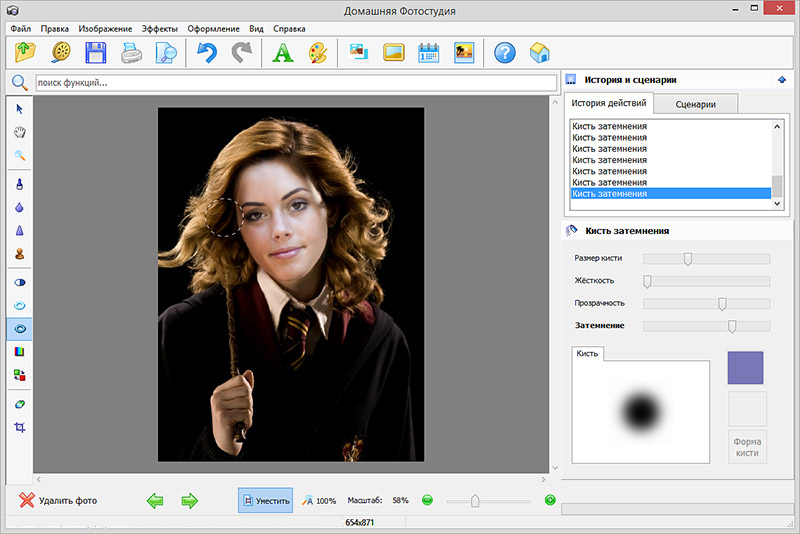
Используйте кисти затемнения и осветления, чтобы придать изображению больше объема
Как заменить лицо в Фотошопе онлайн
При наложении замены фрагмента на фотографии желательно, чтобы оба изображения были схожи по графическим характеристикам. Портреты желательно выбирать в фас, со схожими параметрами освещенности и размерами в пикселях. Чем больше схожих характеристик, тем более реалистичным получится фото.
Процесс замены лица будет состоять из нескольких последовательных шагов. Они включают в себя следующее:
- Подбор подходящих фотографий.
- Вырезка и вставка лица в нужную картинку.
- Цветокорректировка.
- Текстура и масштабирование.
Для начала выделите на выбранной фотографии лицо, и поместите его на вторую картинку. Вырезать из исходного файла можно инструментом «Контур», при этом не обязательно проводить точную линию, все можно откорректировать в дальнейшем.
Теперь на боковой панели возьмите инструмент «Перемещение», и перетащите его на вторую картинку, куда оно будет вставляться. Чтобы оно было установлено окончательно, нажмите «Enter».
Теперь следует подогнать его размер под конечный файл. Для этого используйте инструмент «Масштаб», Найти его можно на вкладке «Редактирование/Трансформация». Здесь же находятся опции по изменению наклона.
Обратите внимание! Чтобы получить идеальное изображение при замене лица в Фотошоп онлайн, используйте маски слоя, и накладывайте их поочередно







