Как сделать нижний индекс в word?
Содержание:
- Как в ворде сделать индекс?
- Как сделать индекс на клавиатуре?
- Как в ворде сделать подстрочный и надстрочный шрифт одновременно?
- Как сделать индекс в формуле?
- Как сделать маленький индекс в Ворде?
- Как поставить нижний индекс на клавиатуре?
- Как узнать свой почтовый индекс на телефоне?
- Как в ворде поставить верхний и нижний индекс одновременно?
- Как в ворде сделать степень сверху и снизу?
- Как в ворде поставить звездочку над буквой?
- Как сделать подстрочный знак в формуле?
- Как сделать нижний индекс в Excel?
- Как сделать индекс в презентации?
- Как сместить текст вверх?
- Как сделать маленькие цифры внизу?
- Как сделать сноску в ворде?
- Особенности
- Как ввести верхний (надстрочный) индекс и нижний (подстрочный) индекс в MS Word
- Конверт (индекс шрифтом)
- Панель инструментов
- Подстрочный символ в MS Word: учимся ставить
- Применение надстрочного или подстрочного форматирования к тексту в Word
- Использование сочетаний клавиш для применения надстрочного или подстрочного текста
- Применение надстрочного или подстрочного шрифта в диалоговом окне «Шрифт»
- Отмена надстрочного или подстрочного форматирования
- Вставка надстрочного или подстрочного символа
- Сочетания клавиш: применение надстрочного или подстрочного форматирования
- Применение надстрочного или подстрочного форматирования к тексту
- Отмена надстрочного или подстрочного форматирования
- Вставка надстрочного символа
- См. также
- Как одновременно применять подстрочный и надстрочный индексы
- Как создать индекс в Word 2016
- Как поставить степень в ворде?
- Функциональное меню
- Как сделать надстрочный индекс в цитировании с помощью Word
- Страница, которую вы искали, не найдена
- Формула индекса туманности
Как в ворде сделать индекс?
Как сделать индекс на клавиатуре?
Стандартно в редакторе (Word 2003) для нижнего индекса установлено сочетание клавиш «Ctrl>»+«=», а для верхнего — «Ctrl»+«+». Применять верхний или нижний индекс для символов можно двумя способами: для вводимого текста или для уже введенного текста.
Как в ворде сделать подстрочный и надстрочный шрифт одновременно?
Чтобы ввести текст немного выше (надстрочный) или ниже (подстрочный) обычного текста, можно использовать сочетания клавиш.
- Вы выберите символ, который нужно отформать.
- Чтобы применить надстрочное форматирование, нажмите клавиши CTRL+SHIFT+ЗНАК ПЛЮС (+). Для подменю одновременно нажмите CTRL и знак «равно» (=).
Как сделать индекс в формуле?
Комбинации «горячих» клавиш, которые значительно упростят работу в Редакторе формул: верхний индекс —Ctrl+H(от английского слова «high»), нижний индекс —Ctrl+L(«low»), оба индекса одновременно —Ctrl+J(«joint»).
Как сделать маленький индекс в Ворде?
Включите ввод нижнего индекса.
- На вкладке «Главная» в разделе «Шрифт» нажмите кнопку x₂.
- Нажмите «Формат» – «Шрифт» и установите флажок у «Нижний индекс».
- Нажмите ^ Ctrl+=.
Как поставить нижний индекс на клавиатуре?
Ввести нижний индекс можно одним из следующих способов:
- На вкладке «Главная» в разделе «Шрифт» нажмите кнопку x₂. X Источник информации
- Нажмите «Формат» — «Шрифт» и установите флажок у «Нижний индекс».
- Нажмите Ctrl + = .
Как узнать свой почтовый индекс на телефоне?
Есть несколько способов узнать индекс:
- Введите нужный адрес в поисковике отделений на сайте
- Укажите адрес при оформлении нужного вам бланка на сайте, и индекс определится автоматически
- Воспользуйтесь мобильным приложением. …
- Позвоните на горячую линию 8-800-1-000-000 и сообщите оператору город, улицу и номер дома.
Как в ворде поставить верхний и нижний индекс одновременно?
Как в ворде поставить верхний и нижний индекс одновременно?
- На вкладке «Главная» в разделе «Шрифт» нажмите кнопку x².
- Нажмите «Формат» — «Шрифт» и установите флажок у «Верхний индекс».
- Нажмите Ctrl + ⇧ Shift + = .
Как в ворде сделать степень сверху и снизу?
Хороший вопрос: Как поставить символ степени?
- Ставим курсор в конце введенного слова или цифры (x или 2, или что-либо другое).
- Находим на панели инструментов «Главная» — «Надстрочный знак».
- Вводим соответствующую степень, которая, кстати, может быть представлена не только цифрой, но и буквой: xy.
Как в ворде поставить звездочку над буквой?
Как в Ворде поставить букву над буквой?
- Для начала открываем документ и находим фрагмент текста, где требуется постановка буквы в степень.
- Далее — выделяем необходимую букву.
- Затем, на панели инструментов находим значок «Надстрочный знак». Именно он позволит создавать буквы выше опорной линии.
- Жмем на него.
Как сделать подстрочный знак в формуле?
Для быстрого изменения надстрочных знаков применяется сочетание клавиш Ctrl+Shift+=, предварительно выделив знак, который должен быть над строкой. Для подстрочных знаков применяется сочетание Ctrl+=.
Как сделать нижний индекс в Excel?
Если необходимо несколько ячеек перевести в верхний или нижний индекс:
- Выделяем ячейки
- Кликаем правой кнопкой мыши в области выделенных ячеек
- Выбираем пункт из контекстного меню Формат ячеек
- В открывшемся окне переходим на вкладку Шрифт
- Задаем необходимые параметры для выделенных ячеек.
- Жмем Ок.
Как сделать индекс в презентации?
В PowerPoint, начните с ввода текста, а затем введите число или текст, который вы хотите превратить в верхний индекс. Сначала просто наберите обычный текст. Теперь, выделите часть текста, к которому мы хотим применить эффект. Выберите текст, который нужно сделать надстрочным.
Как сместить текст вверх?
Изменение интервала между знаками
- Выделите текст, который требуется изменить.
- На вкладке Главная нажмите кнопку вызова диалогового окна Шрифт, а затем щелкните вкладку Дополнительно. …
- В поле Интервал выберите параметр Разреженный или Уплотненный, а затем введите нужное значение в поле на.
Как сделать маленькие цифры внизу?
Также можно воспользоваться сочетанием клавиш Ctrl+Shift+=. В результате можно получить любую степень, какая только нужна. Рядом есть инструмент «подстрочный знак», с помощью которого можно записывать число в нижнем регистре, например для логарифмов.
Как сделать сноску в ворде?
Вставка обычных и концевых сносок
- Щелкните в том месте, где вы хотите ссылаться на обычную или концевую сноску.
- На вкладке Ссылки выберите Вставить обычную сноску или Вставить концевую сноску.
- Введите то, что вы хотите, в обычную или концевую сноску.
- Верните на место в документе, дважды щелкнув число или символ в начале заметки.
Особенности
Если вы используете Ворд 2003, то можно выполнить эту операцию еще быстрее:
- Для написания подстрочного индекса достаточно использовать сочетание «горячих» клавиш «Ctrl»+«=»;
- Для верхней надписи — «Ctrl»+«+».
Использовать данные индексы можно как уже на введенном тексте, так и на том, который только требуется напечатать. Для введенного текста нужно просто выделить тот его фрагмент, который требуется преобразовать в надстрочную/ подстрочную надпись. Для вводимого: сначала нажмите сочетание клавиш (или включите кнопку «x₂» или «x²» на панели управления), а затем напечатайте необходимый текст. После этого вновь нажмите сочетание клавиш, чтобы буквы вводились в нормальном формате.
Как ввести верхний (надстрочный) индекс и нижний (подстрочный) индекс в MS Word
wikiHow работает по принципу вики, а это значит, что многие наши статьи написаны несколькими авторами. При создании этой статьи над ее редактированием и улучшением работали, в том числе анонимно, 16 человек(а).
Количество просмотров этой статьи: 134 913.
Верхний и нижний индексы — это символы, которые отображаются выше или ниже стандартной текстовой строки. Такие символы имеют меньший размер (по сравнению со стандартным текстом) и в основном используются в сносках, ссылках и математической нотации. В Microsoft Word можно легко переключаться между верхним индексом, нижним индексом и обычным текстом.
Конверт (индекс шрифтом)
Заполнение почтового конверта с индексом в виде спец. шрифта.
В шаблоне Word для вывода имени и адреса используются элементы «Надпись», у которых имя метки записано в свойстве «Замещающий текст».
Для вывода текста из поля одной метки, элементы «Надпись» собраны в группы с перетеканием текста, для каждой строчки свой элемент «Надпись». Это позволяет распределять текст на несколько строк. Имя метки в свойстве «Замещающий текст» записано только для первой надписи в группе.
Индекс в шаблоне «конверт_ш.dot» выводится шрифтом PostIndex (Word 2003 — 2010).
Для шаблонов «конверт_ш_2013_2016.dot» и «конверт_ш_2016_разр.dot» (Word 2013 — 2016) используется шрифт PostZip.
Документ с индексом в виде шрифта создается быстрее, чем документ с индексом в виде картинок.
При мультизаполнении конверты сохраняются в один общий файл (задано в свойствах шаблона).
Панель инструментов
Для начала — это работа с панелью инструментов текстового редактора. Она позволяет в любой момент осуществить форматирование текстовых документов или их отдельных фрагментов.
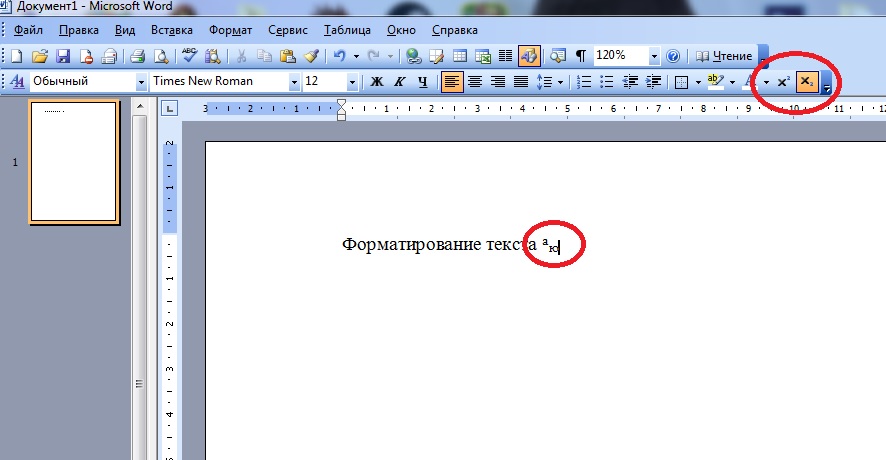
Для реализации поставленной задачи потребуется:
- Выделить элементы, которые необходимо откорректировать.
- Найти на панели инструментов «Ворда» (строка сверху) изображения x 2 и x2.
- Кликнуть по первой кнопке для создания надстрочного символа.
- Нажать на вторую кнопку для получения подстрочной надписи.
- Снять выделение с текста в конце его форматирования.
Это только один из возможных методов решения поставленной задачи. Иногда упомянутых кнопок нет на панели инструментов. Тогда стоит действовать иначе.
Подстрочный символ в MS Word: учимся ставить
Подстрочная и надстрочная надпись – полезные функции, которые делают текст правильным и более привлекательным. С помощью ворда установка этих символов – дело нескольких секунд.
Верхние и нижние подстрочные надписи необходимы не только для ввода формул, но и, допустим, для описания выкроек. В Ворде очень легко можно сделать такую надпись из любой написанной буквы, цифры, слова и даже куска текста. Но если вы думаете, как в ворде сделать подстрочную надпись, вам стоит знать, что не все методы могут быть одинаково эффективны.
Для начала, давайте разберемся, что такое подстрочные и надстрочные надписи. Надстрочный индекс используется, например, для обозначения квадратных и кубических метров (м2, м3). Подстрочный – для формул (например H2SO4). Согласитесь, это гораздо лучше, чем м2, м3, H2SO4. И если с метрами еще куда ни шло, то в случае формул использование индекса очень помогает, иногда и вовсе необходимо.
Итак, как устанавливать эти хитрые знаки?
Самый простой вариант вставки подстрочного (или надстрочного) индекса – использовать возможности программы Ворд. Для этого:
- Откройте в текстовом редакторе необходимый файл;
- Выделите тот фрагмент текста, с которым требуется выполнить операцию;
- Найдите на панели управления раздел «Шрифт» (расположен он на вкладке «Главная»);
- Нажмите на значок «x₂», если вы хотите сделать подстрочный индекс, или символ «x²», если необходима надстрочная надпись.
Все очень быстро и просто, однако у данного метода есть один недостаток: введенные надписи корректно отображаются только в самом Ворде. В других программах этого гарантировать нельзя, некоторые приложения просто не распознают данную функцию, и выводят обычный текст вместо подстрочного/ надстрочного индекса.
Поэтому использование этого метода обосновано только тогда, когда вы планируете и в дальнейшем использовать Ворд (или знаете, что человек, который будет открывать файл, использует данную программу). Во всех остальных случаях лучше использовать другой метод вставки подстрочной или надстрочной надписи, который гарантирует большую совместимость с подавляющим количеством современных приложений.
Вместо встроенных функций ворда можно применить специальные литеры из юникод таблицы. Она используется большинством современных программ, которые работают с текстом, даже если они не распознают вордовские форматы.
Для вставки подстрочной или надстрочной надписи:
Надстрочные надписи «1», «2» и «3» находятся с начала списка. Остальные расположены в разделе «Надстрочные и подстрочные». Чтобы перейти к этой группе, укажите этот параметр при нажатии на кнопку «Набор».
- Откройте таблицу и перейдите в раздел «Вставка»;
- Нажмите на пункт «Символ»;
- Выберите нужный индекс. Если вы его использовали недавно, то он будет в списке 20, которые отображаются по умолчанию. Если его там нет, разверните список нажатием клавиши «Другие символы».
- Выбрав необходимый символ, щелкните «Вставить» и закройте окно.
Теперь подстрочная или надстрочная надпись появится в редакторе.
Применение надстрочного или подстрочного форматирования к тексту в Word
Надстрочными и подстрочными знаками называются числа, рисунки, символы и индикаторы, которые имеют меньший размер, чем обычная строка текста, и выводятся немного выше или ниже ее соответственно. При добавлении в презентацию символа товарного знака, символа авторского права или другого символа его может потребоваться немного поднять над остальным текстом. При создании сноски может потребоваться сделать то же самое с ее номером.

Выделите нужный текст или число.
Перейдите на вкладку Главная и выберите надстрочные
Использование сочетаний клавиш для применения надстрочного или подстрочного текста
Выделите нужный текст или число.
Чтобы применить надстрочное форматирование, нажмите клавиши CTRL+SHIFT+ЗНАК ПЛЮС (+).
Для подстрочного начертания одновременно нажмите клавиши CTRL и знак равенства (=). ( Не нажимайте клавишу Shift.)
Совет: Вы также можете форматировать текст как надстрочные или подстрочные, выбирая параметры в диалоговом окне » Шрифт «, как описано в следующей процедуре.
Применение надстрочного или подстрочного шрифта в диалоговом окне «Шрифт»
Выделите текст, к которому вы хотите применить надстрочное или подстрочное форматирование.
Перейдите на вкладку Главная, в группе Шрифт нажмите кнопку вызова диалогового окна Шрифт
В группе эффекты выберите надстрочные или подстрочные знаки .
Совет: Вы можете сделать текст надстрочными или подстрочным, не изменяя его размер шрифта. Для надстрочного текста введите более высокое процентное значение в поле Смещение. Для подстрочного текста введите более низкое процентное значение в поле Смещение.
Отмена надстрочного или подстрочного форматирования
Чтобы отменить форматирование в виде надстрочного или подстрочного форматирования, выделите текст и нажмите клавиши Ctrl + пробел.
Вставка надстрочного или подстрочного символа
На слайде щелкните место, в которое хотите добавить символ.
Перейдите к разделу вставка > символа > другие символы.
Если ваше приложение не отображается в полноэкранном режиме, возможно, потребуется снова выбрать символ , прежде чем вводить другие символы.
В поле символ выберите (обычный текст) в раскрывающемся списке Шрифт . Это первый элемент в списке.
В меню Символ в раскрывающемся списке Набор выберите пункт надстрочные и подстрочные.

В поле символ выберите нужный символ, нажмите клавишу INSERTи выберите пункт Закрыть.
Сочетания клавиш: применение надстрочного или подстрочного форматирования
Чтобы ввести текст немного выше (надстрочный) или ниже (подстрочный) обычного текста, можно использовать сочетания клавиш.
Выделите нужный текст или число.
Для надстрочногознака нажмите
(версия 2016) Для подстрочных знаковнажмите
Не
(версия 2011) Для подстрочного форматирования нажимайте клавишу
Совет: Отформатировать текст как надстрочный или подстрочный можно также с помощью параметров в диалоговом окне «Шрифт».
Применение надстрочного или подстрочного форматирования к тексту
Выделите текст, к которому вы хотите применить надстрочное или подстрочное форматирование.
На вкладке Главная в группе Шрифт нажмите кнопку надстрочные
Отмена надстрочного или подстрочного форматирования
Чтобы отменить форматирование в виде надстрочного или подстрочного форматирования, выделите текст и нажмите клавиши Ctrl + пробел.
Вставка надстрочного символа
Для определенных символов, которые почти всегда являются надстрочными, таких как и , достаточно просто вставить символ, и он автоматически будут отформатирован как надстрочный.
На вкладке Вставка нажмите кнопку Символ.
Щелкните или прокрутите список до Леттерлике символови выберите символ, который вы хотите вставить.
Выделите текст, к которому вы хотите применить надстрочное или подстрочное форматирование.
Перейдите на вкладку Главная и нажмите кнопку Дополнительные параметры шрифта (. ).
Выберите подстрочные или надстрочные знаки.
См. также
Примечание: Эта страница переведена автоматически, поэтому ее текст может содержать неточности и грамматические ошибки
Для нас важно, чтобы эта статья была вам полезна. Была ли информация полезной? Для удобства также приводим ссылку на оригинал (на английском языке)
Как одновременно применять подстрочный и надстрочный индексы
Бывают случаи, когда вам нужно выровнять по вертикали и подстрочный, и надстрочный формат. Например, если вам нужно написать математическую работу, требующую большого количества уравнений, наличие как нижнего, так и верхнего текстовых форматов может оказать огромную помощь в достижении профессионального уровня печати для ваших документов.
Чтобы одновременно использовать подстрочный и надстрочный текстовый формат, выполните следующие действия:
Откройте ваш документ в Google Docs.
Щелкните «Вставить».

Щелкните «Уравнение».

У вас будет пять основных категорий на выбор: греческие буквы, разные операции, отношения, математические операции и стрелки.

Для одновременного, выровненного по вертикали, подстрочного и надстрочного текста, который нам нужен, выберите Математические операции, а затем формат, который выравнивает подстрочный и надстрочный текст, как показано на снимке экрана ниже.

Затем введите уравнение. После того, как вы установили базовую переменную, просто нажмите один раз стрелку вправо, чтобы ввести текст подстрочного индекса. Когда закончите с нижним индексом, снова нажмите правую стрелку, чтобы ввести верхний индекс. По завершении нажмите стрелку вправо еще раз, чтобы выйти из математической формулы и ввести текст обычным текстом. (Вы заметите, что курсор становится меньше для текстовых полей подстрочного и надстрочного текста и в их соответствующих местах при нажатии клавиши со стрелкой вправо.)

Подстрочный и надстрочный ярлыки
К сожалению, в отличие от других параметров формата, для этого параметра нет ярлыка. Однако, если у вас есть подстрочный и надстрочный текст в документе один раз, вы всегда можете скопировать и вставить его в любое другое место в документе, а затем просто отредактировать его по мере необходимости. Это избавит вас от необходимости часто перемещаться по меню и перемещать руку между клавиатурой и мышью.
Тем не менее, чтобы добраться до него, нужно всего несколько щелчков мышью. Форматирование как нижнего, так и верхнего индекса может применяться как к одному символу, так и к строке текста.
Как создать индекс в Word 2016
- Программное обеспечение
- Microsoft Office
- Word
- Как создать индекс в Word 2016
Автор Дэн Гукин
Указатель — это ссылка на документ или список Word 2016 может создавать и форматировать, если вы знаете трюк: вы должны пометить текст в документе для включения в индекс. После того, как слова отмечены, вставляется поле индекса, в котором отображается индекс.
Выбрать записи указателя в Word 2016
Чтобы пометить фрагмент текста для включения в индекс, выполните следующие действия:
-
Выделите текст, на который хотите сослаться.
Текст может быть словом, фразой или любым старым фрагментом текста.
-
На вкладке «Ссылки» в группе «Указатель» нажмите кнопку «Отметить запись».
Выделенный текст появится в диалоговом окне «Отметить запись».
-
Если для записи требуется подзапись, введите этот текст в диалоговом окне Отметить запись указателя.
Подстрока дополнительно поясняет основную запись. Например, выбранное вами слово (основная запись) может быть скука , и вы вводите «В зале ожидания» в качестве подстатьи.
-
Щелкните одну из кнопок: или Отметить или Отметить все.
Нажмите кнопку «Отметить», чтобы отметить только выделенный текст. Нажмите кнопку «Отметить все», чтобы Word включил в документ все совпадающие экземпляры текста.
Когда вы отмечаете запись указателя, Word активирует команду «Показать / скрыть», при которой в документе отображаются такие символы, как пробелы, знаки абзаца и табуляции. Не позволяйте этому напугать вас.
Поскольку «Показать / скрыть» включено, в документе появляется индексный код.
-
Продолжайте прокручивать документ и искать элементы для размещения в индексе.
Диалоговое окно Пометить запись указателя остается открытым, пока вы продолжаете создавать указатель.
-
Нажмите кнопку «Закрыть», когда закончите или просто устали, чтобы закрыть диалоговое окно «Пометить запись в указателе».
-
Нажмите Ctrl + Shift + 8, чтобы отменить команду Показать / Скрыть.
Используйте клавишу 8 на клавиатуре, а не на цифровой клавиатуре.
Поместите индекс в документ Word 2016
После пометки фрагментов текста для включения в указатель следующим шагом является построение и размещение указателя.Сделайте это:
-
Поместите указатель вставки в то место, где вы хотите разместить указатель.
Если вы хотите, чтобы указатель начинался с новой страницы, создайте новую страницу в Word. Размещение индекса в конце вашего документа — это то, чего ожидает читатель.
-
Щелкните вкладку Ссылки.
-
В группе «Указатель» нажмите кнопку «Вставить указатель».
Откроется диалоговое окно «Указатель». Вот несколько рекомендаций:
-
Окно предварительного просмотра вводит в заблуждение.Он показывает, как может выглядеть ваш индекс, но не использует фактическое содержание индекса.
-
Используйте раскрывающийся список «Форматы», чтобы выбрать стиль для индекса. Практически любой вариант из этого списка лучше, чем пример «Из шаблона».
-
Параметр «Столбцы» сообщает Word, сколько столбцов должно быть в индексе. Стандарт — это две колонки. Один столбец лучше смотрится на странице, особенно для более коротких документов.
-
Возможно, вы предпочтете использовать параметр «Выровнять номера страниц по правому краю».
-
-
Нажмите кнопку ОК, чтобы вставить указатель в документ.
Вы видите индексное поле, отображаемое с использованием информации, взятой из документа.
Просмотрите свой индекс. Сделай это сейчас. Если вам не нравится макет, нажмите Ctrl + Z, чтобы отменить и начать заново. В противном случае все готово.
Если вы изменяете документ, обновите индекс: щелкните поле индекса. Затем нажмите кнопку «Обновить индекс» в группе «Индекс».Word обновляет указатель для ссылки на любые новые номера страниц и включает в себя недавно отмеченные записи указателя.
-
Не стесняйтесь добавлять заголовок для указателя, потому что Word не сделает это за вас.
-
Используйте стиль заголовка для заголовка указателя, чтобы он был включен в оглавление документа.
-
Word использует непрерывные разрывы разделов для размещения поля индекса в собственном разделе документа.
Об авторе книги
Дэн Гукин написал первую в истории книгу «Для чайников», DOS для чайников .Автор нескольких бестселлеров, в том числе Word 2016 Professionals For Dummies , Дэн написал книги, которые были переведены на 32 языка, и их тираж составляет более 11 миллионов экземпляров.
Как поставить степень в ворде?
Работа программы MS Word не ограничивается текстовым редактором, также большим спросом пользуются математические действия с разнообразными числовыми данными. В статье подробно разберём и наглядно покажем, как поставить степень в ворде используя, например, надстрочные знаки.
Надстрочный и подстрочный знак
Элементарно и быстро возвести цифру в степень, а букву написать с индексом, поможет «Главное» меню с «надстрочным знаком» и «подстрочным символом». Изначально необходимо открыть на основной панели Word вкладку «Главная».
Следовательно, важно указать курсором место, где должно быть число в квадрате, а потом активировать кнопку «Надстрочный знак» нажатием (функция будет активна, если горит жёлтым). Всё, что осталось – ввести необходимое число
Смотрим на картинку ниже и сравниваем, какие действия надо сделать последовательно.

Для того, чтобы выйти из режима «Надстрочный знак» нужно всего лишь нажать на кнопку Х2 и убедиться, что она не горит жёлтым. Иначе, вот что получится.

Итак, момент, как возвести Х в квадрат, понятен. Теперь с лёгкостью сможете писать любые величины и цифры в квадрате, такие как: м2, м3, см2, км2.
Разберём вариант подстрочных символов, если вдруг понадобилось написать переменную с нижним индексом. Например, как здесь, нужен маленький нижний индекс:

Вероятно, продвинутый пользователь приметил горячую клавишу для нижнего индекса, но если нет, то давайте разберём этот вопрос. Всё на той же основной панели Ворда, имеется вкладка «Главная», на ней расположились две кнопки – Х2 и Х2. В данном случае, рассмотрим Х2.
С помощью этой кнопки просто напечатать любую переменную, порядок действий ничем не отличается от выше разобранного варианта. Меняется второй шаг, вместо знака Х2 (который позволит написать цифру над числом или буквой) на основной панели, выбираем знак Х2 т.е.
«Подстрочный знак» (с помощью которого написать нижний индекс можно за секунду). Внимательно рассмотрим на примере ниже все шаги по очереди.

Внимание! Обязательно повторить шаг 2 (см на картинку), иначе всё далее напечатанное будет записываться в нижнем индексе. Кнопка «Подстрочный знак» не должна светиться жёлтым цветом
Верхний и нижний индекс в Ворд 2003
Поставить индекс или степень в Ворде 2003 сверху над числом, словом или над буквой, можно следующими действиями. Последовательность действий очень важна:
Нужно написать число, а может и целое слово (цифру или букву), которое стоит указать в квадрате или просто поставить индекс. Выделить.
Нажать правой кнопкой мыши по выделенному фрагменту и выбрать в выпадающем окне пункт «Шрифт».

Отметить галочкой в открывшемся окне нужный режим – «Надстрочный» или «Подстрочный».

Не забыть перейти в пункт «Шрифт» и снять галочку с ранее выбранного режима.
В Ворде 2007, 2010, 2013 и 2016 также будет работать этот вариант.
Использование «Формулы»
В версиях Ворда 2007, 2010, 2013 и 2016 с помощью кнопки «Формула» есть возможность быстро поставить индекс или степень в математическом уравнении или формуле.
Переходим в раздел «Вставка», выбираем «Формула».

Далее нажимаем на «Индекс» и выбираем «Верхний индекс».

Кнопками влево и вправо перемещаемся с квадратика на квадратик, такие действия помогут вставить нужные цифры и буквы. После всех действий нажимаем на пустом листе и уравнение готово. По тому же принципу прописываем число со степенью внизу, все шаги одинаковы, только при выборе индекса необходимо выбрать «Нижний индекс».
Функциональное меню
Как в «Ворде» сделать подстрочный шрифт? А надстрочный? Второй прием — это работа с функциональными меню форматирования.
В нашем случае потребуется придерживаться такого плана:
- Осуществить выделение текста, который хочется отформатировать.
- Нажать ПКМ и в выпавшем списке щелкнуть по строчке с подписью «Шрифт». Можно сразу зайти в «Формат»-«Шрифт. «.
- Пользователь увидит новое меню небольшого размера. Здесь предстоит выбрать тип шрифта. Для подстрочного придется поставить галочку около соответствующей надписи, для надстрочного тоже.
- Подтвердить проведенное форматирование.
Все решительные действия окончены. Текст будет преобразован согласно выставленным параметрам.
Как сделать надстрочный индекс в цитировании с помощью Word
Word позволяет сэкономить время, автоматически вставляя верхние индексы цитирования.
Microsoft Word 2007 и 2010 позволяют легко вставить надстрочный индекс цитирования. Чтобы создать надстрочную ссылку вручную, вы можете использовать инструменты надстрочного текста на ленте. Тем не менее, чтобы сэкономить время и нервы, а также улучшить форматирование статьи, используйте инструменты Word для автоматических сносок и концевых сносок. Эта функция автоматически вставит ссылку на верхний индекс, не требуя от вас использования настроек верхнего индекса; кроме того, он свяжет верхний индекс с соответствующей сноской или концевой сноской.Кроме того, эта функция управляет и автоматически обновляет нумерацию цитат; если вы вставите новую сноску в любом месте документа, Word присвоит ей правильный номер и даже при необходимости изменит номера следующих сносок.
Страница, которую вы искали, не найдена
Предложений:
Как объясняется на домашней странице Word, все содержимое этого сайта было перемещено из word.mvps.org с по wordmvp.com . Все старые ссылки указывают на word.mvps.org — это , автоматически перенаправляемый с на wordmvp.com . Если возможно, редирект автоматически покажет страницу со статьей старый ссылка указывает на.Если эта страница не может быть найдена, вместо нее отображается эта страница.
Товар, который вы ищете, может существовать. Проблема может заключаться в неаккуратном использовании заглавных и строчных букв в URL.
- Этот URL будет работать: https://wordmvp.com/ FAQ s / G eneral / Shortcuts.htm
- Этот URL-адрес не работает: https://wordmvp.com/ faq s / g eneral / Shortcuts.htm
Имя домена URL-адреса никогда не чувствительно к регистру. Например, это не имеет значения набираете ли вы W или MVP .com или w или mvp .com.
Список URL-адресов с правильным использованием верхнего и нижнего регистра
Приведенный ниже список может помочь вам исправить URL-адрес, который не работает из-за неточного использования верхнего и нижнего регистра.Перечислены только имена папок:
|
wordmvp.com/ wordmvp.com/FAQs/ wordmvp.com/FAQs/AppErrors/ wordmvp.com/FAQs/Customization/ wordmvp.com/FAQs/DrwGrphcs/ wordmvp.com/FAQs/Formatting/ wordmvp.com/FAQs/General/ wordmvp.com/FAQs/InterDev/ wordmvp.com/FAQs/MacrosVBA/ wordmvp.com/FAQs/MailMerge/ wordmvp.ru / FAQs / Numbering / wordmvp.com/FAQs/TblsFldsFms/ wordmvp.com/FAQs/UserForms/ wordmvp.com/FindHelp/ wordmvp.com/Mac/ wordmvp.com/Templates/ wordmvp.com/Tutorials/ |
Формула индекса туманности
Классическая формула индекса Ганнинга имеет следующий вид: Индекс Ганнинга=(Ns+ N1s )*0,4, где
Ns – кол-во слов в предложении, а
N1s – кол-во слов в одном предложении с числом слогов не менее трех.
0,4=const – коэффициент.
Однако для русского языка данная формула принимает несколько другой вид:
Где 0,78 – является поправочным коэффициентом для русского языка.
Следует заметить, что сложными словами считаются те, которые имеют более четырех слогов.
В расчет не берутся имена собственные, слова с числом менее трех букв, слова, образованные сочетанием двух других слов (в том числе те, у которых дополнительный слог образован падежом, склонением и пр.). Сложные предложения разделяются на простые.
Таким образом, чем выше показатель, тем более высокий уровень образованности требуется для понимания текста.









