Как сделать google chrome браузером по умолчанию
Содержание:
- Как создать Гугл сайт
- Возможность установки Яндекс-поисковика в Хроме
- Шаг 4 — Добавление содержимого на главную страницу
- Как настроить стартовую страницу Гугл Хром на ПК
- Как добавить вкладки
- Как изменить стартовую страницу
- Штатные настройки
- Как установить Google стартовой страницей в браузерах: Chrome, Yandex, Opera, Firefox, Internet Explorer
- Установка для ОС Андроид
Как создать Гугл сайт
Чтобы попасть в сервис Google Sites, понадобится Гугл почта. Именно к аккаунту почты прикреплены множество сервисов для пользователя, в том числе, и Гугл сайты.
Если зайти в свою Гугл почту, то там открыть Гугл сайты можно, во-первых, с помощью Google Диска:
Рис. 2. Сайты Гугл вход (сначала надо войти в свою Гугл почту)
Во-вторых, можно зайти в Google Sites напрямую, введя в поисковик русскоязычный запрос «гугл сайты». Правда, запрос лучше набирать после того, как Вы уже зашли в свою Гугл почту, благо входить туда все равно придется.
В главном окошке сервиса Гугл сайты необходимо нажать кнопку «Создать» и выбрать тип интерфейса. В нашем случае выберем «в обновлённом интерфейсе»:
Рис. 3. Создать Гугл сайт в обновленном интерфейсе
Таким образом, собственно, попадём в нечто наподобие административной панели – упрощённую, интуитивно понятную среду для работы с сайтом.
Справа на панели находятся опции добавления текстовых блоков, изображений, файлов, HTML-кода, а также контента из других сервисов Google. По центру размещается оперируемый объект, и на начальном этапе это, конечно же, Главная страница:
Рис. 4. Создаем главную страницу Гугл сайта
Все добавляемые или редактируемые материалы в административной панели сайта отображаются так, как они приблизительно будут видны при просмотре сайта извне.
Блоки с веб-контентом можно перетягивать с помощью мышки, менять местами, отделять разделителями. Текст форматируется с помощью минималистичного визуального редактора.
На сайт можно
- добавить свой логотип,
- свою фоновую картинку,
- выбрать тип заголовка из трёх предлагаемых вариантов,
- сделать единый для всех страниц нижний колонтитул,
- подобрать тему оформления.
Тем оформления предлагается немного, но они настраиваемые: в них можно сменить стиль шрифта и акцентные цвета.
Рис. 5. Темы для Гугл сайта
Фоновую расцветку можно выбирать для каждого контент-блока страницы. Предлагается три варианта фоновых расцветок в стиле темы оформления и возможность установки своей картинки в качестве фона.
Рис. 6. Выбираем фон для страниц Гугл сайта и для разных блоков на странице
Раздел административной панели «Страницы» служит для добавления статических страниц сайта. Здесь можно
- добавлять страницы со всем тем материалом, который не поместился на главной,
- формировать их структуру в иерархическом порядке,
- при необходимости убирать их из панели навигации (меню) сайта, куда они добавляются автоматически.
Рис. 7. Статические страницы Гугл сайта
По итогу внесения первичных настроек и данных создаваемого ресурса можем нажать на синюю кнопку «Опубликовать» (рис. 7). Но перед публикацией нужно уточнить ещё кое-какие важные моменты:
- Придумать идентифицирующий термин доменного имени;
- Если сайт задумался как приватный, внести настройки доступа;
- При необходимости временно запретить индексацию сайта поисковиками до момента его полной доработки.
Рис. 8. Публикация Гугл сайта в интернете
Отслеживать результаты проделанной работы можно в режиме просмотра сайта, где предлагается формат его отображения на экранах различных устройств.
Рис. 9. Проверка отображения Гугл сайта на экранах различных устройств
Созданный сайт можно связать с сервисом Google Analytics и периодически отслеживать статистику посещаемости.
Как удалить Гугл сайт
При входе в свой аккаунт Google (другими словами, в свою почту Гугл) все созданные сайты будут отображаться как наши рабочие проекты. В своем Гугл аккаунте их можно переименовывать и удалять.
Рис. 10. Как удалить Гугл сайт
Чтобы удалить Гугл Сайт, надо зайти в свой Гугл аккаунт, в нем найти Гугл сайты, как показано на рис. 2. Напротив ненужного Гугл сайт надо нажать на три вертикальные точки, затем в выпадающем меню – клик «Удалить» (рис. 10). После этого сайт будет помещен в Корзину на вашем Гугл аккаунте, откуда его потом можно:
- либо восстановить,
- либо удалить безвозвратно.
Также рекомендую:
1. Создаем блог на Blogger – одной из бесплатных платформ для создания сайта
2. Как зарегистрировать хостинг, домен и сайт на timeweb
3. Какие сайты чаще всего добавляют в закладки
4. Что такое WordPress
Возможность установки Яндекс-поисковика в Хроме
Хром имеет минимальные ограничения в настройках. Поэтому в нем можно очень легко и быстро поменять, любые заводские опции. Несмотря на большую конкуренцию между Yandex и Google, в хроме можно без проблем поставить поисковик от российской компании стартовой страницей. Но этот процесс немного отличается на смартфоне и на персональном компьютере.
Инструкции для на ПК
СПОСОБ №1.
Сделать стартовую страницу Яндекс в браузере Хром на персональном компьютере очень просто. Для этого достаточно совершить несколько простых действий:
- Открыть Google Chrome.
- Открыть меню.
- Выбрать пункт «Настройки».
- Найти среди всех разделов настроек «Запуск Chrome».
- Отметить элемент «Заданные страницы».
- Нажать на «Добавить страницу».
- В пустое поле вписать адрес https://yandex.ru.
Чтобы пользоваться поисковой системой Яндекс было еще удобнее, дополнительно можно установить виджеты Yandex. Некоторые из них даже доступны в магазине расширений Google Chrome.
СПОСОБ №2.
Второй способ установки Яндекса стартовой страницей в Хроме на компьютере еще проще, чем первый. Подробная инструкция:
- Открыть в Google Chrome страницу Яндекса.
- В левом верхнем углу найти вкладку «Сделать стартовой» и нажать на неё.
- Напротив расширения «Поиск и стартовая – Яндекс» нажать на кнопку «Установить» и подтвердить действие.
Всё, после этих действий Яндекс станет главным поисковиком и одновременно стартовой страницей Google Chrome.
Бонус+
Для еще большего удобства использования можно дополнительно привязать Яндекс к кнопке «Домой». Для этого требуется сделать следящее:
- В настройках найти «Внешний вид».
- Нажать на серый переключатель напротив «Показывать кнопку главная страница» (чтобы он стал синего цвета).
- Отметить флажком пустое поле.
- Вписать в это поле https://yandex.ru.
- Перезапустить Google Chrome.
Теперь появится кнопка «Домой» («Главная страница») и при нажатии на неё Хром будет переключатся на поисковик от Яндекса.
Инструкции на смартфоне
СПОСОБ №1.
Поменять страницу при запуске в Google Chrome можно без проблем не только на ПК, но и на смартфоне. Но этот процесс несколько отличается, из-за того, что в мобильной версии Хром нет опции «Запуск Chrome». Подробная инструкция:
- Запустить Хром на телефоне.
- Нажать на три точки в правом верхнем углу.
- Далее пройти в «Настройки»> «Основные».
- Выбрать пункт «Поисковая система».
- Из всплывающего меню выбрать «Яндекс».
- Тапнуть по стрелке «Назад».
- Перезагрузить Хром.
После проведения всех этих действий можно вписывать в поисковую строку запросы и Хром будет автоматически переводить их на систему поиска от Яндекса. Также на мобильной версии можно устанавливать виджеты от Yandex.
СПОСОБ №2.
Первый способ помогает сделать Яндекс поисковиком по умолчанию, а с помощь второго можно сделать сайт «Главной страницей». Подробная инструкция:
- Найти в настройках пункт «Главная страница» и нажать на него.
- Активировать функцию (если она не была активирована до этого).
- Поставить флажок на второй пункт
- Вписать в пустое поле адрес https://yandex.ru.
- Перезапустить Google Chrome.
Теперь при запуске Google Chrome на смартфоне будет открываться поисковик Яндекс. Оба приведенных способа подходят для мобильных телефонов с операционными системами IOS и Андроид. Интерфейс приложения Хром на данных ОС абсолютно одинаковый.
Шаг 4 — Добавление содержимого на главную страницу
4.1 — Изменение заголовка страницы
Начнем с редактирования заголовка страницы. Просто щелкните по заголовку страницы и начните его редактирование. Я назову эту страницу Главная.
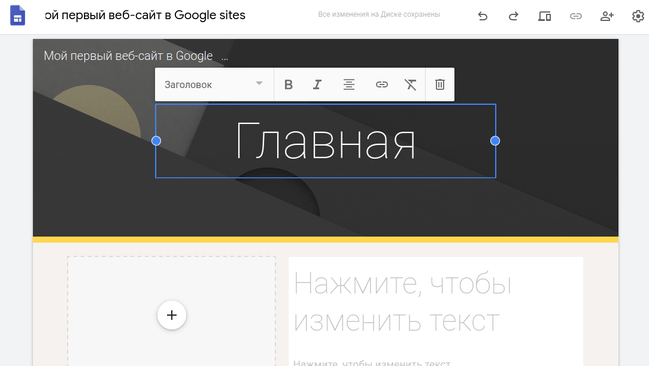
4.2 — Редактирование изображения обложки
Чтобы изменить изображение обложки, переместите курсор на существующее изображение и выберите «Изменить изображение». Сайты Google поддерживают несколько источников изображений.
- Вы можете загрузить изображение со своего ПК
- Вы можете вставлять изображения из альбомов Google, Google Диска, из URL-адреса или из галереи.
- Google Sites также позволяют искать изображения в Интернете и вставлять их прямо из редактора веб-сайта.
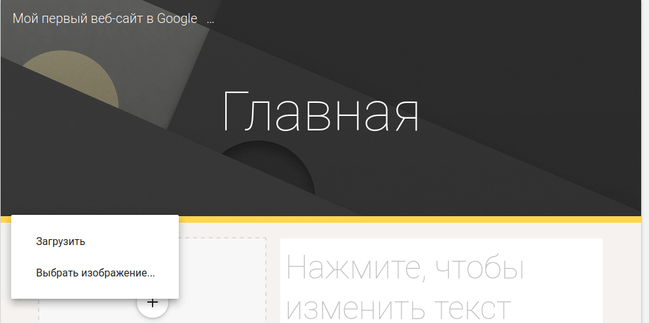
Для этого урока я выбрал изображение из галереи. Теперь мой сайт выглядит по другому.
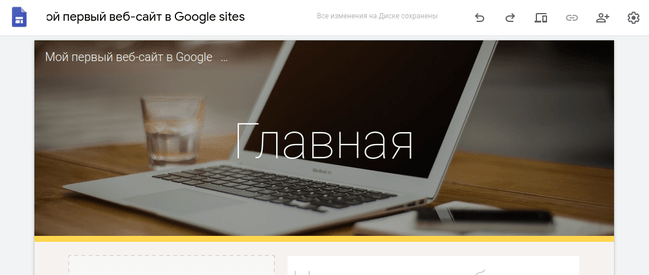
4.3 — Добавление контента на страницу
Теперь нам нужно добавить контент на нашу главную страницу. Поскольку мы уже выбрали макет для нашего веб-сайта, то теперь он у нас уже настроен. Мой макет состоит из двух столбцов с изображением слева и текстом справа. Конечно, вы можете выбрать макет по своему усмотрению.
Я просто нажму на раздел, чтобы добавить контент. В разделе изображений я могу выбрать между вставкой изображения, видео Youtube, календаря Google или карты. Все эти приложения предоставляются Google, и эта функция дает Сайтам Google преимущество перед многими другими платформами для создания сайтов.
Как показано ниже, я собираюсь добавить изображение в левый блок и текст в правую часть блока.
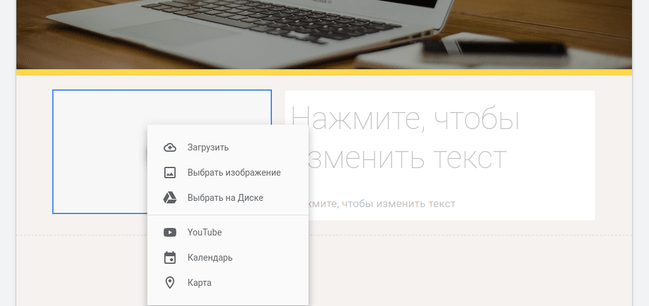
Так выглядит моя главная страница после добавления изображения и текста рядом с изображением. Для целей этого урока, я взял просто с генерированный текст.
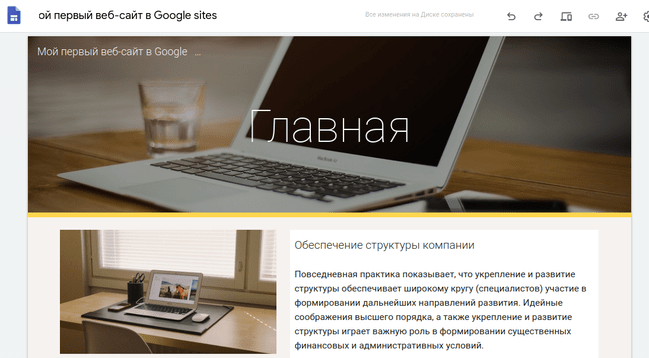
При добавлении текста вам откроется редактор для форматирования текста. Как показано ниже, вы можете изменить макет текста, выделить жирным шрифтом, курсивом, изменить выравнивание, добавить нумерованный или упорядоченный список и добавить ссылки.
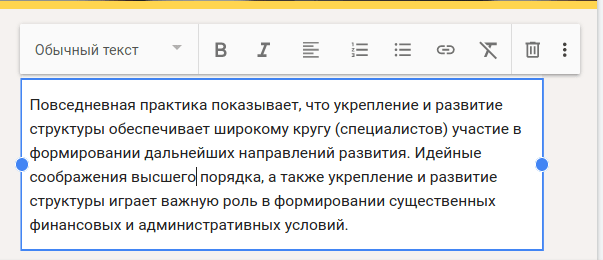
Редактировать текст довольно просто. Просто дважды щелкните текстовое поле, и вы можете начать редактирование.
4.4 — Добавление нового макета.
После этого вы, скорее всего, захотите добавить больше контента. Я добавлю ещё один макет чуть ниже того, который мы только что отредактировали выше. Для этого вам нужно будет щелкнуть опцию «Вставить» в правом верхнем углу страницы и выбрать новый макет. Затем вы повторите ту же процедуру, описанную выше, чтобы добавить содержимое в новый раздел макета.
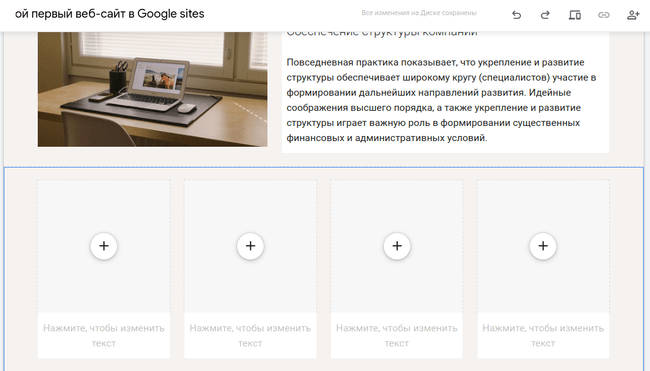
После добавления нового контента мой сайт выглядит так
Обратите внимание, что вы выбираете макет, который лучше всего соответствует потребностям вашего веб-сайта
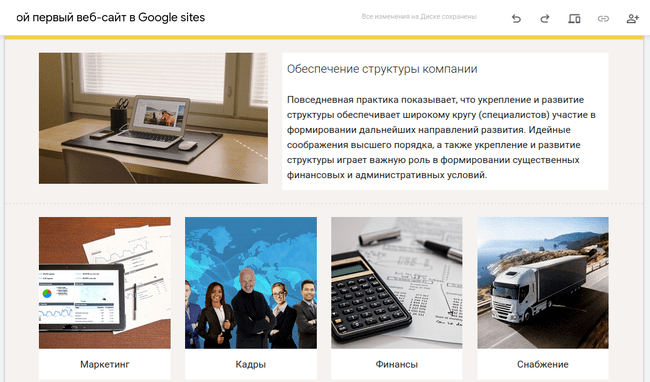
4.5 — Добавление футера (подвала) сайта
Вы можете добавлять разделы, сколько вам нужно, пока на вашей главной странице не будет отражено всё, что вам нужно. Чтобы завершить эту страницу, я собираюсь добавить к ней подвал. Так в сайтостроении называют нижний колонтитул. Для этого прокрутите страницу вниз и нажмите кнопку «Добавить нижний колонтитул», показанную ниже.
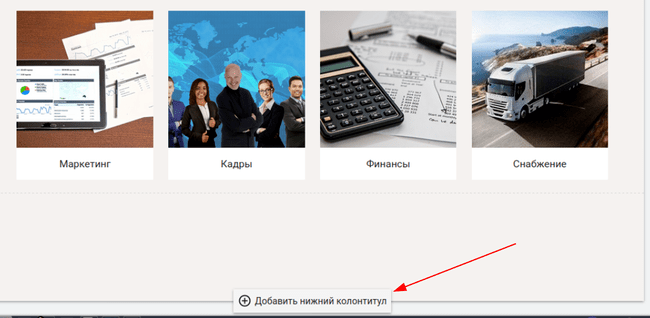
Вы можете добавить сюда текст и настроить его так, чтобы он выглядел именно так, как вам хотелось бы. Вот так выглядит мой текст в подвале сайта.

Поздравляю! Мы только что создали базовую главную страницу для своего веб-сайта.
Как настроить стартовую страницу Гугл Хром на ПК
Для начала войдите в браузер, и справа вверху жмите значок Настройка и управление Google Chrome (три точки).
Далее войдите в раздел Настройки, и в секции Внешний вид поставьте отметку в разделе Главная страница. Выберите второй из предложенных вариантов и укажите адрес google.com.
Эти действия позволяют установить нужную стартовую страницу в Гугл Хром. На следующем этапе можно приступать непосредственно настроить подходящий вариант.
Новая
Чтобы изменить стартовую страницу в Google Chrome и после входа попадать на главную вкладку, войдите в браузер на ПК. Далее сделайте такие шаги:
- Войдите в Гугл Хром на компьютере.
- Справа вверху жмите на кнопку Настройки и управление Гугл Хром (три точки).
- Войдите в настроечный раздел.
- В секции Запуск Chrome установите Новая вкладка.
Если ничего не изменять, на новой вкладке будет логотип Гугл, поисковая строка и уменьшенный размер изображений часто посещаемых ресурсов. При желании можно настроить тему оформления с учетом предпочтений.
Заданная (определенная)
Иногда необходимо, чтобы при входе открывался конкретный сайт. В таком случае пройдите такие шаги:
- Зайдите в браузер на ПК и справа вверху кликните на символ с тремя точками.
- Перейдите к разделу Настройки.
- В секции Запуск Chrome перейдите к разделу Заданные страницы.
- Жмите Добавить страницу и пропишите интересующий адрес.
Укажите Добавить и жмите Использовать текущую страницу.
Чтобы в дальнейшем поменять стартовую страницу в Google Chrome, с правой стороны от нее кликните на символ Другие действия. После этого выберите необходимый пункт — изменения или удаления. Благодаря такой опции, можно в любой момент настроить необходимый сайт и переходить на него при первой же загрузке веб-проводника Гугл Хром.
Ранее открытая
Удобный вариант, когда после входа открывается сайт, который просматриваться отдельно в момент закрытия веб-проводника. Чтобы настроить такой алгоритм, пройдите ряд шагов:
- Войдите в Гугл Хром на ПК.
- Справа вверху кликните на символ трех вертикальных точек.
- Войдите в секцию Настройки, а после этого перейдите в Запуск Chrome.
- Выберите секцию Ранее открытые вкладки.
Изменение данных не всегда срабатывает из-за действия куки. Так, после повторного входа аккаунт Гугл выполняется в автоматическом режиме. Если нет желания использовать эту опцию, проделайте такие шаги:
- Зайдите в Гугл Хром на ПК.
- Кликните на три вертикальные точки.
- Войдите в секцию Настройки, а после этого в нижней части жмите Дополнительно.
Перейдите в категорию Конфиденциальность и безопасность, а там жмите Настройки сайта.
Выберите файлы куки.
Активируйте Удалить локальные данные при закрытии браузера.
Если вы используйте устройство Chromebook, жмите комбинацию клавиш Ctrl+Shift+T. В этом случае браузер открывает те же вкладки.
Как добавить вкладки
Так как по умолчанию в Гугл Хроме отсутствует панель с закладками для быстрого перехода на любимые сайты и их визуальное миниатюрное отображение, то достичь нужной цели можно через установку специальных решений, которые компенсируют данную функцию.
Speed Dial
Одно из таких популярных расширений для установления экспресс-панели в Гугл Хром является Speed Dial. Это многофункциональное, красочное и полезное приложение, с помощью которого вы можете добавить до 25 закладок на страницу в виде скриншотов для быстрого перехода на соответствующие сайты. Speed Dial отличается и тем, что вы можете сделать дизайн браузера интересным, установив фон под закладки с 3D визуализацией, причем картинки можно выбирать как из арсенала программы, так и загружать свои. Чтобы загрузить данное расширение, нужно выполнить такие действия:
Speed Dial – это универсальное и удобное расширение, куда можно не только добавить большое количество важных сайтов, но и импортировать уже готовые закладки. Впервые открытая программа сначала введет вас в экскурс своей работы и представит краткое видео, где вы сможете ознакомиться с функционалом утилиты, а также ее настройками. Далее вы можете приступить к добавлению закладок, а когда все будет сделано, можете установить фон на экран для уникальности браузера.
Визуальные закладки Яндекс
Также у вас есть выбор, и помимо Speed Dial вы можете установить и другую интерпретацию визуальных закладок. Наибольшей популярностью пользуется панель от Яндекс. Если вам близок интерфейс Яндекса и удобна работа в нем, тогда вы можете в Гугл установить соответствующую панель для визуальных закладок, а после сделать вкладку с закладками главной страницей:
Через несколько секунд удобная экспресс-панель с закладками и интерфейсом от Яндекс будет доступна в вашем браузере Гугл Хром. Можете приступать к добавлению часто посещаемых сайтов для быстрого перехода. Если она вам надоест или не понравится в управлении, вы можете ее поменять на другую, таким же образом, через магазин расширений. Также вам доступна опция отключения расширений через настройки «Дополнительные инструменты».
Как изменить стартовую страницу
На данный момент Google Chrome является самым популярным браузером в мире. Достичь такого результата компания смогла благодаря грамотной оптимизации и широкому спектру настроек, позволяющих каждому пользователю создать условно уникальный браузер.
На компьютере
Начнем разбор инструкции по настройке посадочной страницы с версий для персональных компьютеров или ноутбуков.
Новая вкладка
- Для начала необходимо перейти в раздел настроек программы. Для этого кликаем на точки в правом верхнем углу экрана.
- После открытия дополнительного окна нас интересует строка рядом со «Справка» под названием «Настройки».
-
Открыв её, не переходите в другие окна и просто переместитесь вниз страницы до блока «Запуск Chrome». Здесь и находится возможность установить новую вкладку. После выбора данного параметра каждый новый запуск приложения будет начинаться с условного чистого листа.
Учтите, при выборе данного параметра раннее открытые сайты не восстанавливаются.
Ранее открытые вкладки
Здесь же имеется возможность установить параметр позволяющий сохранить все открытые сайты при закрытии программы. Это является отличным способом сразу продолжить интернет-сессию с того же места, где вы закончили в прошлый раз.
Заданные страницы
- Последним в данном списке будет возможность самостоятельно указать адрес страниц, которые необходимо загружать вместе с запуском хрома. Кликаем левой кнопкой мыши на соответствующий пункт меню.
- На экране появятся 2 дополнительные строки:
- Добавить страницу – самостоятельные ввод URL в пустое поле для ввода. Примечательно что таких адресов сайтов может быть сразу несколько.
- Использовать текущие страницы – данная функция позволяет не вводить вручную адреса сайтов, а сразу автоматически выгрузить в данный блок открытые на данный момент ресурсы.
Визуальные закладки
О добавлении визуальных закладок вы можете ознакомиться в отдельной статье Визуальные закладки для Гугл Хром. В ней вы подробно узнаете о данной функции и научитесь применять её для своего браузера.
На телефоне
Теперь перейдем к разбору руководство для пользователей смартфонов. Несмотря на схожесть в расположении элементов управления с компьютерной, в каждой из версий есть уникальная особенность.
- В отличие от компьютера, смартфон обладает меньшим функционалом и позволяет установить лишь главную страницу. Тапаем по 3 точкам в углу экрана и выбираем настройки.
- В разделе «Дополнительные» и находится нужный нам пункт меню.
- Останется выбрать второй вариант и ввести собственный адрес страницы.
Штатные настройки
Для того чтобы поменять стартовую страницу при помощи настроек Google Chrome, выполните следующее:
1. Клацните кнопку «три точки» (меню) в верхнем правом углу браузера.

2. В панели функций выберите пункт «Настройки».
3. Чтобы настроить домашнюю страницу в Гугле Хром, в блоке «При запуске не открывать» раздела «Настройки» выберите одну из предлагаемых опций и при необходимости задайте в ней параметры:
«Новую вкладку» – сделать стартовую страницу в Хроме в виде поисковой строки Гугле с визуальными закладками недавно открытых страниц.

«Ранее открытые вкладки» – вместо главной страницы открываются вкладки, которые не были закрыты в ходе предыдущего пользования браузером (прошлой сессии).

«Заданные страницы» – пользователю предоставляется возможность установить в качестве домашней страницы любой веб-сайт или несколько веб-сайтов (они все будут запускаться при старте веб-обозревателя).

Чтобы настроить этот режим запуска, сделайте следующее:
1. Для установки веб-сайтов в графе опции клацните «Добавить».
2. Внесите полный адрес странички, которую желаете сделать стартовой, в дополнительной панели. Щелчок по строке «Добавить страницу» → ввод домена в поле «Введите URL».

3. Кликните «OK».
Совет! Нажмите кнопку «Использовать текущие страницы», если хотите видеть в виде стартовой страницы открытые вкладки.
По завершении настройки вы также можете видоизменить начальный дизайн домашней странички:
1. Откройте магазин расширений Google (ссылка «Ещё расширения» в разделе «Расширения» на вкладке «Настройки»).
2. Клацните в меню «Темы».
3. Выберите в выдаче понравившееся графическое оформление. Его необходимо устанавливать так же, как и другие стандартные аддоны для Хрома.

Как установить Google стартовой страницей в браузерах: Chrome, Yandex, Opera, Firefox, Internet Explorer
Здравствуйте, уважаемые читатели! Сейчас практически каждый человек использует Интернет, чтобы находить в нем ответы на интересующие вопросы. И вот открываете вы браузер, а там начинают загружаться все запущенные, и не закрытые, в предыдущий сеанс странички. Пока зайдете на страницу поиска, потратите время. Поэтому давайте сейчас рассмотрим, как сделать Гугл стартовой страницей, и сохранить несколько минут своего времени.
Стартовая страница загружается автоматически после открытия веб-обозревателя. В качестве нее можно выбрать или создание новой вкладки, тогда отобразится экспресс панель, на которой размещены сайты, которые вы часто просматриваете, или загрузку всех вкладок, не закрытых во время предыдущего сеанса, или указать необходимые адреса сайтов на свое усмотрение.
Сейчас я вам покажу, как можно Гугл поиск сделать стартовой страничкой, чтобы вы в него попадали сразу, как начнете работу с любимым обозревателем. В качестве примеров, буду использовать наиболее популярные браузеры среди пользователей.
Google Chrome
Начнем мы с Chrome. Запускайте его и вверху справа нажмите на три вертикальные точки, чтобы открыть выпадающий список. В нем выберите пункт «Настройки».
Пролистайте немного вниз и в блоке «Запуск Chrome» отметьте пункт «Заданные страницы». Затем нажмите на «Добавить».
В появившемся окне напечатайте нужный адрес. В нашем случае, это https://www.google.ru, также в конце может быть .com. Жмите «Добавить».
Таким образом, укажите все необходимые сайты, что должны открываться сразу после старта обозревателя. Чтобы удалить ненужный из списка, нажмите напротив него на три точки и выберите подходящий пункт.
Yandex браузер
Сделать Гугл стартовой страницей в Яндекс браузере не так просто. Дело в том, что разработчики не дали пользователю возможности указать самостоятельно, какие сайты должны запускаться после старта обозревателя. Но выход все равно есть.
Нажимайте на три горизонтальные полоски в углу справа и переходите в «Настройки».
Там пролистываем до раздела «При запуске открывать» и отмечаем маркером «Табло с любимыми сайтами».
Выглядит Табло следующим образом. Это набор плиток, нажав на которую, получится быстро открыть нужный ресурс. Появляются плитки при нажатии на кнопку «Открыть новую вкладку». Давайте добавим на него поиск Гугл. Для этого нажмите кнопку «Добавить».
В следующем поле напечатайте нужный адрес. Также можно нажать «Добавить подпись».
Эта надпись будет отображаться в самом прямоугольнике. Затем жмите «Готово».
Вот такой прямоугольничек добавился. Наведите на него мышку и нажмите на замочек. Если он закрытый, значит плитка закреплена, и случайно не будет перемещена или удалена. Здесь, в принципе, можно удалить все другие плитки, чтобы остался только поиск Google.
Чуть больше информации можно прочесть в статье: стартовая страничка в Яндекс браузере.
Opera
Для того, чтобы выбрать Гугл стартовой страницей в Опере, кликните слева вверху на кнопку «Меню», а потом нажмите «Настройки».
Теперь в блоке «При запуске» отмечайте «Открыть определенную страницу или несколько» и рядом кликайте по кнопке «Задать».
Впишите адрес и нажмите «ОК». Так можно указать все необходимые адреса. Про это читайте: стартовая страничка в Опере.
Mozilla Firefox
В Мозиле главную страницу Гугл сделать стартовой можно по-разному. Самый простой способ: запустить обозреватель, зайти на нее, а потом просто кликнуть в адресной строке по букве «и» в кружке и перетащить ее на значок домика.
Появится следующее сообщение. В нем нажимаем «Да». Теперь, просто кликнув по домику, вы сразу откроете поиск Google.
Если нужно, чтоб он запускался при старте обозревателя, нажимайте на горизонтальные полоски вверху справа и переходите в «Настройки».
В блоке «При запуске» отмечаем «Показать домашнюю станицу». Посмотрите ниже. В поле с соответствующим названием должен быть вписан адрес Гугла.
Internet Explorer
Ну и последним рассмотрим Internet Explorer. У меня установлен IE 11, поэтому показывать буду в нем. Кликните по шестеренке вверху справа и перейдите в «Свойства браузера».
Здесь на вкладке «Общие» в блоке «Домашняя страница» прописываем адрес Гугла. Чуть ниже ставим маркер в поле «Начинать с домашней», жмем «Применить», потом «ОК».
Воспользовавшись данной инструкцией, у вас без проблем должно получится сделать Гугл поиск стартовой страничкой в описанных браузерах.
Установка для ОС Андроид
Что касается всех вышеупомянутых браузеров, то в их Андроид-версиях все делается точно так же, как описано выше.
Конечно, некоторые пункты могут меняться в названии, но все равно их легко узнать.
А что касается стандартного для таких устройств браузера, то в нем тоже есть свои настройки, а сам процесс установки домашней страницы можно увидеть в видеоролике ниже.
Тематическое видео:








