Как создавать резкие снимки
Содержание:
- Как изменить и настроить фильтр, применяемый к выделенным областям
- Как изменить размер изображения
- Как улучшить чёткость фотографии онлайн (резкость), делаем работу на практике
- Шаг 3. Уберите размытие на фото
- Что же такое постобработка
- Лучшие онлайн-сервисы
- Fotor: сделать макияж
- О Сайте
- Правильная фокусировка
- Детальность фотографии
- Let’s Enhance: увеличить фото без потери качества
- Размытие фото онлайн, где используется этот эффект
- Фотомастер
- Улучшение резкости фотографии: два основных подхода
- Используем для работы фотошоп онлайн, программу Pixlr Editor 2021
Как изменить и настроить фильтр, применяемый к выделенным областям
Когда на изображении выделена хотя бы одна область, вы можете изменить применяемый фильтр.Для фильтров «Пикселизация» или «Размытие» вы также можете изменить значение параметра «Величина», представляющего из себя размер блока пикселизации или радиус размытия (от 5 до 125 пикселей).
Пикселизация
ИЛИ
Размытие
ИЛИ
Черный цвет
+
Величина
В связи с тем, что современные алгоритмы и системы искусственного интеллекта могут быть эффективными в восстановлении пикселизированных или размытых изображений к исходному виду, для достижения максимальной анонимности части изображений с чувствительной информацией рекомендуется всегда закрашивать черным цветом.
Как изменить размер изображения
Размер картинок измеряется в плотности пикселей по ширине и высоте, и правильно называется разрешением изображения. Меняя разрешение в большую сторону — габариты фото будет увеличиваться, как физический — который вы видите, так и вес самого файла. То же правило работает и в обратную сторону. Поэтому, если вас спросят — как изменить размер фотографии, вполне уместным будет поинтересоваться, что человек имеет ввиду — поменять/уменьшить вес картинки или ее фактическую величину в пикселях.
Как изменить разрешение картинки / фото в Paint
Начнем с самого простого, как это можно сделать при помощи уже встроенной в Windows программы.
1. Кликните по изображению правой кнопкой мыши и выберите пункт «Изменить». Если такого пункта нет, то наведите курсор на «Открыть с помощью» и выберите «Paint» из выпадающего списка. Если и его там нет — то щелкните по «Выбрать другое приложение» и найдите программу в списке уже там.
2. В панели управления под меню — щелкните по иконке смены величины. Здесь можно задать будущее разрешение в процентах от оригинального или в пикселях.
Так, например, если вас спросили — как увеличить размер фото, установите значение в процентах на большее. Или переключитесь на пиксели и увеличьте уже там. К примеру, если снимок по горизонтали в 1024 пикселя, то можете поставить 1280 — качество картинки станет немного нечетким, но не сильно.
3. Далее кликните по «Файл» — «Сохранить как» и выберите место куда хотите записать его, советую также использовать другое имя, чтобы оригинал остался.
В IrfanView
Скачайте IrfanView и установите если его нет на вашем компьютере. Программа сочетает в себе отличный просмотрщик графических файлов и включает редактор.
1. Отройте нужный снимок в программе, кликните по пункту меню «Изображение» — «Изменить размер…». Укажите новое разрешение для картинки. Есть возможность выбрать из стандартных.
2. Далее щелкните по «Файл» — «Сохранить как» и укажите путь. Рекомендую поменять название, чтобы оригинал остался.
Как изменить размер фото в Фотошопе
1. Откройте необходимое фото в Photoshop, перейдите в пункт меню работы с изображениями и откройте подпункт смены габаритов. Укажите там новые параметры. Смотрите, чтобы была установлена галочка у «Сохранить пропорции».
2. Нажмите на меню «Файл» — «Сохранить как». Тип файла укажите JPG и дайте ему другое название, чтобы не заменять оригинал. Исходники всегда лучше оставлять если в дальнейшем собираетесь еще редактировать или тем более отправлять на печать снимок.
Также можно сохранить для Web, там тоже можно установить новые габариты, выбрать расширенные настройки сжатия и формата для сохранения и наглядно посмотреть, как все вообще в результате будет выглядеть. Это удобно и многие пользуются именно этим способом.
В XnView
Загрузите XnView и установите на свой компьютер или ноутбук, если его на нем нет.
1. Откройте картинку в программе, щелкните по пункту меню «Изображение» — «Изменение размера» и укажите новый. Смотрите, чтобы галочка стояла у пункта «Сохранять пропорции», чтобы ничего не растянулось.
2. Далее нажмите на «Файл» — «Сохранить как» и укажите в проводнике новое название и место для сохранения на вашем компьютере или ноутбуке.
В заключение
Вот вы и узнали, как изменить разрешение фотографии. В дальнейших публикациях я продолжу тему работы с графикой. Будет еще много интересных статей по этой теме.
Как улучшить чёткость фотографии онлайн (резкость), делаем работу на практике
Для улучшения чёткости фотографий используют инструмент чёткость в Пикслр Эдитор. Чтобы его применить, так же загрузите фото на сервис, как показали ранее. В разделах «Фильтр», «Детали», нажимаете «Чёткость» (скрин 5).
В появившемся окне используйте уровень для изменений чёткости. Когда параметр будет изменен, жмите «Применить».
Резкость изображения меняется в разделах «Детали», далее «Резкость». Выбираете необходимый уровень и применяете эффект. Кроме резкости, здесь можно подправить коррекцию фотографии. На блоге есть статья о том – «что такое коррекция фото в онлайн Фотошопе». Когда закончите с редактированием картинки, используйте стандартные функции сохранения фото на компьютер. Смотрите видео по улучшению чёткости изображения:
Шаг 3. Уберите размытие на фото
Чтобы удалить смазанность на снимке, во вкладке «Улучшения» найдите «Четкость» и сдвиньте ползунок немного вправо. Также можно включить автоматическую коррекцию изображения.
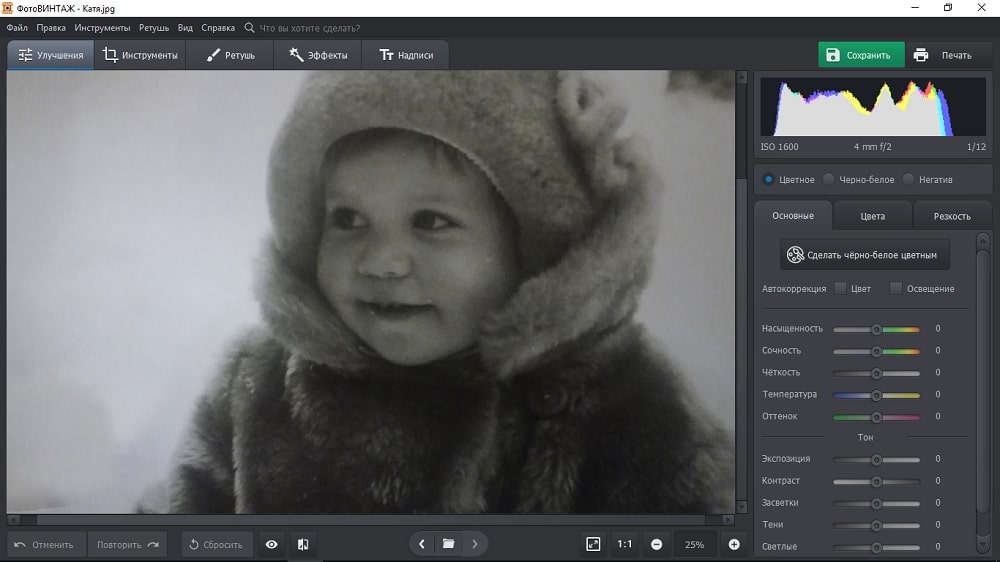 Повысьте четкость фотографии, двигая соответствующий ползунок
Повысьте четкость фотографии, двигая соответствующий ползунок
Однако далеко не всегда подобные действия приводят к желаемому результату. Посмотрим, как убрать размытие на фото, поработав с экспозицией и контрастностью, которые располагаются в той же вкладке. Попробуйте увеличить значение экспозиции — это поможет устранить мутность и излишние тени, что добавит фото четкости. После этого можно поднять и контрастность — так снимок станет более ярким, но без потери качества.
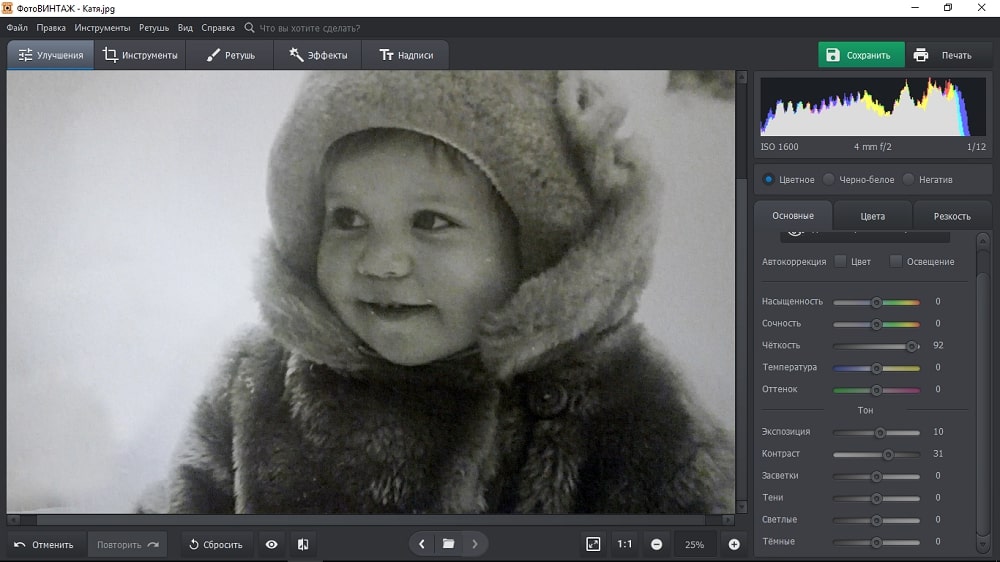 Настройте экспозицию и контраст
Настройте экспозицию и контраст
Далее перейдите во вкладку «Резкость». Передвиньте ползунок, отвечающий за параметр «Сила», немного вправо и оцените результат. Если потребуется немного «замылить» снимок, то сделать это получится за счет функции «Размытие».
При повышении резкости обращайте внимание на гистограмму — провалов быть не должно
Что же такое постобработка

Вкратце — это допиливание напильником в спокойной домашней обстановке. Если вам проще сфотографировать 5 раз с разными настройками, чем заморочиться и сделать одну фотку, но «прям аще!», то читайте дальше — это для вас.
Хорошая постобработка должна быть незаметной, это важное правило. Когда всё выглядит не так, как мог бы увидеть зритель в жизни — начинается нездоровая критика
Если постобработка правильная, то она поможет исправить ошибки камеры (оптические искажения, баланс белого и др.) и ошибки, допущенные в процессе фотографирования.
А облажаться можно по нескольким критериям:
- плохо скомпоновали кадр,
- пересветили или недосветили,
- перешумили.
Есть ещё кейсы «облажался с фокусом» и «смазал нахрен», но это ошибки криворукого характера и Lightroom может не справиться. А отсутствие сюжета всегда можно объяснить наличием «настроения в фотографии».
Лучшие онлайн-сервисы
FanStudio
Для улучшения качества фото онлайн в FanStudio, достаточно выполнить несколько простых шагов:
- Нажать на кнопку «Загрузить для обработки«, что позволит начать работу с нужным файлом.
- Затем нужно перейти на панель инструментов, которая находится непосредственно над загруженной картинкой.
- Чтобы применить необходимое улучшение, следует нажать на понравившийся эффект.
- Чтобы увидеть разницу между полученной картинкой и ее оригиналом, требуется нажать левую кнопку мыши и кликнуть на кнопку внизу редактора.
- Функция «Сохранить или получить ссылку» позволит скачать готовое изображение на свой компьютер.
Croper
Несмотря на свою ограниченную функциональность сервис отлично справляется с задачей по улучшению фотографий, позволяя делать это быстро и удобно.
Чтобы улучшить фото в Croper потребуется:
- Начать работу непосредственно с самим файлом, нажав для этого кнопки «Выбрать файл» и «Загрузить».
- Переходим в «Операции«, вкладка с которыми находится в верхней части панели. Это позволит изменять фотографию так, как это необходимо.
- Чтобы скачать готовое изображение требуется перейти во вкладку «Файлы«, где будет доступно несколько вариантов.
EnhancePho.To
Улучшает изображение за счет нескольких стандартных функций, что делает работу с ним максимально быстрой и простой. EnhancePho.To обладает кнопкой, позволяющей сравнивать готовое изображение с оригиналом.
Чтобы начать работу необходимо:
- Нажать на кнопку «С диска«, которая находится в верхней части сайта, над редактором. Это позволит загрузить изображение.
- Кликнуть левой кнопкой мыши по тем параметрам, которые необходимо исправить на фотографии.
- Для получения картинки нажать на «Сохранить и поделиться» и «Скачать».
IMGOnline
Редактор IMGOnline является одним из самых популярных, несмотря на свой интерфейс. Последний требует от пользователя определенных навыков и привыкания. Он позволяет улучшить качество фото в онлайн режиме практически автоматически.
Чтобы исправить фотографию нужно:
- Выбрать подходящий тип обработки и перейти в соответствующую вкладку.
- Загрузить картинку, нажав на «Выбрать файл«.
- В новом окне выбрать подходящие опции для работы с используемым видом редактирования.
- Выбрать формат для сохранения и нажать кнопку «Ок«.
FotoStars
Онлайн сервис для редактирования фотографий с интерфейсом, понятным даже новичку. FotoStars позволяет добавлять на фотографии текст, кадрировать ее, делать коррекцию цвета, повышать качество фотографии и многое другое.
Процесс использования:
- выбираем вкладку «Редактировать фото»;
- на экране отобразится панель инструментов. На нашей фотографии блеклые цвета, попытаемся их исправить;
- открываем «Тепло» и задаем общий тон для фото перемещая ползунок;
- затем переходим в «Яркость», здесь можно сделать картинку темнее или светлее;
- далее выбираем «Контраст», это позволит придать деталей.
Все остальные действия на усмотрение пользователя, так как инструментов достаточно много, и подходят они для решения разных задач.
Let’s Enhance
Редактор Let’s Enhance позволяет повысить разрешение исходной картинки и убрать лишний шум. Лучше всего эффект проявляет себя на фотографиях с животными и городскими пейзажами. Нежелательно использовать на портретных фото, так как создается впечатление нарисованных лиц.
Improve Photo
Работа с фотографиями осуществляется практически полностью в автоматическом режиме. Задача пользователя при использовании Improve Photo заключается только в одном — из двух имеющихся уровней улучшения нужно выбрать наиболее подходящее и сохранить полученный результат.
PinkMirror
В редакторе PinkMirror предусмотрена возможность редактирования только портретных фотографий. Для начала необходимо загрузить на сервис нужную картинку, после чего отметить на ней расположение носа, губ и глаз, а также очертание лица в целом. Когда программа выполнит свою работу, глаза станут более яркими, зубы белее, а на коже исчезнут различные дефекты. Полученную картинку можно отправить в социальные сети или скачать на компьютер.
Pixlr
Графический редактор Pixlr, обладающий большими возможностями, за что его любят как любители, так и профессионалы фото обработки. Его особенностью является наличие не только бесплатной онлайн-версии, но и отдельной программы, работающей в мобильных устройствах и компьютерах. При этом офлайн-версия делится на два варианта: упрощенную и PRO, на которую нужно оформлять подписку.
Fotor: сделать макияж

Fotor известен как один из редакторов для применения фильтров в стиле Instagram, но в нем можно найти еще немало полезного. Теперь это онлайн-приложение для редактирования фотографий имеет удобную кнопку «One Tap Enhance», которая позволяет быстро улучшить фото.
Вы можете загрузить снимки с жесткого диска, а еще через Dropbox, Facebook или указав ссылку на изображение в сети. Как только фото будет улучшено в один клик, нажмите и удерживайте кнопку «Compare», чтобы увидеть изображение до и после. Это хороший способ понять, какой из двух снимков вам нравится больше.
Fotor предлагает много других инструментов, которые позволят оживить ваши фотографии. Так, в разделе Beauty можно удалить морщины, добавить румянец, отбелить зубы или использовать косметический карандаш для глаз и бровей. Поэкспериментируйте с опциями в разделах «Basic» и «Fine-Tune» с такими настройками, как яркость и экспозиция. После этого вы сможете испробовать другие функции, но в большинстве случаев хватает кнопки «One Tap Enhance».
О Сайте
Сайт picdefacer.com это онлайн-фоторедактор, который позволяет делать нераспознаваемыми любые части изображений формата PNG или JPG. Например, из собственных соображений или из-за правовых ограничений вам может понадобиться размыть или пикселизировать на какой-нибудь фотографии лица людей, номера автомобилей или таблички с названиями улиц и номерами домов. Используя данный фоторедактор (Приложение) вы также можете размыть или пикселизировать фотографии целиком.
Просто откройте в Приложении нужную фотографию, выделите области, которые вы хотите сделать нераспознаваемыми, настройте фильтр и сохраните полученное изображение! Exif-метаданные исходной фотографии всегда удаляются автоматически, так как они также могут содержать чувствительную информацию (например, GPS-координаты и адрес места съемки, время съемки или детальную информацию о телефоне или камере снимающего человека).
Приложение может автоматически обнаруживать лица различных размеров и ориентаций. Эту функцию удобно использовать, когда изображение содержит много лиц и вам нужно выделить их все, или большинство из них. Подсистема обнаружения лиц использует библиотеку машинного обучения TensorFlow.js. Когда вы нажимаете кнопку «Найти лица», Приложение начинает анализировать входное изображение используя модель нейронной сети, способную обнаруживать до 100 лиц. В современных браузерах долго выполняется только первая операция обнаружения лиц, а все последующие выполняются значительно быстрее. Анализ изображения и работа нейронной сети происходят в браузере посредством выполнения клиентского JavaScript-кода. Модель нейронной сети (~6 МБ) загружается с сайта picdefacer.com и сохраняется в кэше вашего браузера, когда вы в первый раз используете подсистему обнаружения лиц.
Обработка и анализ изображений происходят исключительно на клиентской стороне. Фотографии, которые вы открываете в Приложении, и любая относящаяся к ним информация никогда не покидают ваш браузер — Приложение не сохраняет и никуда не отсылает никакую информацию.
Приложение поддерживает большинство современных десктопных и мобильных браузеров. Если в каком-то браузере Приложение работает медленно или некорректно, то попробуйте повторить действия в другом браузере.
Приятного использования!

Правильная фокусировка
 Чтобы убедиться, что на снимке резким будет именно тот участок, что вам нужен, можно собственноручно выбрать нужную точку автофокусировки или заблокировать фокус. Это поможет и в случае, когда желательна небольшая глубина резкости. Например, снимая портрет, лучше всего сосредоточить фокус на глазах модели, ведь это основная часть снимка.
Чтобы убедиться, что на снимке резким будет именно тот участок, что вам нужен, можно собственноручно выбрать нужную точку автофокусировки или заблокировать фокус. Это поможет и в случае, когда желательна небольшая глубина резкости. Например, снимая портрет, лучше всего сосредоточить фокус на глазах модели, ведь это основная часть снимка.
 При использовании штатива для фотоаппарата в съемке, отлично выручит режим Live view. Увеличив кадр в несколько раз, можно навести фокус на необходимый участок. При использовании такого метода не придется угадывать, где на этот раз будет четкий участок.
При использовании штатива для фотоаппарата в съемке, отлично выручит режим Live view. Увеличив кадр в несколько раз, можно навести фокус на необходимый участок. При использовании такого метода не придется угадывать, где на этот раз будет четкий участок.
Детальность фотографии
В отличие от контурной резкости, детальность фотографии определяется техническими параметрами устройств захвата и обработки изображений (фотокамер, сканеров и т. д). К этим параметрам относятся:
- разрешение оптики
- размер матрицы
- размер пикселов матрицы фотоаппарата
- динамический диапазон
- цветовой охват
- соотношение «полезный сигнал/шум».
Помимо этих объективных характеристик, есть ещё субъективные, зависящие исключительно от нашего восприятия. Это значит, что детали в изображении в действительности есть, но мы по очевидным причинам не можем их заметить. Иногда для этого может быть полезной постобработка, благодаря которой можно «вытянуть» скрытые до поры до времени детали так, чтобы они были заметны человеческому глазу.
Производители цифровых камер «вшивают» в свои модели настройки, которые считают оптимальными для качественного снимка, не подразумевающего дальнейшую обработку в редакторе. Если вы выбираете один из автоматических режимов съёмки и пресетов сохранения результата — вы выбираете настройки от производителя. Эти настройки включают в себя программное усиление контурной резкости, простейшие манипуляции с насыщенностью цвета и тонального контраста, степень сжатия файла и т. д. Как правило, для потребностей среднестатистического владельца фотокамеры этих настроек достаточно. «Это мы на шашлыках, а это мы Леночку для бабушки сфоткали, а вот я новые туфли выгуливаю, всю ногу стёрла».
Ясно, что никаких особых технических или художественных задач таким снимкам не предъявляется: «снял, посмотрел, удалил». Если же вы преследуете более определённые цели, тем более, претендуете на профессионализм — автоматические настройки камеры использовать не будем. Вместо этого рассмотрим, как выжать максимально доступное качество из того, что есть.
Let’s Enhance: увеличить фото без потери качества

Сервис Let’s Enhance умеет творить настоящие чудеса. Если у вас есть фото маленького размера, и вы хотите увеличить его, оно может это сделать без «шума» или пикселизации. В бесплатной версии разрешение можно увеличить в 4 раза, например, с 640×480 до 2560×1920 пикселей, а платной в 16 раз без потери качества.
Волшебство происходит с помощью искусственного интеллекта Let’s Enhance. Приложение анализирует фотографию и определяет, что на ней изображено, а потом увеличивает размер и разрешение без потерь. Секрет заключается в том, что оно добавляет необходимые пиксели к деталям изображения так, чтобы оно стало четким.
Let’s Enhance имеет ограничения на количество загружаемых фотографий (до 4 штук), так как север может обработать определенное количество снимков. Чтобы получить измененные изображения, нужно подождать пару минут.
Лица являются чрезвычайно важной частью любого изображения, которое трудно воссоздать, но у сервиса есть собственный AI для реконструкции лица, который отлично справляется со своей задачей
Размытие фото онлайн, где используется этот эффект
Здравствуйте, друзья! Эффект размытие фото онлайн используют в графических редакторах, в фотосъёмке. Он позволяет сделать изображение более качественным для просмотра. К примеру, после создания фотографии вы увидели, что на фото не проявляются детали.
В данном случае, применяют инструмент размытие, который устраняет проблему. После его применения можно увидеть, как чёткость изображения резко меняется, по мере ее увеличения или уменьшения. Кроме того, эффект размытости придаёт фотографии динамичный вид, может убрать ненужные детали, пользователи могут отрегулировать размытость и устранить дефекты на фото. Сегодня мы разберем, как это делается в онлайн программе Pixlr Editor.
Фотомастер
Функциональная программа для редактирования изображений. Она поможет сделать профессиональную коррекцию с помощью готовых решений: библиотеки встроенных пресетов, фильтров и плагинов. Помимо этого, в Фотомастере предусмотрены инструменты для ретуши портретных фотографий на компьютере.
Функции улучшения фото:
Для коррекции плохого освещения на фото необходимо воспользоваться функцией «Экспозиция«. Чтобы осветлить картинку бегунок нужно передвинуть вправо, а затемнить — влево. Привести в порядок слишком осветленные или затемненные части изображения, можно при помощи следующих настроек: экспозицию увеличивают до 30, тени уменьшаем до -40, а кнопку «Темные» передвигаем на отметку -21.
Чтобы выровнять баланс белого требуется воспользоваться функцией «Температура«.
Работа с цветом
Вкладка «Цвета» позволяет осуществить необходимые коррекции. Эта функция может менять оттенок фотографии, яркость отдельных цветов, а также их насыщенность.
Добавляем резкость
Функция резкость позволит привести в порядок размытое фото. Для этого нужно поиграть с настройками на шкале «Сила» в разделе «Повышение резкости» – это позволит улучшить четкость.
Обрезка фото
Чтобы обрезать у фотографии лишние части следует перейти в меню «Композиция» и выбрать функцию «Кадрирование«. После этого выбираем подходящие настройки и нажимаем кнопку «Применить».
Виньетирование фото
Чтобы сделать на фотографии акцент можно затемнить или осветлить ее края. Для этого требуется перейти в меню «Композиция» и выбрать функцию «Виньетирование«.
Ретушь фото
Функции, позволяющие осуществить ретушь фотографии, располагаются в верхней панели. Прежде всего, надо увеличить масштаб фотографии, для чего можно несколько раз нажать на плюсик. Затем в правой панели надо нажать на кнопку «Корректор» и выбрать подходящий размер кисточки. Этим инструментом закрасить необходимые участки и нажать значение экспозиции 5. После этого остается только сохранить результат, нажав на кнопку «Применить».
Штамп
Инструмент «Штамп», находящийся в разделе «Ретушь», позволяет убрать с фотографии лишние детали. Для работы с ним нужно указать размер инструмента и источник, с которого будет копироваться фон.
Добавляем текст
В некоторых случаях на фотографию необходимо поставить свою подпись или просто поместить какой-то текст, например, поздравление с праздником. Для этого в верхней панели переходим в раздел «Надписи» и выбираем подходящий шрифт.
Улучшение резкости фотографии: два основных подхода
Традиционный способ усиления резкости подразумевает единственную, финальную операцию усиления резкости в конце обработки. Современные рабочие процессы благодаря использованию различных форматов и ПО усложнились настолько, что потерять контроль очень просто, а ведь ещё нужно учесть описываемые выше требования. Из этого проистекают два возможных выхода из ситуации.
- Минимизируйте усиление резкости на всех этапах получения изображения вплоть до подготовки к выводу на конкретное устройство.
- Усиливайте резкость поэтапно, но с полным контролем происходящих процессов: мягкое усиление резкости на этапе захвата изображения, и заключительное — перед выводом на конкретное устройство. Ясно, что тут должны использоваться совершенно разные алгоритмы и подходы. Любой перебор с усилением резкости после стадии захвата изображения может аукнуться в процессе постобработки, и его последствия исправить будет уже невозможно.
Традиционный подход к улучшению резкости фотографии нельзя назвать гибким и практичным, он исключает множество необходимых творческих опций. Я придерживаюсь второго подхода, который, в свою очередь, можно разделить на три стадии усиления резкости.
а) Повышение резкости на этапе захвата изображения предназначено для восстановления утрачиваемой в процессе захвата детальности.
б) Творческое усиление резкости необходимо для усиления акцентов (например, глаз), исправления ошибок фокусировки, если это возможно, и т. д.
в) Усиление резкости на этапе подготовки к выводу на устройство необходимо для компенсации потери детальности при интерполяции исходных пикселов до печатных точек или при изменении физических размеров изображения (например, для публикации на сайте или в соцсети).
Используем для работы фотошоп онлайн, программу Pixlr Editor 2021
В этом материале мы уже рассказали – «Что такое Pixlr Editor». В ней рассказывается о возможностях ресурса. Далее разберем инструкцию, которая поможет сделать размытие фото онлайн на данном сервисе:
- Сначала откройте ресурс Pixlr Editor в браузере.
- Нажмите кнопку «Открыть» и добавьте фотографию.
- Далее кликните кнопку вверху слева «Разблокировать», чтобы была возможность редактировать изображение.
- После чего нажимаете «Фильтр», далее «Детали».
- Выбираете из выпадающего меню инструмент «Размытие».
- Откроется окно, которое называется «Уровень». Вам нужно провести ползунок вправо или влево, чтобы регулировать размытость.
Теперь, мы покажем рабочий процесс данной функции на практике.









