Как создавать пресеты в lightroom
Содержание:
- Бесплатные пресеты для Lightroom — настройка цветовых эффектов
- Совет 8: перед основной работой делайте тест цвета для разных локаций
- Форматы пресетов
- Совет 6: сортируйте файлы с помощью встроенных фильтров и системы рейтингов
- Как обработать фото по образцу из пресета?
- Решение проблем с пресетами
- Где найти пресеты
- Как установить пресет в Лайтрум для Windows
- Deadmau5 и орган
- Возможности фоторедактора Lightroom
- Сделать шаблон через Canva
- Организация пресетов
- Что такое пресеты и их функции
- Что такое пресеты Lightroom?
- Историко-техническая справка
- Бонус/Подарок!
- Пресеты lightroom
- Как Получить Бесплатные Пресеты для Lightroom?
- Что такое пресеты и зачем их применяют в Инстаграм
- Бесплатные пресеты для Lightroom — чёрно-белые эффекты
- Как пользоваться пресетами на телефоне
- Страшные монстры и классные спрайты
- Ключевые моменты по применению пресетов
- Как использовать пресеты Lightroom
- Можно ли добавить пресеты в мобильное приложение
- Другие файлы — DNG
Бесплатные пресеты для Lightroom — настройка цветовых эффектов
В Lightroom доступны опции для работы с цветом. С их помощью можно улучшить цвет фотографии или создать эффект выцветания.
Color Pop Lightroom Preset

Vibrant Landscape Lightroom Preset

Autumn Landscape Lightroom Preset

Bold Color Lightroom Preset

Color Love Lightroom Preset

Sharp Pop Lightroom Preset

Light Leak Lightroom Preset

Cinema Lightroom Preset

Intense Warm Lightroom Preset

Popper Lightroom Preset

Soft Pastel Lightroom Preset

Soft & Light Lightroom Preset

Pastel Lightroom Preset

Elegant Fade Lightroom Preset

August Sunset Lightroom Preset

Faded Lightroom Preset

Orange Fade Lightroom Preset

Grace Lightroom Preset

Beach Life Lightroom Preset

Summer Breeze Lightroom Presets

Summer Love Lightroom Preset

Совет 8: перед основной работой делайте тест цвета для разных локаций
Вы выбрали, какой цвет хотите сделать для всей серии, и уже разбили каталог на коллекции по условиям съёмки. Теперь создайте ещё одну коллекцию, которая будет называться «тест цвета». Этот совет особенно актуален для обработки свадеб, так как диапазон условий съёмки может быть невероятно широк, а цвета для всех кадров нужно подобрать в одном стиле.
Просто добавьте в эту коллекцию типичные кадры из каждой коллекции и обработайте их. Вы сразу увидите, подходит ли выбранная обработка ко всей съёмке или для какой-то серии фотографий нужно использовать индивидуальные настройки.
Затем синхронизируйте каждую фотографию с соответствующей группой. То есть готовую фотографию из коллекции «ночная прогулка», синхронизируйте с остальными кадрами коллекции, и работы станет на порядок меньше.
Форматы пресетов
После того как вы скачали или купили пресет, необходимо установить его в Лайтрум. Есть два способа сделать это, и выбор зависит от формата. Фильтр для Lightroom может быть в формате Dng или Lrtemplate. В чем тут разница?
- DNG — это определенная фотография с сохраненным набором настроек её обработки.
- LRTEMPLATE — это файл, содержащий только набор настроек обработки, без фото.
- XMP — это новый формат с 2018 года. Программы с версии Lightroom Classic CC 7.3.1 и выше преобразуют lrtemplate в Xmp сами.
Блогеры в Инстаграм чаще всего продают DNG со своими красивыми фотками. Чтобы использовать такой формат нужно скопировать настройки с данной фотографии и применить их для своей. Этот вариант обычно используют в мобильном приложении Lightroom. А вот файл Lrtemplate или Xmp можно сразу установить себе в Лайтрум через функцию Импорт, и использовать для любой фотки в один клик. Это намного удобнее и подходит для компьютера.
Совет 6: сортируйте файлы с помощью встроенных фильтров и системы рейтингов
Наверное вы знаете, что в Lightroom есть возможность присваивать рейтинги фотографий с помощью звездочек от одной до пяти, разноцветных ярлыков (клавиши от 6 до 9). И возможно вы даже пользуетесь этой системой рейтингов при отборе и сортировке файлов. Используйте их и при обработке. Например, отмечайте цветным ярлыком фотографии, которые хотите сделать чёрно-белыми или обработать как-то по-особенному.
Во время пакетной обработки у нас нет возможности отвлекться надолго на отдельные кадры, но мы можем отметить их и объединить в группы для того, чтобы заняться ими позже и так же обработать пакетно. Первый способ собрать все отмеченные фотографии вместе – это во вкладке library сортировать файлы по выбранному вами признаку и создать обычную коллекцию. Второй способ – заранее создать и настроить Smart Collection. Например, создадим коллекцию по признаку пять звезд и назовем её «Черно-белые фото».
Нажимаем «плюс» на панели Collections и выбираем пункт «Create Smart Collection…».
Выбираем условие, по которому кадры будут автоматически добавляться в нашу коллекцию и жмем «Create»
Отмеченные рейтингом «пять звезд» кадры автоматически попадают в созданную нами виртуальную папку. После этого мы можем работать с коллекцией, синхронизируя нужные настройки между выбранными фотографиями.
Как обработать фото по образцу из пресета?
- Скачайте любую программу для обработки фотографий. Многим пользователям нравится Lightroom – он сочетает в себе профессиональные функции и любительский подход.
- Купите, создайте или скачайте бесплатно пресеты, которые вам нравятся.
- В настройках приложения примените к своему фото указанные значения параметров вручную либо воспользуйтесь функцией копирования и вставки настроек.
- Посмотрите, устраивает ли вас результат, и подкорректируйте детали.
- Сохраните конечное изображение.
Учтите, что, хоть вы и продублировали в точности настройки из пресета, исходное фото может отличаться от пресетного по разрешению, освещению, цветопередаче.
Пользуйтесь пресетами, пока они на волне моды, но параллельно осваивайте самостоятельную, не шаблонную обработку: пресеты приходят и уходят, а качественные снимки, приятные глазу, остаются актуальными всегда.
Решение проблем с пресетами
У многих читателей, наверное, сложилось мнение, что таким методом можно обрабатывать любые фотографии, делая их одинаковыми по стилю и цвету. На самом деле это не так.
Применение пресетов не всегда приводит к желанным результатам. Довольно часто они ложатся криво и приходится их дополнительно настраивать. Что делать, чтобы свести такие проблемы к минимуму?
Рекомендации:
- фотографируйте серии при одинаковом освещении
- подбирайте цветовую гамму объектов на снимке под ваш пресет
- следите за качеством исходников (на плохие кадры пресеты плохо ложатся)
- пресеты для фото с естественным светом, не подходят для кадров со студийным освещением
Следуя этим рекомендациям, можно значительно понизить процент сюрпризов во время обработки ваших фотографий.
Заключение
Мы живем в эпоху цифровых технологий, поэтому обработка фотоснимков при помощи фоторедакторов (одним из которых является Lightroom) стала неотъемлемой частью создания качественных фоторабот.
Кстати, Вы можете приобрести профессиональные коммерческие пресеты и, тогда, качество обработки ваших фотографий вырастет в несколько раз.
Пресеты для Lightroom значительно ускоряют и облегчают цветокоррекцию фотографий. В результате мы получаем не только значительную экономию времени и ресурсов, но и вырабатываем свой стиль. Поскольку использование одних и тех же пресетов приводит все фотоработы к единому цветовому решению.
Где найти пресеты
Помните, пресеты здорово облегчают работу, в разы ускоряют обработку и являются хорошими помощниками для новичков. Но они не универсальны и про это не стоит забывать. Хотя ничто не мешает большинство из них доработать самостоятельно под свои потребности и условия фотосъемки.
Заключение
Пресеты в Инстаграм очень быстро приобрели популярность. И это не удивительно. Ведь с помощью них стало легко обрабатывать фотографии и для этого не нужно быть профессиональным фотографом. Они также внесли новый тренд – делать свои страницы в Инстаграме в одном стиле, используя одинаковую цветовую гамму на всех фотографиях.
Однако, не стоит забывать, что в погоне за красотой и стилем легко потерять свою индивидуальность. Поэтому, старайтесь везде соблюдать золотую середину или же попробуйте создать свой собственный стиль и сохраните его, используя пресеты собственного производства.
Как установить пресет в Лайтрум для Windows
Скачав на свой компьютер Lightroom, вы можете установить для него пресет. Это отдельный конфигурационный файл (или файл с настройками), который позволяет быстро применить какие-нибудь интересные эффекты. Они могут быть разными, от небольшого осветления фотографии, до значительных изменений. Например, смена цветового тона фото, контрастности и т. д. Пресеты являются незаменимым помощником фото дизайнеров и людей прочих профессий, которым приходится работать со снимками каждый день.
В редакторе Лайтрум можно найти несколько пресетов, которые установлены разработчиком. Но часто их недостаточно.
Чтобы применить один из предустановленных файлов:
- Нужно выбрать в левом меню пункт «Presets».
- Откройте один из наборов, после чего нажмите на один из имеющихся в списке левой кнопкой.
- Не понравился эффект, который изменил изображение — нажмите справа внизу «Reset».
Если вы хотите установить другой пресет, которого нет в Лайтрум:
- После загрузки пресета, его нужно распаковать, т.к. они обычно находятся в архиве ZIP;
-
Затем откройте распечатанную папку, выберите файл и скопируйте его;
- Далее в Windows нужно найти папку, куда установлена программа Lightroom. Если вы не изменяли путь при установке, она будет находиться по следующему пути: users\userName\Library\Application Support\Adobe\Lightroom\Develop;
- Найдите папку «User Presets» и вставьте в неё свой пресет. Перезагрузите программу Lightroom.
Также не забывайте, что фильтры бывают как дополняющие, так и заменяющие. То есть, если вы применили пресет осветления фотографии, то следующий эффект по изменению яркости может сбросить осветление.
Deadmau5 и орган
Оригинальная инструментальная версия трека Ghosts’n’Stuff была выпущена Джоэлем Циммерманом в 2008 году, а в 2009 Deadmau5 выпустил «ремастер» — новую версию композиции, в этот раз с вокалом Роба Свайра, солиста The Pendulum. После этого трек прошумел по всему миру, принёс Циммерману (и Свайру тоже, наверное) оглушительный успех и стал классикой поп- и EDM-сцены. Лично я всегда любил эту песню за невероятно удачное сочетание органа и голоса Свайра. И тот, и другой звучали по отдельности гармоничнее некуда, а вместе заставляли уши сходить с ума.
А у того самого органа, как оказалось, весьма простая основа — это всего лишь пресет под номером 179 встроенного в FL Studio синтезатора Sytrus, который называется 4 drawbars. Это лишний раз доказывает, что первичен прежде всего талант творца, а не его инструменты.
Возможности фоторедактора Lightroom
Популярная графическая программа Лайтрум представляет собой редактор для обработки цифровых изображений. Ее также используют для проявки негативов, создания каталогов фотографий и прочего. Программа не появилась из ниоткуда. Она дописана на основе уже имеющихся «зарисовок» для подобного редактора Rawshooter . Графическую оболочку разработчики Adobe создали с использованием Lua.
Фоторедактор известен тем, что позволяет обрабатывать изображения, не изменяя основную их структуру. Редактор генерирует из основной копии новый макет, над которым и производит манипуляции. Умеет применять пакетную обработку фото. Контролировать ход обработки можно при помощи пресетов. Программа поддерживает большое количество горячих клавиш, которые значительно облегчают работу пользователю.
Сделать шаблон через Canva
С помощью онлайн-сервиса Canva владелец страницы сможет создать уникальный шаблон для своих снимков. В отличие от стандартных, для фотографий нужно подбирать и графические элементы, и рамки, которые подойдут под стиль снимков. Поэтому, лучше создавать самостоятельно, исходя из текущего оформления профиля.
Чтобы сделать свой дизайн в Canva:
- Зайти в сервис Canva – авторизоваться или зарегистрироваться.
- Вписать в поиск: «Публикации для Instagram».
- Найти пустой шаблон – перейти во вкладку: «Элементы».
- В поиске ввести «frame» – найти подходящие рамки.
- Добавить любую другую графику – ввести на русском в поиске: «Рамки».
- Подобрать нужную – через раздел: «Загрузки» добавить свой снимок.
- Поместить его в рамку – выбрать: «Скачать» и указать в формате PNG.
В Canva есть инструмент: «Расположение», с помощью которого можно правильно разместить на экране свою фотографию. Выбирая пункты: «Назад» или «Вперед», можно сделать перекрытие снимка или напротив, выдвинуть его на передний план.
Через ползунки, которые расположены на каждом элементы, автор сможет: поворачивать, растягивать, вырезать определенные части. Если этого недостаточно – кнопка «Фильтры» открывает список стандартных эффектов цветокоррекции.
Организация пресетов
В отличие от фотографий, пресеты в Lightroom CC не синхронизируются. Храните локальную копию пресетов на каждом компьютере, который используете для работы над снимками.
Первый шаг – найти сами пресеты. Вот как это сделать:
- Откройте панель редактирования в правой части экрана (она выглядит как три слайдера).
- В нижней части выберите Пресеты (Presets).
- Кликните по иконке «…» в верхней правой части панели пресетов и выберите Открыть папку с пресетами (Open Presets Folder).
- Дважды кликните по папке – вот вы и внутри.
Любые пресеты, помещаемые в папку, появятся в Lightroom после перезапуска. Вы можете (и должны) группировать их по категориям. Это можно сделать, создав подпапки в папке User Presets и поместив туда свои пресеты. В Lightroom все они будут сгруппированы.
Если вы хотите добавить новые пресеты, скачайте их все и со временем отсейте лишние. Прежде, чем делать поспешные выводы, попробуйте пресет на нескольких фотографиях. Я также создал папку с избранными пресетами и пополняю ее время от времени, отделив от других, которые я использую чаще.
Что такое пресеты и их функции
Пресет — это своего рода фильтр или файл с набором настроек, которые вы выбираете сами. Его создают с помощью программ на компьютере или в мобильных приложениях. Затем готовый шаблон накладывается на одно или группу фото (фотопленку, галерею).
Пресеты делают все фотографии в одинаковом стиле, включая расцветку, как самого объекта на снимке, так и его фона. Умея правильно использовать фильтрующий инструмент, вы подчеркнете единство своего аккаунта, сделаете ленту изящной, оформленной в едином стиле.
Вам не нужно будет самостоятельно выбирать обстановку, цвет одежды, погоду, чтобы сделать фотографию и опубликовать ее. Снимайте себя и свое окружение и на каждую новую фото накладывайте уже готовый пресет.
На заметку! Если обработать давно опубликованное фото в интернете новым пресетом, то оно автоматически становится уникальным. Такие действия можно применять даже к картинкам в интернете, чтобы спрятать чужое авторство.
Что такое пресеты Lightroom?
Вы,наверное, неоднократно слышали, что лайтрум использует неразрушающеередактирование RAW. Но очень немногие начинающие фотографы действительнопонимают, что это значит.
Если япокопаться в своем жестком диске, где хранятся все свои RAW-файлы, можноувидеть кучу негативов, которые сопровождаются XMP-файлами с тем же именем.
Эти файлы ARW являютсяSony RAW изображениями в своем собственном формате. Файлы XMP —это файлы метаданных Adobe, в которых хранится дополнительная информация обизображении. Он не только хранит метаданные EXIF, такие как дата, время,информация о воздействии и т. д., но и хранит информацию о редактированииLightroom.
Когдавы редактируете файл RAW, он сохраняет все шаги редактирования в виде простыхтекстовых записей в файле XMP. XMP также вы можете открыть в любомтекстовом редакторе, таком как Блокнот.
Например,если я перетащуползунок «Повышение резкости» до значения +25, Lightroom создастзапись в файле:
Резкость=”25”
Если яувеличу насыщенность до +33 на базовой панели, она создаст запись вфайле .xmp:
Насыщенность=”33″
…и такдалее.
Когдавы выбираете изображение в Lightroom, нажимая на него, программа построчночитает инструкции в файле XMP и создает предварительный просмотр JPEG со всемипримененными изменениями. Исходный файл RAW остается без изменений, и все,что вы видите, это всего лишь предварительный просмотр JPEG.
Историко-техническая справка
- Раньше использовали фильтр VSCO
- Использовали фотографы и профессиональные ретушеры, которые работают с программой Lightroom и пакетно обрабатывают фотографии (свадьбы, праздники, юбилеи и другие торжественные мероприятия)
- Фотографы выгружали в формате dng, а потом обменивались и продавали
- Потом появилась программа Lightroom
- На мобильных приложениях можно загружать пресеты, которые были сделаны на десктопной версии Ligthroom. Механика стала простой — скопировать-вставить. Можно делиться своим стилем и видением фотографии
- Обычный пользователь может скачать, скопировать, открыть в приложении свою фотографию и применить. При этом не нужно знать даже основ свето и цветокоррекции в Lightroom
- Lightroom есть, как для IOS, так и для Android
Бонус/Подарок!
Дарим в подарок 2 варианта пресетов
- Пресет Monaco (на улице — «как я провел лето» — «яркие и сочные» фото — положительные и приятные эмоции)
- Пресет Classy (в помещении и хорошо ложится на архитектуру)
По электронной почте
Чтобы получить набор бесплатных пресетов для Инстаграм «Monaco» и «Classy» укажите адрес электронной почты (Вам придет письмо на почту с пресетами)
В директ Инстаграм
- Если Вы еще не подписаны на наш аккаунт в Инстаграм @shablonoved.ru , то срочно подпишитесь, чтобы получить еще больше бесплатных пресетов и шаблонов!
- После подписки — пишите в директ Инстаграм @shablonoved.ru («Хочу еще бесплатные шаблоны/пресеты»).
Пресеты lightroom
Пресеты — это определенный набор настроек️, который вы можете применять к разным снимкам. Они были придуманы фотографами, которые зачастую обработывают большое количество снимков, из одной локации, сделанные в одно и то же время, соответственно при одном освещении. Согласитесь удобно «поправить» насыщенность, свет, цвет и т.д. на одной фотографии и потом просто скопировать и вставить все эти настройки на другую фотографию.
Сейчас пресеты активно используются для ведения instagram и оформления аккаунта в единой цветовой гамме.
Что такое пресеты мы разобрались ️
Lightroom
Lightroom — это программа по обработке фотографий. Есть версия как для компьютера, так и для телефона (Android, Ios). Среди фотографов это, пожалуй, самая популярная программа по цветокорекции.
Версия для телефона, при изначальной установке — бесплатная, в приложении можно расширить функционал и приобрести платный пакет. Для использования пресетов это делать не обязательно. Того что предоставляется бесплатно вполне достаточно .
При помощи lightroom можно отредактировать цвет, убрать ненужный, увеличить яркость или насыщенность определённого цвета, отрегулировать свет, усилить или уменьшить как светлые, так и тёмные тона, скорректировать тени и т.д. По сути в этом приложении вы сами создаёте свой фильтр.
Что такое lightroom — тоже разобрались️
Почему пресеты не работают?
Ура! Фотография с нужными настройками попала в вашу галерею Lightroom!!! Вы копируете настройки и вставляете их на вашу фотографию…. Иииии… Фиаско! У вас получилось не как у блогера. Значит пресеты не работают?
Спокойствие, только спокойствие.
Важно понимать, что идеальных настроек под все фото не существует!!! Ведь фотографии мы делаем при разном освещении, разной аппаратурой, разными руками в конце концов) Поэтому иногда будет необходима подстройка.
Вот полезные рекомендации по коррекции
Если фото вцелом слишком тёмное или светлое, то в разделе СВЕТ крутим ползунок Экспозиция.
Если фото вцелом слишком жёлтое или синее, то в разделе ЦВЕТ крутим ползунок Температура.
Если фото вцелом слишком зелёное или фиолетовое, то в разделе ЦВЕТ крутим ползунок Оттенок.
Если кожа слишком серая, в разделе ЦВЕТ прибавь ползунок Насыщенность.
Если кожа слишком тёмная или светлая (не хватает загара), то в разделе ЦВЕТ выбираем подраздел СМЕШ., в нём выбираете второй кружок слева (оранжевый), и там крутим ползунок Яркость.
Если нужно убрать (или вернуть назад) какой-либо цвет, то в разделе ЦВЕТ в подразделе СМЕШ. понижаем или повышаем насыщенность этого цвета.
Если фото вцелом слишком контрастное (или наоборот), то в разделе СВЕТ крутим ползунок Контрастность.
Если человек в кадре слишком тёмный или светлый, то в разделе СВЕТ крутим ползунки Белые и Светлые области.
Подведя итог, хочу сказать, что пресеты значительно сокращают время обработки и действительно с помощью них можно добиться единого стиля в оформлении Instagram! Что нужно сделать — так это выбрать среди множества СВОЙ и поэкспериментировать с применением его на фотографиях
Как Получить Бесплатные Пресеты для Lightroom?
У нас есть более 500 пресетов для Lightroom, которые доступны для скачивания совершенно бесплатно. Нажмите на набор пресетов для Lightroom, который вам нравится, чтобы просмотреть подробные инструкции о том, как установить пресеты в обычной и мобильной версии программы. Также есть множество фото до и после, чтобы вы лучше поняли какой результат вы получите. Подпишитесь и получите все новейшие пресеты для Lightroom, а также приятные скидки!
Что такое Adobe Lightroom? Это популярное программное обеспечение, разработанное компанией Adobe для улучшения фотографий с помощью пресетов. Просто добавьте пресеты в Lightroom и получайте красивые изображения в несколько кликов. Узнайте, как бесплатно получить Lightroom с возможностью импорта пресетов.
Что такое пресеты для Lightroom? Это настройки, которые вы использовали во время обработки фото, а затем сохранили эту точную комбинацию, чтобы применить ее для улучшения других снимков. Пресеты для Lightroom имеют расширение .lrtemplate и XMP. С помощью таких фильтров, вы можете настроить баланс белого, резкость, контраст, цвета, тени, температуру и прочее.
Как Использовать Пресеты для Lightroom от FixThePhoto?
Первым делом, вам необходимо скачать и установить пресеты. Далее, настройте их в соответствии со своим стилем. Вы всегда можете удалить пресеты, которые вам не нравятся. Для этого щелкните правой кнопкой мыши на пресете, который больше не нужен, и выберите «Удалить». Если вы случайно удалили не тот пресет, нажмите Ctrl + Z (Win) или Cmd + Z (Mac), и действие будет отменено.
Кроме того, вы можете зайти в папку с пресетами для Adobe Lightroom и удалить все вручную. Папку с пресетами можно найти в Adobe — CameraRaw — Настройка — Пользовательские пресеты.
Если вы все еще не загрузили Adobe Lightroom Classic или Lightroom CC, просмотрите несколько способов как получить ту или иную версию Lightroom бесплатно.
Чтобы применить пресеты для Lightroom к нескольким фотографиям одновременно, выберите пресет в режиме «Разработка». Затем выберите все изображения из библиотеки, к которым вы хотите применить пресет. Нажмите «Синхронизировать», настройте необходимые параметры и кликните на «Синхронизацию».
Помните, что этот метод подходит только в том случае, если фотографии были сделаны примерно в одном диапазоне, с одинаковым освещением и экспозицией. Метод не гарантирует, что вы получите безупречный результат, но пресеты значительно экономят время.
Вы даже можете синхронизировать пресеты с Lightroom Mobile CC. Запустите = Lightroom CC, перейдите в меню «Файл» и выберите «Импортировать Профили & Пресеты». Вы можете импортировать папку или несколько пресетов для Lightroom Mobile, включая комбинации из пресетов и профилей. Lightroom CC импортирует файлы и разместит их в соответствующей области интерфейса.
Когда все пресеты и профили импортированы в Lightroom и настроены для синхронизации, они будут доступны на каждом устройстве, подключенном к этой учетной записи, а также с вашей учетной записью Lightroom (iPhone, iPad, Android и ChromeOS).
Что такое пресеты и зачем их применяют в Инстаграм
Пресет – это набор конкретных настроек для редактирования фотографий, сохраненный в небольшом файле, который используют в фоторедакторах. В народе часто пресеты называют фильтрами. Что не совсем верно, на наш взгляд.
Почему пресеты так популярны? А потому что благодаря им, обработка фотографий ускорилась в разы и стала доступной для каждого.
Действительно, если раньше обрабатывать фотографии могли только фотографы, то сейчас сделать фотографию красивой можно в один клик. Но не всегда, конечно. Об этом поговорим чуть далее.
Преимущества пресетов:
- Обработка фото делается за секунду
- Легко привести профиль Инстаграм к единому стилю
- Доступность и простота в использовании
Недостатки пресетов:
- Подходят не ко всем фотографиям
- Лишают индивидуальности вашу страницу в Инстаграм
В Инстаграме есть фильтры, позволяющие делать цветокоррекцию ваших фото, но их количество ограничено. Благодаря пресетам, стало возможным менять цветовую гамму фотоснимков, не ограничивая свою фантазию штатными фильтрами Инстаграма.
Но в любой бочке меда есть своя ложка дегтя. Один и тот же пресет не получится применить абсолютно ко всем фотографиям. Он не ляжет одинаково на кадр сделанный в саду, где много зелени и на снимок в городской среде, где много серого асфальта и бетона.
Как вы уже поняли, пресеты не универсальны. Для каждого типа съемки нужен разный пресет. Поэтому, чтобы привести вашу страницу в Инстаграме к единому стилю, заранее продумывайте условия фотосъемки и подстраивайтесь под наборы ваших пресетов.
Бесплатные пресеты для Lightroom — чёрно-белые эффекты
Чтобы получить максимум от чёрно-белых фото, вам придётся добавить несколько штрихов. Эти пресеты выполнят всю работу за вас.
Sharp Black & White Lightroom Preset

Black & White Lightroom Preset

High Contrast Black & White Lightroom Preset

B&W Berkeley

Винтажные эффекты
Хотите добавить винтажный эффект к фото? Это можно сделать с помощью приведенной ниже подборки пресетов.
Instant Hipster Lightroom Presets

Vintage Fade Lightroom Presets

Vintage Lightroom Preset

Lavender Lomo Lightroom Preset

Blondies and Brunettes Lightroom Presets

Warm Retro

Fashion Vintage Lightroom Presets

Vintage Garden

Orange and Green Vintage Clarity Lightroom Preset

Пожалуйста, опубликуйте свои комментарии по текущей теме статьи. За комментарии, дизлайки, подписки, отклики, лайки низкий вам поклон!
Пожалуйста, оставьте ваши мнения по текущей теме материала. Мы очень благодарим вас за ваши комментарии, дизлайки, отклики, лайки, подписки!
Сергей Бензенкоавтор-переводчик статьи «The Top 50 Free Lightroom Presets»
Как пользоваться пресетами на телефоне
А точнее, как пользоваться пресетами на телефоне именно в Lightroom. Это самая популярная программа для обработки даже на смартфонах. Поэтому расскажем именно про нее. Чтобы не было путаницы, лучше создать под пресеты отдельный альбом.
Как пользоваться пресетами на телефоне
Именно альбом, поскольку пресеты для смартфонов раздают и продают в виде фотографий в формате DNG. Эти фотографии содержат в себе вшитые настройки цветокоррекции, которые можно копировать на свои фотографии.
Для этого жмем на вкладке альбомы на «+» и даем название альбому. Далее жмем «Добавить из фотопленки» и импортируем фотографии с пресетами в альбом. Потом все очень просто. Открываем фото с пресетом и нажимаем справа вверху на три точки. Выбираем «Копировать настройки», находим наше фото и, снова используя три точки, нажимаем «Вставить настройки». Вот и вся магия.
Страшные монстры и классные спрайты
Другой, не менее культовый трек, Scary Monsters and Nice Sprites Скриллекса был частью основы, на которой будет строиться почти вся EDM-сцена с 2011 года, нравится вам это или нет. В треке используется еще один пресет Sylenth1 — на этот раз LD Screamer.
В музыкальной индустрии производители современных виртуальных инструментов и синтезаторов прикладывают пресеты, чтобы каким-либо образом упростить настройку и показать свой взгляд профессионалов на продукты. Чаще всего их можно наблюдать среди: пространственных ревербераторов и дилеев, компрессоров, модулей эффектов и электронных синтезаторов (например для Sylenth1 , Zebra2 , Xfer Serum , Waves и других). Пресеты не представляют собой конечное решение и могут быть адаптированы автором/композитором под проект и стиль. Также их можно импортировать со своими настройками через плагины для дальнейшего использования (vst имеют самостоятельные форматы, потому для каждого инструмента применяются индивидуальные пресеты)
Ключевые моменты по применению пресетов
Посмотреть и проанализировать фотографии
Фотографии в поездке, на море, небо, парки, зелень, здания архитектуры, город (сити), в студии (например, для мастера по бровям или визажиста), помещения, рестораны, фестивали.
В помещениях — коричнево-белая гамма, либо серая или пестрая.
Анализируем цвета и сочетаемость этих цветов.
Из первичной выборки в 20-40 фоток выбрать 9-12 фотографий для загрузки в Инстаграм
Например, делаем пресеты для фотографий, которые сделаны вне помещений, остальные фото, что выбивается из общей массы и не подходят — убираем, их можно будет спланировать позже, когда набирется нужно число фото (2-3 фото, желательно от 9-12 фотографий).
Если число фото не кратное 3-м, то лента собъется, т.е. число публикций должно быть кратное 3-м, но если число фото не кратное 3-м и они обработаны одним пресетом, то даже при сдвиге лента смотрится все равно достаточно гармонично.
Я публикую по 1 фото, но контролируйте каждый шаг ленты — при публикации каждой фото
Мой пример — собираем фото с морем и голубым цветом

Раскладка фотографий по цветам

12 фотографий — это один просмотр или скрол ленты подписчикам (кратное 3-м), после можно перейти к другому фотоконтенту.
Скачать приложение Lightroom и вставить настройки пресетов
Официальное название приложения — Adobe Photoshop Lightroom (Lightroom CC)

Ретушер обычно показывает — «До», «После»
Как использовать пресеты Lightroom
Существует несколько методов использования предустановок Lightroom, все они интуитивно понятны и просты.
Поскольку Lightroom имеет модульную структуру, существуют способы использования пресетов в различных модулях.
Использование пресетов в модуле обработки
Наиболее распространенный способ использования предустановок Lightroom — модуль обработка. Вот почему они называются пресетами Lightroom Develop.
В модуле обработки на левой панели под окном навигатора найдите панель «Пресеты». Откройте её, нажав треугольный значок.
Внутри вы найдете несколько предустановленных папок (коллекций). Когда вы откроете папку с пресетами, вы увидите отдельные пресеты внутри. Тут же найдете импортированные вами пресеты.
Чтобы использовать Lightroom, щелкните имя предустановки, и Lightroom применит инструкции редактирования из файла предустановки к выбранному изображению.
Можно ли добавить пресеты в мобильное приложение
Чтобы добавить скачанный пресет в мобильном устройстве для Лайтрум:
- Нужно найти его в файловом менеджере и нажать, чтобы открыть;
- В этом случае система предоставит вам выбор программы, которая умеет с ним работать. Выберите Лайтрум;
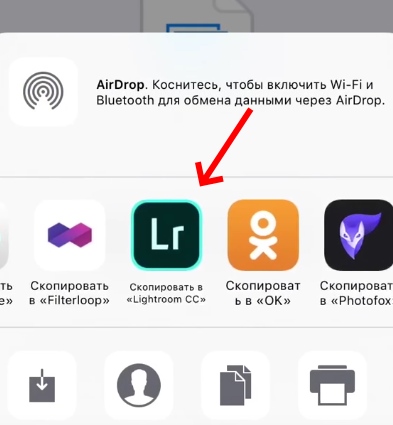
Выбор программы для открытия пресета в мобильном приложении Lightroom
Затем вам нужно нажать на три точки в программе и выбрать пункт « Копировать настройки »;

Скопируйте настройки, чтобы применить пресет в мобильном Lightroom
Пресет сразу же применится к изображению, которое открыто в Lightroom. Если вы закроете программу, настройка не сохранится. Поэтому выберите снова три точки;
Нажмите на пункт « Создать стиль ». Теперь эти настройки сохранились в вашей программе.
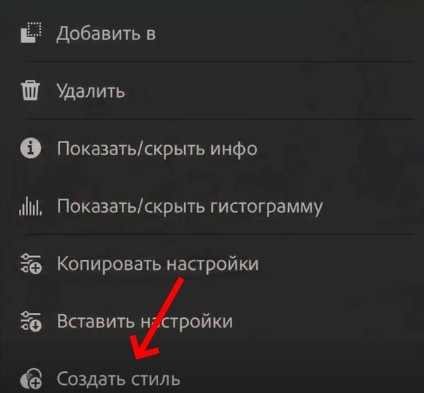
Пункт настроек для сохранения пресета в мобильном Lightroom
Вы можете открывать любое изображение и применять сохранённый стиль к каждому из них. Пресет не исчезнет и после закрытия Lightroom. Вам останется только дать название этим настройкам и нажать на кнопку «Сохранить». В следующий раз откройте свои стили и найдите название, которые вы дали эффекту.
Другие файлы — DNG
Вы, наверно, заметили, что иногда на сайтах выкладывают файлы в формате DNG. Я сам очень часто пользуюсь такими файлами, можно сказать постоянно.
Могу рассказать где и как я их использую, возможно, вам так же пригодится этот лайфхак. Дело в том, что формат DNG по свойствам такой же, как формат RAW, но весит он намного меньше, чем равы
Скриншоты, которые я вам показывал выше, были на примере свадьбы, и если обратить внимание, то это были файлы DNG

Если вы скачали файл DNG, вам нужно сделать следующее. Собственно, операции уже вам известны из статьи. DNG — это файл фотографии, поэтому открываете этот файл в программе, затем сохраняете настройки этой картинки как пресет, это здесь

И после этого он у вас будет в списке пользователя. Можете обрабатывать им свои фотографии. При желании, его тоже можно экспортировать, чтобы не потерять в какую то папку, которая у вас под рукой. Не знаю, я понятно объяснил?







