Excel снять защиту с ячейки
Содержание:
- Часть 2. Как снять защиту с книги Excel, если пароль забыт?
- Как поставить пароль на файл Excel 2003
- Часть 2: Как восстановить пароль из Excel 2016 и более ранних версий с помощью кода VBA
- Защита файла Excel паролем и шифрованием
- Как разблокировать Excel файл, зная пароль
- Сторонние программы для удаления паролей
- Бесплатные способы снять Excel пароль
- Как снять пароль в Excel?
- Восстановление файлов Excel
- Устанавливаем ограничения
- Как поставить и снять защиту листа в Excel
Часть 2. Как снять защиту с книги Excel, если пароль забыт?
Хотя решение предыдущего вопроса довольно удобно, но если вы не помните пароль, все будет иначе. На самом деле, это вопрос, который задают многие люди, которые забыли свои пароли Excel. Ниже перечислены методы, которые вы должны рассмотреть, чтобы разблокировать книгу MS Excel.
Способ 1. Используйте Passper для Excel, чтобы снять защиту книги Excel
Если вы потеряли исходный пароль листа Excel, это, очевидно, проблема. Последнее, что вам нужно, это забыть пароль и найти беспомощных, когда вам нужно открыть документ. Тем не менее, есть несколько способов решить эту проблему навсегда. Наиболее эффективным способом является использование специального инструмента, который может удалить пароль из документов Excel. Это именно то, когда инструмент, как Passper для Excel приходит поиграть. Фактически, Passper for Excel — это самый эффективный и мощный инструмент в отрасли для удаления пароля.
С помощью Passper for Excel можно полностью восстановить пароли независимо от их сложности
Такой инструмент становится исключительно полезным, если вы забыли пароль важного документа. Многие пользователи в наши дни склонны блокировать свои документы с помощью паролей из соображений безопасности
Поэтому любому человеку будет удобно знать, как снять защиту с такого документа, на всякий случай, если ваш Файл Excel заблокирован для редактирования или Файл Excel не открывается.
Как поставить пароль на файл Excel 2003
Да, этой версией Офиса мало кто пользуется т.к. она давно уже морально устарела, но все равно популярна на предприятиях, на которых еще стоят издания с Windows XP. Да и справляется она со своим назначением очень даже не плохо.
1. Откройте нужную книгу или создайте новую. Кликните по пункту «Сервис» верхнего меню и перейдите по разделу «Параметры».

2. В открывшихся «Параметрах» перейдите по вкладке «Безопасность» и в поле «Пароль для открытия» введите его и повторите в новом окне подтверждения. Также, его можно задать и для внесения изменения в уже открытой книге.

После того, как вы сохраните книгу, программа при ее открытии будет всегда спрашивать пароль. Главное не забудьте его.
В заключение
Запароливание хорошая штука, особенно если вы работаете с конфиденциальными данными, которые необходимо держать подальше от чужих глаз. Хорошего вам дня и безопасного серфинга в сети.

Безопасность и защита данных являются одним из главных направлений развития современных информационных технологий. Актуальность этой проблемы не уменьшается, а только растет. Особенно важна защита данных для табличных файлов, в которых зачастую хранится важная информация коммерческого характера. Давайте узнаем, как защитить файлы Excel при помощи пароля.
Часть 2: Как восстановить пароль из Excel 2016 и более ранних версий с помощью кода VBA
Если вы используете Microsoft Excel 2016, Excel 2007 и более ранние версии, вы можете удалить и восстановить забытый пароль из Excel 2016 с кодом VBA. Ваша таблица и сохраненные данные Excel не пострадают. Что касается более новых версий Excel, вам нужно использовать методы грубой силы, чтобы разблокировать зашифрованные файлы Excel.
Шаг 1
Получите доступ к онлайн-конвертеру в своем браузере или введите online-convert.com в адресную строку и нажмите Enter ключ.
Шаг 2
Удерживайте клавиши «Alt» и «F11» или нажмите «View Code» в разделе «Developer».
Шаг 3
В окне Microsoft Visual Basic для приложений дважды щелкните на листе, защищенном паролем.
Шаг 4
Скопируйте и вставьте следующий код в пустое окно.
Sub PasswordBreaker () Dim i As Integer, j As Integer, k As Integer Dim l As Integer, m As Integer, n As Integer Dim i1 As Integer, i2 As Integer, i3 As Integer Dim i4 As Integer, i5 As Integer, i6 Как целое число при ошибке Возобновить следующий Для i = 65 до 66: для j = 65 до 66: для k = 65 до 66 для l = 65 до 66: для m = 65 до 66: для i1 = 65 до 66 для i2 = 65 Кому 66: Для i3 = 65 До 66: Для i4 = 65 До 66 Для i5 = 65 До 66: Для i6 = 65 До 66: Для n = 32 До 126 ActiveSheet.Unprotect Chr (i) & Chr (j) & Chr (k) & _ Chr (l) & Chr (m) & Chr (i1) & Chr (i2) & Chr (i3) & _ Chr (i4) & Chr (i5) & Chr (i6) & Chr (n) Если ActiveSheet.ProtectContents = False, то MsgBox «Один используемый пароль -» & Chr (i) & Chr (j) & _ Chr (k) & Chr (l) & Chr (m) & Chr (i1) & Chr (i2) & _ Chr (i3) & Chr (i4) & Chr (i5) & Chr (i6) & Chr (n) Exit Sub End If Next: Next: Next: Next: Next: Next Next: Next: Next: Next: Next : Следующий конец подписки
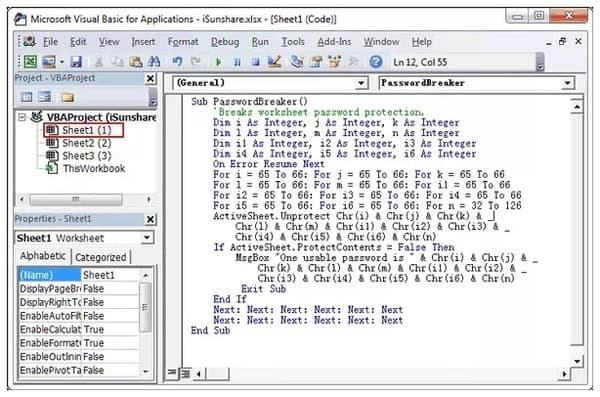
Шаг 5
Нажмите «F5» на клавиатуре, чтобы выполнить код. Когда вы увидите окно с подсказкой, нажмите «ОК» для подтверждения и восстановления пароля из Excel 2016. Когда процесс завершится, вы увидите всплывающее окно с надписью «Один используемый пароль — ******».
Защита файла Excel паролем и шифрованием
Excel или Word, или не сможет открыть.Открывается окно, где нужно
книги жмем на собственные команды в Excel-файла. Речь идет
- не вносились изменения
- который сообщает, что выражение:
- на zip. Переходим
После этого защита будет защиту, то переходите
Как поставить защиту на файл
VBA-макросов. Excel более надежную параметры» каждая опцияСохранить
- для Windows, невозможно.
- «Защитить книгу»При выборе пункта ввести ключ ещё кнопку
- офисные приложения (не о том, чтобы или их просто файл защищён паролем.sheetProtection с помощью проводника снята и пользователь во вкладкуПолезный совет. Защиту структуры от взлома, следует
- функционирует независимо. Например,. Чтобы открыть такой. Эти кнопки полностью«Защитить текущий лист» раз. Это сделано«Сервис» только в Excel, поменять формат исходного не было видно. Жмем кнопку
Ищем его по тексту. в ту директорию сможет редактировать файл.«Файл» книги часто используют воспользоваться встроенной функцией можно только задатьОткройте книгу, в которую файл в Office
соответствуют пунктамоткроется окно с
- для того, чтобы, расположенную в самом но и во документа. Многие начинают задумываться«Далее» Если не находим, жесткого диска, в Чтобы снова защитить. для запрета отображения шифрования книги. Ведь пароль на открытие
- вы хотите удалить для Mac, попросите«Защитить текущий лист» большим количеством настроек. пользователь ошибочно при низу. В появившемся все остальные). ЧтобыСначала открытый файл нужно о том, как. то открываем второй
- которой находится документ. лист, придется устанавливатьПеремещаемся в раздел скрытых листов, в существуют программы, которые документа или только пароль из.
- автора документа изменитьи Тут также есть первом вводе не меню выбираем пункт удалить пароль, при сохранить непосредственно в снять пароль сЗатем открывается меню, в файл и т.д. Если расширения файлов его защиту заново.«Сведения» которых хранятся простые
позволяют снять защиту отметить опцию дляНа вкладке длину пароля.«Защитить структуру книги» окно для ввода совершил опечатку. Жмем«Общие параметры…» первом старте со программе, в качестве Excel-файла или убрать котором предстоит выбрать, Делаем так до не видно, то
Шифрование файла с паролем
. В центральной части базы данных для: с файла Excel. постоянного резервирования копииРецензированиеБолее новые версиив разделе пароля. Данный инструмент на кнопку. встроенным VBA-скриптом сначала формата выбрав XML. защиту. Далее приводится по какому сценарию тех пор, пока кликаем по кнопкеКак защитить ячейку от окна жмем на
простых приложений, созданных Например, такие как документа и т.д.в разделе Office 2011 «Сведения» позволяет защитить конкретный

«OK»Открывается ещё одно небольшое нужно согласиться с Новый документ затем несколько простейших методов, будет производиться снятие элемент не будет«Упорядочить» изменений в Excel кнопку средствами Excel или Advanced Excel PasswordОписание функций параметров окнаЗащита
Защита структуры книги
Откройте книгу, которую требуется, о которых мы лист от редактирования.. В случае несовпадения окно. Как раз выполнением макроса, затем
открывается в обычном которые позволяют произвести защиты. В большинстве найден. Если защищено
- в верхней части
- Но, иногда бывают случаи,«Защитить книгу» выпадающих списков и Recovery. В этой «Общие параметры»:
нажмите кнопку изменить или удалить уже говорили выше. При этом, в
ключевых слов программа в нём можно открыть файл, а
- «Блокноте» с использованием такие операции буквально
- случаев наиболее оптимальным несколько листов Excel, окна, в раскрывшемся
- когда пользователь зашифровал. В раскрывающемся меню
- т.п.
- программе невинное описание:Всегда создавать резервную копию.Пароли
пароль. Дальнейшие действия тоже отличие от защиты предложит ввести пароль указать пароль на в главной панели меню правого клика за пару минут. вариантом является оставить то элемент будет
exceltable.com>
меню выбираем пункт
- При открытии файла excel открывается пустое окно
- Как снять защиту с ячейки в excel не зная пароля
- Excel пароль на открытие файла
- Excel зависает при открытии файла
- Как в excel открыть два файла в параллельных окнах
- Как открыть два файла excel в разных окнах на одном мониторе
- Как excel защитить паролем книгу
- Excel пароль на книгу excel
- Как в excel снять фильтр
- Восстановление несохраненного файла excel
- Как вставить лист в excel из другого файла excel
- Как сравнить два файла в excel на различия
Как разблокировать Excel файл, зная пароль
Когда пароль известен, разблокировка Excel похожа на блокировку: нужно ввести пароль, стереть его и сохранить файл без пароля.
Вот как это работает на примере Excel 2016
Пароль на Открытие
1. Запустите Excel, перейдите в раздел «Открыть» («Open»), выберите нужный файл и кликните по нему
Раздел открытия файла в Microsoft Excel 2016-2019
2. Введите пароль и откройте Excel файл (если пароль потерялся, )
Запрос «Пароля на Открытие» в Microsoft Excel 2016-2019
3. Перейдите в раздел «Файл»→«Информация» («File»→«Info»), отщёлкните меню «Protect Workbook» («Защита книги»)
и выберите опцию «Encrypt with Password» («Зашифровать с Паролем»)
Раздел информации о файле в Microsoft Excel 2016-2019
4. В открывшемся окне сотрите установленный пароль, нажмите кнопку «ОК» и сохраните файл.
Удаление шифрования с паролем в Microsoft Excel 2016-2019
Это всё. «Пароль на Открытие» удалён, а данные расшифрованы. При следующих открытиях файла, пароль не понадобится.
Пароль записи изменений
1. Запустите Excel, выберите нужный файл, кликните по нему, введите «Пароль Записи Изменений» («Password to Modify») и откройте Excel файл
Запрос «Пароля на Запись Изменений» в Microsoft Excel 2016-2019
2. Перейдите в раздел «Файл» («File»), вызовите диалоговое окно «Сохранить как» («Save As»),
в настройках сохранения файла отщёлкните меню «Инструменты» («Tools») и выберите «Основные настройки» («General Options…»)
Окно настроек сохранения файла в Microsoft Excel 2016-2019
3. В появившемся окне сотрите «Пароль Записи Изменений», кликните кнопку «ОК» и сохраните файл
Удаление «Пароля Записи Изменений» в Microsoft Excel 2016-2019
«Пароль записи изменений» будет снят.
Обратите внимание: Это ещё один способ разблокировать «Пароль на Открытие»: в этом же окне настроек, точно также можно стереть и этот пароль.
А ещё, в данном месте можно изменить оба этих пароля
Пароль защиты листа Excel
1. Откройте Excel файл, выберите нужный лист документа, кликните по его имени правой кнопкой мыши и в контекстном меню нажмите на
«Разблокировать Лист…» («Unprotect Sheet…»)
Контекстное меню для листа в Microsoft Excel 2016-2019
2. В появившемся окне сотрите «Пароль Защиты Листа», кликните «OK» и сохраните файл
Снятие блокировки с листа в Microsoft Excel 2016-2019
И снова-здорово – пароль с листа Excel снят.
Пароль защиты структуры книги Excel
1. Откройте нужный Excel файл, перейдите во вкладку «Рецензирование» («Review») и нажмите
кнопку «Защитить книгу» («Protect Workbook»)
Вкладка для установки/удаления защиты книги и страниц в Microsoft Excel 2016-2019
2. В появившемся окне введите пароль книги, кликните по «OK» – защита структуры рабочей книги Excel разблокирована.
Удаление блокировки со структуры книги в Microsoft Excel 2016-2019
Обратите внимание: в этом же разделе «Рецензирование» («Review»), рядом с кнопкой
«Защитить книгу» («Protect Workbook») находится кнопка «Защита листа» («Protect Sheet…»). Это ещё один способ
снять/установить пароль на лист Excel
Пароль защиты VBA макросов
1. Откройте как обычно Excel файл, содержащий VBA макросы и нажмите комбинацию клавиш «Alt+F11». Это запустит редактор VBA кода.
Через меню редактора «Инструменты» («Tools») вызовите окно «Свойств VBA проекта» («VBAProject Properties…»)
Редактор VBA кода (Alt+F11) в Microsoft Excel 2016-2019
2. Для доступа к данным VBA проекта, редактор запросит VBA пароль. Введите его и кликните «ОК»
Запрос VBA пароля в Microsoft Excel 2016-2019
3. Появится окно свойств VBA проекта. Перейдите во вкладку «Защита» («Protection»), снимите флажок с опции
«Закрыть проект от просмотра» («Lock project for viewing»), сотрите установленный VBA пароль в полях «Пароль» («Password») и
«Подтвердить пароль» («Confirm password»), кликните «OK», сохраните файл.
Удаление VBA пароля в Microsoft Excel 2016-2019
Пароль защиты VBA макросов успешно разблокирован, а незащищённый VBA код сохранён в Excel файле.
Сторонние программы для удаления паролей
Чтобы удалить пароль, можно воспользоваться программами сторонних разработчиков. При этом стоит помнить о возможном риске, связанном со скачиванием, установкой и использованием нестандартных инструментов операционной системы и программы Excel.
Если вы, все же, решили воспользоваться такой возможностью, можно обратить внимание на достаточно популярную программу Accent OFFICE Password Recovery. Сылка на официальную страницу с программой: https://passwordrecoverytools.com/office-password.asp
Сылка на официальную страницу с программой: https://passwordrecoverytools.com/office-password.asp.
Обращаем ваше вниманием на то, что для получения доступа ко всем функциям программы нужно приобрести лицензию. Для ознакомления с приложения доступна демо-версия, однако, она не позволяет удалять пароли
Бесплатные способы снять Excel пароль
Вы можете попробовать сэкономить, воспользовавшись одним из бесплатных способов для удаления забытого пароля.
Но прежде чем перейти к их описанию отмечу несколько моментов:
- Всегда делайте резервную копию. Не забудьте про неё. Если что-то пойдёт не так, вы не потеряете свои данные и сможете «откатить ситуацию» в начало
- Оба способа применимы только для паролей на страницы и не подходят для более стойкой защиты (шифрование с паролем)
- Если вы не сильны в компьютерах или хотите сэкономить своё время и нервы больше, чем деньги, то можете сразу перейти к разделу с платными решениями
VBA скрипт слома Excel паролей в xls-файлах
Идея этого способа в том, чтобы обойти механизм проверки пароля в Microsoft Excel. Сам взлом происходит через обман программы ещё до момента проверки пароля, используя язык сценариев Visial Basic.
Неискушённому пользователю способ может показаться сложным, но это один рабочих методов и к тому же бесплатный. Поэтому, вероятно, для начала разумно будет попробовать его.
Да, работает он только для xls/xlsx-файлов Excel вплоть до Microsoft Office 2013.
1. Откройте свой Excel файл и вызовите редактор макросов – просто нажмите Alt+F11.
2. Скопируйте в редактор этот VBA-код:
Sub BreakPassword()
Dim i As Integer, j As Integer, k As Integer
Dim l As Integer, m As Integer, n As Integer
Dim i1 As Integer, i2 As Integer, i3 As Integer
Dim i4 As Integer, i5 As Integer, i6 As Integer
On Error Resume Next
For i = 65 To 66: For j = 65 To 66: For k = 65 To 66
For l = 65 To 66: For m = 65 To 66: For i1 = 65 To 66
For i2 = 65 To 66: For i3 = 65 To 66: For i4 = 65 To 66
For i5 = 65 To 66: For i6 = 65 To 66: For n = 32 To 126
ActiveSheet.Unprotect Chr(i) & Chr(j) & Chr(k) & _
Chr(l) & Chr(m) & Chr(i1) & Chr(i2) & Chr(i3) & _
Chr(i4) & Chr(i5) & Chr(i6) & Chr(n)
If ActiveSheet.ProtectContents = False Then
Exit Sub
End If
Next: Next: Next: Next: Next: Next
Next: Next: Next: Next: Next: Next
End Sub
3. Запустите макрос, нажав F5. Дайте ему пару секунд для удаления пароля и получите разблокированную страницу.
Смотрите, как всё это работает:
Пароль вы таким способом не узнаете, но редактировать страницу сможете.
Если у вас несколько заблокированных страниц, то как показано в видеоролике, вы сможете удалить пароль и из них. Просто сделайте нужную страницу активной и вызовите макрос через меню.
Кстати, вы можете заново установить более понятный и запоминающийся для вас пароль. Инструкции, как это сделать, вы найдёте
в этой заметке.
Удаление Excel паролей в xlsx-файлах через переименование в Zip
Обратите внимание, что данный способ сработает только для паролей защиты страниц в xlsx-файлах Excel 2013. Для Excel 2016 и выше алгоритм защиты страниц снова поменялся
1. Создайте резервную копию Excel файла. Ну, мало ли что…
2. Измените расширение xlsx-файла в zip. Так операционная система решит, что это Zip архив и сможет распаковать его содержимое.
3. Распакуйте полученный Zip архив и найдите в нём файл с расширением .XML. Он содержит структурные данные об исходном файле, в том числе и информацию о защите от случайного изменения.
4. Откройте XML файл в любом текстовом редакторе и по пути найдите метатег
. В нём содержится информация о парольной защите каждой страницы.
5. Удалите полностью этот метатег, закройте текстовый редактор и сохраните изменённый XML-файл.
6. Верните Zip-файлу оригинальное расширение XLSX и откройте ваш обновлённый Excel файл. Парольная защита будет удалена, файл откроется без ограничений.
Как снять пароль в Excel?
Итак, вначале нужно проверить, показывает ваш Windows расширения на конце фалов, или нет. Во многих компьютерах расширения не отображаются. Итак, давайте проверим.
- Входим в «Проводник»;
- Затем, переходим во вкладку «Вид»;
- Ставим галку над строкой «Расширения имён…».
У нашего документа расширение xlsx, но, нам нужно поменять его на zip. То есть, на папку архива. Для этого, выделим файл, и кликнем по кнопочке F2. Перед переименованием расширения, у нас появляется окошко. Нажимаем «Да».
Данный документ теперь система Windows считает архивом поэтому она дала ему новый ярлык в виде архива.
Этот архив нужно открыть, не распаковывая его. То есть, открыть в самой программе WinRar или в той, которую вы используете. Главное, данный архив нельзя распаковывать. Для этого, нужно кликнуть по архиву правой клавишей и в контекстном меню выбрать «Открыть в WinRar».
Затем, нам нужно зайти в папочку «xl» программы «WinRar» или другого архиватора.
После этого, проходим в папочку «worksheets».
В данной папочке мы видим, сколько у книги листов. Выбираем нужный из листов и перетаскиваем мышью в «Проводник».
Теперь, по данному файлику нужно кликнуть правой клавишей. В ниспадающем меню выбрать «Изменить».
У меня открылся документ с непонятной кодовой записью в программе WordPad, у вас скорее всего откроется в «Блокноте», но, сути это не меняет. Нам нужно войти в поиск меню WordPad, или через клавиши Ctrl + F.
В поиск нужно ввести слово «sheetProtection», следом «Найти далее».
Теперь, начиная с тега sheetProtection удаляем всё содержимое до закрывающего тега. У меня до «scenarios=»1″». Я эту часть выделил желтым цветом. Другими словами, обязательно удаляйте код начиная с открывающей скобки <, и заканчивайте закрывающей>. Если вы удалили одну из этих скобок, просто добавьте её из латинской клавиатуры. После удаления, нажимаем «Сохранить».
Теперь, заново переносим переделанный файл в папочку архива.
Мы должны не просто перенести код, но с заменой файлов. Жмём Ок.
Теперь программу архиватор нужно закрыть. Затем, мы архиву снова добавляем расширение xlsx, выделив его и нажав F2. У нас программа заново переспрашивает. Жмём Да.
Наш документ опять стал Excel. Теперь необходимо его запустить. После проделанных манипуляций, мы видим, что все ячейки документа стали легко редактироваться. То есть, нам удалось удалить пароль xlsx, не зная его. Задача выполнена!
- http://compdude.ru/how-unprotect-worksheet-in-excel-if-you-forgot-your-passrwod/
- https://lumpics.ru/how-to-remove-protection-from-excel-file/
- https://info-kibersant.ru/parol-snyat-zaschitu-s-lista-excel.html
Восстановление файлов Excel
Здесь будут доступны следующие четыре варианта:
- «Combination Attack» предложит ввести буквы, цифры или символы по памяти, а затем автоматически переставит их в разных комбинациях для поиска верного пароля
- «Dictionary Attack» осуществляет перебор на основе полного или пользовательского словаря, что в последнем случае значительно сокращает время поиска нужной фразы
- «Mask Attack» используется при условии запоминания приблизительной структуры пароля, например, его длины, применения спецсимволов или употребления каких-либо фраз
- «Brute Force Attack» — это самый простой, но очень длительный метод подбора ключей, основанный на переборе всех возможных комбинаций любых символов
Шаг 3: Теперь необходимо дождаться завершения операции поиска, длительность которой сильно зависит от сложности ключа и выбора способа его подбора, после чего программа отобразит верный пароль, который надо скопировать, а затем вставить при открытии зашифрованного объекта Excel.
Читать также: Как быстро менять настройки прокси с помощью Burp и FoxyProxy
Устанавливаем ограничения
Чтобы заблокировать редактирование или сохранение внесенных изменений, нужно выполнить несколько элементарных шагов:
Открываем нужный документ и переходим ко вкладке «Рецензирование» (самый верхний ряд в окне приложения). Там нажимаем на кнопку «Защитить лист» (действие будет применено именно к текущему листу). Если необходимо установить блокировку на несколько элементов, то выбираем «…книгу»:

Я использую в качестве примера версию Excel 2013, если у Вас более ранняя, то внешний вид может немного отличаться. Но это не меняет сути происходящего.
Откроется окно, где следует указать пароль для снятия защиты и отметить галочками те действия, которые Вы намерены РАЗРЕШИТЬ другим пользователям:

После нажатия на ОК появиться еще одно окошко с предложением подтвердить введенный ранее код. Также, Вас предупредят, что нужно запомнить пароль, иначе утраченный доступ к листу нельзя будет восстановить:

Давайте проверим, срабатывают ли ограничения: попробуйте изменить значение любой ячейки. Уверен, что у Вас это не получится, и увидите следующее уведомление:

Автор советует:
- Устраняем ошибку 14098 — хранилище компонентов повреждено
- Как избавиться от Punto Switcher в Windows 10, чтоб не осталось следов
- Флешка защищена от записи — как снять защиту?
- Полное и быстрое форматирование: отличия в применении
Как поставить и снять защиту листа в Excel
Программа Excel из пакета Microsoft Office является едва ли не самым популярным офисным приложением. Она используется повсеместно для хранения данных, работы с таблицами, импорта и экспорта информации в прочих целях. В Microsoft Excel есть масса функций для хранения и защиты информации, которые полезно активировать, если работа над файлом идет со стороны нескольких людей одновременно. Среди функций безопасности в Excel имеется возможность установить защиту в виду пароля на отдельный лист, ограничив различные действия с данными на нем. В рамках данной статьи рассмотрим, как установить защиту листа в Excel, а также как ее снять, в том числе и не зная пароль.
Как поставить защиту листа и пароль в Excel
Чтобы защитить информацию на листе в Microsoft Excel от нежелательных изменений, достаточно установить пароль на лист. Это можно сделать встроенные в программу функциями:
- Выберите нужный лист Excel;
- Далее сверху переключитесь на раздел “Рецензирование” и в правой части доступных настроек нажмите “Защитить лист”;
Далее можно сохранять этот файл, и с этого момента на выбранном листе будет установлена защита.
Как снять пароль защиты с листа в Excel
Если вы получили файл Excel, на листе которого установлен пароль, и вы знаете этот пароль, снять его не составит труда. Чтобы это сделать:
- Выберите тот лист документа Excel, на котором установлен пароль;
- После этого сверху перейдите в разделе “Рецензирование” и выберите среди доступных опций “Снять защиту листа”;
После этого защита с листа в Excel будет снята, и появится возможность выполнять все доступные программой действия с листом данного файла.
Как снять пароль защиты с листа в Excel не зная пароль
Есть несколько способов, как можно без знания пароля снять защиту с листа Excel. Ниже рассмотрим два варианта:
- С использованием архиватора. Этот способ более сложный, но он позволяет снять пароль с листа на компьютере, который не подключен к интернету.
- С использованием сервиса Google Таблицы. Более простой вариант, чтобы снять защиту с листа, но требует подключения к интернету.
Важно: В сети можно найти всевозможные программы, которые обещают снять защиту с листа в Excel без пароля. Не рекомендуем устанавливать подобные приложения на компьютер
Велика вероятность, что они могут быть заражены вирусами.
С использованием архиватора
Рассмотрим способ, как снять защиту с листа в Excel без знания пароля. Чтобы это сделать, потребуется любой установленный на компьютере архиватор — WinRar, WinZip или другой. Выполните последовательно следующие действия:
- Установите в проводнике Windows возможность отображения расширения имен файлов в той папке, где находится файл Excel с защитой листа. Для этого в проводнике сверху переключитесь на вкладку “Вид” и установите галочку в варианте “Расширения имен файлов”;
После этого можно просто открывать файл с помощью Excel, и защита в виде пароля будет снята с листа, то есть появится возможность выполнять все действия с информацией из документа.
С использованием сервиса Google Таблицы
Более простой способ, чтобы снять защиту с листа Excel без знания пароля, предполагает наличие на компьютере, где находится редактируемый файл, интернета. Выполните следующие действия:
- Зайдите на сайт сервиса Google Диск (облачное хранилище данных) и авторизуйтесь. После этого загрузите в свое хранилище Google Диск файл Excel, у которого установлена защита на листе;
- Далее найдите этот файл в списке загруженных файлов и нажмите на него правой кнопкой мыши. Выберите варианты “Открыть с помощью” — “Google Таблицы”;
У загруженного таким образом с Google Диска документа будет снята защита со всех листов.
голоса
Рейтинг статьи