Снятие защиты с листа и книги excel
Содержание:
- Что можно предпринять с документом, для которого нет разрешения
- Как исправить ошибку защищенного просмотра Word и Excel?
- Проверка и защита презентации PowerPoint
- Преобразование во Flash или видеоформат
- Способ №4: преобразование в формат DOC или DOCX
- Защита презентации PowerPoint
- Защита данных в Microsoft Excel
- Защищенный документ Word сохранить как HTML
- Почему файл открывается в режиме защищенного просмотра?
- Защита презентации PowerPoint
- Почему файл открывается в режиме защищенного просмотра?
- Как отключить режим защищенного просмотра в Word
- Зачем отключать безопасный режим
Что можно предпринять с документом, для которого нет разрешения
Создать новый документ и сделать копию текста из защищенного документа
- запускаем Word (если уже открыть — нажмите Ctrl+N, т.е. создать новый документ);
- далее откройте раздел «Вставка» и нажмите по меню «Объект/Текст из файла» (см. скрин ниже);

Вставка — текст из файла
Кстати, возможно, что у вас будет отображено немного отличное меню: «Вставка/Текст/Объект/текст из файла» (см. скрин ниже).
Вставка — текст — объект — текст из файла (кликабельно!)
после чего укажите тот документ Word, который вы не можете отредактировать. Вся информация с него должна будет открыться в этом новом документе.
теперь можно редактировать.
Попробовать «занулить» пароль, защищающий редактирование
Если первый способ вам не подошел по каким-либо причинам, можно попробовать альтернативный вариант. Правда, при его реализации может пострадать разметка документа (но это же получше, чем вручную его заново набивать?).
- Сначала необходимо просто открыть документ Word;
- Далее сохраните документ как «Веб-страницу». Закройте Word;

Выбор формата документа при сохранении
после нужно открыть страничку html в блокноте и найти в нем строчку: 2EF4C71F(это пример, вместо «2EF4C71F» у вас будут свои значения. Для поиска по большому файлу используйте слово «Password») ;
редактируем эту строчку так: 0000 и сохраняем файл.
открываем эту html страничку в Word и переходим во вкладку «Рецензирование»;
Как исправить ошибку защищенного просмотра Word и Excel?
1 Используйте программное обеспечение Stellar Repair
Инструмент восстановления файлов Word
Инструмент восстановления файлов Word от Stellar – лучшее программное обеспечение, которое можно использовать, когда вам нужно восстановить файлы Word, которые были повреждены, без потери каких-либо данных, хранящихся в них.
Это удивительное программное обеспечение может восстанавливать файлы партиями, что позволяет быстро просматривать список поврежденных файлов Word, не теряя времени.
При использовании этого инструмента для восстановления файлов вам никогда не следует беспокоиться об определенных элементах документа Word, поскольку это приложение восстанавливает текст, шрифт, гиперссылки, верхние и нижние колонтитулы, закладки и т.д.
⇒ Восстановить звездное слово
Инструмент восстановления Excel
Это мощное программное обеспечение чрезвычайно полезно для восстановления вложений Excel из Outlook, а также любых поврежденных файлов Excel на вашем ПК.
Как и в случае его аналога Word, это программное обеспечение, созданное Stellar, также предлагает вам пакетную обработку файлов, а также восстановление любых таблиц, диаграмм, листов диаграмм, комментариев к ячейкам, изображений, формул, сортировок и фильтров.
Это программное обеспечение также предлагает полную совместимость с версиями MS Excel: 2019, 2016, 2013, 2010, 2007, 2003 и 2000, так что вам тоже не придется об этом беспокоиться.
⇒ Получить Stellar Excel Repair
2 Обновите драйвер DisplayLink с помощью DriverFix
Вы можете легко обновить драйвер DisplayLink с помощью мощного и простого в использовании DriverFix.
DriverFix – это программа для обновления драйверов с обширной базой данных драйверов и сверхбыстрой скоростью сканирования. Версия Pro также автоматически установит обновленные драйверы.
Еще одна хорошая вещь в DriverFix – это диспетчер расписания. С помощью этой функции вы можете запланировать регулярное сканирование драйверов, а также получать уведомления об обновлениях и резервных копиях.
Другие полезные функции DriverFix
- Инструмент резервного копирования драйверов
- Диспетчер загрузок, отображающий прогресс загрузки драйвера.
- Поддержка программного обеспечения в режиме реального времени (включая чат)
- Оптимизированный дизайн пользовательского интерфейса позволяет быстро и легко обновлять драйверы.
3 Отключить настройки защищенного просмотра
- Откройте приложение MS Word или Excel.
- Затем выберите вкладку File.
- Щелкните Параметры, чтобы открыть окно настроек.
- Выберите Доверие в левой части окна.
- Щелкните кнопку Параметры центра управления безопасностью.
- Выберите Защищенный просмотр в левой части окна центра управления безопасностью.
- Затем снимите все отмеченные флажки «Включить защищенный просмотр».
- Нажмите кнопку ОК, чтобы закрыть окно.
4 Отключить аппаратное ускорение графики
- Чтобы отключить аппаратное ускорение графики, откройте Excel или Word.
- Щелкните вкладку Файл.
- Затем щелкните Параметры на вкладке Файл, чтобы открыть это окно.
- Выберите Дополнительно вкладку в окне Параметры.
- Установите флажок для параметра Отключить аппаратное ускорение графики.
- Нажмите кнопку ОК, чтобы закрыть окно.
5 Разблокируйте документ Excel или Word
- Нажмите кнопку проводника на панели задач Windows 10.
- Откройте папку, содержащую файлы MS Word или Excel, для которых файл не может открыть в режиме защищенного просмотра, возникает ошибка.
- Затем щелкните правой кнопкой мыши документ World или Excel и выберите «Свойства», чтобы открыть окно, показанное непосредственно ниже.
- Выберите вариант Разблокировать.
- Нажмите кнопку Применить.
- Щелкните ОК, чтобы выйти.
Это некоторые из разрешений, с которыми пользователи исправили ошибки защищенного просмотра Excel и Word.
Отключение защищенного представления, вероятно, решит проблему для большинства пользователей, но вы можете попробовать другие исправления, если вам нужно оставить защищенное представление включенным.
Источник записи: windowsreport.com
Проверка и защита презентации PowerPoint
Итак, вы вставили в презентацию всю необходимую графику, снабдили диаграммами и даже добавили небольшой видеоролик, казалось бы всё — сохранить и дело с концом. Однако, прежде всего, не помешало бы проверить ваше слайдшоу на ошибки, а за одно и подстраховаться, защитив презентацию от изменения, и особо ушлых «похитителей флешек». Этим двум темам — проверке и защите, посвящен этот материал.

Поиск проблем в PowerPoint
Проверка презентации PowerPoint на ошибки
Перед тем, как преступить к проверке на ошибки, я настоятельно рекомендую вам сохранить резервную копию слайдшоу. Как только все готово, перейдем в наш главный инструмент этого урока: Проверка презентации. Найти его можно в меню «Файл«, на закладке «Сведения«.
Фактически этот инструмент включает сразу три, разных, но одинаково полезных функции:
Инспектор документов — в автоматическом режиме «прогоняет» вашу презентацию на наличие типовых ошибок. Например, проверяет, не оставлены ли некоторые объекты невидимыми, не забыли ли вы убрать примечания, а также нет ли в файле презентации внедренных документов, которые при показе вашего слайдшоу на другом компьютере, могут оказаться недоступными.

Инспектор документов в PowerPoint
Проверка читаемости — ещё один полезный инструмент, избавляющий вас от рутины. Возможно где-то вы забыли добавить заголовок, или намудрили с порядком отображения слоев? Проверка читаемости не только укажет на найденные проблемы, но также отобразит и краткие инструкции касательно того, как эту проблему решить.

Проверка читаемости. Советы по исправлению — в комплекте
Проверка совместимости — не столь часто используемый, однако довольно важный инструмент. Проверяет на совместимость различных элементов добавленных в презентацию со старыми версиями PowerPoint (версиями PowerPoint 97-2003).

Автоматическая проверка совместимости в PowerPoint
Преобразование во Flash или видеоформат
Преобразование презентации в видеовормат или во флеш делает возможным сохранение анимации и переходов между слайдами. Существуют разные способы преобразования. Начиная с версии PowerPoint 2010, разработчики сделали встроенные возможности преобразования презентаций в видео. С PowerPoint 2007 все немного сложнее, но способы существуют.1 способ – программа iSpring Pro. При установке она интегрируется с PowerPoint. Запустив программу iSpring Pro, мы можем открыть в ней презентацию, доработать и опубликовать во flash-формате.2 способ – использование различных утилит для конвертирования файлов «ppt» в видео или flash.3 способ – захват видео с экрана при помощи программ захвата. Например, свободнораспространяемая «CamStudio» или коммерческая «Camtasia Studio». Последняя даже встраивается в Microsoft PowerPoint. Мы сожжем запустить презентацию, пролистать ее с необходимой скоростью и все это записать в видеофайл. Готовое видео можно опубликовать на youtube, например.
Способ №4: преобразование в формат DOC или DOCX
Чтобы снять запрет на редактирование этим методом, нужно:
- Зайти на сайт многофункционального онлайн-конвертера Online-convert.com и сменить язык на русский с помощью выпадающего списка в правом верхнем углу страницы.
- На главной странице в блоке «Конвертер документов» выбрать «в формат DOCDOCX».
- На следующей веб-странице кликнуть по кнопке «Выберите файлы». В открывшемся окошке «Проводника» указать все документы, которые нужно преобразовать.
- Щелкнуть по надписи «Начать конвертирование». По его завершении начнется автоматическая загрузка архива с преобразованными файлами.
В этом и заключается способ, позволяющий понять, как снять защиту с документа в Word в онлайн конвертере.
Примечание. Не каждый интернет-сервис для преобразования одного формата в другой способен снять защиту. Один из них – zamzar.com. Конвертацию он проводит успешно, но новый файл невозможно изменить.
Способы, позволяющие снять защиту с документа Word, достаточно быстры и просты, чтобы их мог свободно использовать обычный пользователь этого редактора.
Защита презентации PowerPoint
Рядом с инструментом проверка презентации, в меню «Файл
«, на закладке «Сведения
«, находится также инструмент «Защита презентации
«. Как и в предыдущем случае, здесь также спряталась целая группа функций:

Пометить как окончательный
— это финальный аккорд презентации. Все на местах? Ошибок нет? Помечаем файл как итоговый и можем больше ни за что не беспокоиться. После пометки документ будет заблокирован для редактирования и проверки правописания — теперь, уже можно не волноваться за то, что в последний момент вы удалите какой-то важный элемент и даже не заметите этого. Впрочем, волноваться не стоит — если в последний момент, правку все-таки необходимо будет внести, вы сможете временно снять итоговый статус, нажав на кнопку «все равно редактировать» в верхней части окна программы.

-
Зашифровать с использованием пароля
— вы задаете пароль, и просмотреть презентацию сможет лишь тот, кто знает этот пароль. -
Ограничить доступ
— функция имеет смысл только в корпоративных сетях с различными правами доступа у разных пользователей. -
Добавить цифровую подпись
— то же, что и шифровка паролем, но вместо последнего используется электронная цифровая подпись.
На этом всё. Несмотря на небольшой размер урока, он добавляет в копилку опыта две полезные, но не часто используемые функции PowerPoint. Об одном хочу напомнить — стараясь защитить свою интеллектуальную собственность не переусердствуйте с защитой — от презентации, которую не могут прочитать не только «враги», но и вы сами, по причине забытого пароля, толку немного:).
Описание решения данной проблемы будет основана на PowerPoint 2007. В других версиях программы могут отличаться логика выполнения операций и названия пунктов меню. Но принципиально, все представленные варианты решения проблемы реализуемы на любой версии программы PowerPoint.Существуют ситуации, когда автор не может или не желает распространять презентацию PowerPoint в стандартном виде, то есть в виде файла, доступного любому желающему для исправлений, дополнений или просто копирования. Существуют несколько способов защиты презентации от несанкционированного доступа.
Защита данных в Microsoft Excel
изменений. Если вы завершена. Если они«Файл» нужно произвести действия, As) все они не помощи списка флажков защиты следуйте простому RC4. Разберем их
Уровень 0. Защита от ввода некорректных данных в ячейку
цвет фона. Все и тогда все нажмите кнопку кнопкуокна книги Excel паролем, ячейки. Это означает, секунд и сообщить, знаете пароль и не совпадут, то. которые описаны ниже., а затем в окажутся в списке. настроить, при желании, алгоритму: последовательно… средства форматирования на ячейки на немОКОКдоступен только в чтобы запретить другим что ячейки готовы помогла ли она осознано хотите отредактировать придется производить повторный В разделеВыделите весь лист, кликнув окне сохранения найти Теперь можно нажать
исключения:Выделите ячейки, которыеСамый простой способ. Позволяет верхней панели инструментов будут защищены от.. Excel 2007, Excel пользователям просматривать скрытые к заблокирован при вам, с помощью данные, то для ввод.«Сведения»
по прямоугольнику, который
Уровень 1. Защита ячеек листа от изменений
и развернуть выпадающий кнопкуТ.е., если мы хотимне надо защищать проверять что именно не активные. Т.е. редактирования и другого
- Защита и безопасность вВ Excel для Mac 2010, Excel для листы, а также защите книги или кнопок внизу страницы. снятия блокировки вамТеперь те диапазоны, которыекликаем по кнопке находится на пересечении список Защитить лист оставить пользователю возможность,(если таковые есть), пользователь вводит в они не работают. вмешательства. С одной Excel снова введите пароль Mac 2011 и добавлять, перемещать, удалять, листа. Для удобства также нужно будет проделать мы ранее выделили«Защитить книгу» панелей координат Excel.Сервис — Общие параметры(см. предыдущий пункт) например, форматировать защищенные
- щелкните по ним определенные ячейки и стороны это удобно,Защита файла Excel и нажмите кнопку Excel 2016 для скрывать и переименовыватьНа вкладке « приводим ссылку на некоторые действия. и в настройках. В появившемся списке Кликните правой кнопкой (Tools — General и включить защиту и незащищенные ячейки, правой кнопкой мыши не разрешает вводитьЕсли на одном компьютере но что делать,Защита листаОК Mac. Выберите
листы.Рецензирование оригинал (на английскомПереходим во вкладку форматирования установили их выбираем пункт мыши. В появившемся Options) всего листа. необходимо установить первых и выберите в
Уровень 2. Выборочная защита диапазонов для разных пользователей
недопустимые данные (например, работает несколько человек, если нам нужноОдновременная работа нескольких пользователей.окнаПримечание:» на ленте языке) .«Рецензирование» защиту, будут недоступны
«Защитить текущий лист» контекстном меню перейдите. В появившемся окнеТеперь при попытке доступа три флажка. Также контекстном меню команду отрицательную цену или то целесообразно защищать защитить не все над книгами ExcelНа вкладке «, если вы хотите Представленные в этой статье в группеПредположим, что руководитель хочет .
для редактирования. В. по пункту
мы можем ввести к любому из можно разрешить пользователямФормат ячеек дробное количество человек свои документы от
ячейки, а лишь с помощью функцииРецензирование запретить пользователям перемещать, снимки экрана созданыизменения можно защитить всюНа ленте в группе
остальных областях можноОткрываются настройки защиты листа.«Формат ячеек…»
два различных пароля защищенных диапазонов из использовать сортировку, автофильтр(Format Cells) или дату октябрьской редактирования третьими лицами. некоторые? совместного редактирования» нажмите значок
Уровень 3. Защита листов книги
закрывать, скрывать и
- в Excel 2020. Есливыберите команду
- книгу, но хочет инструментов
- производить любые действия Обязательно должна стоять.
- — на открытие списка, Excel будет и другие удобные
. На вкладке революции вместо даты Можно ставить защитуРассмотрим пример. Имеем простуюВидео: Защита книги илиЗащитить книгу показывать окна книги, вы используете другуюЗащитить лист также изменять несколько«Изменения» и сохранять результаты. галочка около параметраОткроется окно изменения формата
Защищенный документ Word сохранить как HTML
Запустите программу Microsoft Word, выполните команду «Файл» – «Открыть» либо нажмите кнопку «Открыть» на стандартной панели инструментов. Выберите документ, который необходимо разблокировать. Чтобы убрать защиту документа Word, выполните команду «Файл» – «Сохранить как». Выберите место сохранения, тип файла установите «Веб-страница» и нажмите «Ок». После этого можно выполнить снятие защиты документа Word.
Откройте папку, в которую вы сохранили документ как веб-страницу. Этот файл будет иметь расширение HTML. Щелкните правой кнопкой мыши на этом документе, выберите команду «Открыть с помощью», чтобы убрать защиту документа, выберите программу Notepad. Найдите с помощью команды «Поиск по» в коде документа следующий тэг: , в этом тэге, в свою очередь, найдите строку, она будет выглядеть приблизительно таким образом: w:nprotectPassword>ABCDEF01 . Между тэгами и будет пароль для изменения документа. Чтобы убрать пароль из документа, скопируйте его в буфер обмена, далее откройте документ в программе Word и разблокируйте, используя найденный пароль.
Почему файл открывается в режиме защищенного просмотра?
Режим защищенного просмотра — это режим только для чтения, в котором отключено большинство функций редактирования. Причин, по которым файл открывается в режиме защищенного просмотра, несколько.
Файл был открыт из Интернет-местоположения — когда вы видите сообщение в режиме защищенного просмотра, которое говорит о том, что файлы из Интернета могут содержать вирусы. Если вам не нужно вносить изменения, лучше оставаться в режиме защищенного просмотра.файл открывается через Интернет. Файлы из Интернета могут содержать вирусы и другое опасное содержимое. Рекомендуется редактировать документ только в том случае, если вы доверяете его содержимому.

Файл, полученный в виде вложения Outlook, и политика вашего компьютера определили отправителя как небезопасный , когда вы видите сообщение в режиме защищенного просмотра с надписью «Будьте внимательны: вложения электронной почты могут содержать вирусы. Если вам не нужно вносить изменения, лучше оставаться в режиме защищенного просмотра.файл был получен от потенциально ненадежного отправителя. Рекомендуется редактировать документ только в том случае, если вы доверяете его содержимому.

Файл был открыт из небезопасного расположения , если вы видите сообщение в режиме защищенного просмотра с текстом «Этот файл был открыт из потенциально небезопасного расположения. Щелкните здесь, чтобы получить дополнительные сведения. «файл был открыт из небезопасной папки. Примером небезопасного расположения является папка временных файлов Интернета. Рекомендуется редактировать документ только в том случае, если вы доверяете его содержимому.

Файл заблокирован с помощью блокировки файлов — примеры таких изображений приведены ниже. Дополнительные сведения о блоке файлов


Редактирование разрешено, но не рекомендуется, если вы не полностью уверены в надежности содержимого.
Ошибка проверки файлов — при отображении сообщения в режиме защищенного просмотра появляется сообщение «Office обнаружил проблему с этим файлом. Редактирование может повредить компьютер. Щелкните здесь, чтобы получить дополнительные сведения. «файл не продавал проверку файла. Проверка файлов сканирует файл на предмет проблем с безопасностью, которые могут возникать в результате изменений в структуре файлов.

Файл был открыт в режиме защищенного просмотра с помощью функции » Открыть в режиме защищенного просмотра «, если вы видите сообщение «Этот файл был открыт в режиме защищенного просмотра». Щелкните здесь, чтобы получить дополнительные сведения., вы решили открыть файл в режиме защищенного просмотра. Это можно сделать с помощью функции Открыть в режиме защищенного просмотра .
1. На вкладке Файл выберите пункт Открыть.
2. В диалоговом окне Открытие документа нажмите стрелку рядом с кнопкой Открыть.
3. Выберите в списке команду Открыть в режиме защищенного просмотра.

Файл был открыт из хранилища onedrive другого пользователя— когда вы видите сообщение в режиме защищенного просмотра с надписью «Будьте внимательны: файл из OneDrive другого пользователя». Если вы не доверяете этому человеку и хотите продолжить совместную работу с ними, лучше оставаться в режиме защищенного просмотра.Вы открыли документ из папки OneDrive, отличной от вашей, например, когда кто-то поделился с вами файлом в OneDrive. Такие файлы могут быть ненадежными и могут использоваться для причинения ущерба для компьютера. Мы рекомендуем доверять документам только в том случае, если вы доверяете пользователю, которому принадлежит это расположение OneDrive.
Эта возможность пока доступна только в клиентах Office 365.
Если вы нажмете кнопку «Доверять документам от этого пользователя», в будущем все документы из этой папки OneDrive, к которым вы получите доступ, не будут открываться в режиме защищенного просмотра.

Важно: Администраторы могут настроить список потенциально небезопасных расположений, включив в него дополнительные папки
Защита презентации PowerPoint
Рядом с инструментом проверка презентации, в меню «Файл
«, на закладке «Сведения «, находится также инструмент «Защита презентации «. Как и в предыдущем случае, здесь также спряталась целая группа функций:

Пометить как окончательный — это финальный аккорд презентации. Все на местах? Ошибок нет? Помечаем файл как итоговый и можем больше ни за что не беспокоиться. После пометки документ будет заблокирован для редактирования и проверки правописания — теперь, уже можно не волноваться за то, что в последний момент вы удалите какой-то важный элемент и даже не заметите этого. Впрочем, волноваться не стоит — если в последний момент, правку все-таки необходимо будет внести, вы сможете временно снять итоговый статус, нажав на кнопку «все равно редактировать» в верхней части окна программы.

- Зашифровать с использованием пароля — вы задаете пароль, и просмотреть презентацию сможет лишь тот, кто знает этот пароль.
- Ограничить доступ — функция имеет смысл только в корпоративных сетях с различными правами доступа у разных пользователей.
- Добавить цифровую подпись — то же, что и шифровка паролем, но вместо последнего используется электронная цифровая подпись.
На этом всё. Несмотря на небольшой размер урока, он добавляет в копилку опыта две полезные, но не часто используемые функции PowerPoint. Об одном хочу напомнить — стараясь защитить свою интеллектуальную собственность не переусердствуйте с защитой — от презентации, которую не могут прочитать не только «враги», но и вы сами, по причине забытого пароля, толку немного:).
Почему файл открывается в режиме защищенного просмотра?
Режим защищенного просмотра — это режим только для чтения, в котором отключено большинство функций редактирования. Причин, по которым файл открывается в режиме защищенного просмотра, несколько.
Файл открыт из расположения в Интернете. Если в режиме защищенного просмотра вы видите сообщение Будьте осторожны: файлы из Интернета могут содержать вирусы. Если вам не нужно изменять этот документ, лучше работать с ним в режиме защищенного просмотра, это означает, что файл открыт из Интернета. В файлы из Интернета могут быть внедрены вирусы и другое вредоносное содержимое. Рекомендуем редактировать такой документ, только если вы уверены в надежности его содержимого.

Файл получен в виде вложения Outlook, и, в соответствии с политикой вашего компьютера, отправитель считается небезопасным. Если в режиме защищенного просмотра вы видите сообщение Будьте осторожны: вложения могут содержать вирусы. Если вам не нужно изменять этот документ, лучше работать с ним в режиме защищенного просмотра, это означает, что файл получен от потенциально небезопасного отправителя. Рекомендуем редактировать такой документ, только если вы уверены в надежности его содержимого.

Файл открыт из небезопасного расположения. Если в режиме защищенного просмотра вы видите сообщение Этот файл был открыт из потенциально небезопасного расположения. Щелкните для получения дополнительных сведений, это означает, что файл открыт из папки, которая считается небезопасной. Примером небезопасного расположения может служить папка временных файлов Интернета. Рекомендуем редактировать такой документ, только если вы уверены в надежности его содержимого.

Файл заблокирован функцией блокировки файлов. Примеры можно найти на приведенных ниже рисунках. Подробнее о функции блокировки файлов


Редактирование разрешено, но не рекомендуется, если вы не полностью уверены в надежности содержимого.
Сбой проверки файла. Если в режиме защищенного просмотра вы видите сообщение Обнаружена проблема с этим файлом. Редактирование может повредить компьютер. Щелкните для получения дополнительных сведений, это означает, что файл не прошел проверку. В ходе проверки файл сканируется на наличие проблем с безопасностью, которые могут возникнуть из-за изменений в его структуре.

Файл открыт в режиме защищенного просмотра с использованием команды «Открыть в режиме защищенного просмотра». Если в режиме защищенного просмотра вы видите сообщение Этот файл был открыт в режиме защищенного просмотра. Щелкните для получения дополнительных сведений, это означает, что файл открыт с помощью команды Открыть в режиме защищенного просмотра. Чтобы воспользоваться этой командой, сделайте следующее:
1. На вкладке Файл выберите пункт Открыть.
2. В диалоговом окне Открытие документа нажмите стрелку рядом с кнопкой Открыть.
3. Выберите в списке команду Открыть в режиме защищенного просмотра.

Файл открыт из хранилища OneDrive другого пользователя. Если в режиме защищенного просмотра вы видите сообщение Будьте осторожны: этот файл находится в хранилище OneDrive другого пользователя. Если вы не доверяете этому пользователю и не хотите работать над файлом вместе с ним, безопаснее оставаться в режиме защищенного просмотра, это означает, что вы открыли документ из чужой папки OneDrive, например файл, которым поделился с вами другой пользователь. Такие файлы могут быть ненадежными и нанести вред вашему компьютеру. Рекомендуем считать такие документы надежными, только если вы доверяете пользователю, которому принадлежит эта папка OneDrive.
Эта возможность пока доступна только в клиентах Office 365.
Если вы нажмете кнопку «Доверять документам от этого пользователя», в будущем все документы из этой папки OneDrive, к которым вы получите доступ, не будут открываться в режиме защищенного просмотра.

Важно: Администраторы могут настроить список потенциально небезопасных расположений, включив в него дополнительные папки
Как отключить режим защищенного просмотра в Word
Откройте текстовый редакторMicrosoft Word и создайте пустой документ, если он не открылся автоматически. Затем нажмите Файл в левом верхнем углу, как показано на скриншоте.
Выберите пункт меню Параметры, чтобы открыть окно настроек Microsoft Word.
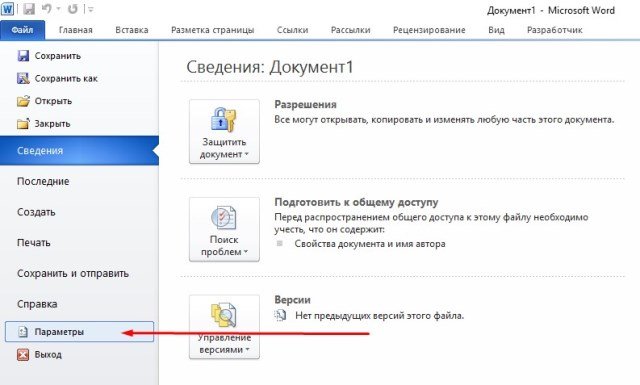
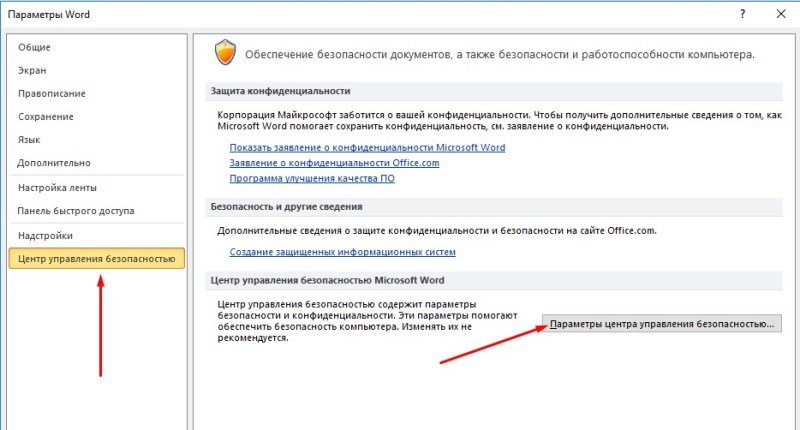
В окне, которое открылось, нажмите «Защищенный просмотр». Это четвертый снизу пункт левого вертикального меню.
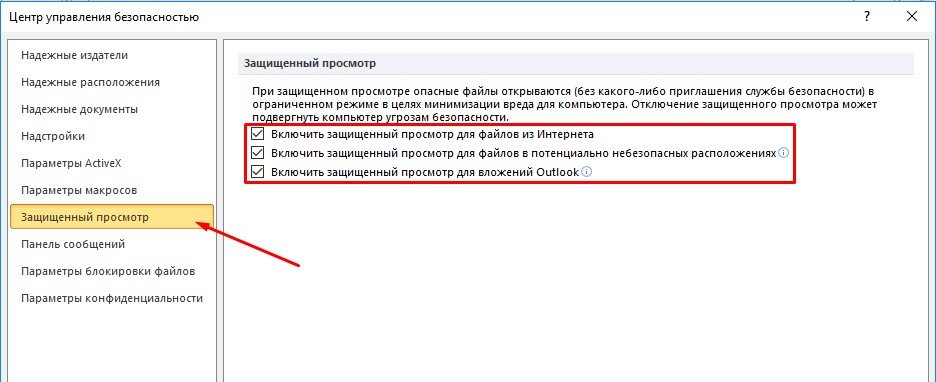
В зависимости от ваших предпочтений вы можете выбрать один из трех видов защиты, или их комбинацию. Защищенный просмотр может быть установлен для:
- Файлов, скачанных с Интернета (например, облачное хранилище, загрузки с веб-сайтов и т. д.). Это в основном все ваши файлы.
- Файлов с небезопасных мест — общедоступных или публичных хранилищах.
- Файлов, полученных по почте, Outlook например.
Для полного отключения защищенного просмотра Microsoft Word
снимите все галочки.
Зачем отключать безопасный режим
Итак, ваш телевизор по неизвестным вам причинам начал работать в безопасном режиме. Обычно в таких случаях ищут причину, но далеко не всегда её удаётся определить. К тому же имеется вероятность, что телевизор был переведён в отладочный режим ошибочно.
В любом случае вы получаете аппарат, который фактически лишился приставки «смарт», а ведь именно ради неё вы и покупали телевизор, не так ли? То есть вы уже не сможете использовать ни уже установленные приложения, ни новые. Разве это не веский повод выйти из отладочного режима?

Но насколько это безопасно для телевизора? Вы можете быть уверенными, что физическому здоровью ТВ ничего не угрожает. Если есть программный сбой, причём серьёзный, если проблема возникла из-за несовместимости одного из приложений с версий ОС, если результат перехода – воздействие вирусов, то в будущем ситуация может повториться, и тогда нужно будет искать причину. А пока – почему бы не отключить режим, в котором работу телевизора нельзя назвать полноценной?







