Включение и отключение игрового режима windows 10
Содержание:
- Переключатель игрового режима Windows 10 отсутствует
- Как включить игровой режим в Windows 10
- Что такое игровой режим и зачем он нужен
- Что это такое Игровой режим в Windows 10
- Предназначение
- По умолчанию
- Что дает игровой режим
- Как активировать функцию игрового режима
- По умолчанию
- Включаем режим
- Полезен ли режим игры Windows 10 и когда он может помешать
- Включаем игровой режим
- Игровая панель
- Как включить игровой режим в Windows 10
- Включаем игровой режим в Windows 10
- Включить (отключить) игровой режим в настройках игровой панели
- Обновление драйверов
Переключатель игрового режима Windows 10 отсутствует
Обязательно укажите, что пользователи, которые, скорее всего, столкнутся с отсутствующей проблемой игрового режима, — это пользователи, запускающие N / KN редакции Windows 10.
Помечены «N» для Европы и «KN» для Кореи — включает все базовые функции операционной системы, но без предустановленного проигрывателя Windows Media и связанных с ним технологий. Для выпусков Windows 10 это включает проигрыватель Windows Media, музыку, видео, диктофон и Skype.
Чтобы узнать, используете ли вы версию Windows 10 N / KN, сделайте следующее:
- Нажмите клавишу Windows + R.
- В диалоговом окне «Выполнить» введите Winver ударить Войти.
Вы получите дисплей с информацией.
Следовательно, если вы используете выпуск Windows 10 N / KN — чтобы решить эту проблему, все, что вам нужно сделать, это загрузить и установить Media Feature Pack.
После завершения установки пакета обновления Media Feature Pack перезагрузите компьютер. Когда ваш компьютер загрузится, ваш компьютер перейдет в игровой режим. Самый быстрый способ проверить — нажать клавишу Windows + I, чтобы запустить приложение «Настройки». Убедитесь, что в окне доступен один из вариантов. Игры.
Кроме того, в, казалось бы, связанной проблеме, когда опция игрового режима доступна, но Вкл выкл кнопка переключения отсутствует или неактивна.

С этой проблемой может столкнуться любой пользователь Windows 10, независимо от того, работает ли он с выпусками N / KN или нет. В этом случае вам необходимо выполнить настройку реестра, чтобы решить эту проблему. Вот как:
Сначала создайте точку восстановления системы или сделайте резервную копию реестра — на случай, если что-то пойдет не так.
Теперь перейдите в следующее место в реестре:
HKEY_CURRENT_USER > Software > Microsoft > GameBar
Здесь найдите ключ под названием AllowAutoGameMode. Если его там нет, создайте его, щелкнув правой кнопкой мыши на правой панели и выбрав «Создать»> «Значение DWORD (32-разрядное)».
Дважды щелкните этот только что созданный ключ, чтобы изменить его свойства.
Теперь установите значение в соответствии с тем, что вы хотите, и нажмите OK:
- Значение 0 = Выключенный
- Значение 1 = На

Перезагрузите компьютер.
Если вы используете обычную версию Windows 10, вы можете попробовать выполнить обновление до последней версии / сборки Windows 10, чтобы узнать, помогает ли это, или вы можете выполнить обновление с восстановлением на месте.
Надеюсь это поможет!
Как включить игровой режим в Windows 10
Так как данный режим встроен в саму операционную систему, то его активация происходит максимально просто – не нужно никаких дополнительных программ или долго копания в настройках операционной системы.
Несмотря на всю простоту, есть два способа включения данного режима.
Вариант 1: Через «Параметры»
«Параметры» позволяют получить быстрый и удобный доступ ко всем основным настройкам в Windows 10. Игровой режим проще всего активировать как раз через это окно:
- Запустите «Параметры» операционной системы. Это можно сделать, воспользовавшись сочетанием клавиш Win+I или через меню «Пуска» кликнув по иконке шестеренки.
- В интерфейсе «Параметров» перейдите в раздел «Игры».
Воспользуйтесь панелью слева, чтобы переключиться к категории «Игровой режим». Активируйте ползунок под надписью «Режим игры».
Чтобы полноценно использовать игровой режим, переключитесь в подраздел «Меню игры». Там нужно поставить все галочки в активное положение. Дополнительно там можно изменять настройки горячих клавиш.
Во вкладке «Клипы» настраивается сохранение снимков и записей видео с экрана. Плюс, есть дополнительные параметры обработки.
Для владельцев Xbox есть возможность вести прямую трансляцию через сервера Xbox. Настройка трансляций производится в одноименной вкладке.
В целом, вам достаточно выполнить только первые 3 шага из инструкции. Остальные требуются для более тонкой настройки и к выполнению необязательны.
Вариант 2: Через реестр
Некоторые инструменты и режим работы с операционной системой Windows 10 можно активировать через реестр. Однако это неудобно, особенно, если речь идет о не самых опытных пользователях операционной системой. Такой вариант активации игрового режима в Windows 10 все равно имеет место быть, поэтому давайте рассмотрим его подробнее.
- Для начала запустите строку «Выполнить», воспользовавшись сочетанием клавиш Win+R. В эту строку нужно прописать команду regedit. Для ее применения нажмите «Ок» или клавишу Enter.
В верхней части окна можно выполнить быстрое переключение в нужную директорию реестра. Введите в строку, что расположена в верхней части следующий адрес: HKEY_CURRENT_USER\Software\Microsoft\GameBar Нажмите клавишу Enter для перехода по указанному адресу.
Кликните по любому пустому месту в директории и выберите из контекстного меню пункт «Создать». Нам нужно создать строку формата DWORD32. Выберите из контекстного подменю соответствующий параметр.
Задайте созданной строке имя «AllowAutoGameMode». Возможно, что данная строка уже создана в указанной директории реестра. Тогда пропустите предыдущий шаг.
Теперь нам нужно перейти к изменениям параметров параметра. Для этого кликните два раза левой кнопкой мыши по его названию. В окошке с настройками параметров поставьте в поле «Значение» цифру 1 и нажмите «Ок» для сохранения.
Если вам потребуется отключить игровой режим, то вместо цифры 1 напишите 0 и нажмите «Ок».
Как видите, активировать игровой режим через редактор реестра не так сложно, но гораздо удобнее это делать через «Параметры» операционной системы.
Как работать в игровом режиме
Включив режим игры, вы можете не только оптимизировать игровой процесс, но и вызывать специальную панель с инструментами, с помощью которой можно выполнить дополнительные настройки, а также сделать снимок игрового процесса и запись экрана.
Вот небольшое руководство по использованию основных возможностей игрового режима в Windows 10:
- Для запуска панели игрового режима воспользуйтесь сочетанием клавиш Win+G. Ее можно вызывать непосредственно во время игры. Вверху будет отображаться название активного окна и системное время. Немного ниже присутствуют кнопки по созданию скриншота, записи видео с экрана, отключению микрофона или началу трансляции. Ползунки в разделе «Звук» отвечают за громкость всех активных приложений. Отсюда же можно переместиться к настройкам панели, воспользовавшись иконкой в виде шестеренки.
- Откроется окно «Параметры меню игры». Здесь находятся общие настройки, позволяющие активировать подсказки в начале и запомнить активное ПО как игру. Также здесь вы можете добавить и настроить дополнительную учетную запись Xbox для ведения трансляций игры.
- Ниже расположены параметры внешнего вида игровой панели. Там можно задать тему: светлая, темная или автоматическая настройка под выбранную тему в Windows.
Как видите, активировать игровой режим и использовать его в процессе игры достаточно просто. С этим сможет разобраться даже неопытный пользователь.
Что такое игровой режим и зачем он нужен
Операционная система постоянно работает с системными ресурсами, технические требования которых замедляют скорость работы проги. Часто юзеры пытаются выжать возможности своего ПК по максимуму, используя для этого, порой, не самые надежные способы.
Первый вариант – это разогнать видеокарту. Но этот метод является очень рискованным и может привести к непредсказуемым последствиям, в том числе выходу системы из строя. Более безопасным способом улучшения производительности компьютера является включение специальной функции. Он позволяет увеличить частоту воспроизведения кадров в секунду и именно с его помощью можно улучшить графику игры и сделать так, чтобы компьютер не тормозил (Рисунок 2).
Раньше добиться таких же результатов можно было только с помощью сторонних программ. Теперь же разработчики ОС предусмотрели удобную возможность в самом компьютере без необходимости перегружать память лишними утилитами или траты времени на их поиски.
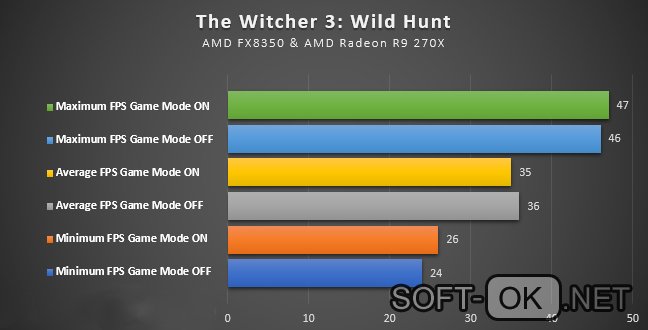
Рисунок 2. Сравнительная таблица FPS в разных режимах игры
Только учтите, что указанная функция работает исключительно в новой сборке операционной системы. Если не включается игровой режим в Windows 10 или вы не можете найти на своем ПК соответствующую функцию, возможно, его необходимо обновить. Для этого перейдите в панели управления в раздел «Обновления» и проверьте, когда они осуществлялись в последний раз. Возможно, если не работает игровой режим Windows 10, вам потребуется обновить систему, чтобы получить возможность устанавливать Game Mode. После того, как обновление будет загружено, перезагрузите ПК и проверьте, включается ли опция снова.
Указанные ниже методы, не способны привести к негативным последствиям для вашего компьютера, но если перечисленные действия не привели к желаемому результату, обратитесь за помощью к более опытному пользователю или профессионалу.
Что это такое Игровой режим в Windows 10
Так называемый “Игровой режим”, по сути, является очередной программой-оптимизатором системы. Она призвана улучшить производительность ПК во время запуска игр, за счет отключения лишних процессов и служб, нагружающих систему. Таким образом, современные игры запускаются значительно лучше, что конечно позволяет выставлять графику с более лучшей детализацией и получать лучшую частоту кадров.
Программа Gaming Mode – это подключаемая системная опция, призванная оптимизировать и стабилизировать игровой процесс в Windows 10. Программа обеспечивает запускаемым играм приоритет доступа к системным ресурсам, попутно замораживая другие процессы. Приложение по умолчанию располагается в папке «Gaming». Ярлык имеет вид логотипа Xbox.
Вот небольшой видео обзор о возможностях данного приложения в Виндовс.
Предназначение
Корпорация Microsoft утверждает, что игровой режим лучше всего работает с UWP-играми.
Это именно те программы, которые пользователи устанавливают на свой компьютер через Windows Store.
С другими — от Steam, Origin и других игровых магазинов — дело предстоит несколько иначе. Game Mode в Windows на них может просто не сработать.
Обусловлено это тем, что UWP-игры открыты для разработчиков Windows. Они могут создать механизм оптимизации под них. С другими платформами это сложнее. Некоторые игры даже могут вообще не поддерживать Game Mode.
Правда, Game Mode все уже упростил жизнь если не пользователям, то создаетелям тех UWP-игр. Game Mode будет установлен автоматически и по умолчанию в саму программу.
По умолчанию
По сути, сам факт работы игрового режима в фоне и запуск по умолчанию не самый приятный. Он может ухудшать быстродействие, добавлять некоторые лаги в игре.
Всё-таки для улучшения работы игр в первую очередь нужно обратить внимание на железо — графический ускоритель, объем оперативной памяти, свободной памяти на диске, процессор. Это не то, что можно решить с помощью программного предложения
Это не то, что можно решить с помощью программного предложения.
Да, в некоторых играх такой режим реально спасает ситуацию. Так что нужно пробовать на практике — подойдет под ваши потребности игровой режим или же наоборот ухудшит процесс.
Тем не менее, главная задача игрового режима всё же улучшать процесс игры, оптимизировать производительность и быстродействие.
Так что стоит его опробовать на себе, чтобы понять, лучше ли работают программы так или нет.
Что дает игровой режим
Windows, как и любая современная ОС, должна обеспечивать грамотное распределение ресурсов между всеми активными процессами, а также своевременно запускать и останавливать некоторые программы. В обычном режиме любая компьютерная игра рассматривается как обычный процесс, а потому получает только малую часть всей мощности компьютера, что приводит к зависаниям и вылетам.

При запуске игрового режима (иногда называют «Game Mode»), процесс игры получает высший приоритет, ему выдаются все свободные ресурсы
Все программы второстепенной важности замораживаются или закрываются. Не стоит запускать Game Mode в неигровых программах, ведь некоторые из них могут некорректно работать из-за этого
Также игровой режим совмещает в себе функцию фокусировки внимания и игровое меню.
Как активировать функцию игрового режима
Режим игрока можно включить через меню игры, которое вызывается с помощью клавиш «Win+G». Меню представляет собой накладку в стиле тех, которые предлагают Steam или Origin. В его настройках можно включить режим для запущенного процесса.
Для начала нужно проверить, что игровое меню включено в Windows 10. Откройте меню Пуск, перейдите в Параметры (значок шестеренки) и выберите вкладку «Игры».
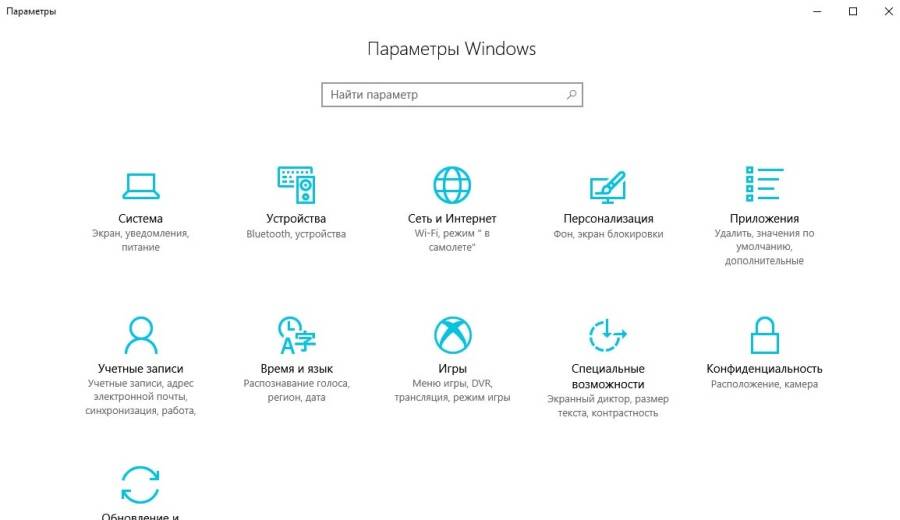
Здесь следует проверить, отмечен ли галкой пункт «Отображать меню игры во время воспроизведения в полноэкранном режиме, проверенных корпорацией Майкрософт».
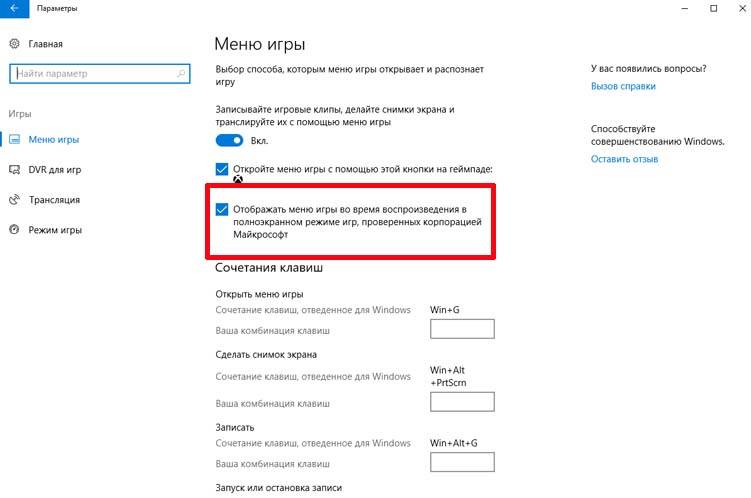
Обратите внимание на название этой опции, можно подумать, что игровой режим возможно включить только в тех играх, которые были приобретены в Магазине Windows в образе универсальных приложений (UWP), например, Rise of Tomb Raider. Но это вовсе не так
Меню можно включить через комбинацию клавиш Win+G в любой игре при условии, что она была запущена в оконном или полноэкранном формате. Достаточно в опциях войти в настройки образа и установить формат отображения с «Полноэкранного» на «Оконный» или «Оконный без рамки»
Но это вовсе не так. Меню можно включить через комбинацию клавиш Win+G в любой игре при условии, что она была запущена в оконном или полноэкранном формате. Достаточно в опциях войти в настройки образа и установить формат отображения с «Полноэкранного» на «Оконный» или «Оконный без рамки».
Когда игра уже запущенна в оконном формате (или в полноэкранном, если загружена из Магазина Windows), то просто нажмите сочетание клавиш Win+G. На экране появится игровое меню Windows 10.

Нажмите на значок шестеренки, чтобы зайти в настройки. В меню найдите пункт «Использовать игровой режим для этой игры».
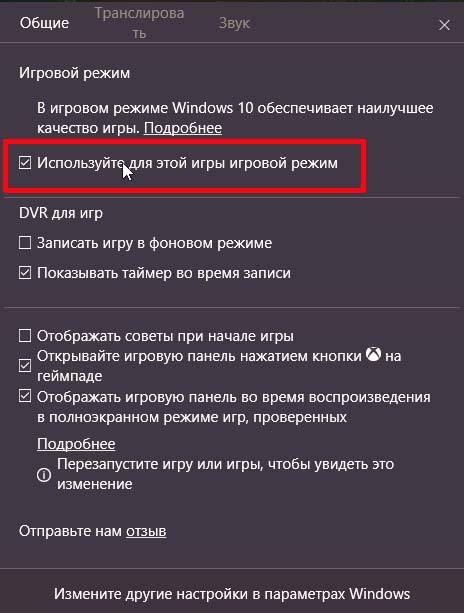
Будет достаточно отметить этот пункт, чтобы включить режим, который позволит увеличить производительность. Теперь можно переключить ее в классический полноэкранный формат – настройки в меню будут сохранены, и игровой режим по-прежнему будет включен.
</index>
После того как представители корпорации Майкрософт наметили новый курс развития, объявив, что их ОС Windows станет единой платформой для различных электронных девайсов и устройств, они выпустили в свет Windows 10. Новая ОС действительно стала не только универсальной системой для компьютеров, планшетов и смартфонов, но и смогла интегрироваться с консолью Xbox. Такая интеграция предоставляет ПК-геймерам ряд новых возможностей, таких как: запуск консольных эксклюзивов на компьютере, единый цифровой магазин Microsoft Store и аккаунт Xbox Live, а также специальную функцию «Игровой режим» для Windows 10.
По умолчанию
По сути, сам факт работы игрового режима в фоне и запуск по умолчанию не самый приятный. Он может ухудшать быстродействие, добавлять некоторые лаги в игре.
Всё-таки для улучшения работы игр в первую очередь нужно обратить внимание на железо — графический ускоритель, объем оперативной памяти, свободной памяти на диске, процессор. Это не то, что можно решить с помощью программного предложения
Это не то, что можно решить с помощью программного предложения.
Да, в некоторых играх такой режим реально спасает ситуацию. Так что нужно пробовать на практике — подойдет под ваши потребности игровой режим или же наоборот ухудшит процесс.
Тем не менее, главная задача игрового режима всё же улучшать процесс игры, оптимизировать производительность и быстродействие.
Так что стоит его опробовать на себе, чтобы понять, лучше ли работают программы так или нет.
Включаем режим
Включение режима игры зависит от того, какая именно версия систем стоит на компьютере: 1709 или 1703.
Рассмотрим методы включения для Windows 10 Fall Creators Update.
Заходим в «Параметры», выбираем «Игры», затем «Режим игры».



Если у вас стоит версия 1709, увидите только информацию касательно того, такой режим есть и что компьютер его поддерживает. В противном случае, с сайта разработчика вам надо будет скачать драйвера на видеокарту.
Далее надо проверить пункт «Меню игры», включен ли параметр «Записывайте игровые клипы, делайте снимки экрана и транслируйте их с помощью меню игры».

Проведите проверку, как открывается игровое меню с клавиатуры: Win+G. Это пригодится.
Далее запускаем игрушку и открываем ее меню (Win+I).
Затем в меню надо найти «Настройки» и выделить «Используйте для этой игры игровой режим».
Если у вас система 1709 версии, лишь нажимаете на иконку игрового режима.
Перезапускаем игрушку. Все, режим установлен и будет всегда, пока вы вручную не отключите его таким же способом.
Не забывайте, что иногда, после того, как открывается панель с игрой, мышь перестает функционировать: ею невозможно запустить игровой режим или «Настройки». Для этого есть клавиши со стрелками, чтобы можно было перемещаться по панели игры, а также включать и выключать ее.
Полезен ли режим игры Windows 10 и когда он может помешать
С учетом того, что игровой режим появился в Windows 10 достаточно давно, накопилось немало тестов его эффективности для игр, общая суть которых сводится к следующим пунктам:
- Для компьютеров с хорошими аппаратными характеристиками, дискретной видеокартой и «стандартным» количеством фоновых процессов (антивирус, что-то еще небольшое) прирост FPS незначительный, в некоторых играх его может вообще не быть — нужно проверять.
- Для компьютеров с интегрированной видеокартой и сравнительно скромными характеристиками (например, для не игровых ноутбуков) прирост более значительный, в некоторых случаях — в полтора-два раза (также зависит от конкретной игры).
- Также значительный прирост может быть заметен в системах, где всегда запущено много фоновых процессов. Однако более правильным решением в данном случае будет — избавиться от ненужных постоянно работающих программ (для начала, например, убрать ненужное из автозагрузки Windows 10 и проверить компьютер на наличие вредоносных программ).
Также возможны случаи, когда игровой режим вредит игре или сопутствующим задачам: например, в случае если вы ведете запись игрового видео с экрана с помощью сторонних программ, игровой режим может помешать правильной записи.
Так или иначе, если есть жалобы на низкий FPS в играх, попробовать режим игры стоит, к тому же сообщают, что в Windows 10 1709 он стал работать лучше, чем раньше.
После того как представители корпорации Майкрософт наметили новый курс развития, объявив, что их ОС Windows станет единой платформой для различных электронных девайсов и устройств, они выпустили в свет Windows 10. Новая ОС действительно стала не только универсальной системой для компьютеров, планшетов и смартфонов, но и смогла интегрироваться с консолью Xbox. Такая интеграция предоставляет ПК-геймерам ряд новых возможностей, таких как: запуск консольных эксклюзивов на компьютере, единый цифровой магазин Microsoft Store и аккаунт Xbox Live, а также специальную функцию «Игровой режим» для Windows 10.
Включаем игровой режим
Активировать игровой режим можно из самой игры. Для этого по умолчанию используются кнопки Win+G». Меню, которое появится после нажатия комбинации, схожа с таковой в Steam или Origin.
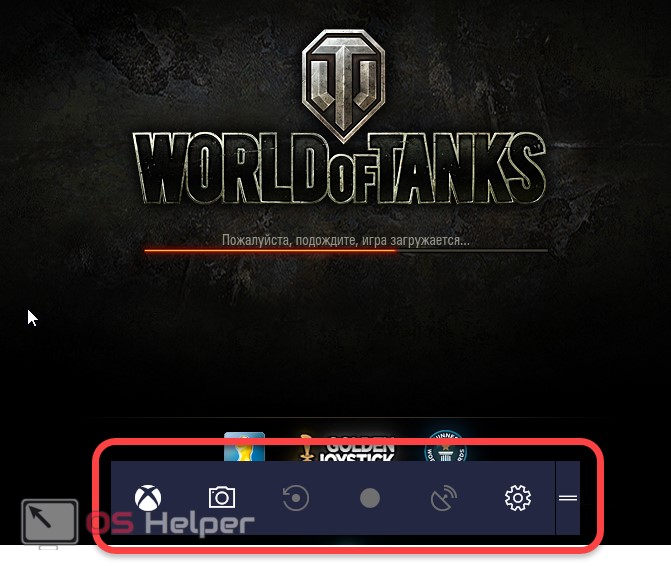
В настройках можно указать включение игрового режима для активной игры. Для этого нажмите шестеренку, отмеченную на скриншоте.
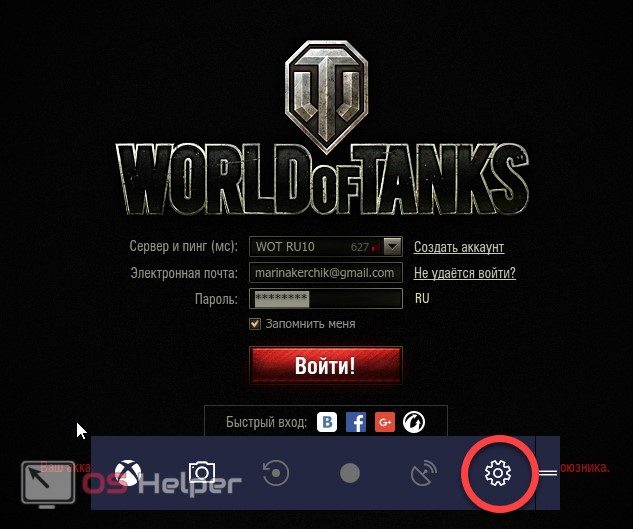
Теперь установите флажок включения игрового режима для запущенного в данный момент приложения (в нашем случае World of Tanks).
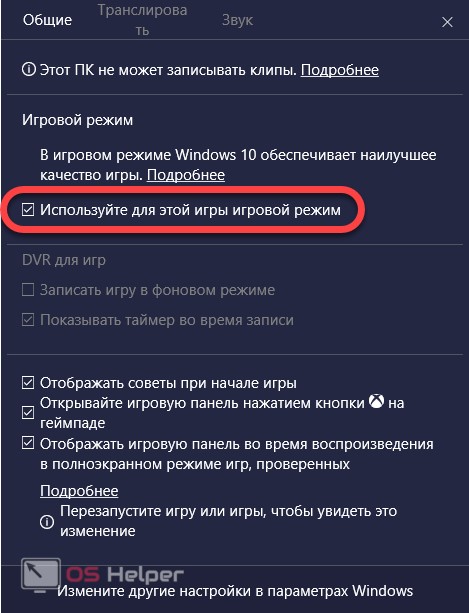
Если у вас игровое меню не появилось по нажатию кнопок Win+G, попробуйте включить его. Для этого делаем такие шаги:
- Открываем параметры системы, для разнообразия – через меню «Пуск».
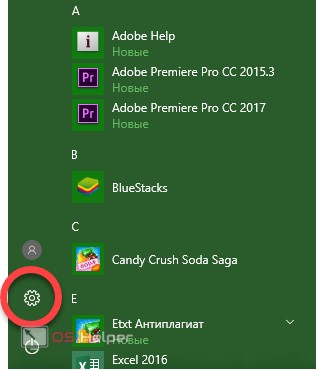
- В открывшемся окне кликаем по плитке с надписью «Игры».
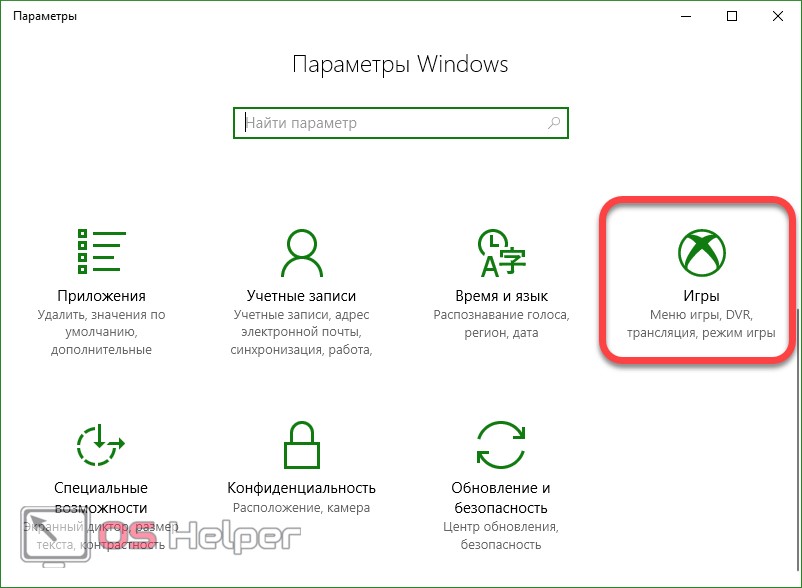
- Тут нужно убедиться в том, что пункт, который мы обвели на скриншоте красной рамкой, включен.
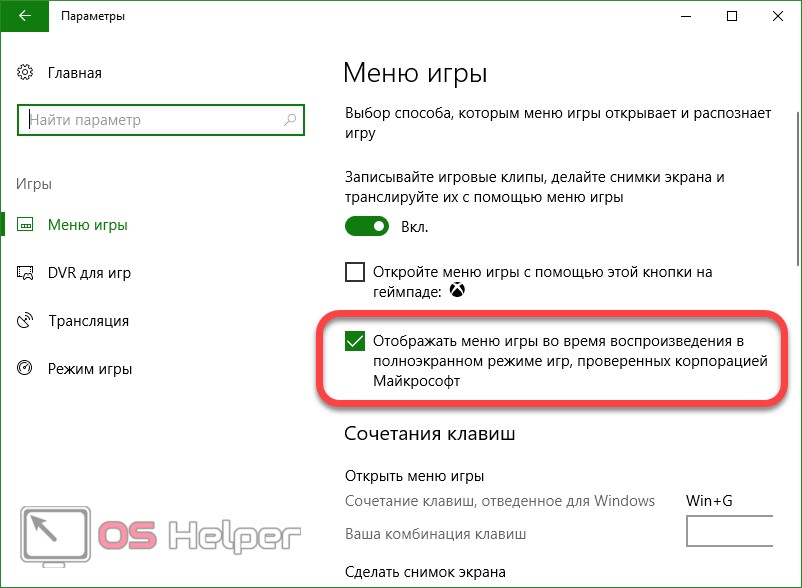
- Также проверьте активен ли сам режим игры. Перейдите в левой части окна в меню «Режим игры» и убедитесь в наличии соответствующей галочки на своем месте.
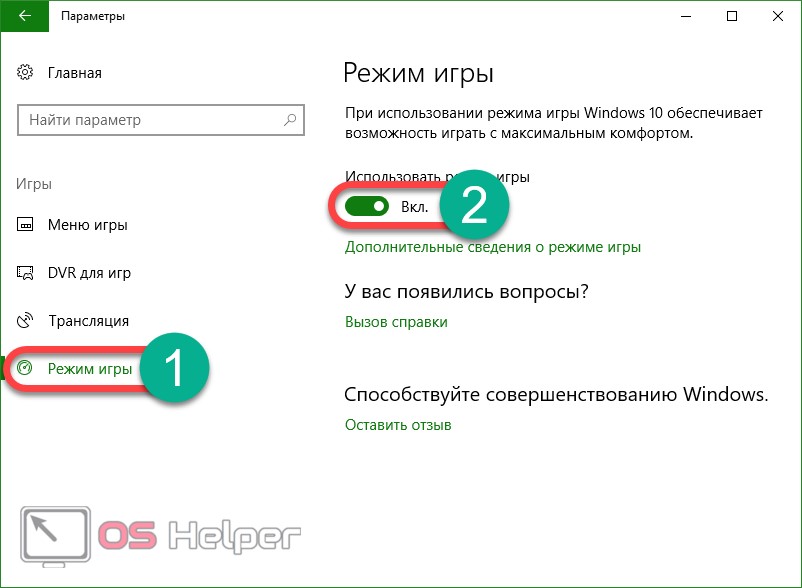
После этого игровой режим в Windows 10 будет включен. Этот способ является самым простым. Он работает там, где нет скрытых проблем. Если же включить Game Mode описанным методом не выходит, попробуйте другие варианты, которые мы привели ниже.
Игровая панель
Вы можете отобразить игровую панель во время игры в Windows, используя комбинацию клавиш Win + G. Тем не менее, она исчезнет, когда вы начнете играть в игру, поэтому, когда вы захотите увидеть её снова, вам придется повторить эту комбинацию клавиш. Если вы хотите изучить игровую панель сейчас, откройте игру для Windows, прежде чем продолжить.
Вы можете открыть игровую панель с помощью комбинации клавиш Win + G, даже если вы еще не играете в игру или у вас её еще нет. Все, что вам нужно, это открытая программа, такая как Microsoft Word или веб-браузер Edge. Когда вам будет предложено, установите флажок, означающий, что то, что у вас открыто, действительно является игрой, и появится игровая панель.
Игровая панель предлагает доступ к настройкам и функциям. Одна примечательная особенность – это возможность записывать игру, когда вы в неё играете. Game Bar также предлагает возможность транслировать вашу игру. Вы можете также делать скриншоты.
Настройки включают в себя, но не ограничиваются этим, параметры звука, параметры трансляции и общие параметры, такие как настройка микрофона или использование панели игр для определенной игры (или нет). Настройки в игровой панели включают многое из того, что вы найдете в «Параметры» → «Игры».
Расширенные настройки игровой панели
Как отмечалось в предыдущих шагах, вы можете настроить то, что вы видите на игровой панели в окне настроек. Одним из таких параметров является открытие Меню игры с помощью кнопки Xbox на игровом контроллере. Это важный момент, который необходимо учитывать, поскольку Game Mode, Game Bar и другие игровые функции также интегрированы с Xbox. Например, вы можете использовать игровой видеорегистратор Xbox для Windows 10 для записи экрана. Это делает создание игровых видео легким делом.
Как включить игровой режим в Windows 10
Прежде чем активировать функцию Game mode, нужно узнать действующую версию на своём ПК, открыв приложение «Параметры» в окне «Система». Если Creators Update не установлена, следует скачать и загрузить обновление Виндовс до версии 1703 или выше.
Включение игрового приложения через реестр
Запуск приложения с использованием редактора реестра
Инструкция как в Windows 10 включить игровой режим через редактирование записей системного реестра выглядит так:
- Одновременным нажатием клавиш «Win+R» открыть командную строку.
- Вписать команду «regedit» для вызова редактора.
- В открывшемся окне выбрать категорию «Game Bar».
- В появившемся поле нажать «Создать».
- В правой части редактора создать 32-битный «Параметр Д WORD». Затем его название поменять на «AllowAutoGameMode».
- Войти в редактирование, дважды кликнув мышью. В окне «Значение» поставить цифру 1.
- Закончить действия нажатием кнопки «Ок».
Как включить в Windows 10 Game mode через параметры
Чтобы запустить приложение, следует:
- Зайти через кнопку «Пуск» или одновременным нажатием клавиш «Win+I» в окно «Параметры».
- Открыть поле «Режим игры».
- Перевести переключатель в положение «Включено».
- Запустить игру и, находясь в ней, нажать кнопки «Win+G».
- В верхней части экрана появится окно «Меню игры». В нем следует отметить «Использовать игровой режим для этой игры».
- Провести нужные настройки.
- Выйти из игры и снова её запустить.
Справка! Game Mоde будет автоматически включаться для конкретной игры до тех пор, пока не будет отключён.
Игровой режим включён
Через меню «Параметры»
Меню открывается одновременным нажатием клавиш «Win+G». Здесь предоставляются возможности записи игровых клипов и голосового сопровождения, включения трансляции. «Горячие клавиши» начинают работать при включённом переключателе. Меню помогает настроить список опций, связанных с игровым процессом:
- видеозапись — «Win+Alt+G»;
- запуск или остановка трансляции — «Win+Alt+B»;
- включение и отключение микрофона — «Win+Alt+M»;
- скриншот с экрана — «Win+Alt+PrtScrn».
Иногда возникает необходимость изменить сочетание «горячих клавиш», например, если такая комбинация используется в другой программе. Для этого нужно снова открыть «Параметры», выбрать «Меню игры». Запустив игру, открыть настройки (значок в виде шестерёнки), вписать в пустое поле новую комбинацию клавиш. В строке «Запомнить для этой игры» поставить галочку.
Включаем игровой режим в Windows 10
Активация «Режима игры» производится достаточно просто и не требует от пользователя обладания дополнительными знаниями или навыками. Выполнить эту процедуру можно двумя разными вариантами. Мы опишем каждый из них, а вы уже подберете наиболее подходящий.
Способ 1: Меню «Параметры»
Как известно, в Виндовс 10 есть специальное меню, куда вынесены инструменты управления различными инструментами и функциями. Игровой режим также включается через данное окно, а происходит это следующим образом:
- Откройте меню «Пуск» и щелкните на значке в виде шестеренки.

Перейдите в раздел «Игры».

Воспользуйтесь панелью слева, чтобы переключиться к категории «Игровой режим». Активируйте ползунок под надписью «Режим игры».

Важной составляющей рассматриваемой функции является соответствующее меню, через которое и происходит основное управление. Активируется оно во вкладке «Меню игры», а снизу находится перечень горячих клавиш. Вы можете редактировать их, задав свои комбинации.

В разделе «Клипы» происходит настройка параметров снимков экрана и записи видео. В частности, выбирается место сохранения файлов, редактируется запись изображения и звука. Все параметры каждый пользователь выбирает индивидуально.

Если вы подключены к сети Xbox, то можете проводить трансляции игрового процесса, однако перед этим в категории «Трансляция» нужно подобрать правильные настройки видео, камеры и звука, чтобы все работало корректно.

Теперь можно смело запускать игру и переходить к работе со встроенным меню, если это требуется. Однако об этом мы расскажем чуть позже, сначала бы хотелось разобрать второй способ активации игрового режима.
Способ 2: Редактор реестра
Все инструменты операционной системы Windows можно редактировать путем изменения строк и значений в реестре, однако это не всегда удобно, поскольку многие теряются в обилии параметров. Игровой режим тоже активируется данным методом, а сделать это несложно:
- Запустите утилиту «Выполнить», зажав горячую клавишу Win + R. В строке введите и нажмите на «ОК» или клавишу Enter.

Перейдите по указанному ниже пути, чтобы попасть во директорию «GameBar».

Создайте новую строку формата DWORD32 и задайте ей имя «AllowAutoGameMode». Если такая строка уже имеется, просто кликните на ней дважды ЛКМ, чтобы открыть окно редактирования.

В соответствующем поле установите значение 1 и щелкните на «ОК». Если нужно будет деактивировать игровой режим, измените значение обратно на .

Как видите, активация необходимой функции через редактор реестра происходит буквально в несколько кликов, однако это менее удобно, нежели первый способ.
Включить (отключить) игровой режим в настройках игровой панели
1. Запустите игру в которой вы хотите использовать игровой режим => нажмите на клавиатуре клавиши Win+G чтобы открыть игровую панель.
2. При появлении запроса «Отрыть игровую панель», нажмите на «Да, это игра».
3. Нажмите справой стороны на «Включить режим игры» — чтобы включить игровой режим, или на «Выключить режим игры — чтобы отключить игровой режим.
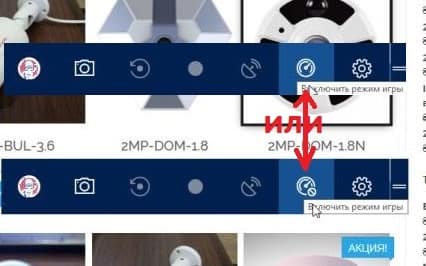
Также вы можете зайти в «Настройки» и поставить галочку в поле «Использовать для этой игры игровой режим» — если вы хотите включить игровой режим, или убрать галочку — если вы его хотите отключить.
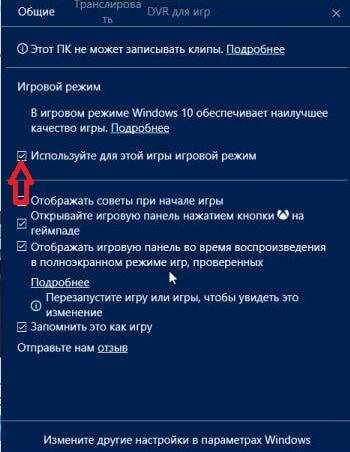
Если вы хотите отключить возможность включать игровой режим с игровой панели, или если вы хотите включить игровой режим с игровой панели и вам пишет «Режим игры выключен в разделе параметров»:
1. Откройте редактор реестра: один из способов — в строке поиска или в меню выполнить напишите regedit и нажмите клавишу Enter.
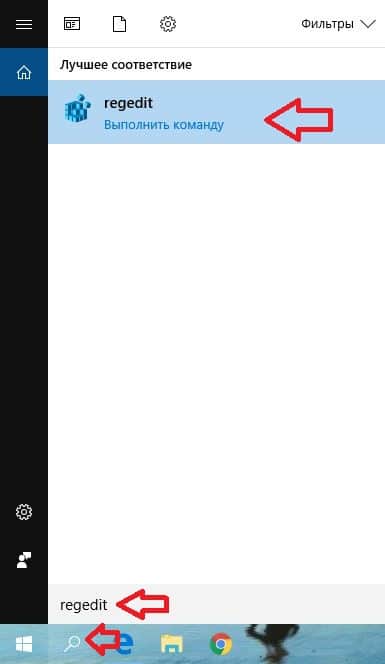
2. Перейдите по пути HKEY_CURRENT_USER Software Microsoft GameBar. Нажмите на раздел GameBar правой клавишей мыши и выберите «Создать» => Параметр DWORD (32 бита) => назовите параметр AllowAutoGameMode

Создайте еще один Параметр DWORD (32 бита) с названием AutoGameModeEnabled
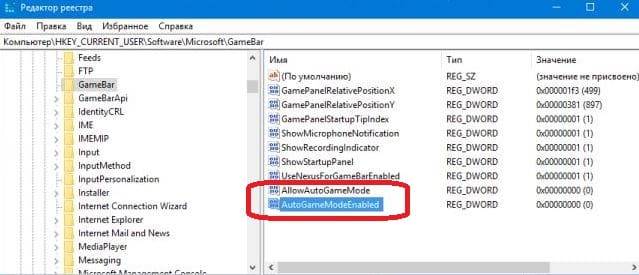
Чтобы отключить игровой режим — нужно открыть параметр AutoGameModeEnabled, в поле «Значение» поставить и нажать «ОК» => открыть параметр AllowAutoGameMode, в поле «Значение» поставить и нажать «ОК».
Чтобы включить игровой режим — нужно открыть параметр AutoGameModeEnabled, в поле «Значение» поставить 1 и нажать «ОК» => открыть параметр AllowAutoGameMode, в поле «Значение» поставить 1 и нажать «ОК».
- https://lumpics.ru/how-to-disable-game-bar-in-windows-10/
- https://remontka.pro/game-mode-windows-10/
- https://vynesimozg.com/kak-vklyuchit-otklyuchit-igrovoj-rezhim-v-windows-10/
Обновление драйверов
Видеокарта (GPU) – основа производительности в играх, особенно, если и остальные компоненты сравнимы с ней. Регулярно обновляйте драйвера или установите специальные программы от производителей Nvidia и AMD, которые автоматически оптимизируют свои решения под некоторые игры и напоминают вам об установке обновлений.
Драйверы на чипсет и другое оборудование лучше всего устанавливать через обновления Windows или с сайта производителя. Чтобы узнать модель материнской карты, введите команду PowerShell:
Не оставьте в стороне и обновление Bios. Так на сайте производителя платы. Будьте внимательны при обновлении, обязательно доведите процесс до конца.
comments powered by HyperComments






