8 способов увеличить или уменьшить громкость окон — производительность — 2021
Содержание:
- Способ 4: используемые программы
- Отключение звуковой карты в BIOS
- Настройка звука наушников, динамиков с помощью приложений телефона или планшета — инструкции
- Использование сторонних программ
- Медиаплееры с функцией усиления звука
- Программные способы настройки звука
- Способы повышения уровня звука на ноутбуке с Windows XP, 7, 8 и 10
- Действие 2. Физическое подключение аудиовыхода
- Просто выключили звук на клавиатуре
- Увеличиваем громкость на ноутбуке с Windows 7
- Способ 3: инженерное меню
Способ 4: используемые программы
Под используемыми программами подразумеваются аудио- и видеоплееры, а также средства для общения, где присутствуют настройки громкости. Обычно во всех низ есть отдельный ползунок или даже целый ряд функций, предназначенных для настройки рассматриваемых параметров.
Если открыть дополнительные настройки аудио, в некоторых программах можно увидеть встроенный эквалайзер или шаблоны, предназначенные для воспроизведения определенного типа контента.
Покажем, как управлять громкостью в программах, предназначенных для общения с другими пользователями. В качестве примера возьмем Discord, но это применимо и для других приложений типа TeamSpeak. Регулировка громкости вывода везде осуществляется по схожему алгоритму и выглядит так:
- Запустите необходимую программу и перейдите в ее настройки.

Откройте раздел «Звук» или «Голос и видео».

Отыщите ползунок «Громкость звука» и отрегулируйте его положение до нужного.

Останется только созвониться с другом или подключиться к открытому голосовому каналу, чтобы убедиться в том, что теперь громкость действительно стала выше.
Отключение звуковой карты в BIOS
Бывают также случаи, когда сетевая карта на вашем ноутбуке по какой-то причине (намеренно или случайно) отключена в самом ядре системы — BIOS (основная система ввода-вывода). Чтобы проверить и исправить это, вам нужно будет попасть в настройки BIOS:
- В самом начале загрузки компьютера, нажмите клавишу, отвечающую за вход в BIOS. Обычно подсказка есть на экране в период, когда это действие доступно. Если нет, посмотрите в инструкции к ноутбуку, как это сделать, потому что на разных моделях вход в BIOS выполняется разными клавишами или их сочетаниями.
- В главном меню BIOS найдите пункт, отвечающий за оборудование (Chipset, Advanced Features и др.). Вероятнее всего, придётся просмотреть несколько пунктов, прежде чем найдёте нужный. Затем нужно будет напротив названия вашего аудиоустройства выбрать пункт «Enabled». После этого можно нажимать клавишу «Esc», затем «Y» — как согласие выйти из настроек, сохранив изменения.
- Теперь компьютер перезагрузится и, после обычной процедуры загрузки системы, звук на ноутбуке должен появиться.
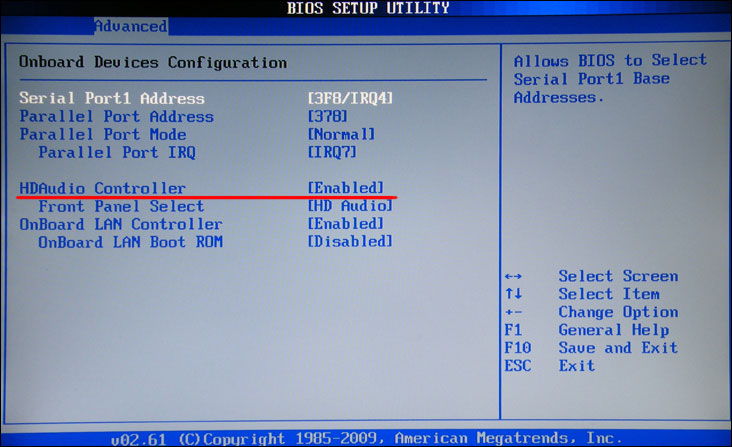
Настройка звука наушников, динамиков с помощью приложений телефона или планшета — инструкции
Для пользователей, которым недостаточно стандартной громкости звука на смартфоне или планшете, разработаны программы — усилители тона.
Volume+
Volume+ — программа, позволяющая увеличить громкость звучания мелодий Андроид 2.3 и выше. Работает с профилем устройства, а также с гарнитурой и hands-free. Разработчики предлагают две версии программы — бесплатную и платную. Согласно отзывам, первая увеличивает значение громкости на 20–30%, вторая — на 40–50%. Последовательность регулировки звука в приложении:
- Установите программу с Google Play и запустите. В хранилище Google есть три-четыре приложения со схожим названием. Разработчик нужного — Meltus.
- В окне программы установите галочку около пункта Speaker Modifications.
- Зайдите в раздел настройки динамиков.
- В меню Volume Level измените уровень звука. При максимальном значении возможно искажение, поэтому проверьте качество аудио и при необходимости уменьшите параметр.
- В меню Bass Enhance настройте уровень басов.
По окончании настройки приложение сохранит параметры и будет работать в фоновом режиме. Вам не придётся настраивать звук после перезагрузки гаджета.
Видео — изменение параметров звука в Volume+
Как поднять уровень громкости в Volume Booster Plus
Программа-бустер, нажатием одной кнопки увеличивающая громкость звучания смартфона или планшета до максимально возможных значений, предусмотренных операционной системой. Инструкция по использованию:
- Загрузите программу с Play-Маркета и установите в OC Android.
- Откройте приложение. Вы увидите демонстрацию возможностей программы. Несколько раз нажмите Next, а затем Boost.
- Дождитесь окончания процесса — программа выведет на экран сообщение о том, на сколько процентов увеличена громкость звука.
Программа не поддерживает предустановленные профили и не имеет эквалайзера. Распространяется бесплатно и проста в использовании. Единственный недостаток — обилие рекламы.
Галерея — использование Volume Booster Plus
Volume Ace Free сделает ваши музыку и вызовы громкими
Volume Ace — функциональная программа для корректировки громкости на Андроид. Позволяет изменять параметры звука, создавать звуковые профили и сменять их по расписанию, а также блокирует случайные изменения громкости звука вне приложения. Чтобы настроить звук:
- Скачайте программу и запустите. В основном окне бегунками отрегулируйте значения громкости.
- Вы можете отключить все звуки, нажав на иконку вибрации внизу окна.
- Для звонков, уведомлений и будильника выберите мелодии, поочерёдно нажав на иконки слева от дорожек с бегунками.
- По завершении работы нажмите кнопку «Сохранить».
- Программа предложит обновить текущий профиль. Если согласны, жмите «ОК», а если хотите создать новый профиль – «Назад», а затем на три точки справа вверху дисплея.
- Выберите «Добавить профиль» и сохраните настройки.
Запланированная смена звуковых профилей — функция, необходимая для деловых людей, не успевающих отслеживать состояние мобильного во время переговоров или поездок. Чтобы настроить таймер:
- В главном окне Volume Ace Free нажмите на три точки вверху экрана.
- Выберите «Планировщик».
- Нажмите на плюс справа вверху.
- Задайте желаемый звуковой профиль и выберите время действия.
- Настройте повтор — ежедневно или по дням недели.
- Нажмите «ОК».
Для смены профилей, установите для каждого своё время действия в Планировщике.
Использование сторонних программ
Программа Hear
Утилита способна не просто увеличить громкость воспроизведения, но и улучшить качество.
К ее основным функциям можно отнести:
- Эквалайзер.
- Объемное звучание.
- Эмуляторы.
Также с ее помощью можно настраивать частоты для устранения постороннего шума. Утилита имеет приятный и удобный интерфейс, который несет в себе целый ряд инструментов. Поддерживает как старые ОС, так и более новые Windows 8/10.
Audio Amplifier
Еще одна программа для преобразования плохого звука в мультимедийных файлах.
Всего несколько нажатий и в выбранном фильме или музыке будет изменена тональность. Самая полезная функция – выравнивание громкости целого ряда песен, что избавляет от постоянной регулировки. С помощью регулятора «Change Volume» в правом окне, всего в несколько кликов можно сделать звук значительно громче .
SRS Audio SandBox
Универсальная утилита, которая способна превратить обычные динамики в полноценную стереосистему. Для этого предусмотрен целый ряд инструментов, управление которыми сделано максимально удобным и простым даже для неопытного пользователя.
Набор функций включает в себя:
- Увеличение басов.
- Повышение громкости.
- Создание 3D и улучшение звучания.
- Выделение вокала.
- Разделение на несколько каналов.
- Поддержка Windows 8/10.
Все это позволяет любой песне звучать не просто громче, но и приятнее.
Все эти программы находятся в открытом доступе в сети интернет, поэтому у вас не возникнет проблем или каких-либо трудностей при их поиске, скачивании и установке.
Медиаплееры с функцией усиления звука
Локальный видеоконтент со слабым звуковым сигналом можно смотреть в медиаплеерах с функцией усиления звучания. Таких для Windows существует множество. Вот некоторые из них.
Media Player Classic
Простейший проигрыватель Media Player Classic, поставляемый вместе с пакетом K-Lite Codec Pack, может усиливать громкость звука до 300%. Необходимо отправиться в его настройки.

В разделе «Аудиопереключатель» оттянуть ползунок усиления до нужного предела. А затем перезапустить плеер.

VLC
Известный плеер VLC ранее предусматривал усиление громкости до 200%. Правда, при всей этой мощи терялось качество звучания, особенно на низкопробных динамиках и колонках. Впоследствии создатели программы решили ограничиться усилением до 125%.

MEnd Если этого будет недостаточно, можно поэкспериментировать с аудиоэффектами.

Daum PotPlayer
Daum PotPlayer, как и его собрат KMPlayer, поставляется со своим регулятором громкости, а он чуть сильнее системного. Единственное, что если используется модифицированная сборка PotPlayer или им на компьютере пользовался кто-то другой, нужно проверить, выставлен ли в настройках регулятор громкости плеера, а не системный.

MEnd В настройках PotPlayer можно дополнительно активировать опцию усиления громкости до 200%.

GOM Player
В GOM Player, как и в VLC, реализовано усиление прямо на ползунке громкости. Усиление предусматривается до 150%.

Многие функциональные медиаплееры могут воспроизводить видео не только из локальной медиатеки, но также из сети. И, соответственно, их возможности по усилению и настройке звучания можно применять при проигрывании онлайн-видео. Так, например, плееры VLC, GOM, PotPlayer могут воспроизводить видеоконтент с определённых веб-ресурсов, в частности, с YouTube. Однако никакого лишнего софта не потребуется, если онлайн-видео мы будем смотреть в браузере Google Chrome.
Программные способы настройки звука
Существует несколько способов увеличить громкость в наушниках на компьютере в Windows 7, 8, 10. Начнём с самого простого.
Настройка громкости в операционной системе
Первое, что нужно сделать — убедиться, что ползунок, расположенный в правом нижнем углу панели быстрого доступа, находится в максимальном положении. Для этого кликните на значок динамика и потяните ползунок вверх.
Здесь же ниже выберете левой клавишей мыши параметр «Микшер» и выставьте все ползунки до максимального значения.
Следует убедиться, что в файле проигрывателя также выставлена необходимая громкость.
Стандартные настройки не помогли? Значит, нужно снять программные ограничения громкости.
Настройка ограничения громкости при использовании микрофона
Если вы используете аудио- или видеосвязь при общении через интернет, то по умолчанию могут быть выставлены ограничения других звуков во время разговора. Этот параметр может уменьшать громкость и при обычном воспроизведении фильма или песни.
Чтобы снять эти ограничения, нужно сделать следующее:
- Правой клавишей мыши нажимаем на значок динамика в нижнем правом углу.
- В появившемся списке выбираем «Звуки».
- Всплывает окно с несколькими вкладками. Выбираем «Связь».
- Отмечаем параметр «Действие не требуется», нажимаем «Применить» и «Ok».
Если причина была в настройках этих параметров, то громкость наушников должна увеличиться.
Установка параметра «Тонкомпенсация»
Существует ещё один способ усилить звук на компьютере, после которого громкость в наушниках будет увеличена вдвое.
- Правой клавишей нажимаем иконку динамика и кликаем на параметр «Звуки». В эту вкладку также можно зайти через «Пуск» → «Панель управления» → «Оборудование и звук» → «Звук».
- Выбираем вкладку «Воспроизведение». Обычно в первой строке списка стоит «Динамики» или «Наушники». Кликаем одним нажатием левой клавиши.
- Ниже устанавливаем это действие «по умолчанию». Затем нажимаем кнопку «Свойства».
- В появившемся окне выбираем раздел «Улучшения» (в Windows 7) или «Дополнительные возможности» (в Windows 10).
- Ставим галочку напротив параметра «Тонкомпенсация». Далее нажимаем на кнопку «Применить» или «Ok».
Обычно эти действия помогают увеличить звук в наушниках на компьютере минимум в два раза. Некоторые пользователи Windows 10 советуют устанавливать параметр «Выравнивание громкости». Можно попробовать и этот вариант.
Установка разъёма для наушников
Часто разъём для наушников, расположенный на передней стороне стационарного ПК, расшатывается, вследствие чего появляется треск, помехи или звук вовсе не воспроизводится. Эту проблему можно решить, установив наушники в разъём для динамиков на задней стороне блока. Сделать это можно следующим образом:
- Входим в меню «Пуск», выбираем «Панель управления».
- В появившемся окне находим «Диспетчер Realtek HD». В Windows 7 нужно сначала войти во вкладку «Оборудование и звук».
- В открывшейся панели «Диспетчер Realtek HD», выбираем разъём зелёного цвета и кликаем по нему правой клавишей мыши. Выбираем вкладку «Смена назначения разъёмов».
- Во всплывшем дополнительном окне выбираем «Наушники». Рядом ставим галочку и нажимаем «Ok».
Переустановив этот разъём с динамика на наушники, мы выключим ограничение звука, и громкость становится больше.
Не забудьте, когда снова подключите колонки, перенастроить гнездо под этот вид устройства.
Переустановка драйверов
Плохой звук в наушниках также может быть связан с устаревшими драйверами звуковой карты либо они не соответствуют программному обеспечению вашего компьютера. Для решения этой проблемы нужно обновить эти драйверы.
- В меню «Пуск» введите в строке поиска «Диспетчер устройств».
- В диалоговом окне найдите параметр «Звуковые, видео и игровые устройства». Кликнув по нему левой клавишей, можно увидеть установленные звуковые карты, их может быть одна или несколько. Это обычно «NVIDIA High Definition Audio» или «Realtek High Definition Audio» и другие.
- Теперь нужно обновить каждое устройство. Для этого кликните правой клавишей мыши по выбранному параметру и выберете пункт «Обновить драйверы». Затем нажмите на подпункт «Автоматический поиск».
- Остаётся только дождаться переустановки драйверов системой. Возможно, после этого необходимо будет перезагрузить компьютер.
Способы повышения уровня звука на ноутбуке с Windows XP, 7, 8 и 10
Когда ноутбук тихо воспроизводит видео, стоит сразу предпринять действия. Иногда звук в браузере пропадет неожиданно, но проблема является решаемой. Действовать необходимо в зависимости от типа установленной операционной системы.
Windows XP
Интересно, тише, и как это исправить. Когда используется операционная система Windows XP, лучше действовать по плану:
- Микшер звука.
- Выбор регулятора.
- Поиск драйвера.
Значок микшера звука находится на панели пуска
Если обратить внимание на часы, то недалеко от него нарисована иконка с громкоговорителем, это то, что требуется. При выборе переключателя появляется окно, на котором доступно несколько вкладок
В случае с операционной системой Windows XP бегунок со звуком показан сразу над панелью пуска. Если он поднят вверх, значит, звук выкручен на максимум.
Когда проблема с уровнем громкости динамиков исключена, стоит переходить к поиску драйверов. Система Windows XP предлагает это сделать на устройстве либо с использованием сети. Для эффективного поиска драйверов выбирается второй вариант.
Windows 7
Тихий звук на 7 наблюдается по нескольким причинам. Некоторые грешат на настройки, другие предлагают смотреть режимы
Когда ноутбук стал тихо воспроизводить звук, важно переходить к инструкции:
- Панель управления.
- Строка громкости.
- Звуковые устройства.
- Проверка кодеков.
На панели управления заметен значок «оборудования и звук», который необходимо выбрать. Появляется вкладка «настройки громкости», и стоит проверить все бегунки. Напротив колонок он должен стоять в верхнем положении. При включении музыки видно, как появляется зеленная полоска. Если ползунок находится вверху, и зелёная полоска меняет свой размер, значит, проблема точно не заключается в регуляторе.
Оставьте заявку, и получите скидку на ремонт 15%!
Оставить заявку
В окне звуковых устройств стоит нажать на кнопку «свойства». Для устранения неисправностей стоит найти строку Limited output. В переводе с английского она означает «показатель входной громкости». Если есть ограничения, то ноутбук не способен воспроизводить музыку в полной мере. Во вкладке улучшения есть функция «тонкомпенсация». При выборе опции остается сохранить настройки и выйти.
Windows 8
После установки новых программ может наблюдаться очень тихий звук. Когда человек запускает фильм с диска либо сайта, то ничего не слышно. Плохой звук намекает на сбой в настройках, но есть другие факты. Чтобы устранить неисправности в ноутбуке с системой Windows 8, лучше сразу переходить к плану:
- Панель управления.
- Проверка ползунка громкости.
- Установка драйвера.
В случае с операционной системой Windows 8 наблюдается бан проигрывателя Media Player Classic. Его можно устранить самостоятельно, если выбрать настройки
Появляется много вкладок, владельцев интересует пункт «фильтры».
Галочку важно поставить напротив строки ffdshow Audio Decoder. Если все сделано правильно, на экране отображаются ползунки громкости и микшера
По английский они называются Volume и Mixer. В новой версии программы есть надпись Master volume. В любом случае важно вывести ползунки в верхнее положение.
Windows 10
Если интересует вопрос, почему звук на ноутбуке стал тише, лучше разобраться в особенностях операционной системы Windows 10. Некоторые программы порой конфликтуют с ней и наблюдаются сбои. К счастью, есть инструкции для исправления неисправности. Когда слышится слабый звук на устройстве, время переходить к плану:
- Панель управления.
- Диспетчер устройств.
- Звуковые устройства.
- Выбор регулятора звука.

Если ползунки находятся в верхнем положении, но звук не появляется, можно проверить драйвера. Для этого опять же стоит перейти в звуковые устройства. В активном окне есть кнопка «драйвер» и система готова осуществить его поиск в автоматическом порядке. Время обновления в среднем отнимает две минуты. После этого приходится переходить к тяжелой артиллерии.
Когда драйвер не решил проблему, лучше вспомнить историю установленных программ. Некоторые из них наверняка глушат динамик, и он работает не на всю мощность. Можно удалить такие программы вручную либо воспользоваться функцией восстановления системы. В этом случае пользователь выбирает дату и ждет загрузки новых параметров.
Действие 2. Физическое подключение аудиовыхода
До начала проверки настроек и состояния звуковой платы, убедитесь в правильном подключении колонок (или наушников) и что они (колонки) включены. На аудио карте разъем для подключения колонок обычно отмечен зеленым цветом.
Если на компьютере не одна звуковая карта, убедитесь, что колонки соединены с разъемом именно рабочей карты (которая и используется системой). Проверьте, не отошел ли провод, соединяющий колонки и системный блок.
Если есть возможность, проверьте колонки на другом компьютере или соедините другое звуковое устройство с аудиовыходом и проверьте звук.
Также можно проверить, не нажата ли случайно кнопка «отключить/включить» звук на клавиатуре. На клавиатуре некоторых компьютеров эта кнопка есть.
Просто выключили звук на клавиатуре
Наиболее распространенной причиной, при которой пользователь мобильного ПК задумывается о том, как включить звук на ноутбуке — это отключение его с клавиатуры. На каждом таком устройстве есть расширенная функциональная клавиатуре. Ее символы обозначает синим или красным цветом (у каждого производителя по-своему). Среди них есть три клавиши с логотипом громкоговорителя. На первой из них он перечеркнут — с ее помощью полностью отключается акустическая система. На второй динамик изображен с одной дугой (на некоторых моделях мобильных персональных компьютеров ее заменяет треугольник, направленный вниз, или стрелочка с точно таким же направлением) — понижение звука. Последняя, третья клавиша, является полной противоположностью предыдущей — она увеличивает громкость. На ней показан громкоговоритель с тремя волнами (может быть треугольник, направленный верх, или стрелочка). Активировать их ввод можно с помощью специальной клавиши — «Fn». Она обычно располагается в самом нижнем ряду клавиатуры между «Виндовс » и «Alt». Поэтому зажимаем «Fn» и ту клавишу, на которой изображен динамик с тремя волнами (или стрелочкой, направленной вверх, или треугольником с точно таким же направлением). Перед применением данного метода нужно посмотреть на состояние пиктограммы звуковой службы. Если на ней изображен красный перечеркнутый круг, то данный способ действительно можно применить. В противном случае, при нормальном виде ярлыка на панели задач, нет смысла использовать данный метод.

Увеличиваем громкость на ноутбуке с Windows 7
Существует несколько простых способов повышения громкости на устройстве. В большинстве случаев они не могут дать колоссальный прирост, но будьте уверены, что выполнив один из них, вы почти гарантированно увеличите громкость примерно на двадцать процентов. Давайте подробно разберем каждый способ.
Способ 1: Программы для настройки звука
Программы настройки звука помогают не только отредактировать его и подстроить под определенную аппаратуру, но и в некоторых случаях могут усилить громкость. Осуществляется данный процесс путем редактирования эквалайзера или включением встроенных эффектов, если таковые имеются. Давайте разберем все действия подробнее на примере программы для звуковых карт компании Realtek:
После выполнения всех действий вы получите прирост громкости примерно на 20%. Если по каким-то причинам Realtek HD Audio вам не подходит или не устраивает его ограниченный функционал, то предлагаем вам воспользоваться одной из других подобных программ для настройки звука.
Подробнее: Программы для настройки звука
Способ 2: Программы для усиления звука
К сожалению, встроенные средства и дополнительные программы для настройки звука не всегда помогают поднять громкость на желаемый уровень в связи с отсутствием необходимых редактируемых параметров. Поэтому лучшим вариантом в данной ситуации станет использование специального софта, усиливающего звук. Давайте разберем его на примере DFX Audio Enhancer:
- На главной панели находится несколько ползунков, которые отвечают за глубину, объемность, уровень выходного сигнала и реставрацию звука. Вы в реальном времени крутите их, прослушивая изменения. Таким образом настраивается подходящее звучание.

Кроме этого в программе присутствует встроенный эквалайзер. Если его правильно настроить, то это поможет поднять уровень громкости. Чаще всего помогает обычное выкручивание всех ползунков на 100%.

Присутствует список встроенных профилей настроек эквалайзера. Можно выбрать один из них, что также поспособствует усилению громкости.

Остальные программы работают примерно по такому же принципу. Более подробно ознакомиться с лучшими представителями подобного софта вы можете в нашей статье.
Подробнее: Программы для усиления звука на компьютере
Способ 3: Стандартные средства ОС
Все мы прекрасно знаем о таком значке в области уведомлений как «Динамики». Нажав левой кнопкой на него, вы откроете небольшое окно, в котором методом перетягивания рычажка регулируется громкость. В первую очередь и стоит проверить, выкручен ли этот рычажок на 100%.
В этом же окне обратите внимание на кнопку «Микшер». Данный инструмент позволяет настраивать звук в каждом приложении отдельно
Поэтому его также стоит проверить, особенно в том случае, если проблемы с громкостью наблюдаются в какой-то конкретно игре, программе или браузере.

Теперь давайте перейдем к усилению звука стандартными средствами Windows 7, если рычажки и так уже были выкручены на 100%. Для настройки вам нужно:
- Нажать «Пуск» и перейти в «Панель управления».

Выбрать вкладку «Звук».

Вы сразу попадаете во вкладку «Воспроизведение», где нужно выбрать активный динамик, нажать на него правой кнопкой мыши и перейти в «Свойства».

Во вкладке «Уровни» еще раз убедитесь том, что громкость выкручена на 100% и нажмите на «Баланс». Вам необходимо удостовериться в том, что баланс левого и правого одинаковый, поскольку даже небольшое смещение может привести к потерям в громкости.

Теперь стоит перейти во вкладку «Улучшения» и поставить галочку напротив «Эквалайзер».

Осталось только настроить эквалайзер. Есть несколько заготовленных профилей, из которых в данной ситуации вас интересует только один «Мощный». Не забудьте после выбора нажать на «Применить».

В некоторых случаях помогает создание своего профиля путем выкручивания всех рычагов эквалайзера на максимум. Перейти в окно настройки можно, нажав на кнопку с тремя точками, что справа от всплывающего меню с профилями.

Если после выполнения всех этих действий вы еще недовольны звучанием, то остается только прибегнуть к использованию специальных программ по настройке и усилению громкости.
В данной статье мы рассмотрели три способа, которые увеличивают громкость на ноутбуке. Иногда помогают и встроенные средства, но бывает это далеко не всегда, поэтому многим пользователям приходится скачивать дополнительные программы. С правильной настройкой звук должен усилиться до 20% от изначального состояния.
Опишите, что у вас не получилось.
Наши специалисты постараются ответить максимально быстро.
Способ 3: инженерное меню
Во многих смартфонах с Android есть инженерное меню – скрытый от общих настроек раздел, предназначенный для тестирования, а иногда и регулировки различных компонентов устройства. Его структура и возможности в аппаратах разных моделей могут отличаться.
Внимание! Перед изменением любых параметров в Engineering Mode не забывайте запоминать их исходные значения, чтобы потом вернуться к ним, если что-то пойдет не так. Для входа в инженерное меню, как правило, нужно ввести специальный код, а на устройствах с чипами MediaTek запустить его можно и с помощью приложения MTK Engineering Mode
Для входа в инженерное меню, как правило, нужно ввести специальный код, а на устройствах с чипами MediaTek запустить его можно и с помощью приложения MTK Engineering Mode.








