Увеличение громкости песни онлайн
Содержание:
- Программа для увеличения громкости видео
- Методы усиления звука на ПК
- mp3louder
- Увеличиваем громкость на ноутбуке с Windows 7
- Как увеличить громкость MP3-файла онлайн
- Настройки звука в проигрывателях
- Программа и плагины для увеличения громкости видео
- Нормализация громкости MP3-файлов
- Как настроить звук в разговорном динамике
- Из-за чего на iPhone может быть тихий звук
- Как увеличить норму громкости
- MP3Gain для увеличения громкости MP3
- Инженерное меню
- Mp3Gain
- Как повысить качество и прибавить громкость звука с помощью программ
- Управляем звуком: как увеличить или уменьшить громкость аудиофайлов в форматах MP3, WAV, FLAC
- Использование патчей
- Как увеличить громкость на iPhone встроенными средствами
- Программные способы настройки звука
- Делаем звук в видео громче
Программа для увеличения громкости видео
Inshot – это именно тот редактор, который вам нужен. В сравнении с аналогичными приложениями Иншот обладает большим количеством преимуществ:
- Включает в себя все базовые функции. Вы сможете смонтировать ролик от начала до конца всего в одной программе.
- Доступен всем пользователям. Обрабатывать клипы и фотографии можно абсолютно бесплатно. А чтобы использовать все возможности Иншот, вы можете приобрести Pro-аккаунт.
- Редактор можно скачать как на Андроид, так и на Айфон. Он есть в обоих магазинах приложений. Кроме того, при желании вы сможете установить его на свой компьютер с помощью эмулятора.
- Он имеет очень понятный интерфейс, поэтому монтаж роликов становится очень увлекательным занятием, а не сложной работой.
Методы усиления звука на ПК
Некоторый аудио и видео контент записан с низким уровнем громкости. А когда звук тихий, приходится напрягать свой слух, чтобы можно было что-то услышать. К сожалению, во многих случаях установка ползунка регулятора на 100%-ную громкость от проблемы не избавляет. Решением может служить установка в систему физического блока с усилителем, к которому будут подключаться внешние колонки или наушники. Но можно подойти к вопросу с другой стороны и начать пользоваться программным обеспечением, таким как Letasoft Sound Booster. Таким образом, усиление громкости звука будет производиться не аппаратными средствами, а софтовыми алгоритмами.
Саунд Бустер работает в тесной интеграции с Windows. В операционную систему устанавливается новый объект, предназначенный для обработки аудио. В результате, какую бы программу, воспроизводящую звук, вы не запустили на своем ноуте или ПК, громкость будет увеличена автоматически. Никаких специальных тонких настроек делать не нужно. После того, как инсталляция выполнена, в системном трее Windows появляется иконка приложения.
Основные действия по управлению усилителем звука на ПК очень простые. Нужно только кликнуть по иконке, чтобы на экране появилась панель со слайдером, с помощью которого пользователь и будет выставлять желаемый уровень громкости, а также при необходимости уменьшать или увеличивать ее. Как уже было отмечено выше, можно усилить звук на 500% от того максимума (100%), который вы получаете от компа средствами самой системы.
С Letasoft Sound Booster можно регулировать звук не только слайдером из трея, но также с помощью «горячих» клавиш, которые пользователь имеет возможность назначать сам. По умолчанию для увеличения и уменьшения громкости используются, соответственно, клавиши F10 и F9. Для того чтобы выбрать другие «хоткеи» потребуется открыть меню опций программы.
Параметры, установленные по умолчанию, подойдут для большинства пользователей. Но если появится необходимость изменить режим работы усилителя, то делать это нужно в «Настройках».
Плюсы
- Sound Booster действительно работает
- Программу предельно легко использовать
Минусы
Мало возможностей для кастомизации
mp3louder
Данный веб-сервис предназначен для работы только с файлами формата MP3, и был создан исключительно для регулировки громкости, и каких любо других функций не имеет.
Ссылка для перехода на сервис: http://www.mp3louder.com/ru/
Инструкция:
- Все довольно просто, вам необходимо нажать на кнопку «Открыть» и в появившемся окошке выбрать нужный MP3 файл.
- Далее в пункте «Выбор действия» выбрать подходящий для вас вариант изменения громкости, либо увеличить, либо уменьшить.
- В разделе «На сколько децибел?», выбрать подходящий уровень. Изначально сервис сам автоматически предлагает уровень увеличения громкости, при котором аудиозапись не будет портиться, и помечает данный уровень надписью: «Рекомендуемый».
- И последнее, нужно определится с каналом, в этом пункте выбирайте раздел «Все каналы», если необходимо увеличить громкость всей песни.
- Готово, после выбора всех параметров нажмите на кнопку «Загрузить сейчас».
Сервис является довольно простым, но и в туже очередь очень скудным на инструменты и варианты настройки. С другой стороны, если у вас стоит миссия только увеличения громкости, тогда данного сервиса вам будет достаточно.
Увеличиваем громкость на ноутбуке с Windows 7
Существует несколько простых способов повышения громкости на устройстве. В большинстве случаев они не могут дать колоссальный прирост, но будьте уверены, что выполнив один из них, вы почти гарантированно увеличите громкость примерно на двадцать процентов. Давайте подробно разберем каждый способ.
Способ 1: Программы для настройки звука
Программы настройки звука помогают не только отредактировать его и подстроить под определенную аппаратуру, но и в некоторых случаях могут усилить громкость. Осуществляется данный процесс путем редактирования эквалайзера или включением встроенных эффектов, если таковые имеются. Давайте разберем все действия подробнее на примере программы для звуковых карт компании Realtek:
После выполнения всех действий вы получите прирост громкости примерно на 20%. Если по каким-то причинам Realtek HD Audio вам не подходит или не устраивает его ограниченный функционал, то предлагаем вам воспользоваться одной из других подобных программ для настройки звука.
Подробнее: Программы для настройки звука
Способ 2: Программы для усиления звука
К сожалению, встроенные средства и дополнительные программы для настройки звука не всегда помогают поднять громкость на желаемый уровень в связи с отсутствием необходимых редактируемых параметров. Поэтому лучшим вариантом в данной ситуации станет использование специального софта, усиливающего звук. Давайте разберем его на примере DFX Audio Enhancer:
- На главной панели находится несколько ползунков, которые отвечают за глубину, объемность, уровень выходного сигнала и реставрацию звука. Вы в реальном времени крутите их, прослушивая изменения. Таким образом настраивается подходящее звучание.

Кроме этого в программе присутствует встроенный эквалайзер. Если его правильно настроить, то это поможет поднять уровень громкости. Чаще всего помогает обычное выкручивание всех ползунков на 100%.

Присутствует список встроенных профилей настроек эквалайзера. Можно выбрать один из них, что также поспособствует усилению громкости.

Остальные программы работают примерно по такому же принципу. Более подробно ознакомиться с лучшими представителями подобного софта вы можете в нашей статье.
Подробнее: Программы для усиления звука на компьютере
Способ 3: Стандартные средства ОС
Все мы прекрасно знаем о таком значке в области уведомлений как «Динамики». Нажав левой кнопкой на него, вы откроете небольшое окно, в котором методом перетягивания рычажка регулируется громкость. В первую очередь и стоит проверить, выкручен ли этот рычажок на 100%.
В этом же окне обратите внимание на кнопку «Микшер». Данный инструмент позволяет настраивать звук в каждом приложении отдельно
Поэтому его также стоит проверить, особенно в том случае, если проблемы с громкостью наблюдаются в какой-то конкретно игре, программе или браузере.

Теперь давайте перейдем к усилению звука стандартными средствами Windows 7, если рычажки и так уже были выкручены на 100%. Для настройки вам нужно:
- Нажать «Пуск» и перейти в «Панель управления».

Выбрать вкладку «Звук».

Вы сразу попадаете во вкладку «Воспроизведение», где нужно выбрать активный динамик, нажать на него правой кнопкой мыши и перейти в «Свойства».

Во вкладке «Уровни» еще раз убедитесь том, что громкость выкручена на 100% и нажмите на «Баланс». Вам необходимо удостовериться в том, что баланс левого и правого одинаковый, поскольку даже небольшое смещение может привести к потерям в громкости.

Теперь стоит перейти во вкладку «Улучшения» и поставить галочку напротив «Эквалайзер».

Осталось только настроить эквалайзер. Есть несколько заготовленных профилей, из которых в данной ситуации вас интересует только один «Мощный». Не забудьте после выбора нажать на «Применить».

В некоторых случаях помогает создание своего профиля путем выкручивания всех рычагов эквалайзера на максимум. Перейти в окно настройки можно, нажав на кнопку с тремя точками, что справа от всплывающего меню с профилями.

Если после выполнения всех этих действий вы еще недовольны звучанием, то остается только прибегнуть к использованию специальных программ по настройке и усилению громкости.
В данной статье мы рассмотрели три способа, которые увеличивают громкость на ноутбуке. Иногда помогают и встроенные средства, но бывает это далеко не всегда, поэтому многим пользователям приходится скачивать дополнительные программы. С правильной настройкой звук должен усилиться до 20% от изначального состояния.
Опишите, что у вас не получилось.
Наши специалисты постараются ответить максимально быстро.
Как увеличить громкость MP3-файла онлайн

Иметь компьютер или смартфон без подключенного интернета сейчас уже нет никакого смысла, поэтому разрабатывается множество различных онлайн-сервисов, направленных на облегчение нашей жизни. Разберем подробнее ситуацию работы с MP3-файлами онлайн. Вы нашли нужную вам песню или мелодию, но громкость композиции в наушниках или же через колонки настолько низкая, что от прослушивания нет никакого удовольствия? Чтобы не тратить время на поиск и скачивание, предназначенных для этого программ, есть несколько онлайн-сервисов, которые быстро помогут вам увеличить громкость музыки.
Настройки звука в проигрывателях
У приложений для воспроизведения видео и аудио схожий функционал. Рассмотрим усиление звука на ноутбуке на примере Media Player Classic. Запускаем аудио или видео. ПКМ кликаем по воспроизводимому видео. Откроется меню, в котором нам нужен пункт “Дорожка аудио”.
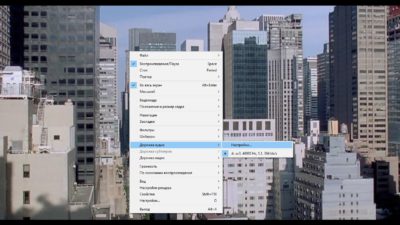
Нажимаем на строку “Настройки”. В некоторых версиях может быть написано “Опции”. В появившемся окне есть бегунок напротив надписи “Усиление”. Он нам и нужен. Ставим бегунок до комфортного уровня громкости.

Перед просмотром видео в Media Player Classic следует проверить уровень громкости. Ее бегунок расположен в нижнем правом углу. Также звучание можно поменять в контекстном меню.

Аналогичные настройки есть и в других проигрывателях.
Программа и плагины для увеличения громкости видео
Следующий способ увеличить звук в онлайн-видео – установить вспомогательный софт. Мы рассмотрим универсальную программу, которые увеличивают громкость звука для компьютера в целом, и для отдельных приложений (браузера). Также расскажем о плагине для Google Chrome.
SoundBooster
Отличная утилита – SoundBooster. Простой интерфейс, поддержка русского языка и реальное увеличение громкости звука. Скачивается на официальном сайте, устанавливается и запускается на панели задач.
Просто кликните левой кнопкой мыши и передвиньте ползунок громкости. Правая кнопка мыши вызывает меню с настройками, режимом работы, обновлениями и активацией.
Утилита способна улучшить громкость звука на 500%! Причем качество звука почти не ухудшается. Разработчики хвастаются (и по праву) в принципиально новой технологии звуковой фильтрации. Единственный недостаток – программа платная. Пробная версия рассчитана на 2 недели.
Рассматривать еще какие-то утилиты не имеет смысла. Альтернативные варианты так же платны, но с более сложным интерфейсом, англоязычные.
Плагины для Google Chrome
- Audio EQ.
Для Хрома мы нашли расширение, позволяющее увеличить громкость онлайн видео. Заходим в магазин Chrome и прописываем в поисковой строке название плагина – Audio EQ. Устанавливаем, кликнув по синей иконке.
Плагин открывается в верхнем углу. В панели эквалайзера можно изменять не только настройки громкости, но и задавать режимы воспроизведения звука (Club, Dance, Pop, Rock и другие фильтры). Кому-то расширение может показаться неудобным. К тому же оно англоязычное.
- EQ — Audio Equalizer.
Еще один плагин для Хрома – EQ — Audio Equalizer. После установки так же открывается в правом верхнем углу. Преимущество расширения – оно полностью на русском языке. В принципе, особых отличий от предыдущего плагина нет. Та же панель настройки громкости и выбор режима воспроизведении звука.
Итак, мы рассмотрели несколько способов, как увеличить звук при просмотре онлайн видео. Сначала проверьте настройки громкости для конкретного браузера и попробуйте установить параметр тонкомпенсации.
Для увеличения громкости звука воспользуйтесь универсальной программой SoundBooster, которая устанавливается на компьютер. Для браузера Google Chrome мы выбрали два расширения, улучшающие громкость видео.
Нормализация громкости MP3-файлов
Запускаем софтину и добавляем в неё отдельный трек или целый альбом с помощью соответствующей кнопочки в панели инструментов…
Затем проводим анализ добавленных файлов, тоже при помощи специальной кнопули…
По умолчанию у нас выставлена норма громкости в 89.0 db…
Вот такой печальный вердикт мне вынесла программа MP3Gain. Громкость во всех треках выше установленной «нормы» (в колонке «Трек» показана разница), но самое главное — колонка «Клиппинг» сигнализирует о наличии шумов во всех треках альбома.
Можно увеличить норму громкости (повысить её) до 105 db, но при этом увеличатся и шумы. Поэтому в данной ситуации я буду улучшать качество mp3 файлов, чуть-чуть понизив при этом громкость…
Выставил норму в 95.5 db и ткнул на кнопку «Тип Альбом»…
…избавившись от шумов (колонка «Клиппинг» чиста) повысил качество треков незначительно понизив громкость. Нормализовал (выровнял) громкость всех треков в альбоме, проще говоря.
«Откатить» результаты экспериментов всегда можно через меню «Изменить уровень» (пункт «Отменить изменения уровня»).
Как настроить звук в разговорном динамике
В случае, если плохо слышно голос собеседника через разговорный динамик, вы можете выполнить следующие действия:
- Во время разговора, боковыми кнопками установите максимальную громкость;
- Переведите разговор в режим громкой связи;
- Используйте гарнитуру со встроенным микрофоном.
К сожалению, параметров для настройки разговорного динамика нет. Поэтому если вы продолжаете плохо слышать собеседника, вероятно динамик был поврежден. Это могло произойти из-за попадания влаги или механических повреждений. В данном случае понадобится помощь специалистов из сервисного центра.
Перед сдачей смартфона в ремонт, попробуйте сделать следующие действия:
- Аккуратно прочистите отверстия динамика щеткой или иголкой/зубочисткой.
- Попробуйте перезагрузить устройство.
- Иногда пользователям помогает сброс настроек.
Из-за чего на iPhone может быть тихий звук
Как правило, смартфоны от компании Apple выдают сбалансированный и чистый звук, но из-за неправильных настроек или повреждения оборудования, он может нарушиться. Если у вашего iPhone звук работает тихо или некорректно, это может быть связано с одной из нижеперечисленных проблем:
- В настройках установлен режим «Не беспокоить».
- Регулятор громкости стоит на среднем или низком уровне.
- Защитная пленка криво нанесена на экран, заслоняя отверстия динамика.
- Чехол из-за различных деформаций также может мешать выводу звука.
- Если смартфон подвергался удару или падал, возможно динамик вышел из строя.
Как увеличить норму громкости
Для увеличения «нормы» громкости, в поле «Норма» громкости введите новый уровень громкости. Затем нажмите на пункт меню «Изменить уровень», в контекстном меню выберите «Применить тип Трек», или «Применить тип Альбом» для альбома.
После обработки, в окне программы отобразится mp3 файл с новым уровнем громкости. Для воспроизведения, выделите аудиофайл в окне программы MP3Gain, кликните по файлу правой кнопкой мыши, а в контекстном меню выберите пункт «Play mp3 file».
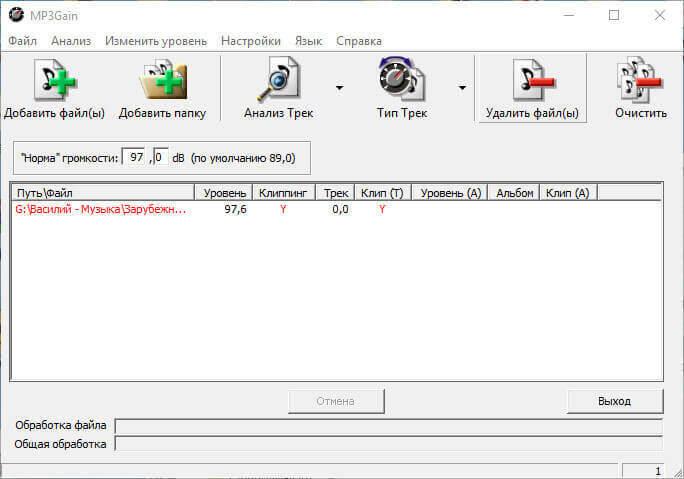
Если изменение уровня громкости вас не удовлетворяет, то вы можете вернуть аудио файлу прежнее состояние. Для этого войдите в меню «Изменить уровень», в контекстном меню нажмите на пункт «Отменить изменение уровня». Другим способом: кликните по файлу правой кнопкой мыши, выберите в контекстном меню «Отменить изменение уровня».
Обратите внимание на то, что программа MP3Gain изменяет только громкость аудио файлов в формате MP3, качество звука останется неизменным. Если начальный аудио файл имеет невысокое качество, то после обработки файл будет звучать громче или тише, а качество звука не изменится
MP3Gain для увеличения громкости MP3
Бесплатная программа MP3Gain служит для увеличения громкости аудио файлов в формате MP3. Программа MP3Gain может нормализовать громкость MP3 файлов, приведя аудио файлы к одному уровню звука.
Я думаю, что многие сталкивались с тем, что аудиофайлы в mp3, хранящиеся на компьютере, имеют разный уровень громкости. Обычно, большая часть аудиозаписей в формате MP3 при воспроизведении звучит примерно с одинаковой громкостью, но среди них есть аудиофайлы, которые звучат заметно тише остальных аудио треков, или наоборот, громче других.
Уровень громкости mp3 файлов можно легко изменить: увеличить или уменьшить, приведя сразу все файлы к одному показателю, или изменить только отдельные аудио файлы. Сделать это можно при помощи специальных программ, которые предназначены для нормализации звука в аудио файлах.
Программа MP3Gain изменяет уровень звука: увеличивает, или уменьшает громкость музыки в mp3, работает с отдельными файлами, или производит обработку в пакетном режиме, изменяя уровень громкости для всех аудиофайлов, находящихся в папке.
Бесплатная программа MP3Gain работает в операционной системе Windows, приложение имеет поддержку русского языка. Приложение имеет простой интерфейс, понятный любому пользователю.
Скачать программу MP3Gain можно с официального сайта разработчика (Глен Савьер). На странице загрузки вы найдете несколько вариантов программы: обычные версии для установки на компьютер, и переносные (portable) версии, которые не требуют установки. Интерфейс приложения в разных версиях программы не отличается.
Вы можете установить на свой компьютер обычную версию программы, или использовать переносную версию MP3Gain Portable.
При использовании переносной версии, на ваш компьютер будет загружен архив с программой. Сначала распакуйте архив, а затем запустите программу, кликнув по файлу MP3GainGUI.
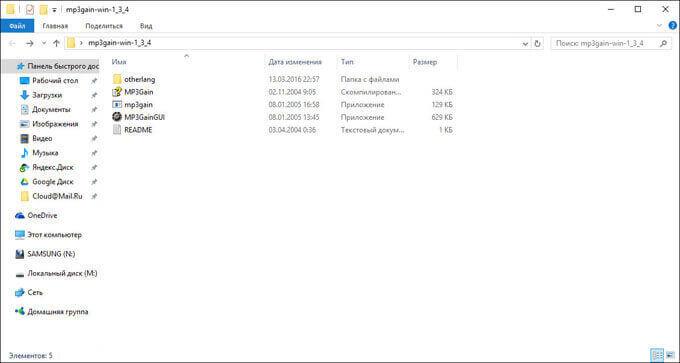
Инженерное меню
Это меню было намеренно скрыто разработчиками смартфона и операционной системы от пользователей, чтобы те не могли случайно внести изменения, которые привели бы к неполадкам устройства. С его помощью можно перенастраивать практически все параметры телефона, в том числе повышать уровни громкости динамиков.
Доступ в инженерное меню открывается по специальному коду — универсальному или специфическому для девайсов определенной марки.
Порядок действий:
- Запустите приложение для телефонных звонков и введите туда код доступа. Для смартфонов Xiaomi, Meizu и некоторых других китайских производителей используйте коды *#*#54298#*#* или *#*#3646633#*#*. Для Samsung — *#*#197328640#*#*. Если ни один из них не подошел, поищите информацию в документации к своему телефону.
- После ввода кода и нажатия кнопки вызова запустится инженерное меню. В большинстве случаев оно выглядит, как на скриншоте ниже. Выберите в нем пункт «Hardware Testing». Если нажатие кнопки не срабатывает, используйте жест вправо.
- В следующем меню нажмите на «Audio».
Здесь есть 4 варианта звукового режима, которые доступны для настройки:
- Normal Mode. Отвечает за звук из динамиков без использования наушников и каких-либо других устройств.
- Headset Mode. Звук в наушниках.
- LoudSpeaker Mode. Отвечает за регулировку уровня звука на громкой связи.
- Headset_LoudSpeaker Mode. То же самое, что и предыдущий пункт, только с наушниками.
 После открытия настроек вы увидите два поля с цифрами. В первом указано текущее значение громкости, во втором — максимально допустимое. Данные из первого поля можно редактировать.
После открытия настроек вы увидите два поля с цифрами. В первом указано текущее значение громкости, во втором — максимально допустимое. Данные из первого поля можно редактировать.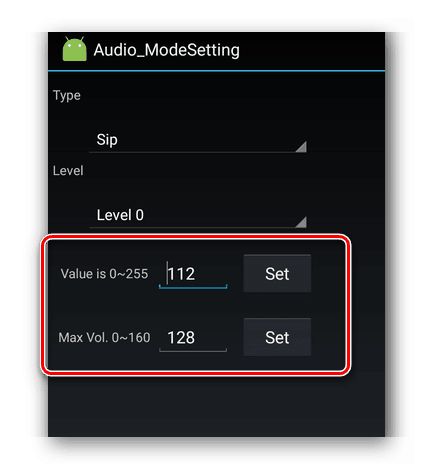
Выставите в него нужное значение и нажмите кнопку «Set».
Инженерное меню позволят корректировать больше параметров, нежели стандартные «Настройки» и кнопки громкости.
Mp3Gain
Программное обеспечение, которое является очень легким в использовании, не занимает много места на жестком диске и предназначено исключительно для изменения стандартного уровня громкости аудиозаписей в формате MP3.
Ссылка на скачивание с официального сайта: http://mp3gain.sourceforge.net/download.php
Инструкция:
- При установке не пропустите шаг, в котором можно выбрать установку русскоязычного интерфейса.
- После того как запустите программу нажмите кнопку «Добавить файл(ы)» и выберите MP3 файл, для которого необходимо увеличить громкость.
- Далее, для изменения уровня громкости необходимо выделить добавленный файл и увеличить исходящее значение в поле «Норма громкости». В примере увеличено с 89,0 Db, до 102,0 Db.
- Для сохранения измененной аудиозаписи нажмите на кнопку «Тип Трек», дождитесь окончания процесса форматирования, после чего можно прослушать результат.
Также программа позволяет загружать одновременно несколько песен, которым необходимо увеличить громкость, что позволяет сэкономить время на форматировании нескольких аудиозаписей.
Как повысить качество и прибавить громкость звука с помощью программ
Обычно устройства на «Андроид» имеют стандартные приложения для управления звуком — эквалайзеры. Но если производитель не озаботился добавить такую программу, или штатная не отвечает всем требованиям, для загрузки из официального магазина приложений Play Market всегда доступны десятки аналогов на любой вкус. Рассмотрим основные из них.
Volume Booster Plus
Когда нужно увеличить уровень громкости Андроид, а лезть в инженерное меню нет ни времени, ни желания, на помощь придёт программа Volume Booster Plus. Отсутствие русского языка в интерфейсе не помешает воспользоваться программой: после первого запуска приложение сообщит, что займётся анализом характеристик устройства и подберёт оптимальные настройки для усиления звука. Для этого: последовательно нажать на клавиши Start (Старт), два раза Next (Следующее), потом Boost (Повысить), после чего подождать окончания процесса настройки. Результатом послужит окошко с заголовком Success (Успешно). Всё! Громкость устройства увеличена2 на указанное количество процентов. Можно закрывать приложение.
Фотогалерея: настройка звука на Андроид с помощью Volume Booster Plus
Скачать программу можно с её официальной страницы в магазине приложений Андроид.
Увеличение громкости рингтона с помощью эквалайзера Simple EQ
Для детальной настройки звука подойдёт Эквалайзер Simple EQ — один из самых простых бесплатных эквалайзеров на Андроиде. Увеличения громкости можно добиться, управляя слайдерами частот 60 Hz, 230 Hz и другими. Тут же доступно усиление «басов» и стереоэффекта. После первого запуска программа остаётся работать в фоне и обеспечивает указанный уровень громкости и качества звука во всех сценариях использования.
На изображении: настройка звука на Андроид с помощью Эквалайзера Simple EQ
Для настройки доступны пять уровней частот, «басы» и усиление стерео-эффекта звука
Скачать программу можно с его официальной страницы в магазине приложений Андроид — скачать Эквалайзер Simple EQ.
Управляем звуком: как увеличить или уменьшить громкость аудиофайлов в форматах MP3, WAV, FLAC
Аудиофайлы со слишком низкой или высокой громкостью могут стать серьезной проблемой, особенно, если вы не можете перезаписать оригинальную мелодию. Это может быть песня, которую вы пытаетесь прослушать на своем ноутбуке. Или звукозапись, которую вы планировали использовать в видео. В этой статье мы расскажем, как увеличить громкость mp3 с помощью программы АудиоМАСТЕР. Она предлагает все необходимые инструменты для коррекции и записи аудио, десятки эффектов и удобный интерфейс.
Увеличение громкости аудиофайлов
Иногда сложно воспринимать звуковой файл или записанный голос на слух из-за его низкой громкости. Уровень звука колонок приходится поднимать до максимума, но этого все равно недостаточно. В такой ситуации необходимо увеличить громкость самого файла. Сделайте это всего за 3 простых шага.
Скачайте программу для обработки аудиофайлов по кнопке ниже. Запустите процесс установки: прочитайте пользовательское соглашение, укажите папку и создайте ярлык на рабочем столе для быстрого доступа.
Добавление эффектов
Уменьшение громкости музыки
Если высокий уровень звука песни мешает комфортному прослушиванию, уменьшите громкость музыки. Для этого нужно выполнить несколько простых действий.
1. Откройте аудио. Выделите определенный фрагмент или понизьте громкость всего звукового файла. Чтобы указать определенный участок для настройки, выберите его левой кнопкой мыши.

Уменьшить громкость можно также на всей песне или на ее фрагменте
2. Нажмите «Изменить громкость» и потяните ползунок в сторону «Тихо», или введите значение вручную. Прослушайте и сохраните настройки.
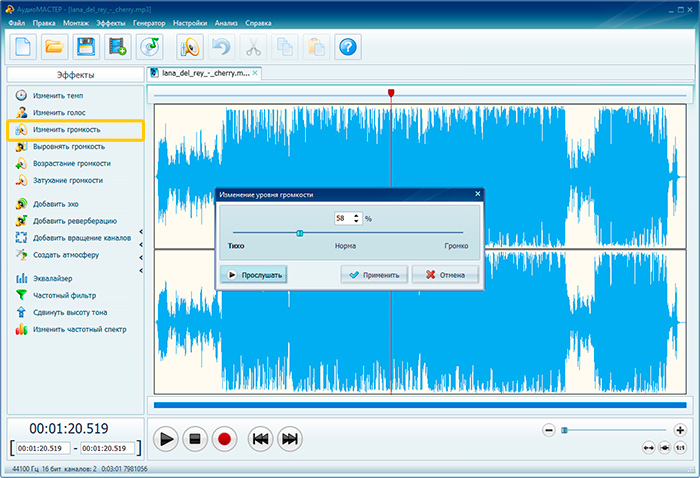
Песню можно заставить звучать тише в два раза
3. Если вы хотите плавно убавить уровень звука, то используйте «Затухание громкости».
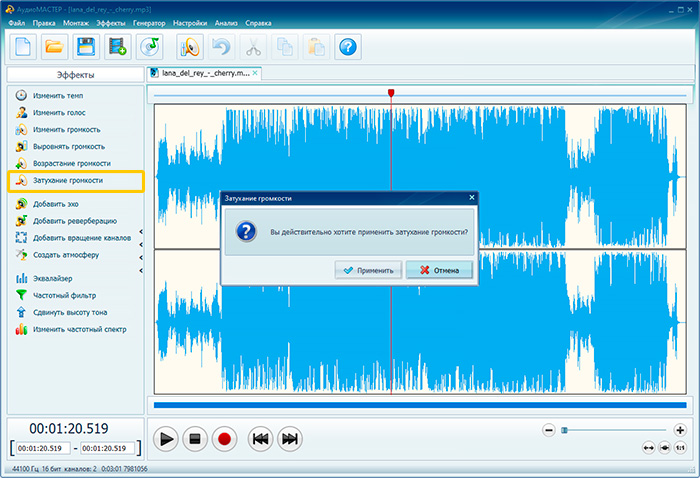
При желании настройте плавное затухание звука в треке
Далее произведите редактирование MP3-файла, если это необходимо или переходите к экспорту.
Выравнивание уровня звука
Если вы хотите объединить две композиции в одну и создать авторский мэшап, то в стартовом меню программного обеспечения выберите действие «Соединить файлы».
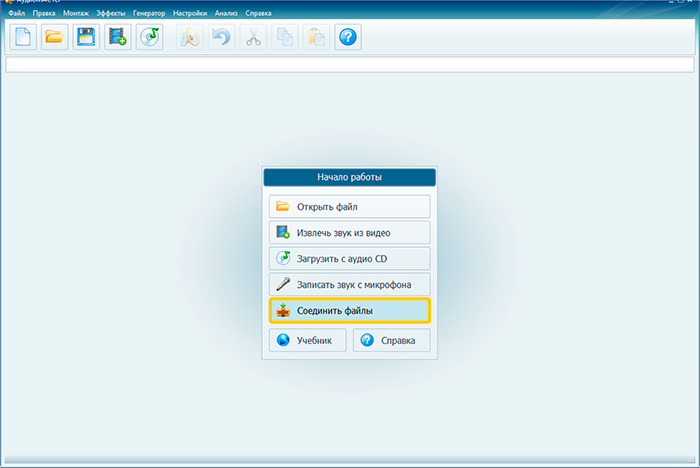
В программе можно соединить несколько треков в один
После этого произведите выравнивание громкости нескольких аудио. Вы можете применить это на отдельный участок или на всю звуковую дорожку. Нажмите на функцию «Выровнять громкость» в левом меню. После завершения нормализации, вы можете скорректировать итог и добавить эффекты.
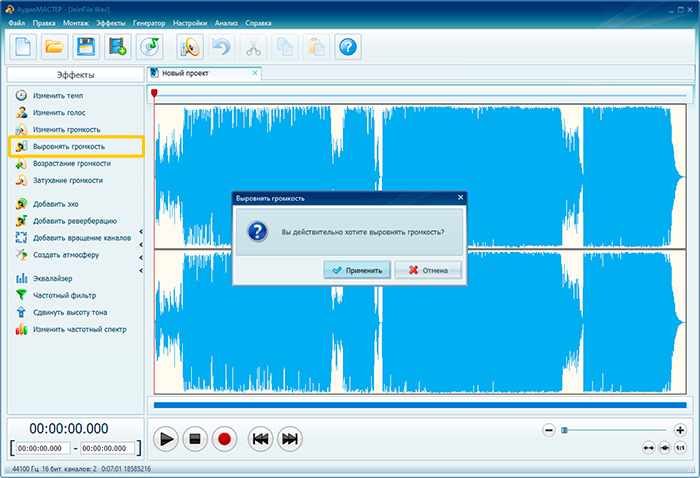
Нормализуйте звук в получившемся треке в один клик мыши
Сохранение аудиофайла
После внесения всех изменений результат необходимо сохранить. Экспортировать его можно в большинство популярных форматов: WAV, MP3, MP2, WMA, AAC, FLAC и других. Лучше всего исходную песню оставить нетронутой, поэтому кликните «Файл» — «Сохранить как». После вам будет предложено настроить параметры экспорта. Вы можете изменить:
- расширение будущего аудио,
- дискретизацию,
- стереорежим,
- битрейт.
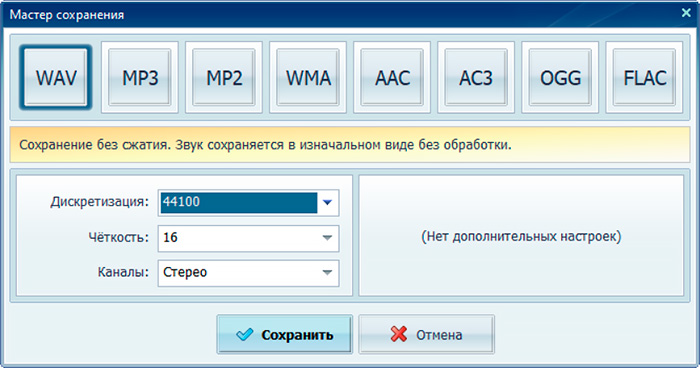
Выберите формат для сохранения аудиозаписи
Для сохранения результата в высоком качестве лучше всего выбрать формат WAV, он хранит аудио без сжатия и является точной копией исходной композиции. Для экспорта музыки на телефон подойдет расширение MP3.
После коррекции параметров, введите название файла и его местоположение.
В этой статье мы рассказали, как изменить громкость. Это не займет много времени и не требует специальных навыков. Конечно, вы можете сделать песню громче онлайн, но бесплатные сервисы не дадут такого же результата, как полноценная программа. Лучшим вариантом будет воспользоваться специальным редактором АудиоМАСТЕР. Вы сможете не только повысить или убавить уровень звука, но и сделать нарезку, соединить несколько композиций, настроить темп, добавить эхо, создать атмосферу, убрать шум и т.п. Попробуйте приложение и все его функции!
Использование патчей
Этот вариант подойдет исключительно опытным юзерам смартфона и ПК, так как здесь подразумевается работа с системными файлами, используя права root. Неопытный пользователь, не понимающий, что он делает, рискует привести смартфон к поломке.
Патчи были разработаны умельцами-энтузиастами, то есть не имеют никакого отношения к производителю устройства. Их встраивают в системные каталоги, что приводит к изменениям функций гаджета, в частности, к снятию ограничения громкости динамиков. Но есть одно “но”: эти патчи не так легко найти, да и риск скачать нерабочий или вирусный пакет далеко не нулевой.
Кратко рассмотрим последовательность действий:
- Получите root-права для своего смартфона.
- Найдите и установите стороннее меню рекавери – специальное приложение для Android, позволяющее производить расширенные настройки системы. Самые распространенные утилиты такого рода — это TeamWin Recovery или CWM Recovery. Установка рекавери – процесс сложный и для разных моделей смартфонов может сильно различаться.
- Найдите и скачайте сам патч. Их нередко выкладывают на специализированных форумах, посвященных мобильным устройствам. Поместите патч на карту памяти. Если телефон не имеет для нее слота, скопируйте скачанный файл в основную память устройства.
- Сделайте резервную копию системы смартфона, если вдруг что-то пойдёт не так. Для этого можно использовать как специальные приложения, так и стандартные возможности Android.
- Вставьте SD-карту в смартфон и начните установку патча. В качестве примера рассмотрим процесс его инсталляции через TeamWin Recovery. В меню, которое показано ниже, следует нажать кнопку «Установка».
- Далее откройте карту памяти и выберите загруженный архив с патчем.
- Нажмите на кнопку «Установка IMG» и ожидайте завершения настройки.
- Когда инсталляция патча будет завершена, должно появиться соответствующее приложение или пункт в настройках операционной системы.
Как увеличить громкость на iPhone встроенными средствами
Усилить громкость iPhone можно с помощью встроенных настроек. Для этого вам не придется устанавливать сторонний софт. Делается это так:
- Откройте «Настройки».
- Перейдите в раздел «Звуки».
- В параметре звука, передвиньте бегунок вправо, сделав его максимально громким.
- Вы также можете активировать функцию «Изменение кнопками», чтобы регулировать звук быстрее. Этот параметр можно и заблокировать, если вы случайно снижаете громкость боковыми кнопками.
Также звук можно сделать громче с помощью эквалайзера. Для этого:
- Зайдите в «Настройки».
- Перейдите в раздел «Музыка».
- Далее кликните по вкладке «Эквалайзер».
- Откройте раздел с режимами и выберите параметр «Поздняя ночь».
- Вернитесь в раздел «Музыка» и отключите функцию «Ограничение громкости».

Программные способы настройки звука
Существует несколько способов увеличить громкость в наушниках на компьютере в Windows 7, 8, 10. Начнём с самого простого.
Настройка громкости в операционной системе
Первое, что нужно сделать — убедиться, что ползунок, расположенный в правом нижнем углу панели быстрого доступа, находится в максимальном положении. Для этого кликните на значок динамика и потяните ползунок вверх.
Здесь же ниже выберете левой клавишей мыши параметр «Микшер» и выставьте все ползунки до максимального значения.
Следует убедиться, что в файле проигрывателя также выставлена необходимая громкость.
Стандартные настройки не помогли? Значит, нужно снять программные ограничения громкости.
Настройка ограничения громкости при использовании микрофона
Если вы используете аудио- или видеосвязь при общении через интернет, то по умолчанию могут быть выставлены ограничения других звуков во время разговора. Этот параметр может уменьшать громкость и при обычном воспроизведении фильма или песни.
Чтобы снять эти ограничения, нужно сделать следующее:
- Правой клавишей мыши нажимаем на значок динамика в нижнем правом углу.
- В появившемся списке выбираем «Звуки».
- Всплывает окно с несколькими вкладками. Выбираем «Связь».
- Отмечаем параметр «Действие не требуется», нажимаем «Применить» и «Ok».
Если причина была в настройках этих параметров, то громкость наушников должна увеличиться.
Установка параметра «Тонкомпенсация»
Существует ещё один способ усилить звук на компьютере, после которого громкость в наушниках будет увеличена вдвое.
- Правой клавишей нажимаем иконку динамика и кликаем на параметр «Звуки». В эту вкладку также можно зайти через «Пуск» → «Панель управления» → «Оборудование и звук» → «Звук».
- Выбираем вкладку «Воспроизведение». Обычно в первой строке списка стоит «Динамики» или «Наушники». Кликаем одним нажатием левой клавиши.
- Ниже устанавливаем это действие «по умолчанию». Затем нажимаем кнопку «Свойства».
- В появившемся окне выбираем раздел «Улучшения» (в Windows 7) или «Дополнительные возможности» (в Windows 10).
- Ставим галочку напротив параметра «Тонкомпенсация». Далее нажимаем на кнопку «Применить» или «Ok».
Обычно эти действия помогают увеличить звук в наушниках на компьютере минимум в два раза. Некоторые пользователи Windows 10 советуют устанавливать параметр «Выравнивание громкости». Можно попробовать и этот вариант.
Установка разъёма для наушников
Часто разъём для наушников, расположенный на передней стороне стационарного ПК, расшатывается, вследствие чего появляется треск, помехи или звук вовсе не воспроизводится. Эту проблему можно решить, установив наушники в разъём для динамиков на задней стороне блока. Сделать это можно следующим образом:
- Входим в меню «Пуск», выбираем «Панель управления».
- В появившемся окне находим «Диспетчер Realtek HD». В Windows 7 нужно сначала войти во вкладку «Оборудование и звук».
- В открывшейся панели «Диспетчер Realtek HD», выбираем разъём зелёного цвета и кликаем по нему правой клавишей мыши. Выбираем вкладку «Смена назначения разъёмов».
- Во всплывшем дополнительном окне выбираем «Наушники». Рядом ставим галочку и нажимаем «Ok».
Переустановив этот разъём с динамика на наушники, мы выключим ограничение звука, и громкость становится больше.
Не забудьте, когда снова подключите колонки, перенастроить гнездо под этот вид устройства.
Переустановка драйверов
Плохой звук в наушниках также может быть связан с устаревшими драйверами звуковой карты либо они не соответствуют программному обеспечению вашего компьютера. Для решения этой проблемы нужно обновить эти драйверы.
- В меню «Пуск» введите в строке поиска «Диспетчер устройств».
- В диалоговом окне найдите параметр «Звуковые, видео и игровые устройства». Кликнув по нему левой клавишей, можно увидеть установленные звуковые карты, их может быть одна или несколько. Это обычно «NVIDIA High Definition Audio» или «Realtek High Definition Audio» и другие.
- Теперь нужно обновить каждое устройство. Для этого кликните правой клавишей мыши по выбранному параметру и выберете пункт «Обновить драйверы». Затем нажмите на подпункт «Автоматический поиск».
- Остаётся только дождаться переустановки драйверов системой. Возможно, после этого необходимо будет перезагрузить компьютер.
Делаем звук в видео громче
Если вы хотите, чтобы аудиодорожка вашего контента стала более качественной и громкой, то инструкция, представленная ниже, точно вам поможет. Главное – чётко следовать шагам.
Первый шаг: Откройте редактор и выберите файл
Если вы уже скачали Иншот, то найти его можно на экране приложений вашего устройства. Редактор имеет красную иконку с белым рисунком в виде объектива.
На главном экране программы вы увидите 3 кнопки: видео, фото и коллаж. Вам нужно нажать на первую из них. Далее вы увидите надпись: «Новый». Ткните на неё.
В результате откроется галерея вашего устройства. Выберите видеофайл, в котором нужно увеличить громкость и нажмите на галочку. Она находится в нижней части экрана справа.
Второй шаг: Настройте громкость
Для начала вам нужно найти функцию под названием «Музыка». Она находится в панели инструментов на второй позиции. Узнать её можно по иконке ноты.
После нажатия на соответствующий значок откроется рабочая область с тремя инструментами: песни, звуковые эффекты и запись. Но они вам не нужны.
А вот что следует сделать – это нажать на дорожку ролика, которая находится в нижней части экрана.
Вы увидите шкалу объёма звука. По умолчанию ползунок стоит на отметке 100%. Чтобы увеличить громкость, нужно переместить его вправо. При этом ролик нужно слушать. Иначе можно перестараться. Когда вы подберёте нужный процент, нажмите на галочку.
Третий шаг: Сохраните полученный результат
Для этого вам нужно нажать на кнопку «Сохранить». Но перед этим обязательно прослушайте ролик повторно. Это исключит слишком резкие подъёмы уровня громкости.
Настройте параметры разрешения и частоты кадров. От них зависит не только визуальное качество контента, но и его вес. Поэтому этот шаг нельзя игнорировать.
Далее нажмите на «Сохранить» повторно. Готовый ролик появится в вашей галерее после окончания конвертации.







