Программы для определения железа компьютера
Содержание:
- Тест процессора, памяти и материнской платы — CPU:OCCT
- Теги
- CPU-Z
- Информация о блоке питания
- Получение данных через программный продукт Everest
- FurMark
- Способ 2: Утилита msinfo32
- Программа Piriform Speccy
- Как узнать информацию о компьютере
- Информация о характеристиках компьютера в бесплатной программе Piriform Speccy
- Тестирование всех характеристик с помощью PCMark
- Не забываем про резервные копии
- AIDA64
- Проверка быстродействия онлайн
- Проверка процессора и какая у него скорость
- В специальных программах
Тест процессора, памяти и материнской платы — CPU:OCCT
Что бы протестировать процессор, память и материнскую плату а точнее чипсет материнской платы воспользуемся вкладкой CPU:OCCT
Тип тестирования устанавливаем Авто.
Длительности и периоды не трогаем
Версия теста у меня установилась автоматически правильно — 64 бит. Соответствует разрядности вашей операционной системе. (Для того что бы посмотреть разрядность вашей системы заходите в Пуск на пункте Компьютер нажимаете правой кнопкой мышки и выбираете Свойства. В открывшемся окошке в разделе Тип системы увидите разрядность вашей Windows)
Режим тестирования. Из выпадающего списка можно выбрать Малый, Средний или Большой набор данных. По непроверенным, но достоверным источникам при выборе Малого объема данных тестируется только процессор на ошибки. При выборе Среднего объема данных тестируется процессор и оперативная память. При выборе Большого объема данных тестируется процессор, память и чипсет материнской платы.
Выбираем Большой набор данных.
Number of threads — количество потоков. Устанавливаем галочку — Авто дабы задействовать все возможные. Тестируемый процессор Intel core i3 2125 двухъядерный, но благодаря технологии Hyper-threading каждое физическое ядро может тянуть сразу два потока. То есть получается 4 логических ядра.
Перед запуском теста желательно закрыть все работающие программы и выйти из программ которые висят в области уведомлений.
Когда все готово нажимаем и оставляем компьютер на 1 час.
По окончанию теста откроется проводник по адресу C:\Users\Anton\Documents\OCCT\
В папочке с текущей датой будут графики различных параметров от загрузки процессора. Там все наглядно показано.
Если в ходе теста обнаружатся ошибки вы увидите предупреждение. Что делать в этом случае читайте в Заключении.
Теги
Как узнать характеристикиКак узнать характеристикиКак узнать характеристикиКак узнать характеристикипозволяет узнать характеристикиКак узнать характеристикисвоего компьютера своего компьютера обычнохарактеристики компьютера скомпонентах компьютера.характеристики компьютера скомпонентах компьютера.характеристики компьютера сНа компьютерах схарактеристики компьютера.навредить компьютеру с Windows Windows на Windows 7Microsoft Windows 10поколения Windows 10.средств Windows илик Windows 10.отключить Windows AeroУстановите программу по
статьекомментариевчастиответалучшеессылкеновостиноября
CPU-Z
Простая программа, интерфейс которой представлен в виде окна с вкладками, отражающими конфигурацию основных комплектующих компьютера: процессора, материнской платы, графического адаптера и т.д. CPU-Z подает достаточно подробную информацию, например, можно узнать не только о количестве установленных модулей оперативной памяти и их объеме, но и о типе памяти, максимальной пропускной способности, частоте, производителе, серийном номере и других характеристиках.

В программу встроен инструмент измерения производительности процессора в однопоточном и многопоточном режиме, причем потом можно сравнить результаты с результатами других моделей CPU. Дополнительно есть возможность провести стресс-тестирование процессора для определения его стабильности в условиях сильных перегрузок. Программа распространяется бесплатно и пусть у нее нет такой функциональности, как у предыдущего ПО, для анализа оборудования CPU-Z – подходящий вариант.
Достоинства:
- Портативная версия;
- Программа полностью бесплатная;
- Стресс-тестирование процессора.
Недостатки:
- Не мониторит состояние компьютера в реальном времени;
- Не поддерживает русский язык.
Информация о блоке питания
Большинство блоков питания не имеет специального модуля, который отслеживает и показывает общую мощность и объем потребления. Как правило, такое меню управления есть только в элитных, дорогих БП — утилита поставляется в комплекте с устройством.
Для того чтобы узнать характеристики стандартного БП, нужно снять боковую крышку корпуса и посмотреть на этикетку. На ней будет указан производитель, модель, общая мощность и напряжение по линиям питания.

Но по факту китайские недорогие БП зачастую завышают мощность, указанную на этикетке процентов на 10-15 (бывает и более). Потому отталкивайтесь от средних значений или можете поискать отзывы в интернете по вашей модели.
Как посмотреть характеристики ПК в системном блоке
Для этого понадобится отвертка, фонарик и блокнот. Открутите два болта и снимите боковую крышку. Внутри вы увидите материнскую плату с подключенными на неё комплектующими. Фонариком подсветите каждое из устройств и выпишите в блокнот название модели. Далее в поисковике можно узнать подробные характеристики и отзывы о каждом комплектующем.
На ноутбуке все гораздо проще. Как правило, данные о его составе наклеены на переднюю часть, около тачпада. Или же их можно узнать, вбив фирму и модель ноутбука в поисковик. Фирма и модель обычно указана на задней части (на наклейке).
Получение данных через программный продукт Everest
Приложение требует оплаченной лицензии, но имеет тридцатидневный пробный период.
Интерфейс программы Everest
На заметку! Существует более новая версия программы – «AIDA». При необходимости приобретения полноценной версии, остановите свой выбор на последних версиях.
Шаг 1. По окончании инсталляции запустите основной программный интерфейс приложения.
Запускаем основной программный интерфейс приложения
Шаг 2. Используя раскрывающиеся списки, найдите нужные Вам блоки данных. Например, для получения сведений о материнской плате, разверните перечень «Системная плата».
Находим нужные блоки данных
Шаг 3. Отметьте щелчком мыши подпункт «Системная плата», расположенный в левом фрейме окна, при этом правый фрейм отобразит наименование, производителя и ID интересующей Вас составляющей аппаратной части.
Кликаем на подпункт «Системная плата»
Важно! Указанный ранее программный продукт, помимо технических данных предоставляет подборку интернет-страниц, где Вы можете найти более полные описания комплектующих, а так же сопутствующее программное обеспечение (драйверы, прошивки, тестеры). Кроме того, приложение обладает возможностью тестирования отдельных компонентов аппаратной части
FurMark
Утилита FurMark является негласным «эталоном» для тестирования высокопроизводительных видеокарт и встроенных видеосистем компьютера на протяжении многих лет. Она представляет собой набор стресс-тестов для испытания графической подсистемы на стабильность работы и максимальную производительность в 3D с поддержкой API OpenGL. FurMark получает регулярные обновления и распространяется бесплатно.
Фур Марк состоит из диалогового окна настроек и окна теста, в котором вращается сложный рендер объекта тороидальной формы (или по-народному — «волосатый бублик»). Перед запуском тестирования необходимо выбрать уровень графики и режим работы. Кроме разрешения и сглаживания пользователь может включить полноэкранный вместо оконного режима. Важным моментом стоит указание времени проведения теста, так как длительное нахождение видеоускорителя под стопроцентной нагрузкой может вывести устройство из строя.
После нажатия кнопки GPU stress test на экране появляется вращающийся объект, для прорисовки которого потребляется весь ресурс видеокарты. В верхней части показан график изменения температуры видеоядра. В зависимости от заданных параметров тест прекращается автоматически через определенное время или в ручном режиме пользователем.
Преимущества:
- проверка видеокарты под максимально допустимой нагрузкой на стабильность, производительность, энергопотребление;
- несколько режимов «прогона» теста;
- простой интерфейс без лишних элементов;
- в составе есть утилиты GPU-Z и GPU Shark;
- бесплатное ПО.
Недостатки:
- FurMark дает предельную нагрузку на видеоадаптер, что может привести к отвалу графического чипа, чипов памяти и другим «малоприятным» последствиям;
- интерфейс не русифицирован в официальной версии.
Способ 2: Утилита msinfo32
Почти такую же информацию в немного сжатом виде, но представленную в более удобной реализации можно отыскать через утилиту Сведения о системе. Она установлена в Windows по умолчанию, поэтому никаких предварительных действий производить не придется.
- Откройте «Выполнить» через комбинацию клавиш Win + R. В поле введите и подтвердите эту команду, нажав на Enter.

В первом же разделе «Сведения о системе» находится мало полезной для вас сейчас информации. Отсюда можно узнать только тип процессора, версию BIOS и доступное количество физической памяти. Более полезные данные расположены в разделах «Аппаратные ресурсы» и «Компоненты».

Через «Аппаратные ресурсы» определяется код устройства. Именно он будет записываться в журнал событий, если вдруг произойдет какой-то сбой, связанный с этим оборудованием. Такое меню, разделенное на категории, позволит проверить соответствие устройств ресурсам, чтобы быть в курсе проблем, связанных с работой компьютера. Здесь же показывается и текущее состояние самого комплектующего.

Если речь идет о простом определении железа, то тогда следует обратиться в раздел «Компоненты» и выбрать там подходящую категорию. В правой части экрана отобразятся все сведения об элементе, например, видеокарте. Вы получите не только ее наименование, но и ID, версию драйвера, связанные файлы, количество оперативной памяти и используемые порты.

Программа Piriform Speccy
Продукция компании Piriform представлена большим количеством бесплатных программ, включая CCleaner и Recuva.
Тогда как Speccy позволяет узнать такие подробности о Windows, которые недоступны при использовании системных возможностей.
Программа также скачивается с официального ресурса компании. Использование её на домашнем ПК свободное, на рабочих – платное.
Данные о системе в Piriform Speccy
Открыв и установив приложение, можно узнать данные о ПК, включая:
- Версию ОС (например, непросто Windows 8, а конкретнее – 8.0 или 8.1);
- Модель и тип процессора;
- Полные параметры материнской платы и звуковой карты;
- Информацию об оперативной и графической памяти;
- Характеристики режима отображения данных на мониторе, включая частоту и разрешение;
- Скорость работы жёстких дисков.
Ознакомившись с показателями всех комплектующих системы, текущим состоянием платформы и узнав другие системные сведения, можно воспользоваться ими для принятия решения об установке нового процессора (или замене его вместе с материнской платой).
Здесь же содержится информация о периферийных устройствах, включая параметры беспроводных соединений.
Как узнать информацию о компьютере
Даже начинающему пользователю неплохо было бы знать подробную информацию о своем компьютере и
его характеристики. Нужда в этом может случиться, если возникет необходимость
диагностики неполадок системы, обновления драйверов или, скажем, модернизации компьютера. Для
получения наиболее полного и профессионального совета от сервисной службы вам также могут понадобиться сведения о
версии Windows
, частоте процессора
, размере жесткого диска
, ёмкости
оперативной памяти
и пр.
Эту информацию можно узнать различными способами: как с помощью специальных программ, так и
стандартными средствами самой Windows.
1. Итак, первый способ: Смотрите информацию, которая возникает на мониторе при включении компьютера
.
Для этого:
- При включении и загрузке компьютера нажмите клавишу «PAUSE» на клавиатуре.
- Просмотрите все сведения на экране монитора и запишите их.
- Чтобы продолжить загрузку, нажмите клавишу «Esc» («Escape») на клавиатуре.
Из сводной таблицы сведений о конфигурации компьютера, которые выводятся на экран монитора,
вы можете узнать:
— тип процессора, его тактовую частоту и идентификационный номер;
— объём и тип установленной оперативной памяти;
— объем кэш-памяти;
— сведения об установленных слотах памяти;
— информация о видеоадаптере;
— сведения о жестком диске, приводе компакт-дисков или DVD и пр.
2. Второй способ:Посмотреть в Главном Меню
.
Для этого:
Откройте меню «Пуск» → «Мой компьютер» (щелкаем на нем правой кнопкой мыши) → «Свойства» →
появится диалоговое окно «Свойства системы» → вкладка «Общие».
Здесь вы можете посмотреть номер версии Windows, общую информацию о процессоре (ЦП) , его тактовую частоту ,
объем оперативной памяти .
Добраться до окна «Свойства системы» можно и так:
«Пуск» → «Панель управления» → «Производительность и обслуживание» → «Система». В результате
появится окно «Свойства системы».
Запишите эти сведения, или сохраните их в качестве изображения на своем компьютере,
чтобы затем распечатать. Для этого нажмите на клавиатуре клавишу «PRINT SCREEN» (или
«Prt Scr» на некоторых клавиатурах). Затем запустите программу Paint («Пуск» → «Все
программы» → «Стандартные» → «Paint»), нажмите комбинацию клавиш «CTRL+V» – таким образом, вы
сможете вставить изображение в программу – сохраните изображение (желательно при этом выбрать
формат JPEG).
Примечание:
Обратите внимание на вкладку «Оборудование». Здесь есть так называемый «Диспетчер
устройств»
, с помощью которого вы сможете получить правдивую информацию обо всех устройствах,
установленных в компьютере, что весьма полезно при покупке компьютера или диагностике
неисправностей
Все устройства в окне «Диспетчер устройств» разбиты по категориям,
соответствующим типам устройств. Например, чтобы узнать, какая у вас установлена
видеокарта
, щелкните по соответствующей категории. С помощью кнопок меню можно посмотреть
более подробную информацию по каждому устройству, обновить драйвер для каждого из устройств или
удалить устройство из списка, чтобы оно больше не воспринималось системой.
3. Третий способ:с помощью утилиты msinfo32.exe
Сведения о системе
.
Для этого:
«Пуск» → «Выполнить» →
далее в появившейся командной строке наберите msinfo32
– появится
окошко «Сведения о системе».
Ознакомьтесь с полученной информацией.
Здесь вы найдете следующие сведения: данные о версии Windows, процессоре, версии BIOS, полный
и доступный объем физической памяти, объем файла подкачки и др.
Вызвать это окошко можно и через «Главное меню»:
«Пуск» → «Стандартные» → «Служебные» → «Сведения о системе».
Также для просмотра сведений о системе можно воспользоваться комбинацией клавиш «Ctrl
» + «Shift
» + «F1
».
- С помощью программ тестов-информаторов Sisoft Sandra
, PC Wizard
, Everest
, дающих не
только полнейшую информацию о «железе», но способных протестировать и проанализировать его
работу. - Утилитой dxdiag.exe
(средство диагностики DirectX от Microsoft Corporation),
запущенной из «Командной строки». - С помощью программы System Info
(sysinfo.exe
) из пакета Norton Utilities
«Информация о системе». Программа System Information
дает детальную информацию об
аппаратных и программных системах, установленных на компьютере, а также вычисляет три
характеристики производительности системы.
Иногда провести диагностику системы просто необходимо. Основная цель — получить подробные данные о своем железе. Сделать это можно с помощью специального софта. Сложно сказать, какая самая лучшая программа для определения железа компьютера. Давайте рассмотрим самые популярные из них и сделаем выводы о том, какой стоит пользоваться, а какой — нет.
Информация о характеристиках компьютера в бесплатной программе Piriform Speccy
Разработчик Piriform известен своими удобными и эффективными бесплатными утилитами: Recuva — для восстановления данных, CCleaner — для очистки реестра и кэша, и, наконец, Speccy предназначена для просмотра информации о характеристиках ПК.
После установки и запуска программы, в главном окне Speccy вы увидите основные характеристики компьютера или ноутбука:
- Версия установленной операционной системы
- Модель процессора, его частота, тип и температура
- Информация об оперативной памяти — объем, режим работ, частота, тайминги
- Какая материнская плата стоит на компьютере
- Информация о мониторе (разрешение и частота), какая видеокарта установлена
- Характеристики жесткого диска и других накопителей
- Модель звуковой карты.
При выборе пунктов меню слева вы можете посмотреть детальные характеристики комплектующих — видеокарты, процессора и других: поддерживаемые технологии, текущее состояние и другое, в зависимости от того, что именно вас интересует. Здесь же можно посмотреть список периферии, информацию о сети (включая параметры Wi-Fi, можно узнать внешний IP адрес, список активных соединений системы).
При необходимости, в меню «Файл» программы вы можете распечатать характеристики компьютера или сохранить их в файл.
Тестирование всех характеристик с помощью PCMark
PCMark также разработан Futuremark, той же компанией, которая разрабатывает 3DMark. PCMark ориентирован на оценку общей производительности ПК, вместо производительности в 3D-играх. В бесплатное базовое издание входит небольшое количество тестов, но они довольно полезны.
Доступно несколько выпусков, которые нужно использовать, в зависимости от версии Windows:
- Используйте PCMark 10 для ПК под управлением Windows 10.
- Используйте PCMark 8 для ПК под управлением Windows 8.
- Используйте PCMark 7 для ПК под управлением Windows 7.
Как и в случае с 3DMark, вы можете выбрать разные версии PCMark – бесплатную, базовую или расширенную (29,99$). Бесплатная версия включает воспроизведение видео, просмотр веб-страниц, манипулирование изображениями и тесты хранения, а также некоторые 3D-графики и тесты производительности игр. Платная версия добавляет дополнительные тесты и графическое отображение результатов.
Бесплатная версия PCMark 10 весит около 2,5 ГБ, поэтому будьте готовы к большой загрузке.
После загрузки и установки нужной вам версии, запустите PCMark. Мы будем использовать PCMark 10, но большинство функций будут аналогичными в других версиях. На странице «Главная» нажмите кнопку Запустить, чтобы начать бенчмаркинг.
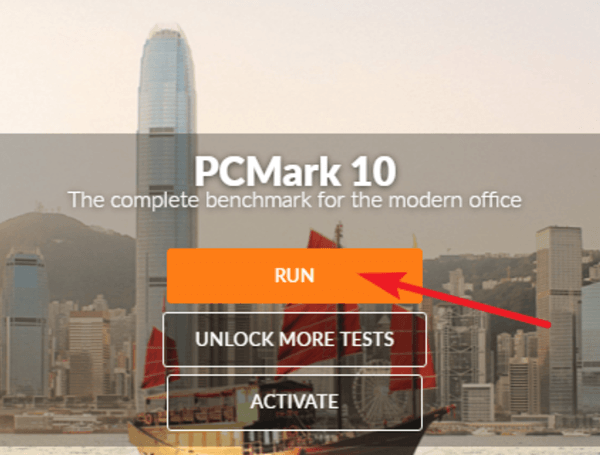
Тест может занять некоторое время: в нашей тествой системе потребовалось 15 минут. PCMark покажет вам ход тестирования в нижней части экрана, и вы увидите, как появляются дополнительные окна, когда он тестирует воспроизведение видео и графики. Когда всё будет сделано, вы увидите результаты и, как обычно, высокие баллы – показатель высокой производительности.
Не забываем про резервные копии
Прежде чем начать пытаться исправить состояние компьютера, настоятельно рекомендуем сделать резервные копии данных и перенести персональную информацию с системного раздела. Также желательно активировать создание точек восстановления операционной системы. В ОС Windows 8 это делается через расширенное меню «Свойства системы»: сочетание клавиш Win+X -> Система -> Дополнительные параметры системы -> Защита системы. В этой вкладке включите защиту системного диска и затем нажмите кнопку «Создать». После этого при загрузке системы вы сможете нажав кнопку F8 попасть в меню восстановления системы и воспользоваться созданной контрольной точкой.
AIDA64
Создаем загрузочную флешку с утилитами для Windows самостоятельно
Вероятно, самая известная утилита для получения всей информации о компьютере, его компонентах и операционной системе. Однако мало кто знает, что приложение способно и тестировать компьютер. В арсенале AIDA огромное количество специализированных тестов.
Варианты версий Aida64
Есть также стресс-тесты, которые нагружают компоненты «по полной» и проверяют стабильность их работы. Однако есть у программы и минус: она платная. За лицензию Engineer Edition придется выложить кругленькую сумму.
Как пользоваться
Использовать AIDA64 можно на любом компьютере. Программа отлично работает даже на старых и маломощных машинах. А ее интерфейс интуитивно понятен. Для начала нужно установить утилиту и запустить ее с помощью ярлыка на рабочем столе.
1В главном окне щелкаем по вкладке «Сервис».
2Далее выбираем один из тестов. К примеру, «Тест диска» и щелкаем по нему.
3Если нужно проверить скорость чтения, то в строке в нижней части окна выбираем пункт «Read Test Suite».
4В следующем окне жмем «Start». Сразу же начнется процесс тестирования. По его завершении программа выдаст соответствующее сообщение и полный отчет.
Точно также производятся и другие тесты с помощью AIDA64
Важно помнить, что в незарегистрированной версии функционал программы сильно урезан и проверка состояния компонентов компьютера недоступна
Проверка быстродействия онлайн
Чтобы протестировать скорость работы ПК и отдельных его комплектующих с помощью следующих инструментов, вам не понадобится ничего, кроме браузера и доступа в Интернет.
Во время проверки рекомендуется завершить все программы и закрыть вкладки браузера, кроме рабочей, которую следует развернуть во весь экран. Это позволит получить максимально достоверные показатели.
CPU Expert
Сервис CPU Expert предназначен для измерения скорости процессоров десктопных систем, серверов, ноутбуков и мобильных гаджетов в режиме онлайн. В его набор входит два теста: CPU Benchmark и CPU Stress.
- Тест CPU Benchmark позволяет бесплатно провести анализ производительности вашего процессора и узнать, насколько он быстр по сравнению с другими. После завершения тестирования, которое длится 5 минут, вы получите постоянную ссылку на результат и сможете поделиться ею с другими людьми.
- Тест CPU Stress дает возможность посмотреть, как шустро способен работать ваш процессор в условиях стресса. Насколько сильно его нагрузить, вы определяете самостоятельно, длительность тестирования – тоже. Для контроля результатов на экране отображается 5 шкал: скорость, количество потоков, уровень нагрузки (power), баллы (количество вычисленных хэшей) и FPS (количество кадров в секунду, которое может отобразить браузер). Более детальная инструкция по проведению замеров при стресс-тестировании приведена на его странице на английском языке.
SilverBench
SilverBench – еще один бесплатный онлайн-сервис, позволяющий определить и сравнить производительность процессора вашего ПК с эталонными. В его состав входит 3 набора тестов:
- Benchmark – быстрая проверка с базовым уровнем нагрузки.
- Extreme test – усиленная проверка, длящаяся примерно в 10 раз дольше, чем базовая.
- Stress test – стрессовая проверка без автоматической остановки. Она определяет FPS в соотношении с количеством воспроизведенных кадров.
Ниже на странице выводятся результаты последних проверок и лучшие показатели, полученные у разных пользователей.
BrowserBench.org
Сервис BrowserBench.org предназначен для оценки общего быстродействия компьютеров и мобильных устройств по скорости выполнения определенных операций в браузере.
В составе BrowserBench также 3 набора тестов:
- JetStream 2 – набор алгоритмов JavaScript и WebAssembly для диагностики работы браузеров при выполнении современных веб-приложений. Он отражает совокупное быстродействие процессора, графики и оперативной памяти.
- MotionMark – бенчмарк-тест графической системы, позволяющий измерить производительность браузера при анимации сложных сцен с заданной частотой кадров.
- Speedometer – работа этого теста заключается в том, чтобы измерять скорость отклика веб-приложений путем имитации действий пользователя. Он служит для оценки быстродействия всех основных систем компьютера.
Speed-Battle
Speed-Battle — другой популярный онлайн-инструмент для оценивания производительности ПК по работе браузера. С его помощью можно определить:
- Какой из установленных веб-обозревателей самый быстрый.
- Какая операционная система работает быстрее при использовании одного и того же компьютера и браузера.
- Какой компьютер работает быстрее при использовании той же операционной системы и браузера.
Набор тестов здесь всего один. Его результат отображается без особой детализации в небольшой сводной таблице. Под ней приведены средний, максимальный и минимальный показатели среди всех пользователей сервиса.
Проверка процессора и какая у него скорость
Первое, что большинство людей хотят знать при изучении спецификаций компьютеров, это какой процессор (CPU) установлен в компьютере, и, к счастью для нас, это одна из самых простых частей информации, которую можно найти. Если вы используете Windows 10, вы буквально в 2 кликах мыши от этой информации.
Чтобы узнать, какой процессор у вашего компьютера, просто сделайте следующее:
- Щелкните правой кнопкой мыши меню «Пуск» в нижнем левом углу рабочего стола.
- В появившемся меню выберите и нажмите «Система».
- В разделе «Характеристики устройства» → Процессор вы запись о том, какой процессор установлен на вашем компьютере.
Одна из самых простых вещей для проверки на любом компьютере.
В специальных программах
Перейдем к обзору дополнительных программ, через которые можно посмотреть основные характеристики ПК.
Бесплатные программы
Speccy
При переходе на сайт доступны две версии — платная и бесплатная. Разница лишь в том, что в платной есть автоматическое обновление и премиальная техподдержка. Для просмотра конфигурации компьютера достаточно и бесплатной версии.
1. В главном окне на вкладке «Общая информация» собраны данные по каждому компоненту ПК. Дополнительно показана температура.

2. В левом меню, выбрав нужное устройство, будет дана подробная информация о его параметрах.

Также в программе есть возможность сделать снимок состояния ПК, сохранив таким образом его характеристики.
Особенно полезна эта опция при апгрейде. Можно скопировать снимок на флешку и показать в сервис центре — там точно подскажут, как подобрать совместимое оборудование.

Плюсы программы:
- Объемный функционал.
- Приятный и простой интерфейс.
- Возможность сохранить снимок текущего состояния ПК.
Из минусов: нет функционала для тестирования железа.
CPU Z
Сразу после старта откроется вкладка «CPU», на которой указана модель, сокет, частота и другие данные о процессоре.
В разделе «Mainboard» — информация об установленной материнской плате.
В разделе «SPD» можно посмотреть, в какой слот установлена оперативная память, и узнать её параметры.
Вкладка «Graphics» покажет краткую информацию о видеокарте.
Плюсы:
- Малый размер.
- Показывает полные характеристики процессора.
- Совместимость с любой версией Windows.
Минусы:
- Нет поддержки русского языка.
- Краткие сведения о видеокарте.
Hardware Info
Главное меню состоит из разделов, куда загружается подробная информация о каждом компоненте.

Щелкая по значку + и раскрывая списки, в дополнительном меню отображаются названия устройств. Кликнув по наименованию откроется его характеристика.

Дополнительно можно записать в html файл общие сведения о ПК. Для этого щелкните по кнопке «Save Report» и укажите место для сохранения.

Плюсы:
- Можно загрузить программу в портативной версии (без установки на комп).
- Показывает подробную информацию о каждом комплектующем.
- Есть возможность сохранить сведения в отчете.
- Присутствует встроенный датчик температуры и нагрузки на ПК.
Из недостатков:
- Нет поддержки русского языка.
- Нет инструментов тестирования.
GPU Z
Утилитка предназначена для просмотра данных о видеокарте. В главном меню показаны сведения об объеме памяти, пропускной частоте, типе памяти и других её параметрах.
Платные программы
Aida 64
Программа мультиязычная и при установке автоматически выбирает язык системы.
При первом запуске доступно 30 дней пробного периода. В нем ограничен функционал, но характеристики посмотреть можно. Также доступно меню диагностики системы, но не злоупотребляйте, чтобы не перегреть комплектующие.
В главном окне находятся вкладки с названиями подключенных устройств.

Раскрыв список, откроются характеристики и компоненты устройства.

В меню «Сервис» доступны инструменты для диагностики комплектующих.

Преимущества:
- Комплекс инструментов для детальной информации о ПК.
- Современное меню управления и наличие постоянных обновлений.
- Инструменты диагностики и стресс тесты.
Из недостатков:
- Высокая цена.
- В пробной версии недоступна полная информация о комплектующих.
SIW
Основной конкурент программы AIDA, включающий в себя целый комплекс инструментов для просмотра характеристик ПК. После установки будет 14 дней пробного периода.
В главном окне можно развернуть пункт «Оборудование» и просмотреть по списку данные о каждом из устройств.

В меню «Файл» можно создать быстрый отчет, в котором будет собрана вся информация о комплектующих.

Преимущества:
- Программа не требовательна к железу.
- Удобное и понятное меню инструментов.
- Данные о процессах, службах, времени работы и т.д.
Недостатки:
- Нет инструментов диагностики.
- В пробной версии скрыты некоторые данные.








