Инструкции: автоматическая синхронизация времени в операционной системе android
Содержание:
- Особенности настройки времени на телефоне Хонор
- Как подключить к телефону детские часы
- Как настроить время на смарт-часах. Единая инструкция для любых девайсов.
- Что делать, если телефон не видит смарт-часы
- Способы установки времени на Смарт часах
- Стандартный способ настройки
- Как добавить, масштабировать или удалить часы?
- Подключение к iPhone
- Автосинхронизация даты и времени
- Автоматическая установка даты и времени
- Что необходимо знать об установке даты и времени на Samsung?
- Затем проверяем, не слишком ли старая у тебя операционная система
- Что нужно для подключения смарт-часов к телефону
- Как изменить фон Google календаря
- Сторонние приложения
- Как работают смарт-часы с сим-картой
Особенности настройки времени на телефоне Хонор
Обычно именно на телефоне люди смотрят время, поэтому важна его правильная настройка. Особенность настройки времени на телефоне Хонор заключается в том, что можно сделать её двумя способами:
- Вручную;
- При помощи системных возможностей.
Как правило, многие пользователи использую автоматическую настройку, когда телефон сам определяет расположение человека, его часовой пояс и другие факторы. Это также одна из особенностей аппарата, потому что на других девайсах такое определение редко когда используется и имеется.
Стоит отметить, что достаточно удобно применять автоматическую настройку, но она часто может слетать. Как правило, телефон и его время устанавливается после первого запуска. Пользователь может как и самостоятельно установить необходимое время, так и довериться системе. Особенность в том, что можно в дальнейшем менять время так, как нужно пользователю, даже после первой настройки можно войти в часы и подкорректировать некоторые внесенные данные.
Система полностью подвластна пользователю. Такого нет на других устройствах, поэтому и настройки будут отличаться от других.
Как подключить к телефону детские часы
Сейчас умные часы носят не только взрослые, но и дети. С их помощью родители могут в режиме реального времени контролировать, где сейчас находится их чадо и даже отправлять ему голосовые сообщения. Моделей таких девайсов очень много, но общий принцип настройки одинаковый. Как правило, в них встраивают “защиту от дурака”, чтобы не дать ребенку сбить параметры с самих часов. Именно поэтому их подключение и настройка немного сложнее, чем в случае с “взрослыми” аналогами. Разбираемся, как подключить детские часы к смартфону.
Шаг 1. Вставьте аккумулятор, рабочую SIМ-карту (должна быть без пароля и доступом в интернет) и полностью зарядите часы. Включите их.
Шаг 2. Скачайте на свой телефон (если не хотите, чтобы ребенок сам мог настраивать девайс) специальное приложение. Ссылку на него указывают на коробке с часами или на экране гаджета. Зарегистрируйтесь в нем — нужно будет ввести идентификационный номер часов.
Шаг 3. Убедитесь, что на экране часов есть значок, сигнализирующий о правильной работе интернета — как правило, это несколько зеленых палочек. Если они перечеркнуты или красные, еще раз проверьте, может ли SIM-карта внутри часов работать с интернетом.
Шаг 4. Найдите в часах специальный QR-код для подключения девайса к приложению на смартфоне. Обычно его оставляют в самом видном месте — пролистайте несколько экранов и вы обязательно обнаружите его. Отсканируйте его в приложении на смартфоне, чтобы соединить часы и телефон.Шаг 5. Закончите настройку часов со смартфона. Нужно будет указать данные ребенка, несколько SOS-номеров (на них поступит сигнал, если чадо попадет в неприятности или резко выключатся часы) и заполнить остальные пункты. Здесь все максимально интуитивно.
Как настроить время на смарт-часах. Единая инструкция для любых девайсов.
Перед тем, как настроить время на умных часах, необходимо знать, имеют ли они возможность настройки без подключения к смартфону. Например, управление всеми функциями Xiaomi Mi Band 2 производится только с планшета или телефона через «родное» приложение Mi Fit. После этого их можно использовать как обычные наручные часы. Китайские часы с сим-картой могут настраиваться SMS-командами.
На устройствах, которые могут быть настроены без смартфона, меню настройки даты и времени открывается при первом включении. Большинство умных гаджетов самостоятельно корректируют время в соответствии с данными сети. Однако для этого необходимо вручную задать часовой пояс.
В зависимости от конструкции и функциональности смарт-часов, существует три способа выставить время, если оно отображается неправильно:
- На самих часах. Откройте меню настроек, выберите пункт «Системные», затем — «Языки и время». Установите автоматическую сигнализацию со временем сети или выберите часовой пояс, соответствующий вашему региону.
- Через смартфон. Скачайте и установите специальное ПО (Mi Fit, Gear S3, STracker или другое, рекомендованное производителем). Подключите умные часы по Bluetooth и измените на них время, используя меню программы. Некоторые модели автоматически синхронизирует свои установки с настройками смартфона сразу после подключения.
- По SMS. Smart Watch, которые оборудованы слотом для сим-карты, управляются путем отправки сообщений с определенным кодом. Формат команд на разных моделях отличается. Сходство лишь в том, что после успешного перевода времени система отправляет подтверждающее сообщение. Достоинство этого метода в том, что точное время можно выставить без наличия связи с WiFi или интернет-соединения через GSM-сеть.
Что делать, если телефон не видит смарт-часы
Выделив все причины возникновения проблемы, можно смело переходить к устранению ошибки при подключении. Как правило, неполадки устраняются очень легко.
Для начала нужно проверить, действительно ли часы заряжены. Это может быть не обязательно 100%, но, чем выше уровень заряда, тем лучше. Следующий шаг – проверка наличия интернет-соединения и блютуз.
Далее проверьте, загружено ли специальное приложение на телефон. Затем откройте его и расположите смарт-часы в непосредственной близости от смартфона. Нажмите кнопку сопряжения и следуйте инструкциям, которые появляются на экране.
Если ничего из предложенного выше не помогло, попробуйте перезагрузить смартфон, а также часы.
Способы установки времени на Смарт часах
Так как на рынке существует множество моделей и типов Смарт часов, есть несколько вариантов установки времени:
- Автоматически при синхронизации со смартфоном
- Вручную через меню настроек в часах
- С соответствующим приложением, с которым работает носимое устройство.
- По команде SMS (если поставляется производителем)
- Через оператора сотовой связи (с поддержкой SIM-карты).
Внимательно прочтите руководство, поставляемое вместе с устройством. Обычно он подсказывает вам, как установить время и дату, если вам нужно сделать это из меню вашего смартфона.
Через приложение
- Скачайте рекомендованное производителем программное обеспечение на телефон. Например, Setracker или другое программное обеспечение, совместимое с часами.
- Выберите соответствующий часовой пояс или установите время и дату с помощью специального пункта в программном обеспечении.
В большинстве случаев, чтобы установить время на смартфоне вашего ребенка, вам необходимо включить мобильные данные на его SIM-карте для доступа в интернет. Это происходит потому, что команды от приложения к часам поступают через программный сервер. Если соединение отсутствует, Вы не сможете установить Smart Baby Watch с помощью программного обеспечения.
Для iPhone (watchOS)
Если у вас есть продукт Apple, вы можете настроить время на вашем смартфоне, только синхронизировав его с iPhone. Вручную Вы можете передвинуть время вперед на определенное количество минут (когда пользователь привык спешить с часами). Мы расскажем вам об этом ниже.
Установите время на iWatch при подключении к iPhone:
- Ваш смартфон должен быть подключен к Интернету.
- На телефоне перейдите в раздел Настройки — Основной — Дата и время.
- Когда вы получите уведомление об обновлении данных о вашем часовом поясе, для получения обновления необходимо перезагрузить устройство. Если Вы получите такое же уведомление в часах Apple Watch, Вам также необходимо их перезапустить.
- Если вы не получили сообщение на iPhone, вернитесь к экрану настроек. Подождите несколько минут, а затем нажмите «Дата и время» еще раз. Когда в нижней части настроек даты и времени появится уведомление об обновлении часового пояса, для его получения необходимо перезагрузить телефон. Через некоторое время перезапустите и часы.
Установите часовой пояс (по телефону):
- На вашем iPhone перейдите в раздел Настройки — Основной — Дата и время.
- Отключите настройку «Автоматически».
- Выберите нужный ремень.
- Соедините ваши часы Apple Watch с вашим iPhone. Настройки будут загружены в сами часы.
Ручная установка времени пользователя в часах:
- Перейдите в пункт меню «Настройки».
- Прокрутите до «Время».
- Используйте цифровую заводную головку для прокрутки до нужного времени: Вы можете добавить от 1 минуты до 59.
- Нажмите кнопку «Выбрать».
- Твои Apple Watch теперь будут «спешить».
Обратите внимание, что эта установка времени не влияет на фактическое время на Ваших часах. Вы увидите установленное вами значение на экране, но все события будут происходить в зависимости от времени в сети и на смартфоне
Установка времени в Смарт часах на Wear OS
Инструкции подходят для часов, в которых установлена операционная система Google Wear OS:
- Перейдите к настройкам часов, потянув экран сверху вниз.
- Перейти к Настройки — Система — Дата и время
- Вы можете установить время, которое будет синхронизировано со смартфоном. Для этого необходимо активировать параметр «Дата и время сети» (для правильных настроек телефон должен быть подключен к сети Интернет).
- Для установки местного времени: отключите опцию «Сетевые дата и время» и выберите опцию «Сетевой часовой пояс».
- Чтобы установить время на смартфоне вручную, установите оба сетевых параметра в режим ожидания и установите дату, время или часовой пояс.
Если часы показывают неправильные время и дату, убедитесь, что они подключены к телефону, а также проверьте правильность данных, переданных смартфоном. Это может помочь в ручной настройке часового пояса на Ваших часах.
Для изменения формата времени в часах:
- Перейдите в меню Настройки — Система — Дата и время.
- Ищите в списке строку 24-часового формата.
- Установите переключатель в положение «Вкл».
Стандартный способ настройки
Как правило, число на всех Андроид устройствах определяется автоматически через интернет. . Также пользователь может настроить день и время вручную.
Если на телефоне произошел сбой, для начала необходимо попробовать изменить ее стандартным способом. Следуйте инструкции:
Включите меню устройства с помощью указанной на рисунке клавиши;
Найдите иконку для открытия меню настроек и нажмите на нее;
Найдите пункт даты и времени;
Помните! Внешний вид всех иконок и меню смартфона может отличаться из-за разных версий операционной системы или установленных программ для оформления и изменения вида иконок.
Теперь в открывшемся окне необходимо изменить параметры сегодняшнего дня. Также в окне можно задать автонастройку времени и часового пояса, установить удобный пользовательский формат отображения числа;
Измените время и число вручную или подключитесь к интернету и сделайте это автоматически;
Таким образом, можно изменить параметры даты стандартным способом.
Однако, довольно часто, пользователи сталкиваются с проблемами сохранения настроек: выскакивает окно с сообщением следующего характера «произошла ошибка настроек даты».
Такая ошибка появляется каждый раз при попытке изменения параметров. Рассмотрим подробнее, как можно решить данную неполадку.
Как добавить, масштабировать или удалить часы?
- Найдите на экране смартфона свободное место и удерживайте пальцем.
- Далее появится выпадающее меню, в котором необходимо выбрать вкладку «Виджеты».
- В открытом окне появится список доступных смартфону виджетов, которые можно установить. Среди них есть часы.
- Выберите их и перетащите на экран.
С помощью таких несложных действий можно установить часы на дисплей телефона. Но иногда их размер не подходит пользователю, например, в случае если они перекрывают обои на экране. Но у приложений есть функция индивидуальной настройки, поэтому возможно регулирование масштабов до нужного размера. Сделать это так же очень просто, достаточно следовать инструкции.
- Нажмите и удерживайте на виджет «Часы».
- После этого действия вокруг часов появятся маркеры, которые дадут возможность отрегулировать их размер. Двигайте маркеры, пока не получите удовлетворяющий вас эффект.
- Если нужно удалить виджет с экрана смартфона, то сделать это очень просто. Удаление часов не навредит системе, и вернуть их на прежнее место будет возможно в любое время.
- Нажмите и удерживайте на экране виджет «Часы».
- Затем, не отпуская нажатия, проведите пальцем по экрану до пометки «Удалить».
Таким же образом можно переместить часы в любое место дисплея.
Подключение к iPhone
Владельцы Apple Watch и iPhone обычно вообще не имеют проблем с сопряжением. Никаких приложений для их подключения скачивать не нужно. Apple позаботилась о своих покупателях и разместила на форуме техподдержки подробную иллюстрированную инструкцию по настройке и подключению носимого гаджета. Перейти к ней можно по этой ссылке.
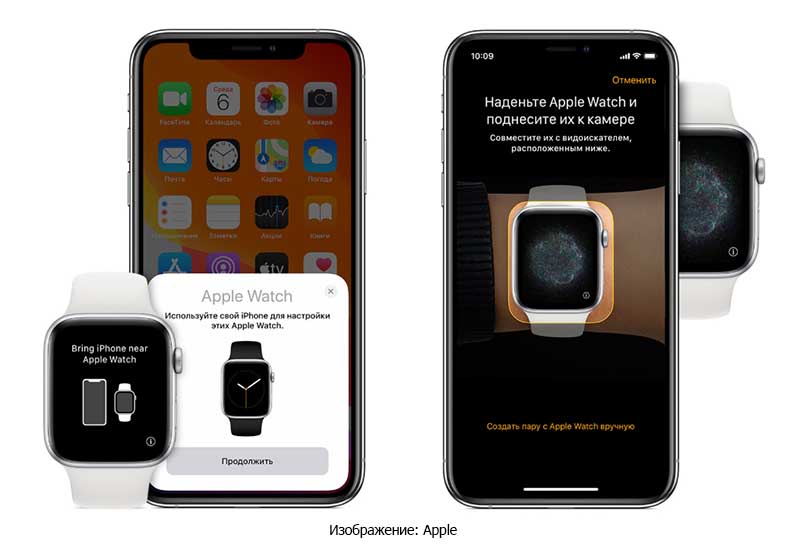
Процесс подключения к iPhone часов от другого производителя практически ничем не отличается от подключения к смартфонам на базе ANDROID, который мы описали выше. Разве что приложения скачиваются с App Store, а не из Play Маркет.
Этапы подключения следующие:
- Включаем Apple Watch и одеваем их на руку. Для
включения нужно нажать и удерживать кнопку на правой грани корпуса пока на
экране не появится фирменный логотип. - Включаем на обоих устройствах Bluetooth и Wi-Fi.
- Подносим часы к телефону. На экране должно появится
сообщение «Используйте свой iPhone для настройки этих Apple Watch». Нажимаем «Продолжить».
Если такое сообщение не появилось нужно открыть программу Apple Watch и выбрать
пункт «Создать пару». - Наводим камеру телефона на экран часов и ждем
сообщения об успешном подключении. - Произвести регистрацию наручного девайса через
идентификатор Apple ID. - Если на часах установлена не последняя версия
программного обеспечения на экране появится предложение обновить watchOS. Также
будет предложение создать пароль для Apple Pay. Но, этот шаг не обязательный и
его можно пропустить. - Настраиваем Apple Watch, следуя подсказкам.
Автосинхронизация даты и времени
Дату и время можно настроить при помощи автоматической синхронизации времени в сети. Если требуется максимальная точность, то существует улучшенная версия автосинхронизации. Для ее реализации требуются права рут.
Нужна помощь?
Не знаешь как решить проблему в работе своего гаджета и нужен совет специалиста? На вопросы отвечает Алексей, мастер по ремонту смартфонов и планшетов в сервисном центре.Напиши мне »
Обычная автосинхронизация
Для синхронизации времени и даты с сетевыми данными необходимо галочкой отметить только один пункт, располагающийся в меню «Дата и время». Он может называться «Синхронизировать с сетью», «Автоматические дата и время», «Использовать время и дату сети» и иные подобные.
После установки напротив данного пункта галочки, время и дата на планшете или телефоне синхронизируется с информацией из сети и будет впредь определяться автоматически. Пока данная функция включена, невозможна ручная настройка времени и даты.

Увеличить
«Умная» синхронизация
Минусом стандартной синхронизации является неточность и работа с погрешностью приблизительно в половину секунды. Это связано с тем, что при ее разработке были применены старые и очень медленные протоколы передачи информации. В итоге данные об актуальном времени слегка запаздывают и не успевают прийти вовремя.
Чтобы обеспечить нормальную работу приложениям, требуется вмешаться в настройки Андроид, но у пользователя такого права по умолчанию нет. Поэтому для проведения умной синхронизации нужно на гаджете иметь рут права.
Способ получения рут прав для каждой модели телефона уникален. Методов разработано сотни, но общего способа не существует, который на любом устройстве смог бы получить их. Даже наиболее распространенные утилиты для прав суперпользователя работают с ограниченным набором моделей. Для получения рут доступа на определенный девайс, необходимо изучить техническую документация на специализированном ресурсе по его рутированию.
Для смарт-синхронизации существует несколько приложений, они похожи друг на друга. Работу с ними разберем на примере программы ClockSync:
- Включаем приложение. После процесса загрузки оно продемонстрирует время, установленное на гаджете, в сравнении с точным временем, считываемым со специального сервера. Составляет разница приблизительно 20 секунд.

Увеличить
Вызываем контекстное меню программы и выбираем «Синхронизировать». Если планшет или телефон рутирован, то приложение попросит предоставить права для вмешательства в системную работу. Нажимаем «Предоставить».

Увеличить
Если на девайсе нет рут доступа, то перед процессом синхронизации следует зайти в настройки программы (располагается вход в том же контекстном меню) и выбираем режим работы «без рут». В данном режиме ограничена работа некоторых функций, но права суперпользователя не потребуются.

Увеличить
Промежуток времени после синхронизации между актуальным временем и показателем на девайсе должен быть сокращен до 0 миллисекунд.

Увеличить Приложение ClockSync доступно для скачивания с Гугл Плей. Эта утилита одна из наиболее многофункциональных и ресурсоемких, в ней можно менять сервер для синхронизации времени. Более простой аналог – это приложение Smart Time Sync.
Автоматическая установка даты и времени
Android может выстанавливать время и дату в автоматическом режиме. В этом режиме сведения синхронизируются из сети оператора. Естественно, сим карта должна быть установлена в устройство. Для автоматической установки времени и даты нужно установить галочку на пункте «Автоопределение времени». Ручная установка при этом станет недоступна.
Обыкновенно Android правильно устанавливает дату и время, но если данные параметры настроились некорректно, то отключите автоматическую установку и настройтесь вручную. Проблема неверной установки в авторежиме может возникать на устаревших устройствах, не получающих обновления, в которых учтены отмены зимнего времени и смена количества часовых поясов в России.
Что необходимо знать об установке даты и времени на Samsung?
Как известно, большинство операционных систем (включая и установленную на аппараты Самсунг ОС «Андроид») используют для получения данных о дате и времени так называемые «серверы времени». Это специальные серверы (или отдельные компоненты на других серверах), предназначенные для точного отображения данных. Они черпают свою информацию из данных атомных часов и других надёжных источников, результатами которых, впоследствии, пользуемся и мы.
Сервер времени может выглядеть вот так
В случае же большинства телефонов Самсунг информацию о дате и времени они получают от мобильных операторов. Последние пользуется упомянутыми нами «серверами времени» для получения соответствующей информации, а затем и передают её своим абонентам.
Мы получаем данные о времени от наших мобильных операторов
При этом бывают ситуации, при которых оператор теряет стабильную синхронизацию с серверами. Это чревато нарушением точности отображения временной зоны на телефонах Samsung абонентов такого оператора. В этом случае будет необходимо отказаться от установки автоматического времени на наших телефонах, и пользоваться настройками, введёнными вручную.
Нам может понадобиться отказаться от автоматического определения времени
Затем проверяем, не слишком ли старая у тебя операционная система
Что, если время правильное, часовой пояс правильный, а время на сайте или в приложении неправильное?
Если версия операционной системы у тебя старая и давно не обновлялась, то проблема может быть именно в ней. Примеры: в 2011 году в России отменили переход на зимнее и летнее время, в 2014 и 2016 году менялись часовые пояса в нескольких краях и областях.
В случае, когда операционная система не обновлена с учетом этих изменений, время на сайтах может отображаться неверно, в том числе в ВК, Одноклассниках, Whatsapp, на других сайтах и в мобильных приложениях. Система все еще думает, к примеру, что перешла на летнее время, а этот переход давно отменили.
Например, для Windows выходило обновление «Переход на летнее время и часовые пояса» в июне 2021 года (KB3162835).
На старых смартфонах и планшетах, которые не учитывают изменения в часовых поясах и отмену сезонного времени, проблема также может присутствовать. Если обновлений для устройства нет, то помочь может только ручная настройка времени и часового пояса.
Что нужно для подключения смарт-часов к телефону
Когда человек впервые сталкивается с умными часами, перед ним остро встает вопрос о сопряжении со смартфоном. В отличие от блютуз-гарнитуры, тут не получится одной лишь активацией Bluetooth и подключением через настройки мобильного устройства.
Как правило, для сопряжения двух девайсов, необходимо соблюсти следующие требования:
- наличие интернета;
- активный Bluetooth;
- специальное приложение (для каждой марки часов – свое).
Получается, что требований не так уж и много, благодаря чему подключить смарт-часы к телефону сможет даже новичок.
Умные часы можно использовать и без подключения к смартфону, но в таком случае человек не сможет получить доступ к полному функционалу устройства.
Перед тем, как устанавливать соединение, стоит отметить, что процесс подключения будет отличаться в зависимости от типа устройства. Поэтому мы предложим 2 инструкции:
- для Android;
- для iOS.
Вам достаточно выбрать одну из предложенных инструкций, которая соответствует типу смарт-часов.
Как изменить фон Google календаря
Для выполнения поставленной задачи рекомендуется воспользоваться следующим алгоритмом:
- Найти программу в списке сервисов Гугл Плей и запустить её.
- Перейти в окно настроек софта, кликнув по значку шестерёнки, который располагается в правом верхнем углу тачскрина.
- Тапнуть по строчке «Общие».
- Выбрать пункт «Тема».
- Поменять фон приложения. Пользователь сможет поставить либо тёмную, либо светлую тему исходя из своих предпочтений.
К сведению! Настройка виджета «Календарь», который установлен на телефоне, осуществляется в параметрах дисплея. Скачать календарь на андроид можно из магазина приложения Гугл бесплатно.
Сторонние приложения
Преимущества отдельных приложений в том, что их можно гибко настраивать. Рассмотрим наиболее интересные из них.
Minimal Clock
Данный виджет пользуется популярностью среди пользователей, а также имеет множество настроек.
- Скачайте приложение из Play Маркета.
- Найдите данное приложение.
- Зажмите виджет → переместите на область рабочего стола.
- Отобразится меню с настройками, среди которых:
- формат времени;
- отображение заряда батареи;
- формат даты;
- стиль шрифтов;
- цвет фона и аккумулятора;
- и многое другое.
- Нажмите «Save» после завершения настройки.
- На экране появятся настроенные часы.
MiClock
Простое приложение с минималистичным дизайном и простыми настройками.
- Загрузите приложение из Play Маркета.
- Найдите MiClock.
- Зажмите часы → переместите на область экрана.
- Откроется меню с настройками, среди которых стиль и формат.
- Нажмите «Continue».
Циферблат отобразится на вашем экране.
Always On
Программа-аналог функции, которая присутствует на устройствах Samsung с OLED-дисплеями. Суть приложения в том, что оно отображает время на заблокированном экране.
Важно! Приложение предназначено для экрана AMOLED. При использовании на IPS-матрице повысится энергопотребление
- Загрузите приложение из Play Маркета.
- Отобразятся настройки, среди которых наиболее важные:
правила работы (использование аккумулятора, период выключения и т.д.);
жесты (действия после свайпов и т.д.);
настройки циферблата (внешний вид);
режим энергосбережения (защита от перегрева батареи)
Обратите внимание! Данный режим работает при наличии Рут. В статье «Получение Root-прав на Android» описано как это сделать.
Приложение запустится после блокировки экрана и будет работать в энергоэффективном режиме.
Analog Clock Live
Особенность приложения в том, что оно устанавливает живые обои-часы на экран вашего устройства.
- Скачайте и запустите приложение.
- циферблат;
- цвет;
- отображение даты, секундной стрелки.
- Вернитесь назад → «Set wallpaper».
- Нажмите применить.
- На рабочем столе отобразятся часы вместо фонового изображения.
Несмотря на все, некоторые пользователи не знают, как изменить дату или время в своем смартфоне или планшете базе ОС Андроид. Сегодня мы расскажем, как правильно это сделать.
Заходим на рабочий стол девайса и находим иконку «Настройки». Тапаем на нее.
Таким образом мы попадаем в раздел с многочисленными настройками. Не переживайте. Опустите страницу вниз, пока не увидите пункт «Дата и время». Нажмите на него.
В верхней части экрана вы можете увидеть надпись «Использовать время сети». Это говорит о том, что устройство синхронизируется с сетью, поэтому дату или время вы поменять не сможете — указанные пункты являются неактивными.
Что делать? Правильно, отключить синхронизацию по сети. Тапаем на этот пункт и ставим галочку «Выкл».
После этого видим, что пункты «Дата» и «Время» стали активными. Чтобы изменить данные, нужно нажать на один из указанных пунктов.
Вот как выглядит раздел установки даты.
А так — раздел установки часов (времени). По окончании не забудьте нажать «Готово».
Кстати, вы можете также снять галочку с пункта «Часовой пояс сети», если боитесь, что начнутся проблемы с переводом стрелок часов весной или осенью,а затем задайте часовой пояс самостоятельно.
Как работают смарт-часы с сим-картой
Главное отличие часов с сим-картой от фитнес-браслета — наличие собственного радиомодуля для работы в сетях мобильных операторов. Это позволяет гаджетам использовать мобильный интернет и делает их абсолютно независимыми от телефона.
Устройство способно транслировать данные о месторасположении и работать в режиме мобильного телефона. Такие часы, используемые в качестве GPS-маячка, популярны среди родителей младших школьников. Они позволяют знать где находится ребенок и при необходимости услышать что происходит рядом с ним.
Популярны они и среди взрослых пользователей. Если знать как настроить электронные наручные часы, можно получить компактное устройство с набором функций, аналогичных смартфону. В некоторых моделях имеется даже камера, позволяющая делать снимки приемлемого качества.









