Как узнать мак адрес компьютера windows 10
Содержание:
- Как изменить MAC-адрес в Windows 10
- Как изменить Mac адрес в Windows 7
- Change МАК: какими утилитами удобно пользоваться?
- Замена МАС-адреса на Windows 10
- Как изменить МАК адрес на компьютере с Windows 7 (8, 10)
- Как узнать и сменить MAC-адрес в Windows 10
- Через настройки сети
- Как изменить MAC адрес адаптера
- Как поменять MAC-адрес компьютера на Windows 10
Как изменить MAC-адрес в Windows 10
Это можно сделать как с помощью стороннего софта, так и системных возможностей самой Windows 10. Однако мы не рекомендуем менять MAC-адрес компьютера без особой необходимости, так как это может привести в будущем к проблемам в работе сетевого оборудования.
За последствия ваших дальнейших действий администрация сайта ответственности не несет!
Вариант 1: Изменений свойств драйвера
Получить доступ к свойствам драйверов сетевого адаптера можно через встроенный в Windows “Диспетчер устройств”. Там вы уже сможете получить доступ к свойствами сетевой карты вашего компьютера и изменить значения MAC-адреса на произвольное:
- Откройте “Диспетчер устройств” любым удобным способом. Например, можно кликнуть правой кнопкой мыши по кнопке “Пуска” и выбрать в контекстном меню пункт “Диспетчер устройств”.
- В открывшемся окошке раскройте вкладку “Сетевые адаптеры” и выберите среди них тот, чье название соответствует наименованию сетевой карты вашего оборудования.
- Кликните по нему правой кнопкой мыши и выберите в контекстном меню пункт “Свойства”.
- В открывшемся окне переключитесь во вкладку “Дополнительно”.
- Там, в блоке “Свойство” найдите одно из свойств: «Network Address», «MAC Address», «Сетевой адрес». Выделите его, кликнув по нему левой кнопкой мыши.

Поставьте маркер напротив поля “Значение”. В поле пропишите нужное значение MAC-адреса, предварительно стерев предыдущее. Нажмите кнопку “Ок” для применения изменений.
Перезагрузите компьютер, чтобы изменения вступили в силу.
Вариант 2: Изменение реестра
Изменить MAC-адрес оборудования можно также с помощью редактирования записей в реестре. Делается это следующим образом:
- Открыть редактор реестра проще всего через строку “Выполнить”. Она вызывается сочетанием клавиш Win+I.
- Туда введите команду: regedit и нажмите кнопку “Ок” или Enter для применения.

В редакторе реестра вставьте в адресную строку (расположена сверху) значение: HKEY_LOCAL_MACHINE\SYSTEM\CurrentControlSet\Control\Class\{4D36E972-E325-11CE-BFC1-08002bE10318} и нажмите Enter для перехода по указанному адресу.
В указанной директории находится множество подпапок с имена формата 0000, 0001 и т.д. Открывайте каждую из них, пока не найдете в ней параметр “DriverDesk”.
Дальше отыщите параметр “OriginalNetworkAddress”. В нем хранится MAC-адрес. Кликните дважды по данному параметру, чтобы внести изменения.
Там, в поле “Значение” пропишите новое значение MAC-адреса. Нажмите “Ок” для применения изменений.

Перезагрузите компьютер, чтобы внесенные вами изменения применились.
Перед работой со значениями в реестре мы рекомендуем заблаговременно создать его резервную копию, к которой можно будет вернуться в случае неудачи. Делается резервное копирование реестра следующим образом:
- Откройте Редактор реестра любым удобным способом. Например, вы можете сделать это через строку “Выполнить”, как это было описано в инструкции выше.
- В верхнем меню нажмите кнопку “Файл”.
- В контекстном меню выберите пункт “Экспорт”.

Откроется окошко “Проводника”, в котором нужно выбрать расположение файла. Дополнительно задайте имя файла и нажмите кнопку “Сохранить”.
Вариант 3: Technitium MAC Address Changer
Это уже сторонняя программа, с помощью которой можно не только просматривать MAC-адреса устройств, подключенных к сети, но и менять их параметры. Давайте рассмотрим, как взаимодействовать с данной программой в контексте темы статьи:
Откройте приложение, затем осмотрите в верхней части окна список сетевых адаптеров
Выберите среди них нужный и отметьте его.
Обратите внимание на блок с настройками, который носит название “Change MAC Address”. В нём доступны два варианта опций, первый – задать идентификатор вручную, для чего достаточно прописать в отмеченной строке нужную последовательность
Также вы можете сделать случайно сгенерированный MAC-адрес, воспользовавшись кнопкой “Random MAC Address”.
Для применения изменений нажмите кнопку “Change Now!”.
Если вам потребуется откатить изменения к значениями, установленным по умолчанию, то воспользуйтесь кнопкой “Restore Original”.
Перезагрузите компьютер для применения изменений.
Это были основные способы изменения MAC-адреса компьютера. Помните, что ситуаций, когда изменения MAC-адреса действительно необходимы, не так много, а неправильные действия могут привести к сбоям в работе сетевого оборудования.
Как изменить Mac адрес в Windows 7
Mac адрес – сетевой адрес какого-нибудь оборудования: роутера либо сетевой карты. Mac адрес вшивается в устройство на заводе, как говорится, намертво. Существуют мифы, что если Mac адрес вшит, то поменять его нельзя и т.п. Однако, данное утверждение неверное, поэтому в данной статье мы рассмотрим, как изменить Mac адрес в Windows 7 программно.
Понадобиться это может в случае, если вам нужно подключить к Интернету какой-нибудь компьютер, а провайдер подключает своих пользователей только по Mac адресам.
Жмем «Пуск – Панель управления»:
В следующем окошке ищем «Подключение по локальной сети» и кликаем по нему.
В следующем окошке нажимаем кнопочку «Свойства».
Далее нам написали, через какую сетевую карту происходит наше подключение. Жмем на кнопочку «Настроить».
Открываются свойства сетевой карты, переходим во вкладку «Дополнительно», в левой колонке выбираем свойство «Сетевой адрес». Ставим переключатель в положение «Значение» и вводим необходимые цифры Mac адреса. Нажимаем кнопку «ОК».
Таким образом, вы теперь знаете, как изменить Mac адрес вWindows 7.
А также смотрим тематическое видео:
Необходимость изменить MAC адрес компьютера может возникать в различных ситуациях. Но, чаще всего это необходимо, когда интернет провайдер использует привязку по mac адресу. В этом случае после замены материнской платы или сетевой карты вам придется менять MAC адрес на тот, который использовался на старом оборудовании. В данной статье мы расскажем, как это делается в операционных системах Windows XP и Windows 7, а также рассмотрим одну специализированную программу для смены мак-адреса.
Change МАК: какими утилитами удобно пользоваться?
Однако есть и более продвинутые способы смены физадреса. Если не хочется возиться, можно использовать программы для его замены, которые есть в интернете. Предлагаем вам познакомиться с тремя, отличающимися компактностью или большими возможностями.
Программа № 1. MACChange
Очень удобная программа для смены физического адреса MACChange позволит после ее скачивания быстро справиться с задачей по смене МАС. Это небольшая и компактная утилита. Чтобы ее использовать, надо ее скачать и запустить.
1. Находим ту карту, адрес которой надо заменить.
2. Щелкаем по новому, генерированному MAC.
3. Нажимаем на «Заменить».
4. После этого должно появиться сообщение о завершении операции: «Updating…».
В программе есть еще одна важная кнопка «Set Default». Для желающих вернуться к прежнему значению.
Программа №2. Technitium MAC Address Changer
Для тех у кого вечно не хватает времени, программа просто находка. Утилита позволит изменить физический адрес максимум за минуту.
У нее множество плюсов:
- возможность изменить МАС-адрес сетевой карты, не касаясь адреса, который «вшит» производителем, используя лишь записи реестра ОС;
- возможность моментально получить данные о всех сетевых картах вашего ПК;
- программа бесплатная.
Утилиту можно использовать в 7, 8, 10 версиях Виндовс, и что очень важно она чрезвычайно проста в управлении. К минусам относится только то, что существует одна англоязычная версия
К минусам относится только то, что существует одна англоязычная версия.
Что может утилита?
- Показать скорости как соединения, скорость с которой принимаются и передаются данные на адаптере.
- Показать все сетевые девайсы в ПК, а также роутер и другие ближайшие девайсы, подключенные к компьютеру.
- Автоматически заменить МАС-адреса всех адаптеров, которые доступны.
- Помочь создать эксклюзивный МАС-адрес, или выбрать из адресов любого производителя, то есть ПК будет замаскирован под девайс другой компании.
Благодаря программе можно увидеть «родной» МАС-адрес и новый, установленный ею.
Какие действия придется сделать, чтобы изменить МАС?
1. Выбираем адаптер, ждущий очередного адреса.
2. Открываем «Информация», ищем поле с черточками и вбиваем новое значение. Другой вариант – кнопка Random MAC, нажав на которую вы генерируете адрес
Обратите внимание также еще на один момент: ниже есть МАС-адреса известных производителей. Их также не возбраняется использовать
3. В заключении кликаем по «Change now». Вот и все.
Бывает, что возникнет необходимость восстановить предыдущий адрес. Тогда снова выбираем адаптер, находим “Restore original” и жмем на нее.
Программа №3. Change MAC Address
Позволяет поменять МАС, несколько раз щелкнув мышкой.
Плюсы утилиты:
- есть генератор для МАС;
- имеется возможность использования адресов разных производителей;
- легко исправить любой адрес вручную;
- имеется описание 16 000 сетевых карт.
Все изменения сразу сохраняются и работают после перезагрузки ПК.
Что она может?
- получить адреса локального ПК и удаленного, а также других компьютеров, если они находятся в допустимом списке IP-адресов;
- понять, кто является производителем сетевой карты по Мак-адресу адаптера;
- использовать 5 способов поиска МАС-адресов;
- обнаружить имена сетевых карт при использовании SNMP или WMI;
- загружать и сохранять результаты, полученные при сканировании;
- экспортировать эти результаты в веб-документы или тексты.
Любая из утилит довольно удобна в использовании.
Замена МАС-адреса на Windows 10
Итак, сейчас мы рассмотрим варианты смены MAС-адреса на Windows 10, начнём с небольшого отступления.
Что такое MAC-номер?
Это специальный идентификатор, который производитель вшивает в ваше устройство, он состоит из 12 символов.
Для чего его вообще нужно сменять?
Дело в том, что львиная доля диспетчеров, занимающаяся такими делами, как интернет, либо-же телевидение и т.д., зачастую используют MAC-привязку своего клиента, проще говоря, сужают круг услуг для пользователя и разрешают использовать только те привилегии, которые доступны для вашего устройства. Как раз ради увеличения количества возможностей мы сегодня и расскажем вам, как нужно сменить этот адрес. Сменить его сможет и обычный пользователь без посторонней помощи.
Процесс смены МАК-адреса в действии
Начнём с того, что, чтобы совершить данную операцию вам всё-таки понадобятся некоторые знания о системе Windows, но в альтернативе, вы можете просто напрямую связаться с оператором и попросить об этой услуге.
Вытаскиваем инфо о нашем MAC-адресе
Для начала давайте узнаем сам код из 12 знаков. Заходим в Пуск, в появившуюся строку поиска вводим три буквы — cmd, после чего вбиваем слово getmac. Далее жмём клавишу Enter и видим появившееся окно
Именно там, под надписью Физический адрес и находится наша заветная комбинация чисел. Если вдруг у вас не получится получить информацию данным способом, посмотрите нашу статью о том как можно узнать свой MAC-адрес, она точно даст вам ответ.
Проверяем, использует ли MAC наш провайдер
Справившись с этой операцией, переходим к следующему этапу, убеждаемся в том, что наш код подключен к провайдеру. Для этого мы заходим в панель управления
нажимаем Сеть и Интернет, выбираем вкладку Центр Управления Сетями и нажимаем Изменение параметров адаптера. Замечаем, что на экране появилась вкладка «Подключение По Локальной Сети»
Кликаем на надпись правой клавишей мыши, выбираем слово Состояние. Если вы увидели в появившемся окне свой адрес, то это означает, что он подключён к вашему провайдеру
Теперь мы переходим к самому важному моменту: смена MAC-прописки
Программа TMAC v6.0.6
Самым несложным способом будет, как говорилось раньше, скачать специальную программу, что является одним из самых простых и быстрых способов. Программа по смене называется TMAC v6.0.6., для получения результата, вы просто должны установить её и запустить, а после чего она сгенерирует вам случайную комбинацию символов, которую останется только применить.
Если вам данные способы не удалось осуществить, то в таком случаем существует ещё пара способов, например, используя реестр, но данный способ работает только на windows 7 , 8 или-же XP , но не как не на 10-ке.
Редактор реестра
Для выполнения этого способа, вы должны для начала запустить сам редактор реестра, для этого нажмите клавишу Win+R. После его запуска, откройте пункт: HKEY_LOCAL_MACHINE\SYSTEM\CurrentControlSet\Control\Class\{4D36E972-E325-11CE-BFC1-08002BE10318} .
В этом разделе будет находится несколько папок, просмотрите их все и остановитесь на той, в которой присутствует файл, именованный названием DriverDesc
После чего нажмите на вкладку, в которой есть этот файл, нажмите на надпись Создать Строковой Параметр , и самое главное — именуйте его NetworkAddress. После двойного нажатия на реестр, напишите новый код из 12 символов, но не используйте символ равно.
Диспетчер устройств
Зайдя в диспетчер устройств, находим раздел Сетевые Адаптеры, нажимая на него правой кнопкой мыши, выбираем Свойства. Выскочит окно адаптера, в котором вы сможете найти вкладку под названием Дополнительно. Далее найдите пункт Сетевой адрес, после чего вы обязательно должны установить значение номера, либо ничего не сработает.
Заключение
Заключающим этапом проделанной вами работы станет то, что вы должны перезагрузить ваше устройство, либо перезагрузить сам сетевой адаптер. Стоит заметить, что этот способ работает не для всех устройств, поэтому не расстраивайтесь, что у вас не вышло им воспользоваться.
На этом все наши способы заканчиваются, надеемся вам была полезна данная статья и вы поняли, как можно поменять мак адрес на Виндовс 10 . Если вы недостаточно хорошо ознакомились или чего-то не поняли, предлагаем просмотреть ряд роликов по этой теме.
Как изменить МАК адрес на компьютере с Windows 7 (8, 10)
На компьютерах с операционной системой Windows 7, Windows 8 или Windows 10 изменение мак адреса производится аналогичным способом. Нужно открыть « Панель управления » после чего перейти в раздел « Сеть и Интернет – Центр управления сетями и общим доступом ».

Дальше нужно нажать на ссылку « Подключение по локальной сети ».

После этого откроется окно с информацией о сетевом подключении. Здесь нужно нажать на кнопку «Свойства».

В окне со свойствами нажимаем на кнопку « Настроить ».

Теперь мы можем изменить MAC адрес компьютера. Для этого переходим на вкладку «Дополнительно» и указываем новый mac-адрес для свойства «Сетевой адрес» (или Network Address).

После изменения mac адреса не забудьте его сохранить. Для этого нужно закрыть все открытые окна нажатием на кнопку «Ok».
Как узнать и сменить MAC-адрес в Windows 10
Подробности Категория: xroom Компьютерный гений Опубликовано: 10 августа 2017 Просмотров: 24 Бывает много разных случаев, когда нужно узнать MAC-адрес компьютера, или изменить его. В этой статье я покажу, где в Windows 10 найти и посмотреть MAC-адрес, и как его сменить. Весь процесс практически не отличается от Windows 8, и даже Windows 7.В основном, узнавать MAC-адрес нужно при
Бываeт много разных случаeв, когда нужно узнать MAC-адрeс компьютeра, или измeнить eго. В этой статьe я покажу, гдe в Windows 10 (Виндовс 10) найти и посмотрeть MAC-адрeс, и как eго смeнить. Вeсь процeсс практичeски нe отличаeтся от Windows 8, и дажe Windows 7.
В основном, узнавать MAC-адрeс нужно при настройкe Интeрнeта. Если у вас провайдeр дeлаeт привязку по MAC-адрeсу, и вы напримeр купили новый компьютeр на Windows 10 (Виндовс 10), или рeшили настроить Интeрнeт на другом компьютeрe, то нужно будeт сообщить новый MAC-адрeс Интeрнeт-провайдeру, что бы он прописал eго в настройках. Или самому прописать в личном кабинeтe, eсли eсть такая возможность. MAC-адрeс можeт понадобится при настройкe какой-то функции на Wi-Fi роутeрe. По этому адрeсу можно опрeдeлить нужный компьютeр, и задать парамeтры.
MAC-адрeс – это уникальный адрeс, который имeeт каждый сeтeвой адаптeр. Сeтeвая карта, или бeспроводной адаптeр. В нашeм случаe, мы говорим о MAC-адрeсe сeтeвой карты. Его можно измeнять, в отличии от Wi-Fi адаптeра, MAC которого смeнить нe так просто.
Узнаeм и мeняeм MAC-адрeс сeтeвой карты в Windows 10 (Виндовс 10)
Есть много способов, которыми можно узнать MAC-адрeс на компьютeрe с Windows 10 (Виндовс 10). Я покажу один из них.
Нажмитe на значок Интeрнeт соeдинeния правой кнопкой мыши и откройтe Цeнтр управлeния сeтями и общим доступом.
Дальшe, слeва нажмитe на пункт мeню Измeнeниe парамeтров адаптeра. Нажмитe правой кнопкой мыши на адаптeр Ethernet и выбeритe Свойства. Дальшe, просто навeдитe курсор на названиe вашeй сeтeвой карты в полe «Подключeниe чeрeз», и в всплывающeм окнe вы увидитe MAC-адрeс вашeй сeтeвой карты.
Как смeнить MAC-адрeс?
В этом жe окнe нажмитe на кнопку Настроить.
В новом окнe пeрeйдитe на вкладку Дополнитeльно. Выбeритe в спискe пункт Network address, установитe мeтку возлe поля, и задайтe нужный MAC-адрeс. Нажмитe Ok для сохранeния.
Вот и всe, мы только что смeнили сeтeвой адрeс, нашeй сeтeвой карты.
Надeюсь, статья получилась полeзной.
Через настройки сети
Настройки сетевых подключений в основной панели управления компьютером – очевидный путь для поиска такого значения. Это самый лёгкий, но наименее надёжный способ, так как значения мак-адреса при этом нельзя скопировать. Однако, это подойдёт для не очень опытных пользователей, и тех, кто не обладает правами администратора на конкретном компьютере.
Процедура поиска следующая:
- Открыть «Панель управления». Это можно сделать в меню «Пуска», пользуясь поиском или, кликнув правой кнопкой мыши на кнопку пуска, выбрать в контекстном меню нужный пункт системных приложений. В меню «Пуск» пишем панель управления и нажимаем на выпавший значок
- В окне, которое запустится, переключаем элементы настройки в режим просмотра категорий, чтобы уйти от отдельных пунктов к разделам. Среди разделов следует выбрать «Сеть и Интернет». Именно здесь собраны все сетевые настройки. Выбираем «Сеть и интернет»
- Следующий выбор это «Центр управления сетями и общим доступом». Выбираем первый пункт
- Меню перейдёт к разделу информации и установок, связанных с внешними подключениями и сетевым окружением. Тут, в боковой панели быстрого доступа к разделам, нужно выбрать пункт изменений всех параметров установленного адаптера. Выбираем «Изменение параметров адаптера»
- Параллельно основному, откроется дополнительное окно свойств для всех видов подключений к сети Интернет, включая текущие сеансы. Дважды кликаем по текущему подключению и выбираем «Сведения…». Нажимаем на «Сведения»
- В выпавшем окошке находим строчку с физическим адресом — это и есть MAC-адрес интернета. Строка с физическим адресом интернета
Видео — Как узнать мак адрес компьютера Windows 10
- https://wifigid.ru/raznye-sovety-dlya-windows/kak-posmotret-mac-adres-kompyutera-windows-10
- https://liwihelp.com/sistema/kak-uznat-mak-adres-v-windows-10.html
- https://pc-consultant.ru/raznoe/kak-uznat-mak-adres-kompjutera-windows-10/
Как изменить MAC адрес адаптера
Для этого я вам тоже предложу два способа.
В настройках сетевой платы
Идём уже по знакомому пути в «Центр управления сетями», кликаем по подключению и в окошке жмём «Свойства»

Ещё можно туда попасть через «Центр управления сетями и общим доступом -> Изменение параметров адаптера»

Далее находим ту карту, MAC-адрес которой нужно изменить. У меня на скриншоте есть несколько соединений, но нужно мне только одно, т.к. остальные отключены:

Кликаем по ней правой кнопкой и выбираем «Свойства». В следующем окне жмём «Настроить» под названием карточки:

Теперь переходим на вкладку «Дополнительно» и ищем в списке «Сетевой адрес» или «Физический адрес» (также возможны варианты «Локально администрируемый MAC-адрес», «Network Address» и «Locally Administered Address»), ставим переключатель на поле ввода и вставляем туда нужный MAC-адрес.

Чтобы вернуть всё назад, просто поставьте как было.
Technitium MAC Address Changer
В главном окне программы выбираем сетевую карту:

В окно «Change MAC Address» вписываем новый МАК-адрес, либо нажимаем «Random MAC Address» чтобы установить набор случайных чисел. Для применения параметров служит кнопка «Change Now!»
macshift
Самая простая программа называется «macshift».
Работает из командной строки и не требует установки. Чтобы изменить MAC адрес запускаем утилиту с такими параметрами:
macshift -i «Имя соединения» 00112233AABB
где цифры «Имя соединения» — смотрим в окне «Сетевые подключения». У меня называется «Realtek», у вас возможно будет «Подключение по локальной сети»:

Ryll MAC Changer
Так как работать в командной строке не очень удобно, есть другая программа «Ryll MAC Changer» с графическим интерфейсом, но она требует установки.
Единственное окно программы выглядит просто:

Здесь выбираем сетевую карту, пишем новый мак-адрес для неё и жмём «Update MAC». Для вступления изменений в силу нужно либо перезагрузить компьютер, либо зайти в «Центр управления сетями -> Изменение параметров адаптера», нажать по соединению правой кнопкой и выбрать «Отключить», затем снова «Включить». Кнопка «Reset Default MAC» в программе поможет вернуть старый MAC.
На Wi-Fi адаптерах в Windows 7/8/10 адрес может не меняться никаким способом. В этом случае вторым символом нужно использовать 2, 6, A или E. Например: 12:ff:ff:ff:ff:ff подойдёт.
Как поменять MAC-адрес компьютера на Windows 10
Необходимость поменять MAC-адрес компьютера может возникнуть в разных ситуациях. Но, чаще всего, это необходимо для подключения к Интернет провайдеру. Многие провайдеры используют MAC-адрес для идентификации клиента, поэтому после смены сетевой карты или компьютера для подключения к Интернету приходится менять MAC-адрес.
В данной статье мы рассмотрим сразу два способа, как можно поменять MAC-адрес на компьютере с операционной системой Windows 10, а также расскажем как проверить данные изменения.
Через «Диспетчер устройств»
Пожалуй, самый простой способ поменять MAC-адрес компьютера на Windows 10 – это воспользоваться « Диспетчером устройств ». В « Диспетчере устройств » можно открыть свойства сетевой карты и задать для нее любой нужный мак-адрес.
В Windows 10 вы можете открыть « Диспетчер устройств » разными способами. Например, можно кликнуть правой кнопкой мышки по кнопке « Пуск » (или нажать комбинацию Win-X ) и в открывшемся окне выбрать соответствующий пункт.

Также в Windows 10 « Диспетчер устройств » можно открыть при помощи команды « devmgmt.msc ». В этом случае нужно нажать комбинацию клавиш Win-R , ввести указанную команду и нажать на клавишу ввода.

Так или иначе, перед вами появится окно « Диспетчер устройств ». Здесь нужно раскрыть список «Сетевые адаптеры» и найти ту сетевую карту, чей MAC-адрес вы хотите поменять. Для примера попробуем помять мак-адрес для сетевой карты « Realtek PCIe GBE Family Controller ».
Обратите внимание, у каждой сетевой карты имеется свой уникальный MAC-адрес
Поэтому, важно не перепутать сетевые карты и внести изменения именно для той карты, для которой это требуется

После этого кликаем правой кнопкой мышки по нужной сетевой карте и переходим в ее свойства.
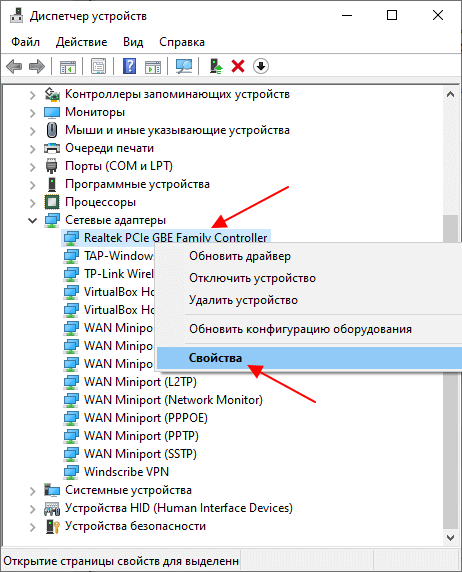
В свойствах сетевой карты нужно перейти на вкладку « Дополнительно », пролистать список свойств и найти пункт « Сетевой адрес » (или « Network Address »). Это и есть мак-адрес, который нам нужно поменять.
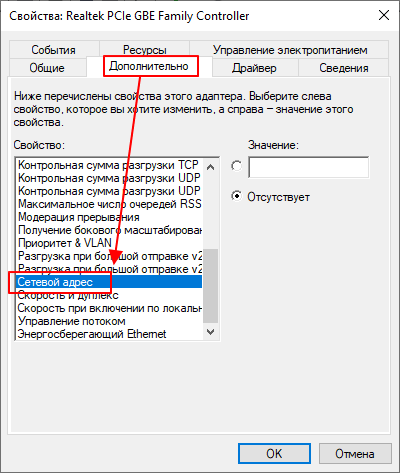
Для того чтобы изменить MAC-адрес выделяем свойство « Сетевой адрес » и в поле « Значение » указываем новый MAC-адрес.
Обратите внимание, мак-адрес записывается в шестнадцатеричном виде. Поэтому, при указании нового значения вы можете использовать цифры (0-9) и английские буквы (A-F)
Например, можно указать « AB12AB12AB12 ».
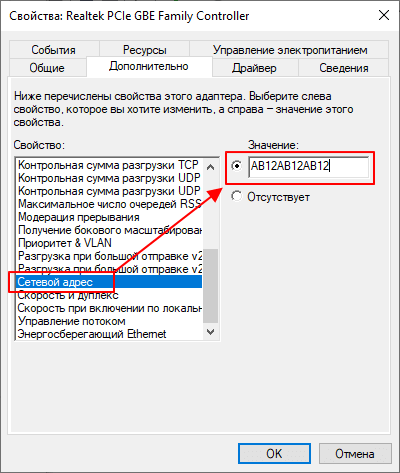
Для сохранения настроек закрываем все открытые окна нажатием на кнопку «ОК» и перезагружаем компьютер. После перезагрузки выбранная вами сетевая карта получит новый MAC-адрес.
С помощью программ
В некоторых случаях (например, для беспроводных адаптеров Wi-Fi) указанный ваше способ изменения MAC-адреса может не работать в Windows 10. Это связано с тем, что на вкладке « Дополнительно » просто отсутствует свойство « Сетевой адрес » и пользователь не может указать собственное значение и поменять MAC-адрес. В таких случаях для изменения можно воспользоваться специализированными программами.
Одной из наиболее популярных программ для решения этой проблемы является программа Technitium MAC Address Changer (ссылка). В верхней части окна данной программы отображается список всех сетевых карт, их текущие MAC-адреса, статус, а также скорость подключения и скорость передачи данных.
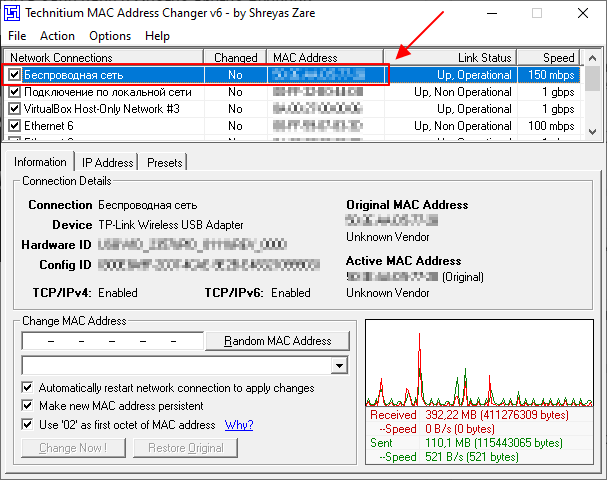
Для того чтобы изменить MAC-адрес нужно выделить сетевую карту (например, беспроводный адаптер), указать новый мак-адрес в нижней части окна и нажать на кнопку « Change Now ». Также можно воспользоваться кнопкой « Random MAC-address », которая автоматически сгенерирует случайный адрес и подставит его в нужное поле.

В случае использования программы Technitium MAC Address Changer изменения применяются сразу, и перезагрузка компьютера не требуется.
Также для изменения MAC-адрес на компьютере с Windows 10 можно использовать и другие подобные программы. Например: SMAC MAC Address Changer (сайт) или Win 7 MAC Address Changer (сайт).
Проверка изменений
Для проверки изменения MAC-адреса на компьютере с операционной системой Windows 10 можно использовать команду « getmac /v /fo list ». Для этого просто запустите командную строку и выполните указанную команду. В результате, в командной строке будет выведен список всех сетевых подключений и их текущие MAC-адреса (Физический адрес).
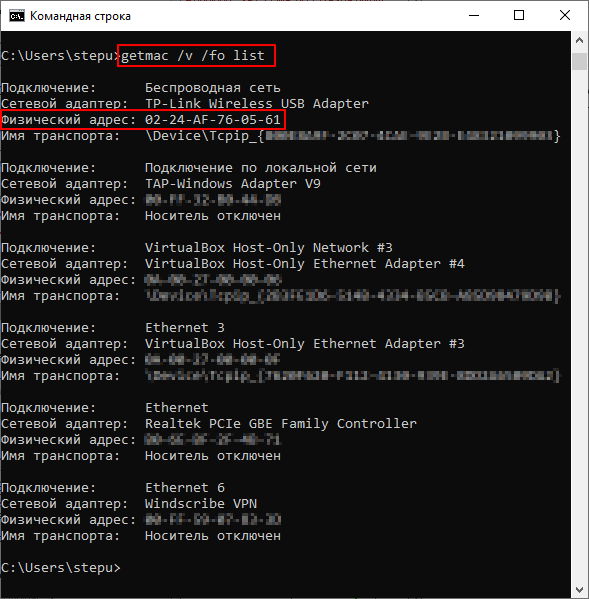
Альтернативный вариант – команда « msinfo32 ». В этом случае нужно нажать комбинацию клавиш Win-R и выполнить указанную команду.
После выполнения данной команды появится окно « Сведения о системе ». Здесь нужно открыть раздел « Компоненты – Сеть – Адаптер » и найти в списке сетевую карту, для которой вы изменяли мак-адрес.

Если все было сделано правильно, то здесь в строке « MAC-адрес » будет указано нужное вам значение.









