Подключаем телефон к ноутбуку как флешку и через по
Содержание:
- Подключение ПК к сети интернет через телефон
- Утилиты для осуществления синхронизации смартфона и ПК
- Причины возможных неполадок
- Как использовать телефон как микрофон для компьютера
- Виды и типы USB-кабелей для телефонов Samsung с ОС Android
- А как настроить и подключить интернет по Bluetooth со смартфона HUAWEI (honor)?
- Подготовка к подключению
- Как подключить телефон к ноутбуку через USB кабель
- Настройка Android
- Программные причины невозможности сопряжения устройств
Подключение ПК к сети интернет через телефон
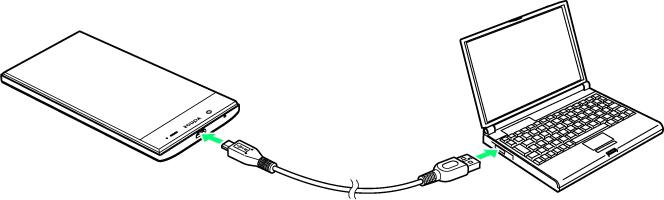
Как подключить компьютер через телефон к сети интернет? Этот вопрос также является актуальным, и он возникает опять с выходом очередного мобильного устройства. Любой современный телефон, а тем более смартфон от компании Samsung, можно без труда подключить в режиме модема. И со своего компьютера наслаждаться полноценным интернетом на высокой скорости, которая ограничивается только возможностями сетей. Скорость современных телефонов в серфинге интернет-просторов достигает 42 Мбит в секунду, и это еще не предел, потому что технологии не стоят на месте.
Итак, чтобы подключить свой телефон в режиме модема, имеется три способа:
- по каналу bluetoth;
- через Wi-Fi;
- с использованием кабеля USB.
Как подключить телефон к компьютеру через USB? Рассмотрим подробно третий способ на примере телефона Samsung Galaxy S3.
Для этого понадобится:
- настроить и включить 3G или 4G интернет на самом телефоне;
- на компьютере должна быть установлена программа Kies;
- подключить устройство к ПК кабелем USB;
- на телефоне необходимо сделать следующее, в зависимости от версии Android и модели самого устройства:
1) Зайти в «Меню» -> «Настройки» -> «Дополнительные настройки/Другие настройки» -> «Модем и мобильная точка доступа» -> Выбрать пункт «USB-модем».
2) Зайти в «Меню» -> «Настройки» -> «Сеть» -> «Модем» -> Выбрать пункт «USB-модем».
После удачного подключения в верхнем правом углу появится соответствующий значок, а на ПК — новое подключение к сети.
Утилиты для осуществления синхронизации смартфона и ПК
Возможности технологий Wi-Fi Direct и Miracast далеко не безграничны. Они дают доступ только к малой доле опций устройства, что было присоединено. Управлять телефоном полноценно, применяя ПК, с их помощью не является возможным. Но этого никто не делает, так как для решения поставленных задач есть приложения.
Основная масса утилит для синхронизации данных и управления мобильным с помощью компьютера выпускают производители смартфонов. По этому приложения поддерживают конкретную марку. К примеру, Nokia MobiMB Mobile Media Browser, Samsung PC Studio, HiSuite by Huawey или Samsung Kies, Xperia Companion (Sony), HTC Sync Manager, Apple iTunes, Siemens Mobile Phone Manager и пр.
Есть еще и универсальные инструменты, что совместимы с рядом моделей, которые работают на операционной системе Андроид. Это MyPhoneExplorer, SnapPea, Android Screencast, AirDroid. Есть и платные варианты, к примеру, MOBILedit! Lite.
Для решения подобных задач можно применять любые средства для удаленного доступа. К примеру, Teamviewer. Своей уникальностью отличается и утилита Android Screencast. Она не требует установки клиентского модуля на девайс, поэтому может использоваться, если на телефоне экран не работает
Только важно, чтобы удалось включить опцию отладки по USB
Доступ к данным на смартфонах с неработающим или же разбитым экраном обеспечат и утилиты производителей фирменного типа
Важно – успеть установить программу до того, как произошла неприятность или же сделать хотя одну процедуру синхронизации. Если на телефоне отсутствует сенсор, то часть опций не будет доступной
Удастся ли с помощью данных утилит спасти данные, если телефон не включается в рабочий режим? Ответ отрицательный. Телефон может не функционировать по ряду иных причин, и сбой ОС лишь одна из них. Для извлечения информации с девайсов, которые неисправны, применять нужно программаторы и специальный софт сервисного типа, что не представлен в свободном доступе. Для работы с такими инструментами потребуется подготовка. В общем, если телефон не включается, вы сможете перепрошить его, но для спасения данных проще и безопаснее обратиться в сервисный центр, где работают настоящие профессионалы. Порой, экономия на этой услуги выльется вам в двойные, а то и тройные траты.
Причины возможных неполадок
Многие юзеры часто сталкиваются с проблемой: не подключается телефон к компьютеру через usb-кабель. Причин не так уж и много, и можно выделить среди них следующие:
- Повреждение usb-кабеля.
- Проблемы со смартфоном.
- Проблемы с компьютером.
Для быстрого определения источника проблемы необходимо предпринять следующие меры: наблюдать за изменением в диспетчере устройств компьютера при шевелении кабеля возле разъемов устройств или использовать другой кабель; подключить смартфон к другому компьютеру; подсоединить девайс к каждому usb-порту компа.
Первым шагом необходимо осмотреть внимательно кабель для связи компа (планшета или ноутбука) с мобильным телефоном. Если при визуальном осмотре не найдены его физические повреждения, то необходимо прозвонить тестером. В интернете можно подробно найти информацию о том, как это сделать.
Проблемы с телефоном
Очень часто подобная проблема встречается при подключении девайсов фирм Самсунг, Леново (а319), HTC, LG или Fly.
При выявлении неполадки с телефоном нужно предпринять следующие действия, причем после каждого шага проверять связь устройств:
- Перезагрузка устройства.
- Настройки телефона должны стоять в режиме «usb-накопителя» (usb-устройство mtp).
- В настройках телефона зайти в «беспроводные сети» и включить режим модема (можно найти подробную инструкцию, как подключить андроид к компьютеру по usb, в интернете).
- Вытащить аккумулятор из телефона примерно на 5 минут, а затем поставить опять.
- Использовать режим отладки по USB.
- Сканирование антивирусом.
- Сброс настроек и установка заводских параметров.
Персональный компьютер
Если при проверке кабеля дефектов не выявлено, то необходимо перейти к поиску проблем с компьютером или ноутом. При этом возникают аппаратные и программные баги:
- Драйвер может отсутствовать или несоответствовать модели устройства.
- Неисправный usb-порт или порт не поддерживает устройство.
- Ошибка в работе приложения, благодаря которому выполняется синхро-связь устройств.
- Блокировка антивирусной программой.
- Некачественная сборка Windows.
При отсутствии драйвера необходимо его установить или переустановить. Для этого следует зайти в диспетчер устройств и посмотреть наличие устройства в списках оборудования. Если его нет, то необходимо скачать программное обеспечение (драйвер) и установить его. Еще один способ — ручная установка из диспетчера устройств:
- Обновить конфигурацию оборудования (значок меню диспетчера оборудования).
- Произвести поиск устройств.
Еще раз проверить требования к порту компьютера, возможно, телефон просто не поддерживает usb 3.0. Нужно подключать к usb 2.0 и пытаться выполнить прошивку телефона (прошивать телефон необязательно, так как подключение такого типа обладает большим приоритетом, чем остальные).
Программное обеспечение для синхронизации двух устройств также может быть причиной невозможности подключения. Для устранения этого бага нужно скачать стабильную версию, удалив старую, и установить ее. Если и это не привело к положительному результату, то необходимо отключить компьютер от интернета, чтобы случайно не подхватить из сети вирус, и отключить антивирусное приложение.
Как использовать телефон как микрофон для компьютера
Для общения в голосовых мессенджерах или записи роликов с последующей их публикацией в сети нужно иметь хороший микрофон. Приобрести записывающее устройство не проблема, но представьте ситуацию, когда внешний или интегрированный микрофон вдруг перестал работать, а вам нужно срочно обсудить с друзьями или коллегами важную тему в том же Skype. Срочно бежать за новым микрофоном? Совсем необязательно, потому что в качестве микрофона для компьютера можно использовать телефон.
Легко «превратить» телефон в микрофон для ПК позволяет универсальность мобильного устройства, но для реализации данной функции понадобится стороннее программное обеспечение. Желательным будет также наличие USB-кабеля для подключения гаджета к компьютеру, хотя можно обойтись и без него, выполнив сопряжение устройств по Bluetooth или Wi-Fi. В данном примере мы ведем речь о телефонах под управлением ОС Андроид, однако подобным функционалом наделены и смартфоны от Apple.
«Микрофон»
Наиболее простой способ сделать телефон микрофоном для компьютера – это воспользоваться приложением «Микрофон» от разработчика Gaz Davidson. Для подключения потребуется AUX-кабель с двумя штекерами на концах: один подключается к 3.5-мм разъему Mini Jack на мобильном устройстве, а второй – к разъему для микрофона на компьютере.
При этом Windows должна определить телефон как внешний микрофон. Запустите приложение, тапните по кнопке записи на телефоне и начинайте говорить. К недостаткам способа отнесем возможность появления эха, о чём разработчик честно предупреждает.
WO Mic
Теперь посмотрим, как подключить микрофон телефона к компьютеру с помощью еще одного бесплатного приложения WO Mic. Оно также предназначено для трансляции голоса со смартфона на компьютер, но при этом имеет более продвинутый функционал. Программа работает по принципу клиент-сервер, то есть вам нужно будет установить ее мобильную версию на телефон, а десктопную – на компьютер. Android-версию найдете в Google Play, клиент для Windows скачиваем с официального сайта wolicheng.com/womic. Помимо клиентской программы вам придется загрузить и установить драйвер виртуального устройства Windows WO Mic.
Использовать телефон как микрофон для компьютера лучше через USB, так как сигнал будет передаваться быстрее. Подключив смартфон по кабелю, откройте WO Mic на телефоне. Далее нажмите в правом верхнем углу кнопку в виде шестеренки и зайдите в настройки приложения. Выберите в «Transport options» желаемый способ связи – в данном случае USB.
Теперь запустите программу на компьютере, в главном меню выберите Connection – Connect и точно так же установите соединение по USB-кабелю. Чтобы начать использовать «микрофон», нажмите в мобильном приложении стрелку в виде треугольника.
В разделе настроек гаджета «Для разработчиков» у вас обязательно должна быть включена отладка по USB. Также нужно зайти в настройки записывающих устройств на компьютере и убедиться, что Микрофон WO Mic установлен в качестве устройства по умолчанию.
Если вы решите использовать телефон как микрофон для компьютера через Wi-Fi, процедура сопряжение будет несколько иной. В этом случае сначала необходимо запустить десктопный клиент и выбрать в меню Connection – Connect опцию Wi-Fi. Далее следует запустить соединение в мобильном приложении. Выданный локальный IP-адрес нужно ввести в поле десктопного клиента, после чего нажать «OK». В результате будет установлено соединение по сети, и вы сможете использовать телефон как микрофон.
Виды и типы USB-кабелей для телефонов Samsung с ОС Android
Подключить телефон Samsung к компьютеру можно при помощи любого кабеля, имеющего на одном конце разъем Micro USB, а на другом — USB. При его отсутствии в комплекте с телефоном не отчаивайтесь, потому что это один из самых дешевых компонентов, который можно найти на рынке. Этому причиной является то, что многие производители наконец-то пришли к консенсусу и начали выпускать мобильные устройства с разъемом одного стандарта Micro USB. К тому же через этот же разъем может осуществляться и смена ПО, зарядка батареи и многое другое.
В продаже имеется по крайней мере несколько разновидностей кабелей:
- стандартный, который идет в комплекте USB — Micro USB;
- переходники Micro USB — USB;
- переходники и адаптеры для подключения различных flash-накопителей;
- переходники с Micro USB на несколько USB-портов, применение таких устройств дает возможность к мобильному устройству подключить одновременно мышку, клавиатуру и flash-память.

Большое разнообразие кабелей как по длине, так и по количеству разъемов дает возможность использовать свой телефон не только в качестве средства для развлечений, но и в качестве инструмента для работы.
А как настроить и подключить интернет по Bluetooth со смартфона HUAWEI (honor)?
Порядок настройки и подключения раздачи интернета по Bluetooth со смартфона HUAWEI (honor)
Для того, чтобы включить раздачу интернета со смартфона через , необходимо смартфон включить в режиме -модема.
Подключение раздачи интернета со смартфона требует проведения ряда операций, как со смартфоном, так и принимающим устройством. Далее мы рассмотрим Порядок настройки и подключения на примере подключения интернета к ноутбуку.
А) Настройка телефона.
1. Подключите телефон к интернету.
Телефон подключается к Интернету по в соответствии с тарифным планом оператора сотовой связи. Для этого опустите шторку Панели уведомления от верхней строки экрана вниз и нажмите на значок «».
Экран №1 смартфона — свайпом открываем Панель уведомлений.
Экран №2 смартфона — подключаем Интернет, нажав на значок «Передача данных». Экран №3 смартфона — вид Панели уведомления при подключенном интернете по «Мобильной передаче данных»
2. Войдите в Настройки телефона.
3. Далее войдите в раздел «Беспроводные сети».
Экран №4 смартфона — запускаем приложение Настройки телефона. Экран №5 смартфона — входим в раздел «Беспроводные сети».
4. В разделе «Беспроводные сети» войдите в раздел «Режим модема».
5. В разделе «Режим модема» включить переключатель «-модем».
Экран №6 смартфона — входим в раздел «Режим модема». Экран №7 смартфона — включаем режим Bluetooth-модем.
Экран №8 смартфона — режим Bluetooth-модем телефона включен.
Б) Настройка ноутбука.
6. На ноутбуке нажимаем кнопку Пуск и открываем раздел «Устройства и принтеры».
Экран №9 ноутбука – нажать кнопку «Пуск» и открыть раздел «Устройства и принтеры»
7. Нажимаем на позицию «Добавление устройства» в верхней строке окна.
Экран №10 ноутбука – выбрать позицию «Добавление устройства»
8. После этого компьютер осуществляет поиск устройств для подключения, и когда он обнаружит телефон (в нашем случае «HUAWEI P smart телефон») выбираем его мышкой и нажимаем на кнопку «Далее» внизу окна.
Экран №11 ноутбука – выбрать «HUAWEI P smart Bluetooth телефон» и нажать на кнопку «Далее».
9. В следующем окне нужно будет проверить правильный подбор подключаемых устройств.
На экранах компьютера и телефона появится надпись «Сравните коды подключения на компьютере и устройстве». На экране компьютера и на экране телефона появится число (в нашем случае «241482»). Так как эти числа на обоих устройствах совпадают, это означает, что подключаемые устройства определены правильно.
Поэтому нажмите на компьютере на кнопку «Далее», а на телефоне на кнопку «СОПРЯЖЕНИЕ».
Экран №12 ноутбука – сверить код с кодом на телефоне и нажать на кнопку «Далее»
Экран №13 смартфона – сверить код с кодом на ноутбуке и нажать на кнопку «СОПРЯЖЕНИЕ»
10. После этого в новом окне на экране ноутбука появится надпись: «Это устройство успешно добавлено на компьютер».
11. Теперь первичное сопряжение ноутбука и телефона завершено. И в разделе ноутбука «Устройства и принтеры» появилось новое устройство для подключения — телефон «HUAWEI P smart».
Экран №14 ноутбука – появилось новое устройство для подключения телефон «HUAWEI P smart»
В) Подключение ноутбука к телефону, работающего в режиме -модема.
12. Для подключения ноутбука к телефону с целью выхода в интернет, нужно в разделе «Устройства и принтеры» ноутбука выбрать телефон (в нашем случае HUAWEI P smart) и нажать на правую кнопку мышки. В появившемся меню выбрать позицию «Подключиться через». Далее выбрать позицию «Точка доступа».
Экран №15 ноутбука – выбрать телефон «HUAWEI P smart» и нажать на правую кнопку мышки. Затем выбрать позиции «Подключиться через» и «Точка доступа».
Экран №16 ноутбука – вид экрана «Подключение успешно завершено».
После этого ноутбук, согласно настроек, подготовленных при первом сопряжении, найдёт ваш телефон, и осуществит «Сетевое подключение ».
С этого момента ваш ноутбук в интернете («Сеть 6 Доступ к Интернету»), и данные поступают на него через смартфон по сотового оператора.
Экран №17 ноутбука – вид раздела «Доступные сетевые подключения».
Г) Подключение к интернету через смартфона в дальнейшем
В дальнейшем для подключения ноутбука к интернету через смартфон вам нужно будет только: — в настройках телефона включить переключатель «Bluetooth-модем»; — на компьютере в разделе «Устройства и принтеры» выбрать телефон и, нажав правую кнопку мышки, выбрать позиции «Подключиться через» и «Точка доступа».
И ваше электронное устройство в Интернете!
Статьи, связанные с этой темой: — Как раздать Интернет со смартфона HUAWEI (honor) на компьютер через USB-кабель? — Как раздать Интернет по Wi-Fi со смартфона HUAWEI (honor)?
Подготовка к подключению
Перед подключением гаджета к ПК с помощью синего зуба необходимо сначала правильно настроить оба устройства. Ниже описана эта процедура. Самое главное все нужно делать поэтапно, как написано в нашей инструкции.
Настройка ПК
Первым делом нужно установить на компьютер или ноутбук Bluetooth драйвер, который лучше всего скачивать с сайта его производителя. Если драйвер уже установлен, то проверьте не вышла ли новая версия, так как разработчики регулярно их усовершенствуют. Этим они устраняют недочеты в прежних версиях и расширяют функционал поддерживаемых ими устройств.
После чего нужно включить данный адаптер, если он выключен.
Включается он следующими способами:
- Комбинацией клавишей (этот способ предусмотрен для ноутбуков). На клавиатуре нетбуков и ноутбуков предусмотрена многофункциональная клавиша «Fn» которая работает совместно с кнопками F1-F12 (изображениями на них обозначена функция, которой они управляют). На нижней картинке указаны комбинации клавиш для конкретных производителей ноутбуков. Для активации модуля нужно нажать эти кнопки. На некоторых моделях ноутбуков Bluetooth модуль может включаться с помощью специального тумблера (рычажка).
- С помощью диспетчера устройств. Для этого требуется последовательно открыть «Панель управления» → «Система» → «Диспетчер устройств». После чего развернуть в списке подключенных устройств строчку «Радиомодули Bluetooth»,а потом нужно нажать правой кнопкой мыши на требуемый адаптер и выбрать в предложенном списке «Задействовать».
- При помощи значка в области уведомлений. В этом случае необходимо нажать на синий значок синего зуба правой кнопкой мышки и выбрать в открывшемся списке «Включить».
- С помощью иконки сети в области уведомлений. Для этого требуется нажать мышкой на иконку монитора с кабелем в области уведомлений, после чего выбрать там вкладку «Центр управления сетями и общим доступом». Далее в правой части нового окна нужно нажать вкладку «Изменение параметров адаптера». Потом необходимо снова правой кнопкой мышки нажать на доступное «Сетевое подключение Bluetooth» и выбрать в открывшемся списке «Включить».
После включения адаптера необходимо включить на компьютере обнаружение другими устройствами.
Для этого требуется сделать следующее:
- Открыть настройки Блютуз адаптера. Для этого требуется нажать иконку Bluetooth в панели уведомлений (находится в правом нижнем углу рабочего стола) и выбрать в предложенном списке строчку «Открыть параметры».
- После чего нужно поставить галочку напротив опции «Разрешить устройствам Bluetooth обнаруживать этот компьютер».
- Потом необходимо здесь же в настройках открыть вкладку «Общий ресурс», где нужно установить галочку напротив опции «Разрешить удаленным устройствам просматривать, отправлять и получать изображения, музыку и другие файлы». При этом можно выбрать папку, в которой будут размещаться полученные от других устройств файлы.
Настройка смартфона
На Android гаджете тоже необходимо включить Bluetooth модуль и обнаружение другими устройствами. По умолчанию тайм-аут видимости составляет всего 1- 2 минуты, поэтому необходимо его увеличить или вообще отключить. Можно также изменить название телефона на более удобное вам.
Как подключить телефон к ноутбуку через USB кабель
Единственное, что нужно в этом случае — кабель, который одним концом подключается к смартфону, а вторым вставляется в любой USB порт ноутбука. Такой шнур часто идет в комплекте с аппаратом как часть зарядного устройства и является универсальным. Если вставить его в блок питания зарядного устройства, то телефонный аппарат можно заряжать, а без блока питания аппарат можно подключить к компу. Телефоны, которые оборудованы универсальным портом micro USB Type A или Type C, заряжаются и при подключении к компьютеру.
Для этих целей можно использовать и составной магнитный шнур. Такой кабель оборудован магнитным фиксатором и используется, чтобы зарядочное гнездо смартфона не разбалтывалось. Владелец держит специальный штекер постоянно воткнутым в телефон и соединяет его с остальным проводом только тогда, когда телефон нужно зарядить. Не рекомендуется перепрошивать телефон с помощью подобного кабеля — нужен сплошной, неразборный.
При подключении к компьютеру с помощью кабеля многие телефоны предлагают выбрать режим эксплуатации — передача файлов, использование телефона как модема или никак не реагировать на подключение. Если такое меню не появляется, все это можно подключить, зайдя в настройки смартфона.
Настройка Android
Я
Итак, если вы подключили смартфон, но ничего не произошло:
- Откройте Настройки Android.
- Зайдите в раздел «О телефоне» (может называться «Об устройстве»).
- Найдите номер сборки (модели) и нажимайте на этот пункт, пока не появится уведомление о том, что скоро вы станете разработчиком. Обычно нужно нажать 7-10 раз.
После того, как вы станете разработчиком, в настройках Андроида появится новый раздел — «Параметры разработчиков». Внутри него вы найдете переключатель «Отладка по USB», который нужно перевести в положение «Вкл».
Теперь снова попробуйте подключить телефон к компьютеру. При соединении на экране смартфона должно появиться окно выбора режима. По умолчанию на старых версиях Android стоит «Только зарядка». Если окно не появилось, выдвиньте его из шторки уведомлений.
Чтобы передавать файлы, нужно выбрать режим медиаустройства (MTP) или накопителя. Среди вариантов будет еще режим PTP, но он подходит только для фотографий, которые с тем же успехом можно перемещать в MTP.
После выбора подходящего режима в «Компьютере» на Windows появится медиаустройство, с содержимым которого вы можете работать. В зависимости от особенностей моделей телефонов и версий Android внутренняя память и SD-карта могут отображаться вместе или как отдельные накопители. Но это не имеет значения, главное, чтобы вообще отображались.
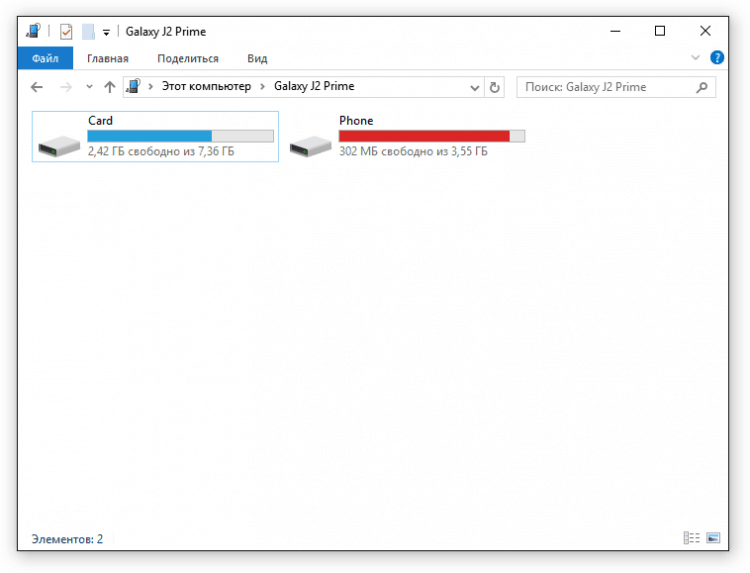
В настройках Android нет других параметров, отвечающих за подключение через USB, кроме отладки. Однако есть некоторые особенности. Например, на смартфонах Nexus нужно разблокировать экран, защищенный паролем или графическим ключом, чтобы компьютер получил доступ к содержимому памяти.
Кроме того, подключение через USB нельзя установить, если на Android включен режим модема. Чтобы проверить его состояние и при необходимости отключить:
- Откройте Настройки.
- В разделе «Сеть и соединения» нажмите «Дополнительные настройки» или «Еще».
- Зайдите в режим модема и отключите точку доступа WLAN. Если она отключена, ничего больше делать не нужно.
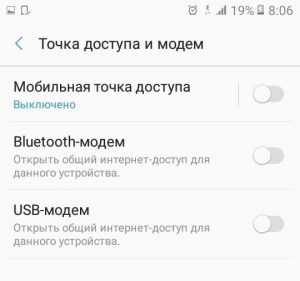
Некоторые производители предлагают пользователям специальные программы для управления смартфонов на компьютере, но установить простое соединение через USB можно и без этого софта. Утилиты от производителей нужны не для банального переноса фотографий, а для выполнения более сложных задач: обновления ПО телефона через компьютер, прошивки устройства, сброса настроек.
Причиной того, что компьютер не видит Android через USB, может быть неправильно установленная или просто кривая кастомная прошивка. Кроме того, иногда помогает сброс настроек, но прежде чем делать его, не забудьте сделать резервную копию данных, так как они будут удалены. Неполадка может пропасть даже после обычной перезагрузки смартфона – имейте это в виду.
Программные причины невозможности сопряжения устройств
Это самый обширный класс проблем, приводящий к невозможности синхронизации устройств по USB-интерфейсу, который сам по себе намного менее стабилен, чем проводной. С другой стороны, программные неполадки устраняются гораздо проще, чем физические, и в большинстве случаев при наличии определённых навыков и знаний с этим может справиться и недостаточно квалифицированный пользователь.
Рассмотрим основные способы устранения проблемы.
Перезагрузка
Как ни странно, но в ряде случаев перезапуск ПК действительно помогает устранить проблему, если сбой был случайным, вызванным конфликтом на программном уровне, возникшим из-за редкого стечения обстоятельств. Увы, такое случается даже с тщательно протестированными и несложными программами, состоящими не из десятков и сотен тысяч, а нескольких сотен строчек кода. Иногда требуется жёсткая перезагрузка, которая на смартфоне осуществляется посредством извлечения аккумулятора, а на компьютере/ноутбуке – кнопкой Power. После пары минут простоя включите оба устройства и повторите попытку их соединения через кабель.
Корректность настроек телефона
Иногда сбой происходит из-за неправильных настроек мобильного телефона. Если с кабелем всё в порядке, но смартфон не распознаётся, попробуйте сделать следующее (речь идёт об устройствах на базе ОС Андроид):
- заходим в настройки сотового;
- ищем вкладку «Память»;
- тапаем на трёх точках вверху, попадаем в окно «Свойства», где выбираем вкладку «USB-подключение к ПК»;
- обычно смартфон имеет три режима подключения к компу: только зарядка, в режиме модема или накопителя, и если стоит «Зарядка», необходимо поменять параметр на «Медиа-устройство» (в некоторых реализациях – на «USB-накопитель»);
- если отмечен пункт «Модем», необходимо деактивировать эту опцию.
Избавление от конфликтующего ПО, очистка программного кэша
Для синхронизации некоторых моделей телефонов используются фирменные программы, которые могут работать неправильно из-за наличия кэшированных данных. В таких случаях нередко помогает полная очистка кэша. На смартфоне это можно сделать через настройки соответствующего приложения, на ПК/ноутбуке для этого имеются специализированные утилиты типа CCleaner. Если проблема появилась после установки на смартфон/компьютер нового приложения или программы, очевидный способ выхода из кризисной ситуации – удаление этого софта.
Настройки электропитания USB-разъёмов
Теперь разберёмся, что делать, если компьютер не хочет синхронизироваться с телефоном из-за ошибок с подачей электропитания. Такие ситуации редки, но случаются. Алгоритм действий следующий:
- заходим в «Панель управления», ищем вкладку «Электропитание»;
- кликаем на пункте «Изменение параметров схемы», откроется окошко с дополнительными настройками;
- кликаем на вкладке «Параметры USB», выбираем подпункт «Параметр временного отключения USB-порта»;
- там будет присутствовать два способа реализации – «От батареи» и «От сети»;
- в обоих случаях меняем параметр на «Запрещено», сохраняем настройки.
Переустановка драйверов портов
Опытные пользователи знают, что драйверы, ответственные за работу компьютерной периферии, изредка «слетают», из-за чего эта периферия перестаёт функционировать правильно или вообще не работает. В нашем случае речь идёт о драйверах портов USB. Если они испортились в результате программного сбоя (например, при пропадании питания в сети), компьютер не сможет определять подключаемые к нему через кабель устройства.
Windows имеет средства для самостоятельного поиска подобного рода проблем, и если обнаружит неработающий драйвер, попытается самостоятельно его переустановить. Если это по каким-либо причинам ей не удалось, она попросит указать путь для установки драйверов вручную. Обычно в комплекте поставки компьютера имеется установочный диск с драйверами, если вы его потеряли – необходимое ПО можно скачать с официального сайта производителя материнской платы.
Ту же процедуру можно выполнить и самостоятельно:
- запускаем «Диспетчер устройств»;
- в перечне оборудования щёлкаем на пункте «Контроллеры USB»;
- переходим в свойства устройства, дважды щёлкнув по его названию;
- кликаем на вкладке «Драйвер», а затем на пункте «Обновить».
Здесь же можно включать устройство, если оно оказалось отключенным. Можно попробовать удалить неработающий контроллер и выполнить перезагрузку ПК – система самостоятельно определит и установит недостающий контроллер.




