Как подключить смарт тв к интернету на телевизоре
Содержание:
- Смарт ТВ в Samsung
- Как связать Телефон и Смарт ТВ беспроводным способом
- Особенности настройки телевизоров LG
- Как настроить выход в интернет на телевизоре без Смарт ТВ
- ТВ приставка на Android
- SPB ТВ Мир
- Если телевизор со Smart TV, то подключаем интернет напрямую через Wi-Fi или кабель
- Советы по выбору
- Ручная настройка Smart-телевидения
- Варианты подключения телевизора с сети
- Как подключить телевизор по Wi-Fi
- Популярное сегодня
- Настройка подключения к интернету для телевизоров с функцией Smart TV
- Настройки Smart-TV
- Настройка Smart ТВ при помощи технологий WPS, Plug&Access
Смарт ТВ в Samsung
Компания является первооткрывателем во многих направлениях, связанных с технологиями. Именно они додумались сделать свои телевизоры умными одни из первых. В Самсунг используется своя система Smart TV – Tizen OS. Именно ее многие пользователи считают самой удобной и простой. Кроме того, у Самсунг можно подобрать телевизор по доступной цене, но с функцией Smart TV.
В целом Smart TV на Самсунге мало чем отличается от иных моделей. Также имеется выход в интернет, поддержка большинства форматов, магазин с большим количеством приложений и игр, возможность просмотра социальных сетей и так далее.

Как связать Телефон и Смарт ТВ беспроводным способом
Наиболее известным методом беспроводного подключения смартфонов и iPhone к Smart TV является Wi-Fi. Процедура подключения описана ниже.
- По телевизору, в меню «Настройка». Найдите раздел «Сети» и выберите Wi-Fi Direct.
- В меню телефона Найдите раздел «Беспроводные сети» и выберите Wi-Fi. Далее откроется список, из которого нужно выбрать Wi-Fi Direct. Если такого пункта нет, необходимо открыть «Дополнительные настройки».
- Активировать Wi-Fi Direct по .
- При поиске устройств как на телевизоре, так и на телефоне, параметр список доступных гаджетов.
- Нужен Подтвердите соединение на обоих устройствах.

Вы также можете подключиться к телевизору через AirPlay. Этот вариант подходит для iPhone. Для подключения требуется любой Smart TV и приставка Apple TV. Этот вариант сопряжения устройств считается наиболее удобным, потому что контент может быть передан на Apple TV по Wi-Fi.
При подключении необходимо сначала убедиться, что iPhone и Apple TV подключены к сети Wi-Fi. Затем перейдите в «раздел управления» на телефоне, выберите из списка «Воспроизведение экрана» и нажмите клавишу Apple TV. Теперь вы можете создавать презентации, смотреть видео и фотографии, воспроизводить и передавать файлы на телевизор.
Аналогичный вариант подключения существует и для Android-смартфонов. Вы можете настроить передачу контента с помощью программного обеспечения Miracast. Эта технология доступна не на всех моделях Smart TV. Чтобы проверить, доступен ли Miracast, перейдите в сетевое меню на вашем приемнике и список в настройках.


Затем включите Miracast и выберите телевизор в списке устройств. После того, как устройства будут сопряжены, изображение отобразится на экране телевизора.
Новейшие мобильные устройства оснащены функцией Wi-Fi Miracast. Интерфейс основан на технологии Wi-Fi Direct. Wi-Fi Miracast позволяет пользователю выполнять сопряжение устройств без подключения к сети Wi-Fi. Интерфейс также характеризуется скоростью передачи данных больших файлов, имеет возможность передачи 3D изображений. При использовании Wi-Fi Miracast потребляется небольшое количество энергии. Конфигурация интерфейса точно такая же, только вам нужно выбрать Wi-Fi Miracast в меню устройства.
Другой тип беспроводного интерфейса, Chromecast, позволяет управлять содержимым телефона на экране телевизора. Программа подходит как для iPhone, так и для других смартфонов.

Этот способ соединения частично беспроводной, но для сопряжения устройств необходима специальная приставка от Google — Google Chromecast. Вы подключаете декодер к Smart TV с помощью кабеля HDMI. Затем вы переключаете декодер на порт HDMI и активируете Wi-Fi соединение. Необходимо загрузить на телефон специальное приложение для Google Home.

Программа поддерживает системы Android и iOS. После установки приложения выполните простую настройку и войдите в свой аккаунт Google. В приложении нажмите на виджет трансляции и выберите устройство Chromecast из предоставленного списка.
Другим вариантом беспроводного подключения является программное обеспечение Smart View. Это программное обеспечение доступно для Android и iOS. Вам необходимо скачать приложение Smart View на вашем смартфоне. Чтобы скачать его на Android, нужно зайти в Play Market store, для iOS — App Store. После установки приложения необходимо его запустить. В меню приложения вы увидите список доступных телевизоров. Необходимо выбрать телевизор, после чего приложение установит соединение между устройствами.
Функции приложения включают просмотр контента, запуск игр, управление телепередачами, включение спящего режима или выключение телевизора.
Особенности настройки телевизоров LG
В разных телевизорах существуют разные настройки, поэтому для полноценной работы Smart TV важно настроить устройство для правильного соединения с Интернетом. Для моделей ТВ от производителя LG, зачастую, требуется пройти регистрацию в системе Smart TV
Без этого устанавливать и пользоваться приложениями (как и остальным функционалом телевизора) будет невозможно
Для моделей ТВ от производителя LG, зачастую, требуется пройти регистрацию в системе Smart TV. Без этого устанавливать и пользоваться приложениями (как и остальным функционалом телевизора) будет невозможно.
Сперва требуется зайти в главное меню ТВ. Затем в верхнем правом углу меню будет расположена кнопка для входа в аккаунт. Там будет необходимо ввести логин и пароль от него, но т. к. аккаунта ещё не существует, его необходимо создать. Для этого и нужна кнопка «Создать аккаунт/Регистрация».
В открывшейся форме следует придумать и ввести пароль, логин, а также добавить адрес электронной почты:
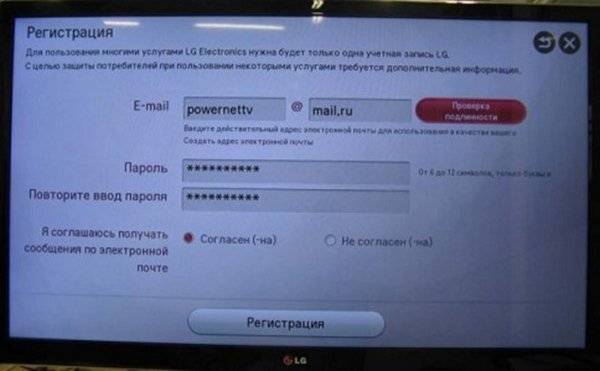
В любом из случаев в процессе регистрации понадобится смартфон или компьютер, чтобы зайти в электронную почту и подтвердить процесс регистрации профиля в сети.
Далее указанные при регистрации данные необходимо ввести в упомянутом окне регистрации в главном меню на телевизоре. После этого Smart TV будет окончательно настроен и другие действия не требуются.
Как настроить выход в интернет на телевизоре без Смарт ТВ
У пользователей, которые планируют настроить интернет на стандартном телевизоре, могут возникать некоторые трудности. Это касается не только выполнения самой процедуры, но и вероятных денежных расходов. Но добиться такой цели все же можно. Один из наиболее простых и доступных способов – приобретение Смарт приставки, оснащенной своей ОС. В итоге даже самый обычный ТВ может стать «умным». Самыми популярными и востребованными на рынке являются приставки, функционирующие на базе операционной системы Андроид. Они отличаются низкой стоимостью, плюс являются более привычными для российских пользователей. Если нужно более качественное и дорогое решение, можно отдать предпочтение Эппл ТВ.
Процедура подключения приставки предельна проста:
- Выполняем подключение прибора к сети.
- Теперь нужно соединить ТВ и приставку через провод HDMI.
- С помощью пульта ДУ выбираем «Поиск внешнего источника». Система должна показывать все доступные источники. В нашем случае нужно выбрать подключенную приставку.
- Выполняем настройку подключения к интернету.
- Особенности программной настройки напрямую будут зависеть от типа используемого бокса. Приставки отличаются между собой функциональными возможностями и аппаратными характеристиками.
- С помощью приставки выполняем подключение к вай-фай маршрутизатору. Если требуется ввести имя пользователя и ключ доступа, выполняем авторизацию при помощи вышеупомянутой кнопки ВПС.
ТВ приставка на Android
Самый оптимальный вариант — приобрести отдельную Смарт ТВ приставку для телевизора. Они работают на операционной системе Андроид, а значит ее установка позволит превратить совершенно любой, даже самый старый ТВ, в полноценный медиацентр.

Существует много моделей и разновидностей Смарт приставок для телевизора. Исходить нужно из поставленных перед ней задач, что именно вы хотите делать на своем ТВ:
- смотреть фильмы и Ютуб
- играть в онлайн игры
- общаться по видеосвязи
- нужен или не нужен Wi-Fi и т.д.
Поскольку ТВ Бокс по сути является небольшим отдельным компьютером, к нему можно подключить внешний диск, клавиатуру, мышь, пульт управления, интернет-кабель. Также перед приобретением необходимо понять, какие разъемы присутствуют на вашем телевизоре, чтобы приставки имела возможность к нему подключиться. Лучше всего, если есть обычный HDMI, так как с этим портом работает большинство приставок. Если же телевизор совсем старый, то надо искать Смарт ТВ приставку с подключением через так называемые «тюльпаны».

Главным минусом Smart TV Box является их стоимость. У самых навороченных образцов она может доходить до нескольких тысяч рублей. Однако даже среди бюджетных китайских моделей можно подобрать что-то стоящее. Также плюсом является то, что платформа Андроид очень гибкая и регулярно получает обновления. А значит обычный телевизор сможет работать как Smart TV без замены приставки в течение продолжительного времени.

У нас на обзоре было много моделей приставок на Андроид, с помощью которых можно подключить на обычный цифровой телевизор функции Смарт ТВ:
- Vontar X96
- Harper ABX-332
- Nexbox A95X
- Tanix TX3 Mini
Из огромного выбора на наш взгляд самыми сбалансированными по качеству, стоимости и набору функций являются модели от фирмы Xiaomi, в частности Mi Box S. Инструкцию по ее настройке мы также давали на сайте.
Плюсы и минусы
Универсальность подключения
Широкий функционал
Постоянное обновление ОС Android TV
Возможность работы с внешними галдетами
Можно подключить внешний диск
Работа как с WiFi, так и с кабельным интернетом
Высокая стоимость
SPB ТВ Мир
Это приложение одно из первых появившихся в этом секторе, но оно до сих пор не теряет своей актуальности.
Те, кто ратует за это приложение, отмечают несколько полезных функций:
- Просмотр контента в режиме «только звук», для экономии трафика.
- Возможность смотреть видео на большом экране при поддержке приложения Chromecast.
- Доступ к каналам на 14 языках.
Приложение дает бесплатный пробный период, однако затем вам нужно будет выбрать свой вариант подписки.
SPB ТВ доступен на таких устройствах:
- Windows (десктоп и Xbox)
- Телефоны и планшеты на Android
- iPhone и iPad
- ТВ-приставки
- Smart TV и Apple TV
В этом приложении прекрасно все: и качество контента, и широкий выбор устройств для просмотра, и отзывчивая поддержка.
Если телевизор со Smart TV, то подключаем интернет напрямую через Wi-Fi или кабель
С подключением к интернету через кабель все более менее понятно. Нам нужен обычный сетевой кабель (витая пара), который можно купить, или изготовить своими руками по моей инструкции: как обжать витую пару в RJ-45.
Дальше один конц кабеля мы подключаем к рутеру, или модему, а второй конец в LAN-порт (Network) на телевизоре.

Если ваш роутер настроен и раздает интернет на другие устройства, то на телевизоре интернет должен заработать автоматически. Можете в настройках открыть раздел «Сеть», или что-то в этом роде и проверить статус подключения. Если автоматически не заработает, то необходимо выбрать в настройках проводное подключение (проводная сеть). Это уже зависит от производителя телевизора и установленной в нем системы Smart TV.
На эту тему я уже написал несколько инструкций:
- Как подключить телевизор LG к интернету через кабель (LAN)?
- Как подключить телевизор Philips к интернету по сетевому кабелю (LAN), через роутер
- Подключение телевизора Samsung Smart TV к интернету по сетевому кабелю
Там все очень подробно показано.
Что делать, если нет роутера/модема, а только кабель от провайдера? Если ваш интернет-провайдер использует тип подключения «Динамический IP» (DHCP), или «Статический IP», то можно подключить интернет-кабель напрямую к телевизору. Все должно работать. Если подключение через «Статический IP», то в свойствах подключения на телевизоре нужно вручную прописать адреса, которые предоставляет интернет-провайдер.
Если же подключение с логином и паролем (PPPoE, L2TP, PPTP), то подключить интернет можно только через маршрутизатор. Такое подключение на телевизоре настроить не получится.
Подключение через Wi-Fi
Тоже ничего сложного. Просто бывают телевизоры без Wi-Fi. Когда нет встроенного модуля, но можно подключить внешний USB-адаптер. Не обычный, как к стационарному компьютеру, а фирменный. От того же производителя, что и телевизор.
Вы можете сразу зайти в настройки и попробовать подключить телевизор через Wi-Fi. Там нужно только выбрать свою беспроводную сеть из списка и ввести пароль. На фото ниже телевизор Philips с Android TV.

Если вы там не найдете настроек беспроводной сети, или появится ошибка типа «Для подключения к сети проверьте кабель сети или ключ Wi-Fi», то это значит, что в вашем телевизоре нет встроенного Wi-Fi приемника. Нужно либо подключать интернет через кабель, либо искать и покупать фирменный USB-адаптер. Который подойдет конкретно для вашей модели. Есть еще один вариант, о котором я писал здесь: как телевизор без Wi-Fi подключить к интернету через Wi-Fi.
Лучше, конечно, найти характеристики своего телевизора на официальном сайте производителя и посмотреть, есть ли в нем Wi-Fi, или поддерживает ли он внешние адаптеры (и какие). Можете следовать инструкциям в начале статьи (где мы смотрели наличие функции Smart TV).
Инструкции по теме:
- Как подключить телевизор LG Smart TV к интернету по Wi-Fi через роутер?
- Как подключить к интернету по Wi-Fi телевизор Philips на Android TV? (для телевизоров Sonу тоже подойдет).
На новых телевизорах LG с webOS к Wi-Fi можно подключится в настройках, в разделе «Сеть».

На других телевизорах, в том числе на Samsung настройки выглядят примерно так же. Там все на русском, или на украинском – разобраться не сложно.
Выводы
Что делать на телевизоре после подключения к интернету? Можно смотреть видео, или другой контент через предустановленные производителем приложения. Устанавливать другие приложения и игры из магазина приложений (у каждой системы Smart TV он свой), или открывать сайты через встроенный в телевизоре браузер. На Android TV он так и называется – «Интернет».
65
Сергей
Разные советы по настройке телевизоров
Советы по выбору
Покупку Smart-устройства следует делать исходя из собственных потребностей к телевидению
Ниже предлагается обратить внимание на важные моменты, которые могут помочь, сделать правильный выбор оборудования для интерактивного телевидения:
- Выбор устройства. Smart-телевизор лучше покупать только при отсутствии другого устройства. Во всех остальных случаях выгоднее купить приставку, т.к. она превращает даже старый телевизор в умное устройство. При сопоставимой мощности обоих видов телеустройств ресивер немногим дешевле в цене по отношению к TV.
- Способ подключения к интернету. В городских условиях нужно покупать модель только с проводным интернетом, т.к. только он гарантирует высокую скорость передачи данных.
- Пиксельное ограничение. При покупке приставки к старому TV нужно предусмотреть его разъемы и разрешение экрана. Покупка дорогостоящей модели ресивера со Смарт-ТВ и поддержкой 4K для телевизора, который не потянет форматы выше HDTV, не имеет смысла.
- Развлечения. Если планируется покупка Smart-устройства для видеоигр и прочих графических утилит, нужно выбирать модель с видеоадаптером DDR3/5 1 ГБ или выше. У таких устройств обязательно должен быть VGA-разъем, т.к. при использовании переходника резко снижается качество вывода изображения.
При желании приобрести хороший умный телевизор или ресивер по недорогой цене можно сэкономить на следующих моментах:
- Доступ к приложениям через облачный сервер. На таких устройствах нет большого числа встроенных утилит, следовательно, у них более низкая оперативная память и хорошая производительность. Малый объем ОЗУ хорошо снижает цену устройства, однако приложения будут недоступны без интернета.
- Видеоадаптер. Данный компонент среди самых дорогих в устройстве. Если не планируется использование для игр, на нем можно хорошо сэкономить.
- Входы и разъемы. Если планируется покупка именно телевизора, можно подобрать модель с малым числом устройств. Они часто используются для подключения периферии (акустика, смартфон, клавиатура, игровые аксессуары и т.д.) и не требуются для телевидения.
Ручная настройка Smart-телевидения
Если с автоматизированной настройкой Smart ТВ возникают сложности, то можно попробовать ручной вариант. Такой метод можно использовать при неправильной установке параметров, или если не изменились заводские. Такое бывает, если происходят сбои в операционной системе Smart или при ложных настройках сети провайдером. Пугаться этого не нужно — ситуация вполне исправимая, главное узнать правильные параметры.
Это удобнее всего выполнить через компьютер, если он подключен к той же сети. Нужно 2 раза кликнуть на иконку «подключение» и зайти в раздел « сведения».

Сведения о сети
Ниже приведены инструкции на наиболее популярные модели Smart – телевизоров.
Варианты подключения телевизора с сети
Подключение СМАРТ-телеприемника к домашней локальной сети можно организовать двумя способами на выбор: посредством кабельного подсоединения к порту Lan на маршрутизаторе или при помощи WiFi-протокола.
Проводной вариант
Кабельный способ выхода в Сеть более надежен в отношении внешних помех
Для такого подключения важно, чтобы провод между ТВ-приемником и роутером был достаточной длины. Схема соединения приборов приведена на рисунке

После физического соединения устройств нужно посредством пульта ДУ выполнить настройку домашней сети. Сначала открывается главное меню, для чего необходимо нажать на клавишу, обозначенную значком в виде «домика». Далее нужно перейти по ссылкам «Установка»→ «Проводные и беспроводные сети» → «Проводная или WiFi». Там нужно будет открыть окно «Подключение к сети» и выбрать пункт «Проводное», для настройки доступа. После выполнения автоматической процедуры потребуется нажать на кнопку «Завершить».
WiFi-соединение
Этот способ более популярен, так как не требует использования проводов. Для реализации соединения следует:
- включить WiFi-роутер, если он неактивен;
- проверить наличие у телевизора встроенного модуля беспроводной сети (при отсутствии такового придется использовать внешний USB-адаптер);
- открыть в меню «настройки сетевого подключения» пункт «Wi-Fi»;
- в списке доступных сетей нужно выбрать домашнюю;
- для подключения потребуется на роутере нажать на кнопку WPS, а на телевизоре в новом окне выбрать пункт «Лёгкий доступ» и зафиксировать действие кнопкой «ОК»;
- если маршрутизатор не имеет поддержки WPS, для подключения к сети потребуется ввести логин и пароль доступа.
Как подключить телевизор по Wi-Fi
Различные телевизоры обладают разной методикой подключения. Рассмотрим настройку популярных моделей: Samsung, LG, Sony.
Samsung
Приемники этой фирмы подключаются к интернету через локальную сеть Wi-Fi так:
- Заглянем в «Сеть», затем — в «Настройки».
- Следом — этап настройки сети внутренним адаптером. Жмем «Пуск», переходим на следующий пункт авто настройки.
- При наличии сети выходит меню с названием подключенного устройства вай фай. Заходим в меню и жмем вкладку «Настроить».
- Если настройка роутера сделана как положено, появляется картинка соединения — значок подключения к интернету. При настройке телевизора вводится пароль доступа к подключению. Жмем «Ok».
Во вкладке «Приложения» выбираем любое, активируем. Все должно работать.
LG
Процесс подключения телеприемника корейского LG несложен.
Действуем с настроек на пульте управления.
- После нажатия на кнопку настроек с правого бока экрана появляется меню в виде вертикального ряда кругляшков с пиктограммами. Выбираем самую нижнюю пиктограмму «Расширенные настройки».
- После нажатия входим в следующий список с пиктограммами в левой стороне экрана. Нажав «Сеть», видим названием устройства со способами подключения к интернету. В нем проводное подключение, подключение к сети Wi-Fi, подключение к сети Wi-Fi Direct, LG Connect Apps. Под кнопкой «Подключение» должно быть вписано «Подключено к интернету». Это значит, что все прошло с успехом.
- При нажатии «Ok» появляется каталог возможных подключений. В нем выбираем название своего роутера. После нажатия вводим пароль соединения. При подключении появится галочка около названия сети.
Как понять, что интернет работает? Находим на пульте кнопку «App». После нажатия в нижней части экрана появляются меню подключений. Выбираем браузер «WWW». Пойдет загрузка страницы. В командной строке браузера достаточно ввести название сайта. Если он загружается — подключено все правильно.
Sony
При беспроводном соединении:
- Нажмите клавишу «Home».
- Зайдите в меню «Установки» с иконкой чемоданчика.
- Нажмите пиктограмму с сетью.
- «Настройка сети» — перестраивает интернет и локальные подключения.
- Следующее действие — настраивает общесетевое соединение. Оно предоставляет доступ к интернету и домашней «паутине».
- Из двух выпавших клавиш «Просто» и «Специалист» нажимаем кнопку «Просто». Это — рекомендованный метод подключения. Мастер настройки попросит пароль для подключения к сети. «Специалист» — опытным пользователям, знающим все настройки.
- Среди вариантов подключения: «LAN», «Wi-Fi», выбираем беспроводное.
- Находим свой маршрутизатор из списка предложенных. Если же у маршрутизатора имеется «WPS», жмем меню «Подключить при помощи WPS». В списках управляем пультом для выбора букв на экране. В конце подтверждаем «Enter». Для работы с WPS жмем WPS на маршрутизаторе. Соединению пароль ни к чему.
Все. Ваш Sony подключен к «глобальной паутине».
Чтобы подключить телевизор к интернету, если нет Смарт ТВ, придется покупать внешний W-Fi модуль. Проблема в том, что какой попало не подойдет. Придется приобретать оригинальное устройство. Нужно выяснить, будет ли аппарат функционировать с выносным модулем.
Но можно попробовать соединение через дополнительный роутер, подключить сетевым кабелем к телеприемнику. Мостовое соединение нового роутера отправит изображение на телевизор, получив данные от основного модуля.
Популярное сегодня

Установка наиболее популярных приложений также производится в пару нажатий: надо всего лишь выбрать то, что нас заинтересовало, добавить на главную страницу и всё! Теперь мы всегда сможем воспользоваться этой программой просто запустив её.
Сегодня заслуженную популярность среди пользователей снискали такие приложения, как:
- Ivi, которое даёт зрителю доступ к тысячам гигабайт детского развлекательного видео, сериалов и мультфильмов.
- Амедиатека, являющаяся самым популярным агрегатором сериалов, выпущенных во всех уголках планеты.
- Stream Interactive – приложение для просмотра телевизионных передач в удобное для нас время и многие другие.
Настройка подключения к интернету для телевизоров с функцией Smart TV
Для нормальной работы в интернете устройство со Smart TV нужно соответствующим образом настроить. Способы настройки хоть и незначительно, но всё же отличаются в зависимости от модели телевизора. Разберёмся, как настроить различные модели.
Не забывайте, что для настройки Smart TV требуется рабочее интернет-подключение. Без доступа к интернету вы не сможете использовать большинство функций «умного» телевизора.
Настройка Smart TV LG
Для настройки телевизора LG выполните следующие действия:
- Нажмите кнопку HOME на пульте управления для доступа в основное меню телевизора.
- Откройте меню «Настройки» и выберите в нём пункт «Сеть».
Из главного меню перейдите в настройки телевизора
Выберите пункт «Сетевое подключение» в настройках сети
Нажмите кнопку «Настроить подключение» в меню сетевых подключений
После настройки интернета вам потребуется зарегистрироваться в сети LG. Для этого сделайте следующее:
- Нажмите кнопку HOME и выберите кнопку «Войти» в правом верхнем углу экрана.
Нажмите кнопку «Войти» в правом верхнем углу экрана
Нажмите кнопку «Регистрация» для создания аккаунта
От вас потребуется принять пользовательское соглашение и политику конфиденциальности
Введите ваш адрес электронной почты и желаемый пароль
После этого регистрация завершится. Можете входить в свой аккаунт и использовать все опции Smart TV телевизора LG.
Настройка Smart TV Samsung
Настройка подключения телевизора Samsung к интернету не сильно отличается от аналогичных действий для LG. Сделайте следующее:
- Откройте настройки и в разделе «Сеть» перейдите в пункт «Настройка сети».
В разделе «Сеть» выберите пункт «Настройка сети»
- Перейдите по этой ссылке . Для регистрации аккаунта вам придётся установить обязательные галочки напротив соответствующих пунктов и нажать кнопку «Принять».
- Введите требуемую для регистрации информацию. Сложности могут возникнуть разве что с разделом Zip Code — это ваш почтовый индекс.
Заполните форму для создания аккаунта Samsung
Настройка Smart TV SONY
У телевизоров SONY имеется удобный «Мастер подключения», который проведёт вас по всем пунктам настройки телевизора. С его помощью подключиться к интернету довольно легко. Есть и «ручной» способ, практически полностью дублирующий аналогичные действия для других моделей. Можно также отметить тот факт, что телевизор SONY не требует регистрации в собственной сети, а использует стандартный аккаунт Google для доступа к магазину приложений. Скорее всего, такой аккаунт у вас уже есть, но если его нет, то выполните следующие шаги:
- Перейдите по этой ссылке для начала создания аккаунта Google.
- Заполните все необходимые формы. По желанию введите номер телефона (это поможет вам дополнительно защитить аккаунт).
Создайте аккаунт Google для использования всех возможностей телевизора Sony
Советы по настройке Smart TV
Варианты настройки различных «умных» устройств мало отличаются друг от друга. Но пользователи часто забывают о некоторых полезных вещах, которые сделают использование устройства более стабильным и комфортным. Например, стоит учитывать следующие моменты:
- Программы и прошивку на устройстве необходимо обновлять: ошибки могут встречаться даже в самом качественном оборудовании, но разработчики стараются их быстро исправлять. Обновляя прошивку, вы внесёте в неё все эти исправления. Не стоит откладывать обновление надолго, так как рано или поздно в программе может возникнуть и более серьёзная ошибка.
- Качество трансляции на Smart TV зачастую зависит от качества вашего интернета. Стоит позаботиться об установке стабильного и быстрого интернет-соединения.
- Большинство телевизоров со Smart TV используют операционную систему Andro >
Настройки Smart-TV
Обладателям Smart TV повезло, ведь все сервисы уже встроены в телевизор. Единственное, что вам понадобится – это корректно настроить эту функцию. Мы представим информацию для самых популярных марок ТВ: Samsung, LG и Sony. Названия некоторых разделов могут отличаться от приведенных далее.
Samsung и LG
В устройствах от этих брендов настройка происходит по схожей инструкции. Отличаться могут названия только некоторых пунктов:
- Перейдите в главное меню.
- Нажмите кнопку входа в личный аккаунт (LG Apps или SamsungApps).
- Введите логин и пароль. Если у вас нет учетной записи, пройдите регистрацию (понадобится электронная почта).
После входа в аккаунт можно скачивать приложения из соответствующих сервисов, а затем пользоваться Интернетом на TV. Если телевизор теряет сигнал или нет доступа в сеть, то через настройки следует попытаться ввести IP-адрес вручную. Как это сделать, было описано выше.
Для японских моделей используйте следующую последовательность действий:
- Клацните на пульте управления Home.
- Выберите в верхнем правом углу иконку «Установки».
- Нажмите на строку «Сеть». Выберите пункт «Обновить интернет-содержимое».
- Нажмите на пульте кнопку «SEN». Должен появиться список каналов и сервисов.
- Выберите иконку с «+». Добавьте приложения в список. После из окна «Мои приложения» выберите иконку для запуска.
В остальном использование «Смарт ТВ» от «Сони» практически ничем не отличается от других моделей.
Это ключевая информация о способах подключения телевизора к Интернет. Wi-Fi позволяет избавиться от громоздких кабелей, но проводное соединение гарантирует высокую скорость передачи данных. В крайнем случае, можете прибегнуть к PLC-адаптерам.
На сегодняшний день просмотр программ в телевизоре уже не сводится к переключению эфирных каналов. С телевизора можно выходить в интернет и смотреть, что хочешь, подключаясь к нужным сайтам и сервисам. Но для этого необходимо сначала настроить подключения телевизора к сети.
Настройка Smart ТВ при помощи технологий WPS, Plug&Access
Эти виды подключений к сети имеют определенные особенности, которые необходимо знать в процессе настройки.
Чтобы настроить соединение при помощи WPS системы, нужно чтобы в телевизоре и роутере была встроена эта программа. Подключение осуществляется в 3 шага:
- Зайти в настройки телевизора и найти и выбрать функцию WPS.
- На роутере нажать кнопку WPS.
- Подождать несколько секунд для синхронизации устройств: на дисплее должен появиться результат проведенного соединения.
Чтобы использовать Plug&Access, нужно убедиться, что роутер и телевизор поддерживают эту функцию. Подключение Smart ТВ таким образом проходит в 5 шагов:
- К Wi—Fi роутеру подключается любой накопитель.
- При сигнале светового индикатора накопительное устройство извлекается.
- Далее его нужно подсоединить через порт USB к телевизору.
- Подождать несколько секунд – система проведет автоматическую настройку.
- Извлечь накопитель.






