Подключаем принтер к ноутбуку через wi-fi
Содержание:
- Первые шаги, увидев, что WiFi принтер не работает
- Установлен другой принтер по умолчанию
- Прямое подключение по USB
- Ручная установка принтера в Windows 10
- Причина — не то устройство стоит по умолчанию
- Особенности подключения принтеров HP к телефону через вай-фай
- Аппаратные неисправности принтера HP
- Видеоинструкции
- Как установить принтер без диска: инструкция
- Настройка клиентского оборудования
- Инструкция по подключению принтера к ноутбуку
- WiFi подключение
Первые шаги, увидев, что WiFi принтер не работает
Для работы Wi-Fi-принтеров нужен только кабель питания, и мы можем найти его там, где мы больше всего заинтересованы, независимо от того, где у нас есть сетевая розетка и даже где у нас есть главный компьютер. Нам не понадобятся сетевые кабели Ethernet или USB-кабели для подключения к нашему ПК.
Проверьте кабель питания принтера
Первый шаг, который мы предпримем, когда увидим, что наш WiFi-принтер не работает, — это пойти туда, где он находится.
Следующее, что мы сделаем, это проверим, включено ли оно. Мы также проверим, правильно ли подключен кабель / источник питания. Как только это будет сделано, мы проверим, что информационный экран / светодиоды говорят нам, что все правильно.
Еще один фактор, который следует учитывать, когда принтер WiFi не работает, это то, что он находится вне зоны покрытия беспроводной сети или имеет плохой сигнал. Одним из способов проверить это может быть установка принтера на месте маршрутизатора и временная проверка.
Проверьте, получает ли принтер IP через DHCP или имеет фиксированный IP
Для того, чтобы наш принтер печатал, он должен получить локальный IP , Вы могли бы получить это способами:
- Благодаря DHCP нашего роутера, который назначил бы его автоматически.
- Мы должны были бы поставить ручной IP.
Один из способов проверить это — войти в маршрутизатор. Там мы могли бы проверить в соответствующем разделе WiFi, если подключенные устройства появляются в списке. В противном случае вам придется обратиться к руководству по эксплуатации вашего принтера. Что вы должны сделать, это оставить TCP / IP в автоматическом режиме или поставить локальный фиксированный IP.
Чтобы закончить с проблемой IP, мы должны прокомментировать, что они должны быть в пределах диапазона сети. Например, если ваш маршрутизатор имеет шлюз 192.168.1.1, у принтера должен быть IP 192.168.1.X (где X — любое число от 1 до 254), и если вы задаете фиксированный IP, рекомендуется, чтобы он был снаружи диапазон DHCP маршрутизатора, поэтому нет конфликта IP-адресов.
Если это не так, вы должны изменить IP-адрес принтера, так как в противном случае вы не сможете использовать его со своего ПК, ноутбука или мобильного телефона.
Проверьте настройки ПК, если принтер не работает
Первое, что мы собираемся сделать, это проверить, что в Windows 10 у нас есть принтер что мы будем использовать по умолчанию. Если это не решено, мы перейдем к «Конфигурация, Устройства, Принтеры и сканеры». Там выберите свой принтер и нажмите на Управление , Мы получим такой экран:
Затем в открывшемся окне вы найдете вариант » Запустите средство устранения неполадок » , Нажмите на него, и он автоматически попытается определить, в чем проблема принтера. Все, что вам нужно сделать, это следовать их инструкциям, когда это необходимо.
Я обнаружил принтер, но не могу распечатать
Может также случиться так, что принтер WiFi не работает, но принтер все еще обнаружен. Проблема может заключаться в том, что очередь печати не работает должным образом, потому что мы отменили задание или по другой причине.
Для этого заходим в меню Пуск Windows и пишем Услуги чтобы получить доступ к этому разделу. Следующее, что мы собираемся сделать, это искать Диспетчер печати служба. Найдя его, мы щелкаем правой кнопкой мыши и затем выбираем Перезагрузить , Если все пойдет хорошо, мы вернемся к печати в обычном режиме.
Также может быть, что у вас не было обнаружение сети включен на этом ПК. Если мы идем в панель управления Windows 10 и оттуда мы идем в Cеть и интернет , Центр управления сетями и общим доступом , Затем мы нажимаем на Изменить дополнительные параметры общего доступа .
Здесь мы должны убедиться, что Включить обнаружение сети опция и окно автоматической настройки отмечены.
Переустановите или обновите драйверы принтера
Случаи, которые мы обсуждали в предыдущем разделе, мы могли бы рассматривать как ошибки конфигурации. Однако они не единственные, у нас также есть проблемы с программным обеспечением. Например, после обновления Windows эти драйверы могут устареть, и нам нужно установить последнюю версию этих драйверов.
Вот ссылки, чтобы вы могли обновить драйверы некоторых самых популярных производителей принтеров.
- HP .
- канон .
- брат .
Наконец, с помощью этих советов я надеюсь, что вы смогли решить свои проблемы, когда ваш принтер WiFi не работает.
Установлен другой принтер по умолчанию
Если к вашему компьютеру подключено несколько печатающих устройств, по умолчанию должен быть выбран правильный принтер.
- Зайдите в «Устройства и принтеры».
- Найдите нужный принтер и вызовите контекстное меню, нажав ПКМ.
- В раскрывающемся меню, если его раньше не было, поставьте галочку напротив «Использовать по умолчанию».

Если проблема не исчезнет, дважды щелкните левой кнопкой мыши значок принтера и выберите меню «Принтер». Если рядом с параметрами «Приостановить печать» и «Автономная работа» есть флажки, снимите их.

Если в очереди печати застряло много документов, выберите «Очистить очередь печати» в том же меню».

Прямое подключение по USB
Основная масса печатающих устройств домашнего сегмента имеет для связи с внешним миром лишь порт USB. Такое же гнездо должен иметь и роутер.
Порядок подключения:
- Выключите питание обоих девайсов, так как работающий маршрутизатор, скорее всего, не сможет определить принтер.
- Подсоедините USB-шнур к гнездам аппаратов, затем включите роутер и через пару минут – принтер (это время нужно выдержать для того, чтобы первый успел прогрузиться).
- Используя LAN-порт или беспроводную связь, подключите маршрутизатор к компьютеру, через который будете производить настройку.
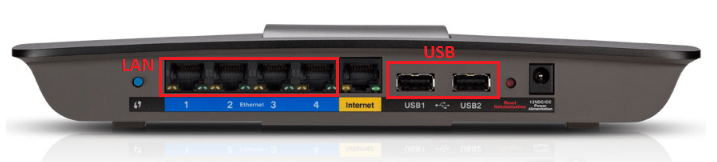
Зайдите в панель управления маршрутизатора, введя в адресную строку браузера ИП-адрес 192.168.0.1 (используется чаще всего) или тот, который указан на лейбле либо в инструкции аппарата.
Авторизуйтесь, указав в следующем окошке логин и пароль администратора (предустановленные данные для первого входа также указаны на лейбле, прикрепленном к днищу маршрутизатора).
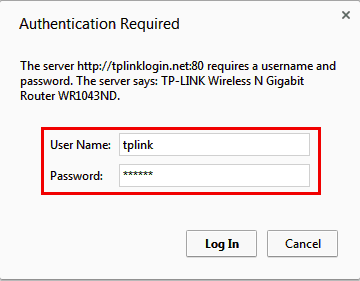
Убедитесь, что роутер определил печатающее устройство. При правильном распознавании оно появится в разделе «Карта сети» (Network map).
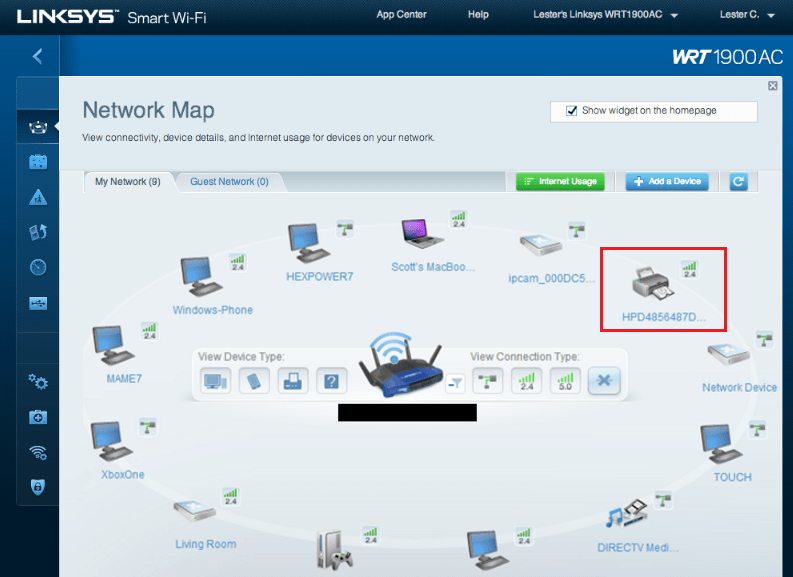
Роутеры Asus
Компания предлагает пользователям к использованию бесплатную утилиту для автоматического поиска и настройки принтеров своего бренда. Она называется «Printer Setup Utility» и скачать ее можно с официального сайта компании. А также рекомендуем ознакомиться со списком поддерживаемых моделей HP, Canon, Epson, Brother, Samsung и других. В нем найдите свой, чтобы убедиться, что программа поможет в настройке.
После скачивания утилиты перед ее запуском проверьте, что принтер и роутер включены и надежно соединены USB кабелем. После чего смело можете начинать инсталляцию «Printer Setup Utility» на свой ПК или ноутбук. Следуйте указаниям мастера установки, нажимайте на кнопку «Далее» на каждом из шагов. После завершения установки начнется процесс поиска подключенных принтеров. Этот действие может быть прервано антивирусным обеспечением Вашего ПК. Установите разрешение или добавьте исключение для программы. По завершении поиска пользователь увидит присвоенный системой IP адрес роутера. Запомните или запишите его.
Роутеры TP-Link
Скачать нужное программное обеспечение можно из центра загрузок на сайте TP Link. Из списка выберите свою модель роутера, которая указана на корпусе устройства, версию и разрядность своей операционной системы. Дождитесь окончания загрузки, а после чего можете запустить установку. Рекомендуем следовать указаниям «установщика» и не изменять никакие настройки инсталляции.
В последнем окне будет предложено автоматически запустить программу. После запуска «USB Printer Controller» Вы увидите окно, в котором будут отображены все активные роутеры, маршрутизаторы и подключенные к ним принтера. В том же окне доступны разные варианты настройки соединения устройств. При необходимости можно этим воспользоваться, но без надобности ничего изменять не нужно.
Ручная установка принтера в Windows 10
Если процедура автоматической настройки не увенчалась успехом, или вы хотите использовать сетевой принтер, ранее подключенный к сети через кабель Ethernet, другой компьютер или соединение Wi-Fi, вы можете использовать опцию добавления вручную. Такой способ подключения предусмотрен во всех версиях Windows 10 и не представляет труда даже для неопытных пользователей.
Пошаговая инструкция по добавлению вручную:

- Нажмите Пуск и перейдите в Настройки ПК.
- Поочередно выберите «Устройства», «Принтеры и сканеры».
- Нажмите кнопку «Добавить». Начнется процесс поиска, и список начнет расти.
- Проверьте список на нужную вам модель. Если есть, щелкните по нему.
- Если нет, выберите ссылку «Требуемый принтер отсутствует в списке».
- Причем для каждого случая выбор будет индивидуальным.
Рассмотрим подробно возможные режимы выбора при ручном подключении. Укажите вариант, наиболее подходящий для текущей ситуации.
- «Мой принтер довольно старый. Мне нужна помощь в его поиске ». Подписка говорит сама за себя. Если вы подключаете устройство, которое не новое, а довольно старое, этот вариант подходит в такой ситуации в Windows 10.
- Выберите Generic по имени. В этом случае устройство уже должно быть подключено к сети и на нем разрешен общий доступ. Если вы не понимаете, о чем идет речь, это определенно не ваш вариант.
- Добавить по IP-адресу или имени. Аналог предыдущей версии. Только в нем указание адресов производится вручную, будь то пользователь или владелец.
- Добавить Bluetooth, беспроводную связь или сеть. Универсальный вариант для подключения устройства сетевой печати, которое было добавлено в сеть через Wi-Hi или любым другим способом. О том, как это сделать, мы расскажем отдельно позже в статье. При выборе этого пункта вы увидите такое окно.
Выберите нужный вариант из списка и следуйте дальнейшим инструкциям мастера установки. - «Добавить комнату с заданными вручную параметрами». Это ваш вариант, если вы подключили принтер через USB, но автоматической установки не произошло. На следующем этапе мы ничего не меняем.
Независимо от того, какой вариант вы выберете, в дальнейшем система попросит вас указать, к какому принтеру подключить и установить драйверы для Windows 10. Это специальное программное обеспечение, без которого печать просто невозможна. Их установка возможна сразу из базы самой операционной системы. В открывшемся окне выберите марку слева и точную модель вашего устройства справа. Если вы не можете найти свою модель в списке, воспользуйтесь установкой с диска, нажав соответствующую кнопку в правом нижнем углу.

Решения основных проблем с подключением:
- Невозможно подключиться.
- Ошибка 0x00000002 при подключении.
- Невозможно сохранить параметры: эта операция не поддерживается.
- 0x00000057 в Windows 7 при установке сетевого принтера.
- Операция не может быть завершена: проверьте имя.
- Подсистема печати недоступна.
Что делать, если нет диска
Если вы не нашли свою модель принтера в списке и установочный диск не под рукой, решением будет загрузить драйверы с веб-сайта производителя. На портале брендов вы легко найдете раздел с программным обеспечением, которое нам и нужно. Тогда воспользуйтесь поиском по названию модели. Выберите пакет драйверов, который соответствует версии Windows и самой системе. Загрузите нужные файлы на свой диск. Разархивируйте и укажите путь с помощью той же кнопки установки с диска.
Возможные проблемы с ПО для устройства
В ранних выпусках первой десятки действительно была проблема с программным обеспечением печатающего оборудования для этой операционной системы. Сейчас дела обстоят намного лучше. Но если вы по-прежнему не можете найти ничего подходящего для вашей модели, вы можете использовать в качестве опции пакеты для Windows 7 или 8. По мнению некоторых производителей оборудования, их продукты должны работать с программным обеспечением для более старых версий операционной системы Microsoft. Но не забывайте о разнице между 32 и 64 битами, это важный момент.
Удаление старых драйверов
Если раньше использовалась другая методика, но в дальнейшем она не подействует, то не лишним будет удалить ее драйверы с «компьютера». Это позволит избежать возможных конфликтов программного обеспечения. Эта процедура не является обязательной.
- Откройте раздел «Принтеры и факсы» в настройках системы».
- Найдите и удалите все старые модели.
- Теперь давайте окончательно очистим систему от их драйверов.
- Запустите свойства сервера печати с помощью команды «printui / s» из окна быстрого запуска Windows + R».
- Выберите и удалите нужные пакеты из списка.
Причина — не то устройство стоит по умолчанию
Причиной, по которой компьютер перестал видеть принтер, может быть наличие не одного, а двух или более печатающих устройств, что актуально для локальной сети, либо при установке драйверов операционная система просто не назначает печатающее устройство по умолчанию. В любом случае проблема решается просто.
Пример приведен для Windows 7. Откройте меню «Пуск» и выберите пункт «Устройства и принтеры». Далее в открывшемся списке отображаемых устройств выбираем нужное нам
Неважно, сетевой это или локальный принтер. Щелкните ссылку правой кнопкой мыши и в появившемся контекстном меню выберите «Использовать по умолчанию»

После завершения этой процедуры выбранный принтер станет основным.
Причина — отсутствие драйверов
Отсутствие драйверов. Если вы только что приобрели печатающее устройство, скорее всего, на нем не установлено специализированное программное обеспечение. Речь идет о драйверах. Это программное обеспечение записано на компакт-диск и поставляется вместе с устройством. Просто вставьте его в дисковод своего компьютера и следуйте инструкциям мастера установки. В этой процедуре нет ничего сложного. После завершения установки принтер будет полностью готов к работе.
другое дело, если диск с драйверами утерян, диск отсутствует или не работает в компьютере, или же драйверы просто несовместимы с новой версией операционной системы Windows. В любом из этих случаев вам нужно будет загрузить драйверы с официального сайта производителя принтера и установить их, как описано здесь.
Причина — программный сбой
Часто возникают ситуации, когда компьютер не видит принтер из-за ошибки в операционной системе или самом печатающем устройстве. Эта проблема может возникнуть после обновления операционной системы, проникновения вируса на компьютер и т.д. Что делать в этих случаях? Для начала, чтобы убедиться, что это не само печатающее устройство, вам просто нужно его выключить. Это делается с помощью переключателя, который обычно находится на задней панели принтера.
Если проблема не исчезнет, попробуйте переустановить драйверы. Процесс переустановки включает полное удаление и повторную установку.
Причина – не активна служба печати
Если служба «Диспетчер печати», а в Windows XP она называется «Диспетчер очереди печати», отключена по умолчанию, печать документов будет недоступна, хотя принтер будет виден компьютеру как печатающее устройство. Поэтому, если он виден, но печатать отказывается, стоит проверить, активирована ли эта услуга.
Для этого откройте «Панель управления», затем «Администрирование», а затем «Службы» (в некоторых случаях путь может быть следующим — «Панель управления» — «Система и безопасность» — «Администрирование» — «Службы»).). В открывшемся списке находим интересующий нас сервис и дважды щелкаем левой кнопкой мыши, чтобы открыть информацию о нем. В столбце «Тип запуска» должно быть «Автоматически», а в столбце «Статус» — «Выполняется».

Если есть другие настройки, измените их на эти и нажмите «ОК».
Особенности подключения принтеров HP к телефону через вай-фай
 Простота процесса
Простота процесса
Некоторые принтеры НР оснащены функцией, позволяющей осуществлять удаленную печать непосредственно с телефона, компьютера или планшета. При этом не требуется подключаться к существующей беспроводной сети.
Для этого необходимо:
- проверить, наличие соответствующих программ на мобильном устройстве;
- убедиться, что приложение для печати, установленное на смартфоне, совместимо с печатающим устройством;
- включить Wi-Fi Direct на принтере;
- Wi-Fi Direct дает возможность совместного подключения до 5 устройств;
- данная функция не дает возможность устройствам выйти в Интернет.
По сути, настройка принтера дело конечно ответственное, но при правильном подходе абсолютно не сложное. Благодаря всесторонней поддержке компании HP интернет буквально завален не только драйверами для установки, но и всяческими программами, которые позволяют провести всю процедуру правильно, без каких-либо осложнений.
Если описанные выше способы все-таки показались сложными, то рекомендуется обратиться к специалисту.
Последнее обновление — 10 сентября 2021 в 18:31
Все о IT
Самое интересное и полезное. информационно-коммуникационные технологии Ежедневно новое ПЕРЕЙТИ телеграмм канал ITUMNIK
Аппаратные неисправности принтера HP
Существует ряд отказов, связанных с одним или несколькими электронно-механическими компонентами устройства. Устройство требует внимания опытного специалиста по обслуживанию.
E20 или E21 указывают на то, что механизм печати документации не имеет достаточного объема внутренней памяти. Это сообщение может появиться, когда есть проблема с очередью печати или когда в очередь попало большое количество бумаги. Чтобы удалить его, вам необходимо очистить очередь печати на вашем ПК. Усиление ОЗУ необходимо, когда устройство обслуживает множество клиентов в локальных сетях.
E10 — это сообщение появляется только на машинах с идеальным интерфейсом E10. Это возможно, когда к печатающему устройству подключены интерфейсные карты и жесткие диски. E10 выходит при неисправности подключаемых блоков. Решение проблемы происходит после перезапуска системы или перенастройки локальной сетевой системы.
E22 горит, когда устройство печати подключено к компьютерам через параллельные порты типа IEEE-1284. Неисправности часто связаны с прерыванием работы или несовместимостью драйверов с этой моделью печатающего устройства. Это сообщение указывает на повреждение кабелей или нарушение работы устройства ввода / вывода данных, получение нераспознаваемых команд, неточные номера портов для сетевых устройств.
Видеоинструкции
Вам удалось подключить принтер?
- Не, ничего не выходит. 100%, 2 голоса2 голоса100%2 голоса — 100% из всех голосов
- Да, все отлично! 0%, 0 голосовголосов0 голосов — 0% из всех голосов
Всего голосов: 221.01.2020× Вы или с вашего IP уже голосовали. Главная » Статьи » Как подключить принтер через WiFi. Пошаговая инструкция
Вы купили принтер и с радостью, что беспроводные технологии наконец-то дошли и до Вашего малого офиса, спешите напечатать первое фото или страницу текста что называется «по-воздуху», не связывая себя тяжким бременем проводов. Да вот беда: не доводилось прежде иметь дело с беспроводными интерфейсами принтеров. Сердце замирает от предвкушения первой качественной фотки с моря, а в голове пульсирует немой вопрос без ответа: как подключить принтер через WiFi? Инструкции от производителя принтера с одной стороны рассказывают все подробно и детализировано, но с другой стороны эти разъяснения зачастую не развеивают туман неведения. Особенно если инструкция напечатана на незнакомом нам языке.
На самом деле нет ничего сложного. Мы сами прошли это — поделимся с Вами. Заранее просим прощения у продвинутых пользователей и профессионалов в системном администрировании. Эта статья вряд-ли будет Вам полезной, т.к. мы намеренно сделаем ее упрощенной для понимания большинства пользователей не имеющих регулярного тесного контакта с цифровой техникой.
Итак.
Как установить принтер без диска: инструкция
Обычно для корректной работы принтера необходимо загрузить драйвер со специального установочного диска, который поставляется в комплекте с самим печатающим устройством. Но при необходимости подключения принтера или МФУ этого самого установочного диска может и не оказаться под рукой. А еще часто случается, что драйвер был разработан под Windows XP и на Windows 8 он попросту не работает.
Если установить принтер Canon 810 с оригинального диска невозможно, то всегда можно сделать это вручную: способ это простой и доступен каждому.
Способ первый
- Включите компьютер и дождитесь полной загрузки операционной системы.
- Подключите принтер или МФУ к компьютеру через кабель USB.
- Зайдите в меню компьютера, нажав кнопку «Пуск».
- Откройте «Панель управления».
- Выберете раздел «Устройства и принтеры» или «Печатающие устройства» (в зависимости от операционной системы).
- Кликните на «Добавление принтера» или «Установка принтера»:
- Далее начинается процесс установки принтера.
В открывшемся окне «Установка принтера» система отобразит принтеры доступные к установке.
Например:
- Canon mg2440
- Samsung scx 3400
- Canon lbp 810
- Epson l355
- Canon mf3010
- Canon lbp3010b
Выберете нужный принтер и нажмите «Далее».
- Если в выведенном списке нет требуемого устройства, скажем необходимо установить HP deskjet, то необходимо вручную выбрать способ подключения.
- Для этого необходимо кликнуть «Нужный принтер отсутствует в списке»:
Далее следует найти принтер по другим параметрам. Например, можно выбрать принтер по имени, прописав вручную к нему путь. Либо нужно добавить сетевое устройство по IP-адресу или подключить беспроводное соединение HP deskjet по WiFi и Bluetuth.
Пользуйтесь электроприборами так же, как раньше, а платите в 2 раза меньше!
Вы сможете платить за свет на 30-50% меньше в зависимости от того, какими именно электроприборами Вы пользуетесь.
Читать далее >>
- Также можно добавить локальный или сетевой принтер с параметрами, заданными вручную. Выберете порт принтера и нажмите «Далее». В колонке «Изготовитель» укажите производителя: Xerox, Epson, Brother, HP и т.д. А из списка «Принтеры» выберете свою модель: mg2440, scx 3400, lbp 810, l355, mf3010 и т. д.
- Нажмите «Далее» и задайте имя принтера, к примеру, lbp 810.
- Снова жмите «Далее» и дождитесь окончания установки.
- Чтобы проверить корректность инсталляции выберете «Печать пробной страницы». После завершения установки нажмите кнопку «Готово».
Способ второй
Если печатающее устройство не удается подключить через панель управления компьютера, то можно использовать альтернативный метод и загрузить драйвер со страницы техподдержки производителя принтера в интернете.
Перед тем как установить принтер без диска необходимо выяснить точную модель устройства, а также версию и разрядность (в битах) операционной системы компьютера. Марка и модель указаны на передней панели самого принтера, например, Canon lbp 810 или Samsung scx 3400 и т.д.
Разрядность ОС узнаем кликая по иконке «Этот компьютер» правой кнопкой мыши и выбирая пункт «Свойства».
Скачивать драйвер на компьютер с официального сайта выгодно еще и потому, что настройка посредством операционной системы предоставляет только базовый функционал необходимый для процесса печати, в то время как установка расширенной версии от производителя дает возможность корректной наладки также и программы сканирования.
На веб-сайте производителя принтера в разделе Support (Поддержка) необходимо найти конкретную модель HP deskjet или scx и скачать подходящую версию драйвера нажав на дискету. Обычно драйвер на компьютер загружается в виде архивного файла, который перед установкой необходимо разархивировать.
Возможно, после разархивирования в папке появится несколько файлов разного типа. Среди них по названию необходимо найти именно тот драйвер, который подходит вашей операционной системе. Такой файл будет иметь расширение *.
Открыв требуемый файл, появится окно установки программы на компьютер.
Некоторые модели принтеров могут во время установки потребовать отсоединить МФУ Samsung scx от компьютера для корректной настройки программного обеспечения. Далее можно смело следовать подсказкам и, уже через несколько минут, нужный драйвер будет установлен.
Ниже приведено познавательное видео по теме:
Настройка клиентского оборудования
Сразу необходимо записать используемые IP-адреса. В случае подключения к маршрутизатору через Wi-Fi или LAN адреса устройств выдаются самим устройством или вводятся вручную в конфигурации самого печатающего устройства. Чтобы настроить принтер через маршрутизатор для связи с компьютером при подключении через USB, непосредственно используется адрес коммутатора. Подробные инструкции ниже относятся к использованию одного из этих параметров в Windows 10.
Итак, давайте по шагам рассмотрим более простой способ подключения сетевого принтера при подключении к маршрутизатору через LAN или Wi-Fi. Отличие этого метода в том, что принтер будет виден непосредственно в сетевой среде. Последовательность действий будет следующая:
- Откройте стартовое меню».
- Слева будет изображение шестеренки, нажмите на нее.
- Зайдите в «Устройства».
- Далее слева выберите «Принтеры и сканеры».
- На открывшейся странице справа выберите «Добавить принтер или сканер».
- Если искомый аппарат не отображается в открывшемся списке, щелкните «Принтер, который вы ищете, отсутствует в списке».
- В следующем окне найдите «Обзор» и выберите необходимое устройство.
-
Итак, классический «Вперед» — «Вперед»… Примите запрос водителя и укажите его местонахождение. В случае, если Windows требует использования старых версий или установки новых с заменой, выбирается последняя.
- На последней странице вам будет предложено установить устройство по умолчанию и распечатать тестовую страницу.
В случае, если принтер подключен к роутеру по USB, все элементы остаются прежними, кроме шестого. Он немного расширится:
- Здесь в окне вам нужно выбрать «Добавить принтер по его TCP / IP-адресу или имени хоста» вместо кнопки «Обзор». Нажмите «Далее».
- В открывшейся вкладке нужно указать «TCP / IP-устройство» и ввести IP-маршрутизатор в поле «Имя или IP-адрес». Повторите то же самое для «Имя двери». Далее следует «Далее».
- Вам будет предоставлен выбор конкретного типа двери. Галочка ставится на «Особые», «Параметры» нажимается».
- В открывшемся окне выберите с помощью переключателя «LPR» вместо «Raw» и задайте имя очереди, используя любой текст без пробелов. Щелкните «ОК».
- После этого проделайте все как описано выше из шага 7 инструкции по дальнейшей установке драйверов.
Это фактически вся настройка сетевого принтера через маршрутизатор.
Инструкция по подключению принтера к ноутбуку
Итак, когда оба устройства подготовлены, доступные способы соединения изучены, а совместимость интерфейсов проверена, следует включить лэптоп. Принтер также нужно подсоединить к электросети и активировать кнопкой на корпусе, после чего приступить к подключению.
Через USB
Наиболее простой способ. Чтобы подключить ноут к принтеру, потребуется:
- Подсоединить USB-кабель к лэптопу.
- Если шнур съемный — свободный конец вставить в соответствующий разъем принтера.
- При корректной работе устройства внизу рабочего стола должно появиться уведомление о подключении нового оборудования. Если на ноутбуке есть интернет, Виндовс самостоятельно найдет необходимые драйвера.
В том случае, если окошко, уведомляющее об обнаружении нового оборудования, не появилось, потребуется воспроизвести следующие шаги:
- Открыть Панель управления. Сделать это можно через Пуск, при необходимости воспользовавшись поиском.
- Перейти в раздел «Устройства и принтеры». Найти кнопку, отвечающую за установку нового оборудования, кликнуть по ней.
- Откроется окно мастера-установщика, где нужно выбрать вариант «Добавить локальный принтер».
- Отметить чекбокс для использования текущего порта, в выпадающем меню выбрать «USB001».
- Появится список доступных принтеров, среди которых нужно выбрать свой. Если его нет, потребуется вручную установить драйвера.
- После выбора устройства и перехода к следующему окну, нужно подтвердить замену текущего ПО. Когда драйвера будут переустановлены, появится возможность разрешить или запретить общий доступ к оборудованию.
- В последнем окне нужно отметить пункт «Использовать это устройство всегда» и завершить настройку.
В Windows 10 последовательность действий для поиска принтера немного другая. Следует:
- Открыть вкладку «Параметры» меню «Пуск».
- Кликнуть по разделу «Устройства».
- В левом меню выбрать пункт «Принтеры и сканеры», после чего справа нажать на плюс рядом с надписью «Добавить».
- Слева появится перечень найденных устройств. Выбрать нужное, если его нет, кликнуть по строке «Принтер отсутствует в списке».
- Откроется окно установщика с инструкциями по дальнейшим действиям.
- Если подключение и установка ПО произошли успешно, все будет готово к печати.
Через сетевой кабель
Начало подключения ничем не отличается от предыдущего способа: принтер и ноутбук нужно соединить при помощи кабеля, если в лэптопе нет соответствующего разъема — приобрести переходник.
При необходимости настройки через Панель управления процесс также совпадает с подключением через USB. Единственная разница — на этапе выбора порта потребуется создать новый порт и указать IP-адрес принтера.
Через Bluetooth
Для успешной установки беспроводного соединения оба устройства должны поддерживать Bluetooth-технологию, лэптоп может быть оснащен внешним адаптером. Если условия соблюдены, подключиться несложно, нужно:
- Активировать блютуз на обоих устройствах.
- На принтере включить обнаружение (процесс зависит от модели).
- На ноутбуке открыть список доступных Bluetooth-устройств, найти нужное. Установить соединение.
- Как правило, поиск драйверов происходит автоматически.
Чтобы установить на ноутбуке соединение с принтером по WiFi, рекомендуется сначала настроить проводное подключение, после чего выполнить следующие шаги:
- Открыть раздел «Устройства и принтеры» через «Пуск».
- Вызывать контекстное меню нужного устройства, кликнуть по строке «Свойства».
- Перейти ко вкладке «Доступ», где разрешить общий доступ, задать сетевое имя.
- Сохранить изменения, вернуться в раздел «Устройства и принтеры».
- Отключить кабель от устройств.
- Начать установку, как при подключении нового оборудования, выбрать вариант «Добавить беспроводной принтер».
- Появится окно, где нужно выбрать свое устройство.
WiFi подключение
Если Ваш принтер оборудован технологией беспроводной связи Wi-Hi, а роутер тоже ее поддерживает, то стоит этим воспользоваться на полную. В такой ситуации Вам необходимо будет знать некоторые нюансы подключения большинства моделей популярных производителей. Инструкции действий для HP, Canon и Epson можете найти ниже.
Модели HP
Любой современный принтер от компании HP поддерживает функцию «HP Auto Wireless Connect», которая позволяет ему соединяться через WPS с любым роутером или маршрутизатором для печати с использованием беспроводной сети Вай-Фай. При использовании WPS вводить пин-код необязательно. Если на Вашем принтере есть сенсорный экран, то его можно использовать для некоторых нестандартных настроек. В случае его отсутствия, процесс синхронизации должен пройти в автоматическом режиме. Единственным минусом HP техники, а точнее технологии «HP Auto Wireless Connect», является невозможность ее правильной работы с сетевыми клиентами (ПК или ноутбук) со статическим (назначенным вручную) IP адресом.
Модели Canon
Включение функции WPS на принтерах Кэнон выполняется нажатием соответственной кнопки на корпусе. Для моделей, оборудованных дисплеем, возможно включение через меню. Лампочке-индикатор, в процессе установки соединения между устройствами, будет мигать, но как только синхронизация закончится, она будет гореть непрерывно. Это является сигналом удачного связывания.
Для большого количества устройств со встроенным дисплеем может понадобиться ввод данных о ВайФай сети и ключа доступа к ней. Такая информация указывается на корпусе модема, роутера или маршрутизатора. Эти данные также можно запросить у своего поставщика услуг интернета.
Модели Epson
Принтеры Эпсон поддерживают WPS синхронизацию связывания и подключение с вводом данных беспроводной сети. В первом случае необходимо наличие функции «Wi-Fi Protected Setup» на принтере и роутере. При одновременной активировании соответствующих кнопок на корпусах обеих аппаратов, соединение произойдет автоматически. Во втором варианте надо знать название своей сети и пароль защиты к ней. Ввод этих данных и настройка подключения производится через встроенное меню на передней панели. Как особенность Epson, отметим алгоритм присвоения сетевого имени — это название бренда и шесть последних цифр MAC-адреса.









