Подключение проектора к ноутбуку
Содержание:
- Беспроводное подключение по Wi-Fi
- Подсоединение проектора
- Режим проекции
- Подключение оборудования
- Подключение проектора к ПК
- Возможные проблемы и их решение
- Как подключить проектор к ноутбуку с Windows
- Возможные варианты подключения
- Подключение оборудования
- Ноутбук не видит проектор на Windows 7
- Шаги для подключения вашего компьютера к проектору
- Вывод изображения с ПК на проектор без проводов, на примере Moonlight Game Streaming
Беспроводное подключение по Wi-Fi
Современные интернет соединения с быстрым и качественным wi-fi позволяют исключить полностью из использования проводные соединения и воспользоваться всемирной паутиной. Причин для этого может быть несколько:
- помещение не подразумевает использование шнуров;
- большое количество проводов мешается и их некуда спрятать;
- необходимо срочное дополнительное подключение мобильных устройств на мероприятии;
- выездная презентация, требующая оперативной организации;
- во время обучения при подключении всех устройств мочь контролировать процесс выполнения заданий.
Использование wi-fi может производится двумя способами:
- через интернет соединение организации, в которой проводится презентация или
- использовать проекторы с поддержкой wi-fi связи, который сам является его источником.
Для использования проектор сначала необходимо как следует зарядить и установить на надежный штатив. Далее настраиваем качество и размер изображения на экране. Для ноутбука в настройках выбираем систему hdmi, подключаемся к wi-fi роутеру в разделе параметры.
Подсоединение проектора
Подсоединить проектор к источнику сигнала можно двумя способами: посредством кабеля и без такового. То есть — путем проводного и беспроводного соединения.
Проводное
Обычно проектор к источнику изображения подключается кабелем VGA-VGA. Если нет VGA разъема на одном из устройств, но есть DVI, то потребуется дополнительно приобрести переходник VGA-DVI. Но следует отметить, что это незначительно ухудшит качество передаваемого сигнала.

Подключить проектор к ПК можно через HDMI-кабель, если оба устройства имеют такой выход. Подобное подсоединение обеспечит передачу изображения на большой экран в самом высоком качестве. Для этого нужно выбранным проводом соединить устройства, затем по очереди включить их, первым – видеопроектор. После того, как источник сигнала заработает, на двух экранах появится передаваемый контент.

Беспроводное
Беспроводное подключение проектора к ноутбуку осуществляется через Wi-Fi. Для этого следует подсоединить Wi-Fi антенны (по виду схожие с флэшкой) через USB разъемы к обоим устройствам. Светящиеся зеленые индикаторы сообщат об успешной установке соединения.

Но для синхронизации устройств могут потребоваться дополнительные драйвера, которые обычно прилагаются к проецирующему устройству на CD. В противном случае их придется скачать и установить отдельно и желательно с официальной страницы фирмы-производителя проектора. Однако для ПК, работающих на ОС Windows 7, необходимое ПО для поддержки Wi-Fi-подключения предустановлено разработчиками.
Выбирая подключение без проводов, нужно учитывать, что соединение через кабель стабильнее и надежнее.
Режим проекции
После загрузки операционной системы Windows, нужно включить проекцию на подключенное устройство. Есть 4 режима: дублирование, расширение, показывать только 1 экран, показывать только 2 экран.
Подробности про режимы расширения описаны в следующем видео:
В разных версиях операционной системы Windows процесс нахождения этих режимов отличается:
- Windows 10. Нажмите в правом нижем углу «Центр уведомлений» и выберите «Передавать на экран» – «Повторяющийся». Или просто сочетание клавиш Win+P. Если операционная система не обнаружила устройство мультимедиа, нажмите «Подключение к беспроводному дисплею». ОС найдет подсоединенный по HDMI девайс.
- Windows Нажмите Win+P и выберите нужный режим. Также можно использовать более традиционный метод переключения: ПКМ по рабочему столу – «Разрешение экрана», в новом окне «Дисплей» выбрать устройство, а в «Несколько дисплеев» выбрать «Дублирование».
- Windows 7. Нажмите Win+P и выберите нужный режим.
Или же откройте ПКМ по рабочему столу «Разрешение экрана». В поле «Экран» выберите проектор, а в поле «Несколько экранов» – нужный вариант проецирования.
- Windows XP. Кликните ПКМ по рабочему столу и перейдите в «Свойства» – «Экран» – «Параметры». Выберите второй монитор и не снимайте метку с «Расширить рабочий стол на этот монитор».
Также на ноутбуках есть горячие клавиши вывода проекции на одной из F1-F12.
Для запуска нажмите комбинацию Fn+F1-12 (может быть любая из функциональных клавиш).
При подключении могут проявиться различного рода неисправности. Перейдем к причинам и способам их устранения, чтобы понять, почему компьютер не видит проектор:
- «Нет сигнала» на проекторе или нечеткое изображение. Есть два варианта решения проблемы:
- Регулирование четкости на проекторе. Выставите его на идеальном расстоянии от поверхности. Например, на удалении в 1,6 метра можно развернуть проектор на 42 дюйма по диагонали.
- Изменение разрешения экрана в Windows. Попробуйте установить меньшее. Второе находится в разделе ПКМ по рабочему столу – «Параметры экрана» – «Разрешение».
- Компьютер или ноутбук на Windows 7-10 не видит проектор, подключенный по VGA или HDMI кабелю:
- Проверьте плотность установки в порты устройств. Порт ноутбука не должен быть сломан. Перезагрузите компьютер и попробуйте обнаружить устройство снова. Повторите процедуру подключения с перезапуском обоих девайсов.
- Возможно, ноутбук слишком слабый для работы со вторым экраном – в данном случае с проектором. Попробуйте подключить устройство к другому ноутбуку, и посмотреть результат.
Если проектор новый и не работает ни с одним подключенным устройством, возможно, вы наткнулись на заводской брак.
Подключение оборудования
Прежде чем настраивать параметры отображения, необходимо выполнить подключение оборудования. Обычно для соединения используется кабель VGA или HDMI. Если на ноутбуке есть такой же разъем, то достаточно просто вставить кабель и включить устройство. 
Предпочтительнее использовать подключение через HDMI
Поэтому если вы только собираетесь купить проектор, обратите внимание на устройства, поддерживающие HDMI – интерфейс, позволяющий передавать картинку высокой четкости
Если разъемы на проекторе и ноутбуке не совпадают, то подключение придется выполнять через переходник. Использование переходника может некритично снизить качество изображения, но невооруженным взглядом обычно это нельзя заметить. 
Соединять между собой кабелем нужно выключенные устройства. После подключения первым включается проектор, затем – ноутбук. Такой порядок позволяет избежать ситуации, когда лэптоп не видит проекционное оборудование.
Подключение проектора к ПК
Представленное в данной статьи руководство подойдет для подключения проектора как к ПК, так и к ноутбуку. Но учтите, далеко не все устройства по умолчанию оборудованы необходимыми видеовходами и выходами.
Шаг 1: Подключение
Процесс подключения проектора не должен вызвать у каких-либо сложностей, достаточно просто следовать представленной нами инструкции. При этом не забывайте, что предварительно оба устройства необходимо отключить от высоковольтной сети.
- На корпусе проектора и вашего компьютера найдите один из следующих разъемов:
- VGA;
- HDMI;
- DVI.
В идеале на обоих устройствах должен присутствовать один и тот же тип разъема.
Примечание: Наиболее оптимальным является HDMI, так как гарантирует высокое качество видеосигнала.
Некоторые модели могут по умолчанию использоваться без проводов, работая через WiFi.

В магазине электроники приобретите кабель, имеющий с двух сторон одинаковые коннекторы.

Если на проекторе и ПК присутствует лишь одна разновидность разъема, вам придется обзавестись подходящим переходником.

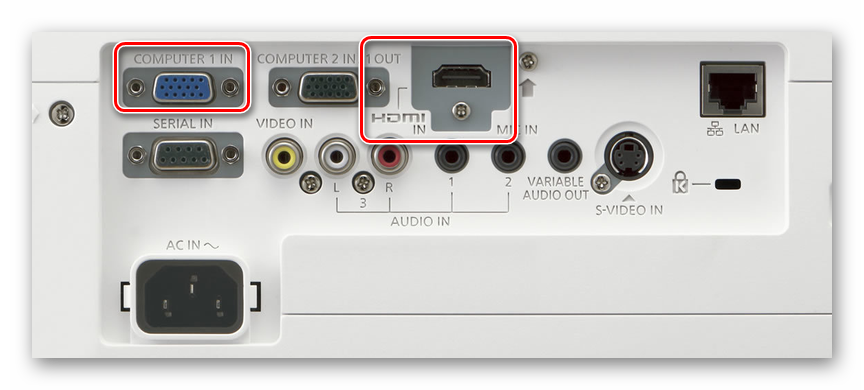
Сделайте то же самое на компьютере и проследите, чтобы провода были подключены плотно. В случае с VGA-кабелем обязательно закрепите коннектор с помощью стандартных фиксаторов.
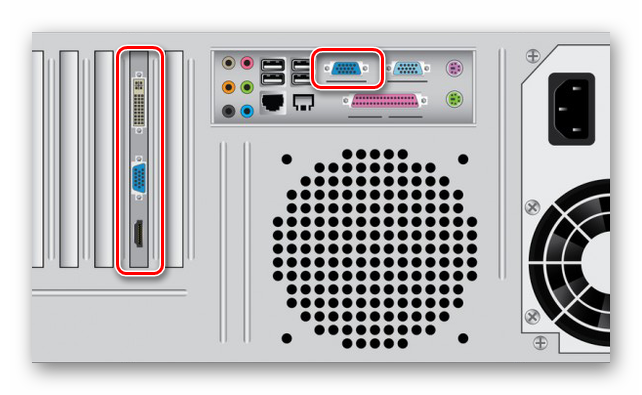
Завершив подключение провода, включите питание на обоих устройствах, после чего можно будет переходить к их настройке.
Шаг 2: Настройка
В случае подключения компьютера к проектору необходимо не только правильно соединить оборудование, но и настроить его для дальнейшего использования. В некоторых случаях настройка осуществляется автоматически, достаточно одного лишь их включения.
Проектор
- Как сказано выше, обычно проекторы автоматически настраиваются на передачу видеосигнала. Узнать об успешном подключении вы сможете, если проектор после включения начал отображать изображение с компьютера.

Некоторые модели оборудования оснащены пультом управления с кнопкой «Source», по нажатию на которую начинается поиск видеосигнала, а при его обнаружении картинка с основного монитора дублируется на стену.
Иногда на ПДУ проектора может быть несколько кнопок, соответствующих тому или иному интерфейсу подключения.
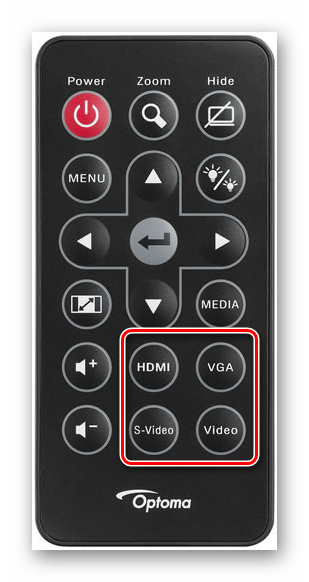
Существуют также проекторы и с собственным меню для настройки, устанавливать параметры в котором следует исходя из инструкции в комплекте.
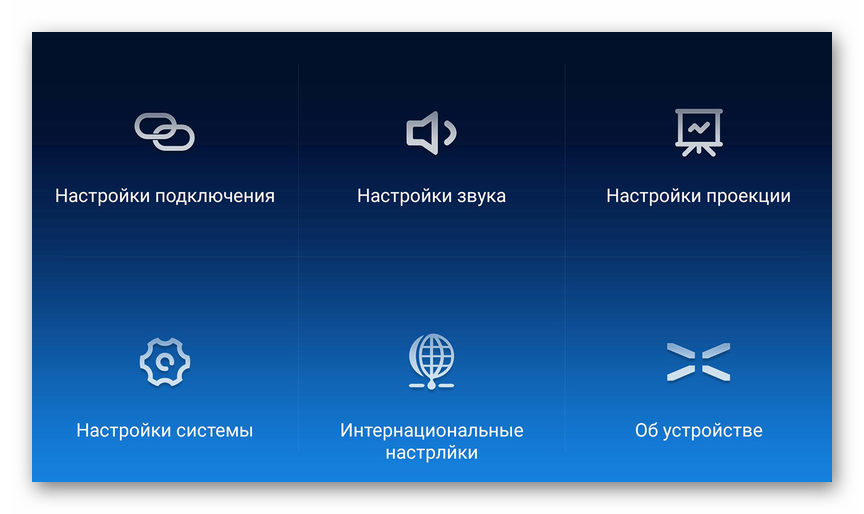
Разрешение экрана
- Изучите технические характеристики используемого проектора, что, в частности, касается поддерживаемого разрешения экрана.
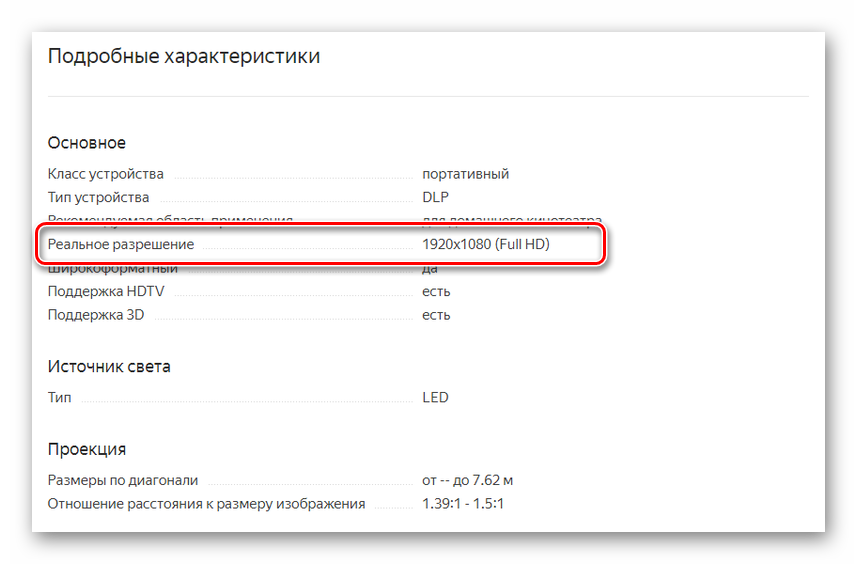
На рабочем столе кликните правой кнопкой мыши и выберите пункт «Разрешение экрана».
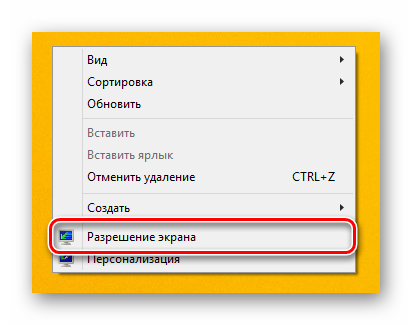
Через список «Дисплей» выберите модель проектора.
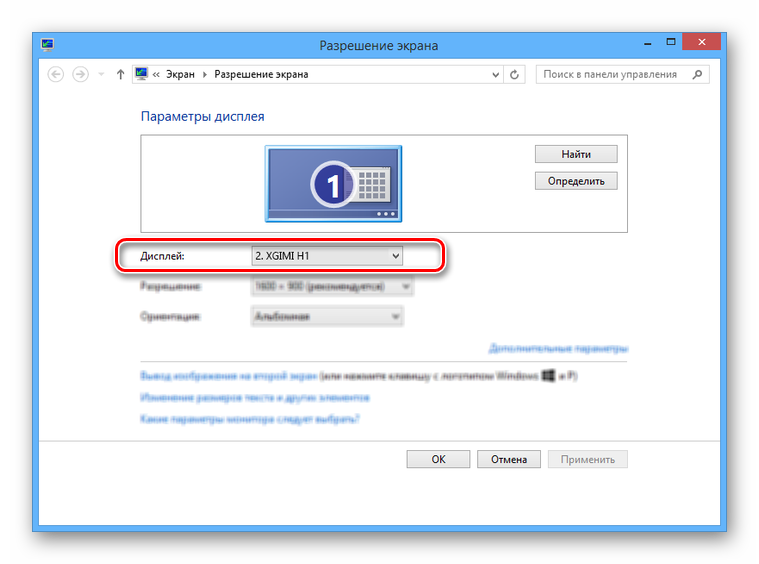
В настройках графики измените значение в соответствии с требованиями подключенного оборудования.
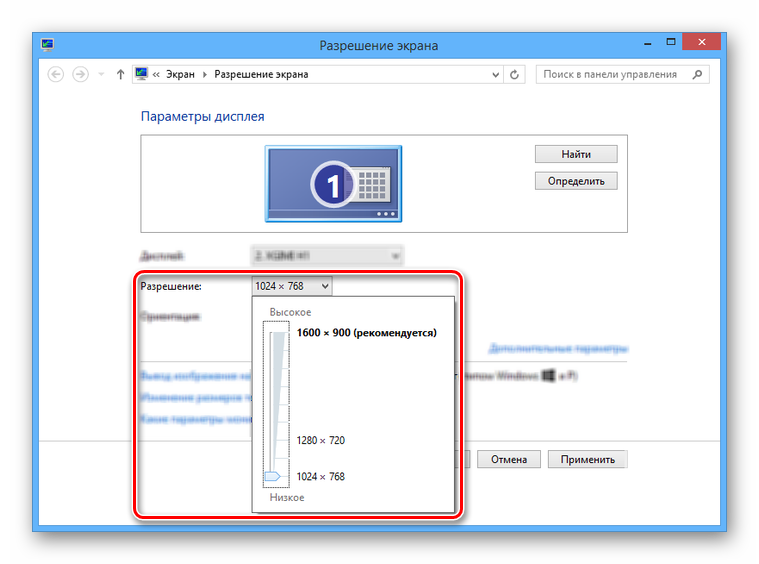
На Windows 10 требуется выполнить несколько дополнительных шагов.
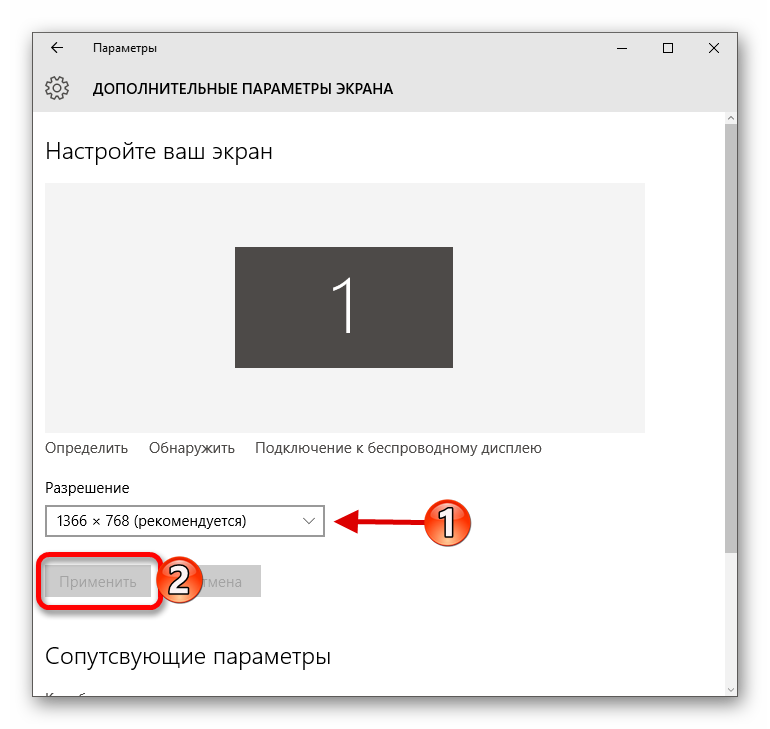
Если вы все сделали правильно, качество изображения с проектора стбализируется.
Режим отображения
- Чтобы изменить принцип работы проектора, на клавиатуре нажмите сочетание клавиш «Win+P».
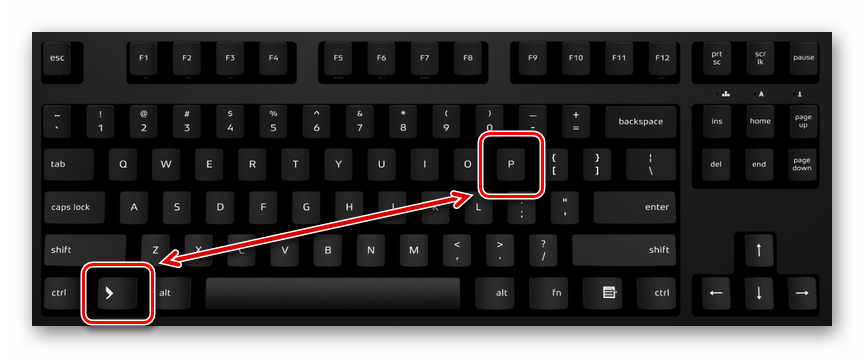
Сочетание клавиш является универсальным для версий ОС Windows выше седьмой.
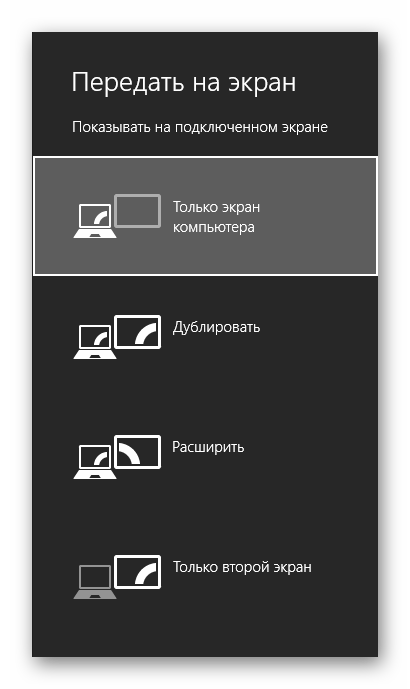
Интерфейс с настройками режима отображения может отличаться от представленного нами.
Возможные проблемы и их решение
Подключение проектора к стационарному ПК или ноутбуку редко вызывает проблемы. Но иногда все же могут возникать ошибки или неполадки:
В исключительных случаях начать работу с проектором и ноутбуком не получается, несмотря на все действия по устранению проблем. Если способы исправления ошибок не работают, возможно, дело заключается в неисправных проводах. Версию легко проверить, нужно просто использовать кабели на других устройствах и посмотреть, сохранится ли неисправность. Если удастся выяснить, что ошибка появляется из-за плохих проводов, их останется только заменить, это несложно, тем более что стоят они недорого.
Иногда причиной неполадок становится неисправный проектор с заводским браком. Проверять его работоспособность нужно через сервисный центр. Если оборудование новое и еще находится на гарантии, ремонт будет проведен бесплатно. А вот самостоятельно вскрывать устройство не рекомендуется, велик риск окончательно его сломать.
Как подключить проектор к ноутбуку с Windows
Первым делом необходимо разобраться с тем, какой именно интерфейс для подключения будет использоваться. Самые распространённые варианты:
- VGA — аналоговый сигнал;
- DVI — может быть как цифровым, так и аналоговым;
- HDMI — цифровой сигнал, через него также передаётся аудио (в VGA и DVI — только видео).
Как правило, во всех проекторах имеется связка либо DVI и HDMI, либо VGA и HDMI. В том случае, если в ноутбуке есть только VGA, а в проекторе он отсутствует (но есть DVI), то можно будет использовать специальный переходник (без конвертации сигнала).
Лучшее качество изображения обеспечивает именно HDMI. У DVI оно несколько хуже. А VGA относится к самым устаревшим интерфейсам. Хотя особой разницы для проекторов нет — среди таких устройств редко разрешение итоговой картинки превышает Full HD (1920 на 1080). А для передачи такого изображения с частотой в 30 кадров в секунду и VGA будет более чем достаточно.
Процесс подключения
Итак, выбрав интерфейс, который будет в итоге использоваться, следует выключить и проектор, и ноутбук. Причём рекомендуется их также обесточить. Далее подключается кабель видеосигнала к ноутбуку и проектору. После следует включить проектор и в последнюю очередь — сам ноутбук.
ВАЖНО. Не следует нарушать эту последовательность, особенно если используется HDMI-интерфейс
Подключение HDMI-кабеля «на горячую» (при работающем оборудовании) может привести к выходу из строя ноутбука (его графического адаптера)!
Сразу после подключения кабеля и загрузки системы видеосигнал с ноутбука уже должен поступать в проектор. То есть изображения на экране не будет, вместо него интерфейс Windows будет отображаться на проецируемую область. Такая схема работает в Windows 10, 8, 7, Vista. В Windows XP по умолчанию вывод изображения на внешний монитор не включается.
Выбор источника вывода изображения
Выбрать дисплей, на который будет подаваться видеосигнал, можно следующими способами:
-
Через «Центр мобильности Windows». Запускается комбинацией клавиш Win+X. В Windows 10 после её нажатия открывается список системных утилит, из него нужно будет выбрать «Центр мобильности». После выбрать из диалогового окна «Подключить дисплей», затем указать режим подключения. Можно сделать так, что и встроенный дисплей, и проектор будут одновременно показывать одно и то же изображение.
- Через ПО графического драйвера. Достаточно открыть его через «Панель управления» и перейти в раздел «Дисплей» (или «Подключенные мониторы» для Radeon). И там по отдельности можно детально настроить каждый подключенный внешний монитор или проектор, задать режим отображения.
Ещё в некоторых моделях ноутбуков вывод изображения на внешний источник необходимо включать на аппаратном уровне. Для этого используется комбинация клавиш Fn+F8. То есть если после загрузки устройства изображение ни на встроенный дисплей, ни на проектор не подаётся, то именно с нажатия данной комбинации и следует начинать.
Что делать, если Windows не видит проектор
Подобная ситуация возникает со старыми проекторами. Проблема — это отсутствие поддержки взаимодействия с драйверами WDDM. В 99% решается следующим образом:
- открыть «Параметры»;
- выбрать раздел «Система»;
- перейти во вкладку «Дисплей»;
- выбрать «Обнаружить».
В этом случае потребуется ещё вручную настроить параметры изображения. То есть указать разрешение и частоту развертки. Точную спецификацию следует уточнять в технической документации к проектору.
Если функция «Обнаружить» не помогла и проектор всё равно системой не видится, то с большой долей вероятности кабель, которым он соединяется с ноутбуком, повреждён. Рекомендуется воспользоваться другим интерфейсом или заменить сам провод.
Возможные варианты подключения
Подключить можно очень многими способами. Все зависит лишь от того, какие интерфейсы подключения имеются на вашем мониторе и ноутбуке. Давайте посмотрим, как выглядят интерфейсы. Я упорядочил их в таблицу для вашего удобства.
| Название | Картинка | Описание |
| VGA (D-SUB) | Старый, но все еще актуальный аналоговый видеоинтерфейс | |
| HDMI |  |
Актуальный цифровой интерфейс. Передает и аудио, и видеосигнал. |
| DVI-I |  |
Старый аналоговый видеоинтерфейс. Менее популярен, чем VGA, но иногда встречается |
| DVI-D |  |
Цифровой видеоинтерфейс, иногда встречается, но все же менее популярен, чем конкуренты |
| DisplayPort | Актуальный цифровой интерфейс. Передает и аудио, и видеосигнал. Прямой конкурент HDMI. | |
| USB Видеоадаптер |  |
Позволяет передавать видеосигнал с помощью USB в устройство-передатчик (ноутбук в нашем случае) на устройство с другим типом подключения (например HDMI). Удобно, когда на ноутбуке отсутствуют нужные интерфейсы подключения |
| Беспроводное подключение | Использование видеосендера (на фото) или встроенного Wi-Fi адаптера в монитор для передачи видеосигнала. Позволяет подключить монитор без проводов | |
| USB Type-C |  |
Самый новый из всех перечисленных интерфейс. Встречается пока что не так часто. Особенную актуальность имеет для ноутбуков от компании Apple |
По данной таблице необходимо выяснить какие порты имеются на вашем ноутбуке, какие на внешнем дисплее и выбрать подходящий вариант. Не забывайте, что для каждого варианта (кроме беспроводного подключения) необходим провод с таким же штекером. Убедитесь и в наличии у вас нужного кабеля.
После этого уже можно говорить о подключении.
Но одного лишь подключения мало. Да, скорее всего ваш ноутбук определит подключение второго дисплея, а настроить отображение предстоит вам. Благо делается это не сложно, потому давайте я вам расскажу.
Подключение оборудования
Прежде чем настраивать параметры отображения, необходимо выполнить подключение оборудования. Обычно для соединения используется кабель VGA или HDMI. Если на ноутбуке есть такой же разъем, то достаточно просто вставить кабель и включить устройство.
Предпочтительнее использовать подключение через HDMI
Поэтому если вы только собираетесь купить проектор, обратите внимание на устройства, поддерживающие HDMI – интерфейс, позволяющий передавать картинку высокой четкости
Если разъемы на проекторе и ноутбуке не совпадают, то подключение придется выполнять через переходник. Использование переходника может некритично снизить качество изображения, но невооруженным взглядом обычно это нельзя заметить.
Соединять между собой кабелем нужно выключенные устройства. После подключения первым включается проектор, затем – ноутбук. Такой порядок позволяет избежать ситуации, когда лэптоп не видит проекционное оборудование.
Ноутбук не видит проектор на Windows 7

Подключение проектора – задача не самая сложная, однако если вы никогда этого не делали, то некоторые моменты настройки могут показаться непонятными. Но если разобраться, как подключить проектор к ноутбуку одним из доступных способов, никаких проблем не возникнет.
Вывод изображения
Самый простой способ – использовать проекционное оборудование в качестве основного монитора. Тогда вам не потребуется производить никакую дополнительную настройку, при условии, что разрешение будет корректным.
Если сигнал и проектор имеют разное разрешение, то изображение будет выводиться в искаженном виде. Особенно это заметно в тексте: буквы становятся неровными и неразборчивыми.
Если вы столкнулись с такой проблемой, придется подключить основной монитор и настраивать параметры вывода изображения в свойствах экрана.
Дополнительный монитор
Итак, вы одновременно подключили к видеокарте монитор и проекционное оборудование. Теперь вам необходимо настроить порядок вывода изображения. Для этого:
- Щелкните правой кнопкой на рабочем столе и выберите «Разрешение экрана» (Windows 7, 8 и 8.1).
- Найдите строку «Несколько экранов» или «Дисплей». Раскройте её и выберите подключенный проектор. Нажмите кнопку «Применить».Если вы используете Windows XP, порядок настройки будет немного отличаться.
- Щелкните правой кнопкой на рабочем столе и откройте «Свойства».
- Перейдите на вкладку «Параметры» – здесь должен появиться второй подключенный дисплей.
- Нажмите на второй дисплей и отметьте пункт «Расширить рабочий стол». Нажмите кнопку «Применить».
Использование ноутбука
При проведении презентаций пользователи обычно используют ноутбук, так как его намного проще принести и установить в любом помещении. Подключить проектор к ноутбуку так же просто, как и к компьютеру, однако есть некоторые особенности настройки.
Функциональные клавиши F1….F12 на ноутбуке всегда имеют дополнительные графические обозначения, которые сложно встретить на клавиатуре для стационарного компьютера. На одной из клавиш вы можете заметить изображение монитора и ноутбука.
Нажатие такой функциональной клавиши (например, F8 у ноутбуков ASUS) в сочетании с кнопкой Fn позволяет как раз быстро переключаться между режимами вывода изображения:
- Внешний монитор – картинка выводится на проектор, экран ноутбука отключен.
- Клонирование – одна и та же картина через проектор и на экране ноутбука. Если разрешение разное, то одно изображение будет худшего качества. Исправить это можно в свойствах экрана.
- Внутренний монитор – трансляция идет только на экран ноутбука.
Как вариант, проектор можно подключить к лэптопу по Wi-Fi. Однако моделей, которые поддерживают подобные технологии, не так много, да и обычное соединение с помощью HDMI или VGA кабеля будет куда практичнее.
Кстати, будет удобно, если вы подключите беспроводную мышь – с её помощью управлять презентацией намного проще.
Особенности использования Power Point
Подавляющее большинство презентаций делается и воспроизводится на публике с помощью специальной программы Power Point, которая входит в стандартный пакет офисных приложений Microsoft Office.
По долгу службы или учебной необходимости с этой программой сталкивался каждый, но вот правильно ей пользоваться умеют лишь единицы.
Шаги для подключения вашего компьютера к проектору
В этом руководстве мы рассмотрим следующие случаи:
Чтобы подключить проектор к компьютеру, он должен иметь два видеопорта (в противном случае подключите его вместо обычного монитора). И эти порты должны соответствовать портам проектора. Это не должно быть проблемой, если ваш компьютер или проектор не старше двух или трех лет.
После подключения проектора к компьютеру необходимо выполнить несколько настроек в приложении «Настройки».
1. Как подключить проектор к компьютеру под управлением Windows 10
Если у вас возникли проблемы с открытием приложения Настройка, обратитесь к этой статье, чтобы решить эту проблему.
Функция дублирования не работает с вашим проектором? Ознакомьтесь с этим руководством, чтобы быстро решить проблему.
2. Как подключить проектор к Windows 10 Апрель/Октябрь Обновление ПК
Подключение некоторых ПК к проектору намного проще в некоторых версиях ОС Windows 10, таких как апрельское обновление или октябрьское обновление. Microsoft добавила в эту задачу специальный раздел «Настройки», позволяющий пользователям быстро подключать проектор к своим ПК.
Вот как это сделать:
Если вы не можете подключиться к беспроводному дисплею, ознакомьтесь с этой статьей, которая поможет вам решить проблему.
Стоит отметить, что вам не нужен кабель для подключения компьютера с Windows 10 к проектору. Если оба устройства поддерживают Miracast, вы можете просто выбрать опцию «Подключиться к беспроводному дисплею», выбрать проектор, и затем проектор отразит экран вашего компьютера.
Говоря о Miracast, мы посвятили серию статей этому инструменту. Ознакомьтесь с ними, чтобы лучше понять, что такое Miracast, как его использовать и как исправить различные проблемы, которые могут возникнуть во время использования:
3. Как подключить ноутбук к проектору с помощью кабеля HDMI-VGA
Что, если из-за технической конфигурации вы подключите компьютер к проектору с помощью кабеля HDMI-VGA? Как подключить ноутбук, у которого нет VGA-порта, к проектору?
Если у одного из ваших устройств есть порт HDMI, а у другого – только порт VGA, то вам понадобится конвертер HDMI в VGA, чтобы вы могли подключить свой ноутбук к проектору.
Подключите конвертер к ноутбуку, а затем подключите проектор к конвертеру, и все готово.
Если у вас нет кабеля HDMI-VGA, вы можете купить его у Amazon. Мы рекомендуем вам использовать адаптер Cable Matters Active HDMI – VGA всего за 14,99 долларов.
Вот и все, теперь вы знаете, как подключить и настроить проектор и компьютер с Windows 10, и вы можете подготовиться к презентации. Если у вас есть какие-либо комментарии или предложения, обратитесь к разделу комментариев ниже.
Если вы столкнулись с другими подобными проблемами, вот еще несколько возможных исправлений, которые мы предлагаем:
У вас проблемы с выходом HDMI? Не позволяйте этому испортить ваш опыт. Решите их быстро с помощью этого руководства.
4. Подключите компьютер к проектору по Bluetooth
Конечно, если ваш компьютер и проектор поддерживают технологию Bluetooth, вы также можете использовать этот метод для их соединения.
Windows не может установить ваш проектор Bluetooth? Не волнуйтесь, мы вас обеспечим.
Хорошо, вот как вы можете заставить свой компьютер отображаться на проекторе, а также исправлять возможные проблемы на этом пути.
Если у вас есть дополнительные предложения или вопросы, не стесняйтесь оставлять их в разделе комментариев ниже.
Вывод изображения с ПК на проектор без проводов, на примере Moonlight Game Streaming
Moonlight Game Streaming — приложение для стриминга игр с ПК на Android и iOS. Но его можно использовать в качестве удобного решения при необходимости вывести изображение с ПК на проектор, особенно, если дело касается игр.

Инструкция
Итак, для начала вам потребуется ПК с видеокартой от NVIDIA, которая поддерживает NVIDIA GameStream (практически любая видеокарта начиная с серии GTX650 и выше). Ну и само собой проектор, имеющий на борту ОС Android 4.1 или выше.
- Устанавливаем на Android проектора Moonlight Game Streaming.
- Проверяем установлена ли у вас на ПК программа GeForce Experience (если нет, обязательно установите, она пригодится во многих вопросах связанных с графикой) в строке SHIELD включаем GAMESREAM (данная фича позволяет осуществлять потоковую передачу игр с этого ПК на устройство SHIELD). Исполнительным файлом в список «Игры и приложения» можно назначить любой файл с окончанием «.exe» (только не игры), например, можно использовать файл «chrome.exe».
- Запускаем Moonlight Game Streaming.
- Если ПК и проектор находятся в одной сети, то на ОС Android проектора появится числовой код. Его нужно будет ввести на ПК, чтобы синхронизировать устройства.
- Готово! Ваш ПК подключен к проектору без каких-либо проводов и может выводить на него изображение во время игр.
Инструкция для беспроводного подключения может показаться более сложной, чем для проводного, но на самом деле всё просто. Большим плюсом подобной связки является наличие в Moonlight Game Streaming таких важных геймерских возможностей, как изменение разрешения потокового видео, коррекция FPS, битрейта и передачи аудиосигнала на дополнительную акустическую систему.









