Приложение satfinder для настройки спутниковой антенны с андроида
Содержание:
- Поовая инструкция для Samsung Galaxy с OC Android / Android Pie
- Как исправить ошибку
- Smart Things: что за приложение в телефоне Самсунг (Galaxy), для чего нужен и как удалить
- Приложение для ОС Android «Finder» – функциональность и особенности использования
- Что это за приложение?
- Файловая структура в Mac OS X
- Path Finder 9
- Как удалить приложение?
- Слайд-шоу Quick Look
- Как можно безболезненно удалить приложения на Samsung и очистить память
- Функционал Finder на ОС «Андроид»
- Неприятный момент от Facebook
- DriverFinder сканер
- Копирование текста в режиме просмотра
- Finder на телефоне Android – что это за приложение?
- Файловая структура в Mac OS X
- Можно ли удалить приложение со смартфона?
- Как работает Finder?
Поовая инструкция для Samsung Galaxy с OC Android / Android Pie
Если у вас Galaxy S10, Note 10 или другой относительно новый телефон Samsung, скорее всего, вы используете Android 10 или Android 9 Pie. Если это так, то пошаговая инструкция по обновлению программного обеспечения вашего телефона будет выглядеть следующим образом:
- Откройте «Настройки» в ящике приложения или на главном экране.
- Прокрутите вниз до нижней части страницы.
- Нажмите Обновление программного обеспечения.
- Нажмите Загрузить и установить, чтобы запустить обновление вручную.
- Ваш телефон подключится к серверу, чтобы узнать, доступно ли обновление OTA.
- Если ожидается обновление, ваш телефон автоматически начнет загрузку
- Вы можете выбрать установку обновления сразу же, нажав опцию Установить сейчас, или отложить его, нажав Расписание установки .
- Нажатие «Запланированная установка» позволяет выбрать время, когда будет установлено обновление. Выберите желаемое время и нажмите Ok .
-
Вы увидите подтверждение запланированной установки, и обновление будет установлено автоматически в это время.
Как исправить ошибку
Чтобы исправить ошибку, прежде всего, надо разобраться, к какому типу относится приложение:
• Системное, которое обновляется с прошивкой; • Системное, которое обновляется через Play Маркет; • Загруженное.
Порядок действий зависит от типа приложения. Ниже вы найдете инструкции на различные случаи.
Нажмите здесь, если сломалось системное приложение, которое обновляется с прошивкой
Удалите данные того приложения, которое вызывает ошибку.
Выключите и включите устройство.
Проверьте, пропала ли ошибка.
Если ошибка пропала, с устройством все в порядке. Если ошибка не пропала, сделайте сброс данных.
Нажмите здесь, если сломалось системное приложение, которое обновляется через Play Маркет
Удалите данные того приложения, которое вызывает ошибку.
Выключите и включите устройство.
Проверьте, пропала ли ошибка.
Если ошибка пропала, с устройством все в порядке. Если ошибка не пропала, верните заводскую версию приложения.
Проверьте, пропала ли ошибка.
Если ошибка пропала, с устройством все в порядке. Если с заводской версией ошибка не пропала, сделайте сброс данных.
Нажмите здесь, если сломалось загруженное приложение
Удалите данные того приложения, которое вызывает ошибку.
Проверьте, пропала ли ошибка.
Если ошибка пропала, с устройством все в порядке.
Если ошибка не пропала, удалите его и скачайте еще раз.
Если это не помогло, найдите замену или свяжитесь с автором приложения. Контакты автора указаны в Play Маркет в разделе Связь с разработчиком .
Smart Things: что за приложение в телефоне Самсунг (Galaxy), для чего нужен и как удалить
Вы увидели у себя в Galaxy приложение SmartThings Samsung. Что это за программа на андроид в телефоне? Как отключить такое и для чего нужен? Как пользоваться и как удалить? Разберемся во всех этих вопросах подробнее.
Откуда взялось приложение Smart Things?
Samsung, как и любая продвинутая компания современного мира, пытается поспеть за инновациями, куда входит трендовая сегодня система умного дома. Для последнего требуется управление, которое хранится на андроиде.
Smart Things – это как раз то самое приложение, которое позволяет управлять системой умного дома, а точнее, всеми умными устройствами в доме. Но для того, чтобы система заработала, должны быть подключены хоть какие-то устройства. То есть, если вы не пользуетесь технологиями умного дома, то по сути вам это приложение и не пригодится.
Что поддерживает Smart Things? Все приборы и технологии, у которых есть пометка «Works with SmartThings». Обычно ее можно найти или на упаковке прибора, или на самом гаджете. Обычно это кондиционеры, холодильники, телевизоры, домашние кинотеатры, системы сигнализации, световые устройства и пр.
Как использовать приложение?
Если вы решили воспользоваться Smart Things, чтобы автоматизировать рутинные процессы, то оно может многое. Кстати, существуют и другие приложения, но официальное от Самсунга работает стабильнее и в целом – более надежное.
Итак, что делает Smart Things:
- выставляет таймер для включения и выключения осветительных приборов в доме и во дворе (может потребоваться, когда вас нет дома или, когда вы только вернулись);
- нагрев воды и более тонкая настройка систем водоснабжения;
- настройка отдельных бытовых приборов и их длительности работы;
- настройка сигналов оповещения при некорректной работе техники;
- проверка и контроль температуры в доме;
- и пр.
Конечные функции зависят только от наличия в вашем доме устройств и техники, а их тонкая настройка – от ваших потребностей.
Как подключить Mi WiFi Repeater 2?
Как настроить?
Чтобы настроить Smart Things, необязательно иметь именно телефон или любой другой гаджет от Samsung и это необязательно должен быть Galaxy. Даже если у вас другое устройство, вы можете скачать и установить приложение из Play Market или iTunes.
После установки вам нужно создать учетную запись. Когда все шаги будут проделаны, начнется автоматический поиск устройств, которые система сможет поддерживать
Важно для обнаружения, чтобы все устройства были включены
Приложение самостоятельно разгруппирует все устройства в доме по нужным параметрам: системы контроля, бытовая техника и все прочие устройства.
Как удалить?
Если вы не пользуетесь системой умного дома и само приложение вам ни к чему, тогда его можно удалить. Чем новее телефон, тем сложнее это сделать. Если в наиболее часто встречающихся смартфонах (Lenovo, Alcatel, Xiaomi, BQ и др.) можно удалить приложение простым удержанием и перетаскиванием иконки к верхней функции «удалить», то в смартфонах по типу ASUS, LG, Samsung нужно нажать на три точки вверху, откуда выбрать «Удаление / отключение приложения».
Однако в самых свежих телефонах от Samsung, например, в Galaxy S8 удаление происходит через удержание значка и с переходом в распахнувшееся контекстное меню справа к пункту «удалить».
Код ошибки 910 (Плей Маркет): что делать?
Поскольку Smart Things – предустановленное приложение, в некоторых смартфонах оно может так просто не удалиться
Конкретно это приложение для смартфона не жизненно важно, поэтому его отключение не повредит системе, но и удалить его просто нельзя:
- Заходим в настройки системы.
- Находим нужно приложение.
- Выбираем «Отключить».
Итак, подведем небольшие итоги. Что это – SmartThings Samsung? Это приложение или программа на андроид в телефоне Самсунг, например, в Galaxy, которое отвечает за активность и работоспособность техники и умных систем внутри умного дома.
Как пользоваться? Просто запустить приложение при включенных активных устройствах, чтобы Smart Things обнаружил их. Что это такое и для чего приложение нужно, мы разобрались. Если же вы хотите узнать, как отключить или даже удалить его, то тут все зависит от вашей модели и версии смартфона. В некоторых телефонах вы сможете удалить простым нажатием, в более свежих нужно заходить в настройки системы.
На этом все. Если у вас был опыт удаления или использования такой программы, приглашаем в комментарии поделиться опытом.
Приложение для ОС Android «Finder» – функциональность и особенности использования
Рассеянность — подспудная черта многих людей. Мы не можем сконцентрироваться на важных вещах, упускаем из памяти необходимые элементы, забываем в местах нашего пребывания какие-либо предметы, и порой не можем найти их даже в собственном доме. Среди таких вещей особенно «популярен» телефон, который мы часто кладём куда ни попадя, а потом хаотично ищем его среди вороха других вещей. Разработчики программы «Finder» решили облегчить этот процесс, и создали программный инструмент, позволяющий легко и быстро найти наш телефон. Ниже мы разберём, что это за программа для поиска телефона Finder на Android, каковы её возможности и функционал.
Что это за приложение?
Satfinder — это универсальное приложение для устройств, работающих на Андроиде. Программа показывает расположение спутника и обозначает его направление. С ее помощью можно повернуть антенну в нужную сторону и улучшить прием сигнала.
| Разработчик | Maciej Grzegorczyk |
| Версия ОС | Android 4.0 и выше |
| Русский язык | Отсутствует |
| Лицензия | Бесплатная |
Возможности SatFinder для Андроид:

- имеется список спутников;
- имеется список каналов;
- результат отображается в виде числовых данных или на карте Google;
- отображает азимут;
- показывает высоту и наклон конвертера с помощью GPS;
- имеет встроенный компас.
Предлагаем посмотреть видео о функциях приложения SatFinder для Андроид:
Файловая структура в Mac OS X
В данном случае структура схожа с Windows. Есть несколько уровней системы, в которых располагаются папки и их подпапки.
На первичном уровне находится накопитель данных, жесткий диск или SSD. Можно в любое время сделать активным Finder, войти в меню «Переход» и выбрать пункт «Компьютер». Так откроется список доступных накопителей, а также сетевое окружение.
Кликнув по накопителю дважды, вы войдете в его корень. Затем зайдите в меню «Вид» и активируйте настройку «Показать строку пути». Тогда в нижней части окна появится с названием накопителя. Так будет проще ориентироваться где вы в данный момент находитесь.
Операционная система, программы и все, что находится на компьютере – в сущности представляют собой набор файлов, которые исполняются системой.
Есть несколько папок, заходить в которые лучше не стоит, чтобы что-нибудь не сломать. К примеру, в системной папке «Библиотеки» содержатся файлы операционной системы OS X, в папке «Программы» находятся установленные приложения. Туда же попадают все установленные пользователем приложения. При этом вовсе не обязательно, чтобы файлы и программы были именно тут. Можно взять любое приложение и переместить его в другую папку: от этого оно не перестанет работать.
Но лучше, если вы будете устанавливать все приложения именно в эту папку, чтобы не нарушить лаконичность структуры.
Папка «Пользователи». Зайдя в нее, вы увидите одну или несколько папок, каждая из которых привязана к определенному пользователю. Если вы единственный пользователь, то, вероятней всего, папка будет также одна и иметь название вашего пользователя. И эта папка будет иметь иконку домика. Все, что попадает внутрь этой папки, будет скрыто для доступа другим пользователям без статуса Администратора. Так что есть смысл хранить все важные файлы именно здесь.
Некоторые из папок дублируют название в боковом меню: именно на папке из вашего домашнего каталога ссылаются стандартные пункты этого меню. Надо понимать, что практически все эти папки не несут в себе какой-либо специфичности – это сделано лишь для удобств каталогизации файлов. Так, в компании Apple считают, что вы будете хранить документы и изображения в папке с соответствующим названием, видео и ролики в папке «Видео». Конечно, можно создать свои папки и хранить все там. Но в любом случае эти папки, даже если вы ими не будете пользоваться, лучше не удалять и не переименовывать, потому что на них ссылаются различные приложения. Так, iTunse хранит свою базу данных в папке «Музыка», а приложения для работы с фото – в папке «Изображения».
Папка «Загрузки». Сюда попадают все загруженные файлы из интернета. В папку «Общие» и ее подпапку «Почтовый ящик» можно положить файлы, которые будут доступны для общего пользования по сети.
Path Finder 9
Path Finder удовлетворяет потребности пользователей Mac на протяжении последних семнадцати лет, и их итерация, Path Finder 9, вносит ряд улучшений и знаменует собой начало новой эры для этого программного обеспечения. Path Finder также поставляется с поддержкой двухпанельной навигации, которая также дает вам доступ к закладкам и скрытым файлам. Как и Commander One, Path Finder также позволяет создавать настраиваемые сочетания клавиш для быстрой навигации.
Path Finder имеет инновационную функцию «Drop Stack» для копирования / перемещения нескольких файлов. По сути, это временное хранилище для ваших файлов, которое «собирает» все файлы, которые вам нужно скопировать / переместить, и позволяет вам выполнять операции со всеми из них одновременно. Это особенно полезно при работе с большим количеством файлов, которые разбросаны по всей области хранения.
Помимо вышеупомянутых функций, Path Finder предоставляет все функции, которые вы ожидаете от мощной альтернативы Finder. Он позволяет настраивать интерфейс, поддерживает службу облачного хранилища (только Dropbox), обеспечивает поддержку пользовательских сочетаний клавиш и многое другое.
Тем не менее, самым большим отличием для Path Finder всегда были модули, а Path Finder 9 содержит совершенно новую и гибкую структуру модулей. Вы можете расположить эти модули так, как вам нравится, и даже настроить их визуально и функционально. Это делает Path Finder наиболее универсальной альтернативой, которую вы можете найти.
Path Finder всегда был великолепен, и новый Path Finder 8 сделал это программное обеспечение еще лучше. Если вы хотите выложить $ 39,99, Path Finder – это инструмент, который я бы порекомендовал для опытных пользователей.
Скачать: Path Finder ($ 36, бесплатная пробная версия на 30 дней)
Как удалить приложение?
Так как приложение «Finder» не является сторонним, относится к аппаратным, установленным на Samsung производителями, то и удалить его практически невозможно.
Некоторые источники информации утверждают, что можно скачать в сети готовые новые «шторки» для конкретной модели гаджета, уже с удалённой программой, однако при неумелых действиях, без наличия технических знаний «ротация» приложений может стать критичной для работы девайса.
Убрать программу можно и путём «прошивки» телефона, однако, такие действия являются несанкционированными, и гарантийные обязательства производителя после подобных манипуляций станут недействительными.
Слайд-шоу Quick Look
В панели инструментов стоит оставить иконку Quick Look (он же Быстрый просмотр, выглядит как человеческий глаз). С её помощью легко осуществлять предпросмотр файлов, не заходя в специализированное приложение. Быстрый просмотр работает также и по нажатию клавиши Пробел.
Но знаете ли вы, что, если выбрать несколько объектов (например, фотографий) и кликнуть на кнопку полноэкранного режима в верхней левой части окна Quick Look, то запустится режим слайд-шоу из ваших снимков? Ещё один способ перейти в полноэкранный режим – перед нажатием на кнопку Quick Look зажать клавишу ⌥Option (Alt).

Повторимся, что самый простой способ запустить просмотр нескольких снимков в Quick Look – выбрать нужные файлы и нажать клавишу Пробел. Для полноэкранного слайд-шоу нажмите ⌥Option (Alt) + Пробел.
Как можно безболезненно удалить приложения на Samsung и очистить память
Окончательно определившись с тем ПО, которое будет подвергаться удалению, можно переходить непосредственно к самому процессу. Главное, сделать все правильно, заранее изучив все шаги, иначе приложение может так и остаться в памяти смартфона, продолжая перегружать систему в скрытом режиме.
Удаление
Существует два универсальных способа удаления приложений из памяти смартфонов Samsung, которые подходят практически для всех моделей.
Первый из них осуществляется через рабочий стол со следующим пошаговым алгоритмом действий:
- Необходимо нажать на иконку приложения и удерживать его до тех пор, пока не откроется меню.
- Выберите в открывшемся перечне функцию «Удалить» (не путать с «Удалить ярлык с рабочего стола»).
- Подтвердите свои действия, кликнув на OK.
Все, надоевшее или невостребованное приложение исчезнет из вашего смартфона навсегда, если, конечно, вы не захотите скачать его вновь или не отыграете назад свои действия через функцию восстановления.
Что касается второго способа, то он предполагает удаление ПО непосредственно в меню смартфона. Для этого необходимо:
- Перейти в настройки Android-устройства.
- Выбрать необходимое приложение и удерживать его иконку до открытия скрытого меню.
- Удалить утилиту, выбрав соответствующую команду в списке.
И даже если названия каких-то команд будут немного отличаться, по смыслу можно будет догадаться, как действовать дальше.
Удалять приложения лучше через настройки, внимательно отслеживая, чтобы процесс дошел до своего логического завершения. Иначе ярлык может исчезнуть, а остаточные файлы — нет, продолжая занимать память в вашем устройстве
Отключение
Еще один эффективный способ разгрузить устройство заключается во временном отключении софта, что особенно актуально тогда, когда нет полной уверенности в целесообразности его окончательного удаления.
При этом вам не придется совершать каких-то новых действий, используя вместо этого описанный выше второй способ. То есть все, что понадобится сделать – это просто выбрать нужное приложение в настроечном меню, удерживать его и выбрать опцию выключения после открытия перечня опциональных возможностей.
Восстановление
Бывает и так, что после временного отключения какой-нибудь утилиты вдруг выясняется, что эти действия были сделаны преждевременно. Благо, исправить ситуацию вполне реально, просто воспользовавшись для этих целей функцией восстановления.
Для этого нужно проделать все предпринятые ранее действия, только наоборот, активировав приложение вновь. Единственное, что может помешать – это полное удаление софта, которого иногда все-таки лучше избегать из-за необратимости действий.
Если вы не уверены в том, что в будущем какое-то приложение вам больше не понадобится, то не спешите с ним окончательно прощаться. Используйте вместо традиционного удаления функцию отключения, которое в случае необходимости позволит вам быстро восстановить ПО
Возможные проблемы
Несмотря на всю простоту действий, требуемых для удаления смартфонного ПО, пользователи то и дело сталкиваются с различными трудностями.
И хотя чаще всего речь идет о решаемых проблемах, все-таки имеет смысл осветить некоторые из них:
- Приложение не удаляется. Чаще всего такие проблемы возникают при удалении установленных по умолчанию системных утилит. А для того чтобы их решить, приходится проводить рутирование смартфона или смиряться с присутствием в нем неиспользуемого заводского ПО.
- Приложение удалилось, а память не очистилась. Это значит, что и удаление было произведено не полностью, и где-то в системе смартфона продолжает храниться кэшированная папка, которая заполняет собой резервы хранилища. Между тем решается проблема гораздо проще, чем в предыдущем случае, – достаточно просто найти паразитирующую папку и подчистить ее из системы устройства.
- Отсутствие удаленного ранее приложения в фирменном магазине встроенных покупок в Google Play Market. И такое бывает, а все потому что представленная ранее продукция исчезает из маркетов приложений по мере истечения договора о сотрудничестве.
Кроме того, если по каким-то причинам не получается удалить ПО, можно попробовать воспользоваться специальными вспомогательными утилитами-деинсталляторами. Такие есть во все том же Play Market, причем как платные, так и бесплатные.
Функционал Finder на ОС «Андроид»
Работа приложения схожа с другими представителями жанра таких программ. Она устанавливается и запускается на вашем гаджете, используя микрофон телефона для улавливания звуков, схожих на свист .
Приложение позволяет отыскивать потерянный телефон благодаря свисту
В случае, когда такой свист обнаружен, программа выдаёт заранее выбранный пользователем звук (мелодию) из представленных вариантов, а также показывает на экране разноцветную иллюминацию. Это особенно актуально, когда телефон потерян в темноте (в тёмной комнате), и подобное свечение поможет быстро его найти.
В работе приложения используется специализированная техника « Digital Signal Processing (DSP) » для анализа аудиосигнала из окружения и поиска отчётливых звуковых паттернов, сходных с людским свистом.
Функционал приложения также позволяет настроить уровень обнаружения (чувствительность программного микрофона).
Настройте чувствительность вашего микрофона
Также вы можете задействовать обнаружение только в случае, когда экран телефона выключен.
При этом телефон улавливает свист даже когда на ваш телефон в это время поступает входящий (исходящий) звонок. Будучи запущенным лишь раз, приложение постоянно остаётся в фоне , и даже после перезагрузки своего гаджета оно автоматически восстанавливает свою работу.
Настройки программы «Finder»
Кроме стандартного набора звуков, вы можете загрузить в приложение свой звуковой файл в формате MP3 или M4A , и использовать его в качестве основной мелодии для обнаружения телефона.
Неприятный момент от Facebook
Момент, который взорвал мне голову – перенос чатов WhatsApp с Android на iPhone. Шел 21 год, и компания Facebook не сделала никакой миграции, только костыли с результатом 50 на 50.
Мне пришлось купить приложение для переноса, но и с купленым приложением не смог перенести. Потратил целый день на разные способы, смотрел ютуберов, как они одним кликом переносят.
Теперь у меня возникает истерический смех, когда слышу о переносе чатов WhatsApp одной кнопкой.
Один из вариантов, которые рекомендовали – использовать приложение “перенос на iOS”, а на iPhone при первой настройке выбирать перенос с Android.
Но кроме просто приложений ничего не переносилось. Чаты и медиаконтент не переносятся. Покупал приложение icarefone, тоже не смогло перенести. WhatsApp в моей жизни важный рабочий инструмент. Без архивов никак.
В итоге мой mate 20 ходит со мной, а на iPhone стараюсь все общение перенести в Telegram. В Telegram засады переноса с платформы на платформу нет.
DriverFinder сканер
Security Task Manager показывает все запущенные сервисы Windows, включая внедренные скрытые приложения (например, мониторинг клавиатуры или браузера, авто вход). Уникальный рейтинг надежности указывает на вероятность того, что процесс потенциально может быть вредоносной программой-шпионом, кейлоггером или трояном.
Бесплатный aнтивирус находит и удаляет неактивные программы-шпионы, рекламу, трояны, кейлоггеры, вредоносные и следящие программы с вашего жесткого диска. Идеальное дополнение к Security Task Manager.
Reimage бесплатное сканирование, очистка, восстановление и оптимизация вашей системы.
Ссылки для скачивания программы: Registry Finder: прямая ссылка:
Копирование текста в режиме просмотра
Quick Look дает отличные возможности по просмотру файлов: быстро нажимаем пробел и уже смотрим содержимое PDF. Однако наступает разочарование, когда понимаешь, что оттуда нельзя ничего скопировать без полного открытия документа.
Для решения задачи запускаем Terminal и последовательно исполняем следующие команды:
defaults write com.apple.finder QLEnableTextSelection -bool TRUE
killall Finder
Первой командой мы прописываем ключ, позволяющий производить выделение, а второй перезапускаем Finder для применения новых настроек.
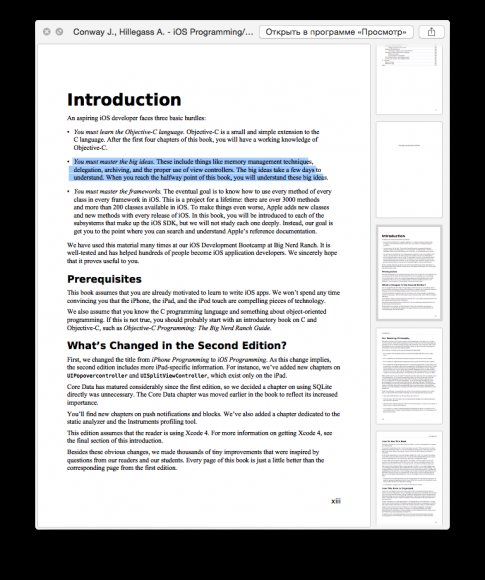
Режим выделения текста в Finder
К сожалению, копирование выделенного фрагмента можно произвести только через меню, горячие клавиши (Cmd+C) не сработают.
Если вам понадобится отключить эту функцию, просто выполните эту команду в Terminal:
defaults delete com.apple.finder QLEnableTextSelection
Finder на телефоне Android – что это за приложение?
Итак, проанализировав и изучив информацию, мы можем сказать, что Finder – это приложение, по умолчанию установленное на большинстве телефонов Samsung, которое предназначено для быстрого поиска необходимых файлов и документов. Причем программа работает как с внутренним хранилищем смартфона, так и с сетью, позволяя при этом находить информацию в интернете. Проверить наличие сервиса на вашем устройстве несложно – достаточно открыть настройки и перейти в раздел со всеми приложениями.

Также воспользоваться многофункциональным поиском получится через шторку уведомлений. Для этого открываем её, а затем нажимаем на заметную кнопку S Finder. На старых смартфонах, где применялась фирменная механическая клавиша, можно использовать и её для вызова поисковой строки. И дальше, когда нужное окошко открылось, вводим интересующий запрос и анализируем результаты.

К сведению, посредством Finder возможно искать не только обычные файлы и документы, но также установленные приложения, музыку, видео и даже фотографии. Не забываем и про возможность обнаружения информации в интернете – система «умная», так что сразу перенаправляет в правильное место (к примеру, запускает браузер или проводник). А если хочется задать запрос голосовой командой, то вам в помощь значок микрофона. Для отсеивания лишних результатов рекомендуем выбрать категории, где будет осуществляться поиск (допустим, только в журнале браузера и приложениях).
Файловая структура в Mac OS X
В данном случае структура схожа с Windows. Есть несколько уровней системы, в которых располагаются папки и их подпапки.
На первичном уровне находится накопитель данных, жесткий диск или SSD. Можно в любое время сделать активным Finder, войти в меню «Переход» и выбрать пункт «Компьютер». Так откроется список доступных накопителей, а также сетевое окружение.
Кликнув по накопителю дважды, вы войдете в его корень. Затем зайдите в меню «Вид» и активируйте настройку «Показать строку пути». Тогда в нижней части окна появится с названием накопителя. Так будет проще ориентироваться где вы в данный момент находитесь.
Операционная система, программы и все, что находится на компьютере – в сущности представляют собой набор файлов, которые исполняются системой.
Есть несколько папок, заходить в которые лучше не стоит, чтобы что-нибудь не сломать. К примеру, в системной папке «Библиотеки» содержатся файлы операционной системы OS X, в папке «Программы» находятся установленные приложения. Туда же попадают все установленные пользователем приложения. При этом вовсе не обязательно, чтобы файлы и программы были именно тут. Можно взять любое приложение и переместить его в другую папку: от этого оно не перестанет работать.
Но лучше, если вы будете устанавливать все приложения именно в эту папку, чтобы не нарушить лаконичность структуры.
Папка «Пользователи». Зайдя в нее, вы увидите одну или несколько папок, каждая из которых привязана к определенному пользователю. Если вы единственный пользователь, то, вероятней всего, папка будет также одна и иметь название вашего пользователя. И эта папка будет иметь иконку домика. Все, что попадает внутрь этой папки, будет скрыто для доступа другим пользователям без статуса Администратора. Так что есть смысл хранить все важные файлы именно здесь.
Некоторые из папок дублируют название в боковом меню: именно на папке из вашего домашнего каталога ссылаются стандартные пункты этого меню. Надо понимать, что практически все эти папки не несут в себе какой-либо специфичности – это сделано лишь для удобств каталогизации файлов. Так, в компании Apple считают, что вы будете хранить документы и изображения в папке с соответствующим названием, видео и ролики в папке «Видео». Конечно, можно создать свои папки и хранить все там. Но в любом случае эти папки, даже если вы ими не будете пользоваться, лучше не удалять и не переименовывать, потому что на них ссылаются различные приложения. Так, iTunse хранит свою базу данных в папке «Музыка», а приложения для работы с фото – в папке «Изображения».
Папка «Загрузки». Сюда попадают все загруженные файлы из интернета. В папку «Общие» и ее подпапку «Почтовый ящик» можно положить файлы, которые будут доступны для общего пользования по сети.
Можно ли удалить приложение со смартфона?
И у многих людей, узнавших более подробно о предназначении программы, возникает вопрос: а можно ли удалить приложение Finder с телефона? Как правило, сервис изначально встроен в прошивку устройства, поэтому обычным способом избавиться от него не получится. Единственное, вы можете попытаться временно отключить утилиту, сделав это через настройки. А в остальных случаях, для полного удаления, не обойтись без root-прав и сторонних программ.

А вообще, существует полезное приложение для компьютеров, получившее название ABD Run. С его помощью получится удалить системные программы со смартфона, при этом не получая права суперпользователя. Но главное условие – активированная отладка по USB и данные о полном имени пакета (узнаются в настройках, а точнее в разделе с информацией об утилите). Кратко алгоритм действий выглядит так: запускаем софт, выбираем нужную команду, вводим имя пакета и подтверждаем удаление.
Как работает Finder?
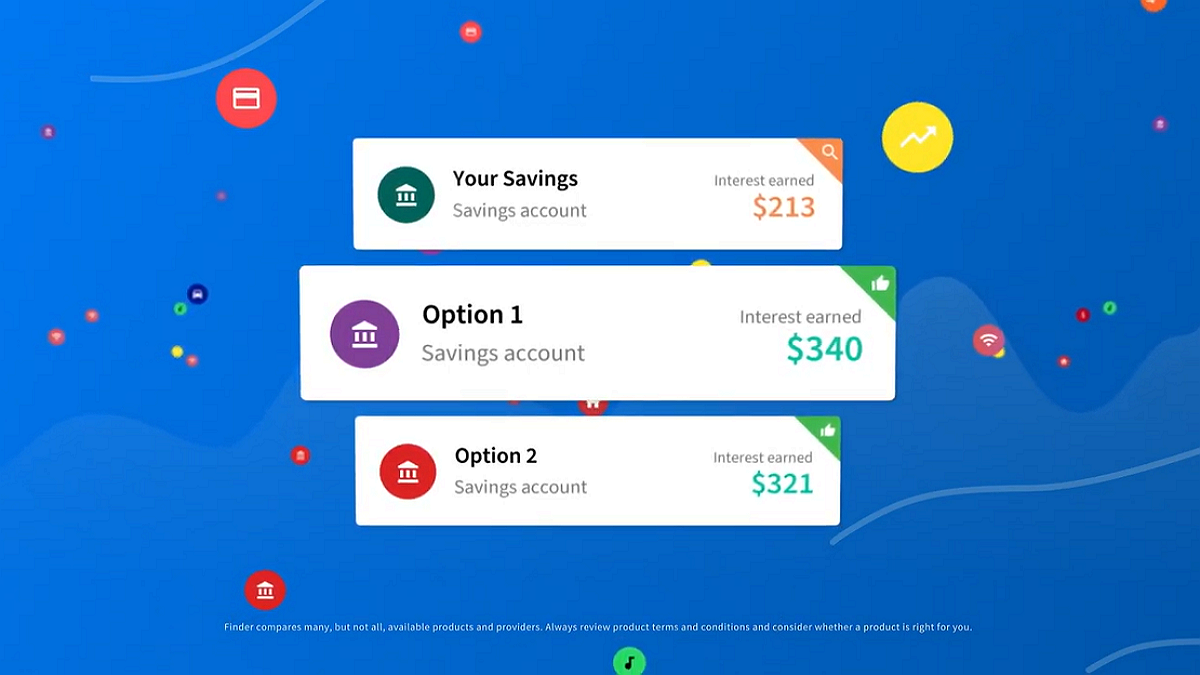
Приложение Finder действует как хранилище ваших финансовых данных. Вы можете добавить в свой аккаунт свои кредитные карты, жилищные ссуды и т. Поскольку приложение связано с вашим банковским счетом, вы можете отслеживать свои расходы прямо из приложения.
Основным преимуществом приложения Finder является то, как оно может консолидировать и грамотно упорядочить ваши финансовые данные, чтобы показать вам структуру ваших расходов. Вы также можете просматривать прогнозы на основе текущих расходов и долгов.
Приложение Finder также сравнивает ваши кредитные карты с другими банками, предлагающими более выгодные предложения. Таким образом, вы можете принять решение, зная все предложения вокруг вас.







