Как переустановить windows 7: быстро и легко
Содержание:
- Создание точки восстановления системы
- Как переустановить систему Windows 7 правильно
- Как переустановить Windows 10 без потери лицензии
- Процесс переустановки
- Как переустановить Windows 7
- Предварительная подготовка компьютера к установке
- Подготовка носителя
- Загрузка установщика
- Полная переустановка Windows 8
- Как сбросить ноутбук ASUS до заводских настроек
- Как переустановить Windows с флешки или диска через БИОС
- Шаг № 2: Работаем в программе eRecovery
- Шаг № 1: Подготавливаем ПК к установке ОС
- Переустанавливаем ОС
Создание точки восстановления системы
Владельцы ноутбуков ASUS могут создать точку восстановления Windows — ее образ, когда все что надо уже настроено и работает. После записи точки отката на диск при использовании Recovery можно будет выбрать, что именно надо восстановить — «Чистую» Виндовс или настроенную и работоспособную. Последний вариант предпочтительнее тем, что в случае повреждения системных файлов вам после восстановления не нужно проводить дополнительные манипуляции, а также устанавливать использованные ранее приложения.

После запуска ASUS Recovery в среде Windows в графическом интерфейсе нужно выбрать опцию System Protection и нажать кнопку Create. Дополнительные настройки выставляются с помощью кнопки Advanced. Процесс создания контрольной точки займет некоторое время. По его завершении появится соответствующее уведомление. Теперь при восстановлении Windows из этой точки вы сохраните пользовательские данные на лэптопе и вам не придется повторно все настраивать.
Как переустановить систему Windows 7 правильно
При длительном использовании компьютера любой пользователь рано или поздно озадачивается тем фактом, что система захламлена, остаточные файлы не хотят добровольно удаляться, а загрузка ноутбука осуществляется со скоростью раненой улитки. Также некоторые вирусы хоть и поддаются лечению на первый взгляд, но свой крохотный след все же оставляют. В дальнейшем он разрастается в геометрической прогрессии и поражает всю систему полностью. Посему пользователь начинает задаваться насущным вопросом: «Как переустановить систему Windows 7?»
Конечно, для решения данных проблем можно воспользоваться услугами плагинов или начать пользоваться новым антивирусом, но такое решение будет временным, и уже через несколько недель ситуация не только повторится, но и ухудшится. К тому же порой компьютер просто не оставляет выбора, угрожающе приветствуя «синим экраном смерти» с прощальными наставлениями.
Переустановка операционной системы в специализированном салоне стоит немало, поэтому сегодня мы сэкономим пару тысяч и научимся самостоятельно переустанавливать ОС. Но до того, как переустановить систему Windows 7, следует выполнить несколько действий.
Как переустановить Windows 10 без потери лицензии
Пользователи могут переустановить Виндовс, не теряя лицензионных прав, несколькими способами. На выбор предлагается сброс до ранних параметров или очистка ПО с одновременной установкой актуальной версии операционки.
Заводские настройки
Этот способ переустановки очистит ПК и параллельно удалит скачанные приложения. Одновременно сбросятся внесенные изменения.
Как сбросить параметры до заводских:
зайти в «Обновление и безопасность»;
отыскать и активировать «Восстановление», чтобы возвратить ноутбук в прежнее состояние;
кликнуть на «Начать»;
откроется окно «Вернуть этот ПК к заводским…»;
- пользователю нужно сделать выбор: «Сохранить мои файлы» или радикально «Удалить все»;
- активировать подходящий вариант;
- если выбран вариант «Сохранить…», то система выведет на монитор список приложений, которые сохранятся;
- кликнуть на «Далее»;
- откроется новое окно «Готово к возвращению ПК к заводским…»;
- кликнуть на «Заводской» и запустить процесс;
- оценить результат можно после входа в уже обновленную версию.
Чистая установка
Этот способ потребует подключения к интернету. Система очистится от старых пользовательских приложений (кроме сохраненных) и автоматически загрузит из Центра последнюю версию Виндовс. Правда, потребуется регистрация пользователя продукта «Майкрософт». Можно скачать ОС с официального сайта и самостоятельно установить на ПК с помощью загрузочной флешки, но потребуется активировать свою копию с помощью лицензионного ключа.
Как выполнить чистую установку актуальной версии Виндовс:
через «Параметры» войти в «Обновление и безопасность»;
в появившемся списке отыскать «Безопасность Виндовс»;
перейти в «Производительность и работоспособность устройства»;
- открыть отчеты о работоспособности;
- отыскать в отчетах «Новый запуск», предлагающий начать с чистой установки актуальной версии Виндовс;
- кликнуть на «Дополнительные сведения»;
- обновится окно, и появится «Начало работы»;
- запустится мастер «Нового запуска», предупреждающий, что устройство будет обновлено до последней версии;
- кликнуть на «Далее»;
- откроется предупреждение, что «Ваши приложения будут удалены», и будет показан перечень сохраненных данных;
- еще раз нажать на «Далее»;
- откроется «Давайте начнем», где рекомендуется кликнуть на «Начало»;
- следовать инструкции;
- подождать окончания процесса.
Возврат в исходное состояние
При выбранном способе операционка вернется в то состояние, в котором Виндовс пребывал в момент первого включения ноутбука. Удалятся все личные файлы пользователя и установленные позже программы (некоторые можно сохранить). Правда, перед сбросом нужно убедиться, что имеется достаточно свободного места на системном disk.
Как вернуть ноутбук к исходным параметрам:
кликнуть на «Пуск»;
отыскать в «Параметрах» опцию «Обновление и безопасность»;
отыскать «Восстановление»;
выполнить активацию режима «Вернуть ноутбук в исходное состояние» (рекомендуется кликнуть на «Начать»);
придерживаться инструкции и дождаться окончания процесса.
Важно! Возврат ноутбука в начальное состояние выполняют еще и через раздел «Диагностика». В каждом случае пользователю нужно следовать инструкции, которая появится при активации режима «Вернуть компьютер…»
Процесс переустановки
После выполнения всех настроек в BIOS можно переходить к установке ОС. При правильном выполнении всех действий после загрузки система отобразит надпись «Press any key to boot from…». Для продолжения нажимаем любую клавишу и ждём загрузки.
В данном случае мы рассмотрим установку Windows 7, другие версии имеют незначительные отличия, но принцип действий остаётся тот же:

Выбор типа установки

Форматирование раздела
К сожалению, при данных операциях вся информация с диска будет удалена. Данная функция позволяет создавать диски необходимого размера, например, если ваш ноутбук приобретался без оси его жёсткий диск не «разбит». Не забудьте отформатировать все пустые диски после выполнения операций с разделами жёсткого диска. После выполнения всех действий выбираем диск и нажимаем «Далее».

На данном этапе установку Windows можно считать завершённой. Теперь вы можете установить драйвера, а также различное программное обеспечение и утилиты. Если вы меняли настройки запуска компьютера в BIOS рекомендуем, установить запуск в первую очередь с жесткого диска.
Как переустановить Windows 7
При установке Windows на тот же жесткий диск, где установлена ваша ОС, вы можете провести обновление или чистую установку. В первом случае вы сохраните информацию, но вряд ли полностью решите свои проблемы. Во втором случае — потеряете всю информацию с установочного раздела (или же всего жесткого диска, если раздел один). Так что не забудьте создать резервные копии всех важных файлов.
Также вам придется активировать свою копию Windows после завершения установки при помощи лицензионного ключа. Найти его можно на наклейке на корпусе вашего системного блока. Если наклейки нет или она стерлась, придется воспользоваться утилитой Magical Jelly Bean Keyfinder.
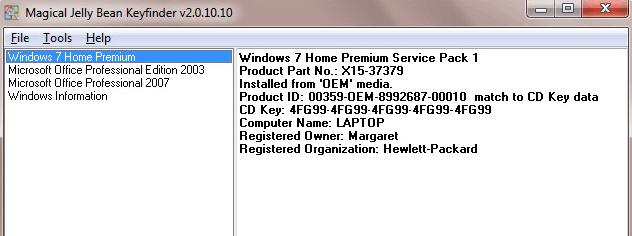
Когда все приготовления будут сделаны, вставьте DVD-диск в дисковод и перезагрузите компьютер. Если всё хорошо, то ПК загрузится именно с диска. Если же он будет, как обычно, загружаться в Windows, то вам придется зайти в меню BIOS (с помощью клавиш F2 или Del при загрузке компьютера) и выбрать дисковод в качестве первого устройства для запуска.
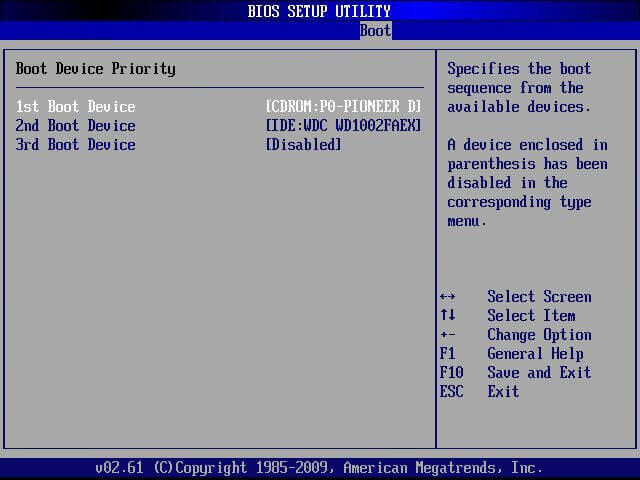
Когда сделаете это, сохраните изменения и еще раз перезагрузите компьютер. Теперь он загрузится с диска и появится окно установки Windows, в котором надо выбрать язык системы, раскладку клавиатуры, время и формат даты.
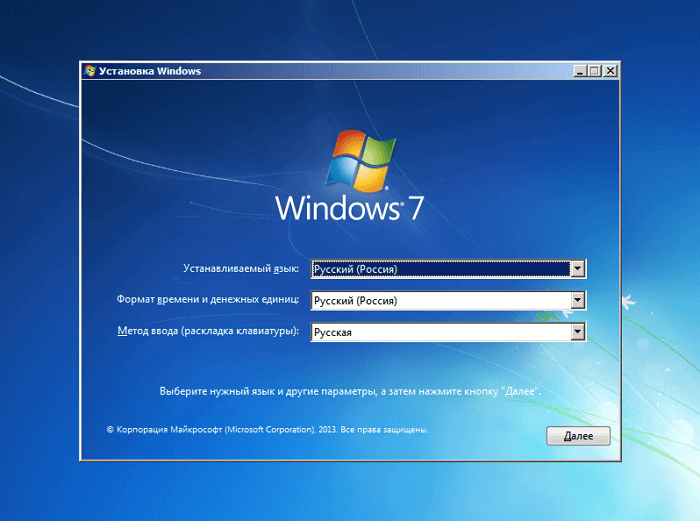
В следующем окне у вас попросят выбрать тип установки. Выберете пункт «Полная установка» или «Выборочная», которая полностью очистит систему и вернет ПК к заводским настройкам. Вы также можете выбрать и режим обновления. Он сохранит всю информацию, но далеко не всегда исправит существующие технические проблемы.
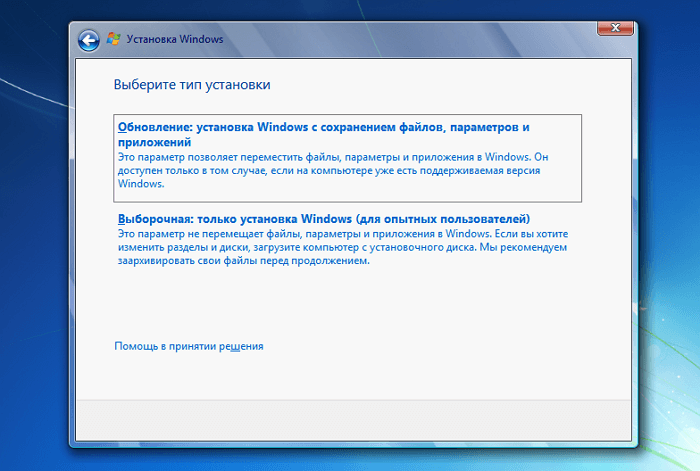
Затем появится окно с выбором раздела на жестком диске для установки Windows. Доступен лишь один раздел? Тогда просто выбирайте его. Если же разделов несколько, то выберите первый основной и нажимайте «Далее».
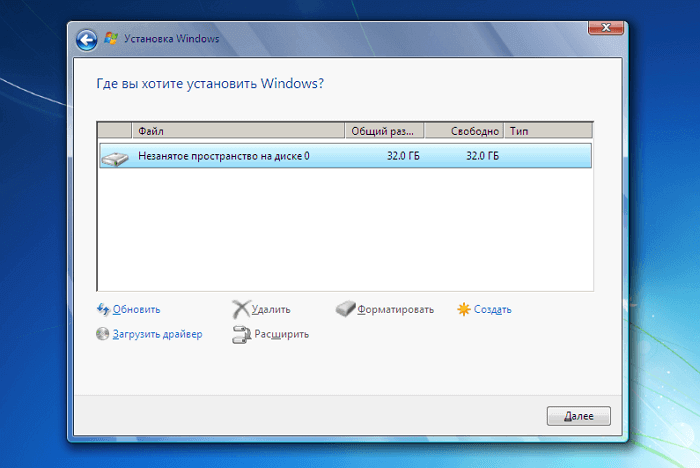
После этого начнется процесс установки операционной системы. Внизу будет показан индикатор ее прогресса и этапы выполнения. Это может занять некоторое время. Зачастую кажется, что установка зависла на этапе «Завершение установки», но это не так. Будьте терпеливее и не выключайте компьютер.
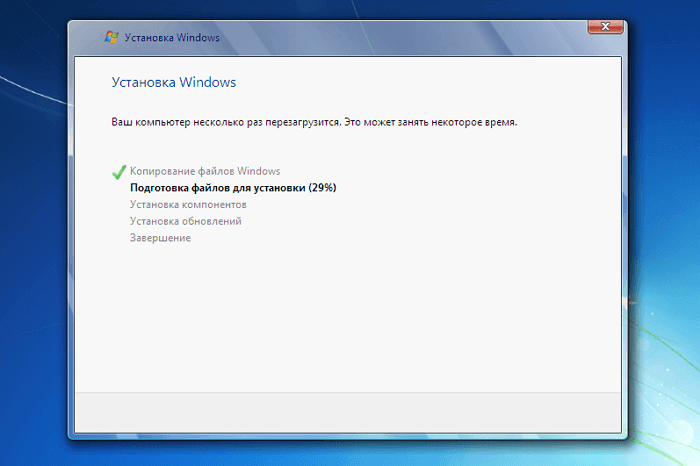
В конечном итоге вы попадете в меню настройки профиля. Также тут необходимо ввести лицензионный ключ, о котором упоминалось ранее и который понадобится для активации новой операционной системы, когда появится интернет-соединение.
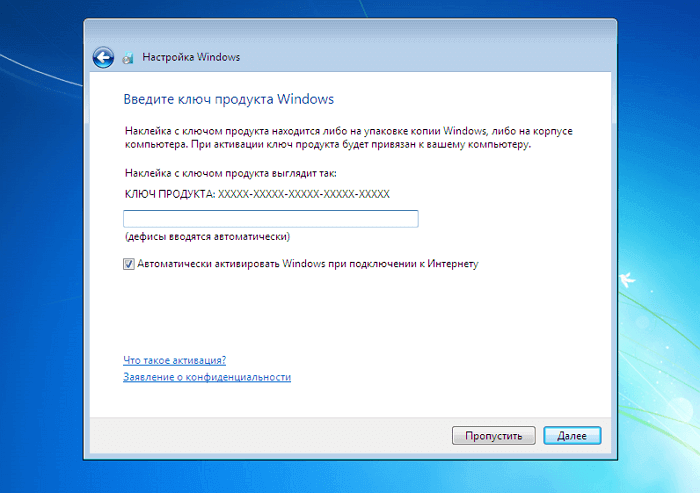
Затем вам предложат выбрать настройки безопасности (рекомендуем выбрать стандартные), время и формат даты, а также подключиться к беспроводному интернет-соединению, если таковое доступно.
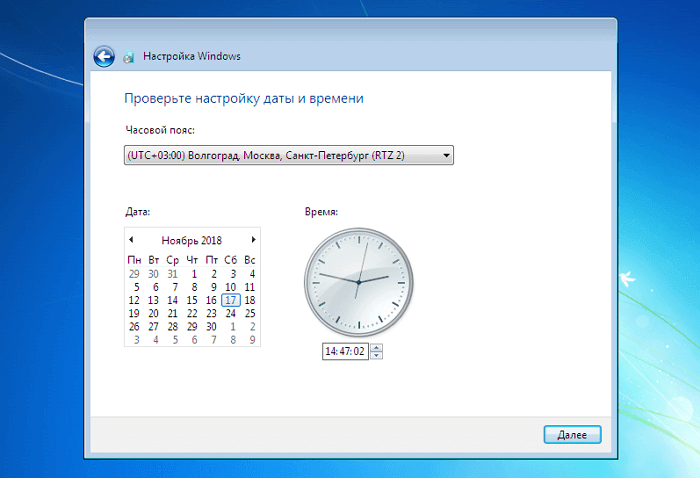
Наконец вы увидите рабочий стол Windows, который, впрочем, будет выглядеть пустым. Следующей вашей задачей станет переустановка различных приложений, которыми вы регулярно пользуетесь.
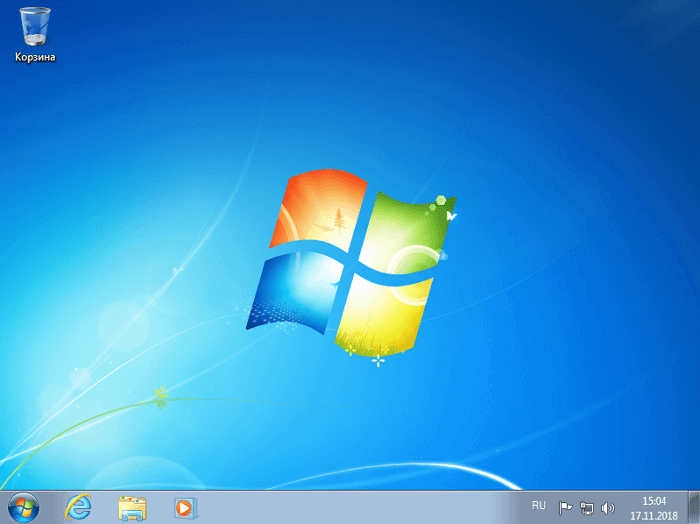
Но это еще не всё! Зайдите в «Диспетчер устройств» и проверьте наличие драйверов для всего вашего оборудования. Если в списке окажется неизвестное устройство со значком вопросительного знака, просто зайдите на сайт производителя и скачайте последнюю версию необходимого драйвера. Для этого вам понадобится узнать точное название модели своего ноутбука или же названия моделей оборудования своего ПК.
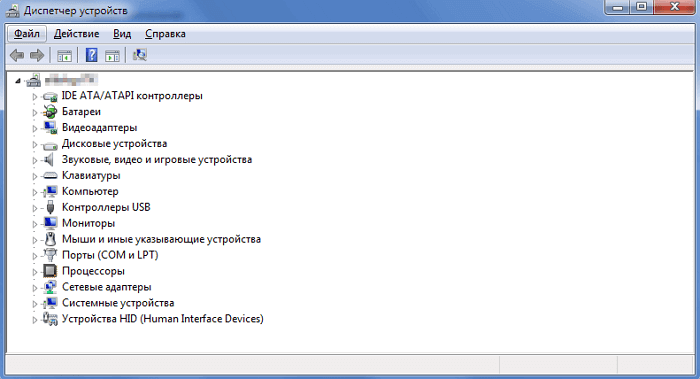
Даже если система установит свои стандартные драйвера и вы не будете замечать никаких проблем в работе компьютера, стоит всё же установить оригинальные драйвера производителя на материнскую плату и видеокарту.
Кроме того, вам могут стать доступны специальные утилиты (особенно для ноутбуков), которые не будут восстановлены при переустановке Windows. К примеру, для некоторых ноутбуков существуют утилиты, предотвращающие зарядку батареи до 100%, таким образом продлевая ее жизнь.
В самом конце можно скопировать обратно все резервные копии ваших файлов.
Предварительная подготовка компьютера к установке
Чтобы правильно подготовить нетбук, компьютер или ноутбук к переустановке системы Windows 7, необходимо выполнить ряд подготовительных действий:
Для сохранения данных, всю информацию с жесткого диска, куда будет устанавливаться система, нужно перебросить на другой цифровой носитель (флешку, DVD-диск).
Нередко необходимо сохранить ссылки на сайты, закладки, онлайн-информацию. Процесс сохранения таких данных отличается в разных браузерах:
Internet Explorer (эксплорер). Чтобы не потерять данные, сохраните на другой диск папку «Избранное», которая находится по адресу: Локальный диск – Пользователи – Имя пользователя.
Opera. В папке AppData найдите файл bookmarks.adr и сохраните ее.
Google Chrome. Найдите и сохраните папку User Data, которая располагается по адресу: AppData – Local – Google – Chrome.
Далее отыщите операционную систему, которую будете устанавливать на компьютер или ноутбук
Сделать это вы можете так: купить лицензионный диск или скачать платный аналог с официального сайта; бесплатно найти «пиратскую» версию на просторах интернета и загрузить на флешку.
Перед переустановкой важно проверить, соответствуют ли данные компьютера или ноутбука требованиям ОС. Для Windows 7 они такие: оперативная память – 1 Гб; физическая – не менее 16 Гб; тактовая частота процессора – 1ГГц.
Подготовка носителя
После того как все данные были сохранены в надежном месте, можно переходить к созданию загрузочной флешки или DVD-диска с ОС. Итак, следите за нашей пошаговой инструкцией:
- Сначала последует подготовка. Дожидаемся ее завершения.
- Далее жмем обозначенную ниже кнопку и принимаем лицензию от Майкрософт.
- Так как мы будем устанавливать систему «с нуля», выбираем второй пункт. Затем жмем «Далее».
- Выбираем язык будущей системы, ее версию и разрядность.
- Тут можно сразу осуществить запись образа на вставленную в ПК флешку либо просто скачать виртуальный диск. Мы выберем второй вариант, так как он более надежный. Для подтверждения жмем «Далее».
- Выбираем папку, в которую хотим сохранить наш образ.
- Далее начнется скачивание образа Windows с официального сайта. В зависимости от скорости подключения, это может потребовать времени.
- Когда все файлы будут загружены, начнется их запись на диск компьютера.
- Процесс записи завершен и образ готов. Жмем отмеченную кнопку.
Вот так будет выглядеть файл образа Windows.
Теперь переходим к записи образа на диск:
- Для записи используем пункт автозагрузки, отмеченный цифрой «2». Если вы устанавливаете Windows на CD или DVD-диск, используйте кнопку прожига на главной панели.
- Перед тем как продолжить, убедитесь, что флешка или диск вставлены в ПК. Далее устройство нужно отформатировать. Жмем обозначенную кнопку.
- Тут кликаем по «Начать».
- Продолжаем форматирование.
- Через несколько секунд процесс будет завершен. Жмем «ОК».
- Закрываем окно форматирования.
- Затем жмем кнопку записи.
- Все данные на флешке будут удалены. Подтверждаем процесс.
В результате начнется запись образа «Виндовс» на физический носитель. Нам остается лишь немного подождать.
Готово. Наш накопитель можно использовать для установки операционной системы.
Загрузка установщика
Первая же проблема, с которой можно столкнуться, это упорная загрузка с жёсткого диска и игнорирование вставленного в привод диска или флешки с дистрибутивом операционной системы, например Windows XP/7/10. Это происходит потому, что не верно настроен BIOS, а именно – задан неправильный порядок загрузки. Нам нужно для начала войти в настройку BIOS. Это производится на начальном этапе загрузки ноутбука, через несколько секунд после включения, до загрузки FREE Dos.
Система напишет, что для входа в BIOS (или SETUP) необходимо нажать клавишу DEL или одну из кнопок “F1-F12”, обычно F2 (зависит от модели). На моделях серии Lenovo G500 нужно нажать клавишу OneKey Recovery при выключенном ноутбуке, а на некоторых моделях срабатывает Fn+F2(F12).

Далее находим меню “Boot menu” и там выставляем приоритет загрузки. Для этого ищем надпись “First boot device”, заходим в неё и из появившегося списка выбираем “CD\DVD-Rom”. Иногда список выбора загрузочных устройств не предлагается, тогда просто переходим на позицию “CD\DVD-Rom” и двигаем его на самый верх нажимая клавиши +\-.

Чтобы выбрать флешку, нужно найти её по названию модели и также передвинуть наверх. Кстати, флешка может находиться в подразделе жёстких дисков (Hard Drive, HDD). Дальше просто находим выход из программы SETUP — выбираем “SAVE ALL and EXIT” -> “Yes”. Или просто кнопка «F10». Для единоразовой загрузки с флешки можно не заходить в биос, а вместо этого нажать F9 и выбрать из меню загрузочное устройство:

Для моделей серии G500, да и вообще, рекомендуется сначала сбросить все установки по умолчанию («Load Defaults») и только затем выставить нужный приоритет загрузки. Также проверьте чтобы на вкладке «Startup» значение «UEFI/Legacy Boot» было в состоянии «Legacy Only», в противном случае установщик может не запуститься.

Полная переустановка Windows 8
Зачастую в современных ноутбуках с предустановленным Windows данные о лицензии находится в БИОСе, когда устанавливается другая система может возникать ошибка.
 С предустановленным Windows при переустановке может выскочить ошибка
С предустановленным Windows при переустановке может выскочить ошибка
Есть несколько способов решения данной проблемы:
- Установить тот дистрибутив Windows, что был установлен на ноутбуке при покупке. Зачастую это Windows 8 Single Language. При его установке никаких проблем с ошибками возникать не должно.
- Настроить файл конфигурации для устанавливаемой системы.
В обоих случаях сама установка выглядит практически одинаково, а вот действия что следует сделать перед установкой отличаются.
Подготовка к установке
Шаг 1. Для начала вам понадобится загрузочный носитель – CD/DVD или флешка с Windows. Информация, которая может понадобится при создании загрузочного носителя находится здесь.
Шаг 2. Далее создаем файлики ei.cfg, а так же pid.txt:
-
в ei.cfg прописываем строчки;
-
в pid.txt прописываем ключ, где вместо Х вставляем цифры ключа Windows.
Шаг 3. И один и второй файлы переносим в категорию «source» на загрузочной флешке.
 Созданные файлы переносим в категорию «source» на загрузочной флешке
Созданные файлы переносим в категорию «source» на загрузочной флешке
Установка Windows 8
Шаг 1. Вставляем установочный носитель.
Шаг 2. Перезагружаемся и загружаем БИОС. Для этого при старте компьютера надо нажать F2 или другую функциональную клавишу в зависимости от модели биоса. Это может быть F2, F8-F12, Esc. Часто способ входа в БИОС отображается внизу экрана при включении – к примеру «Press F11 to bios setup».
 Перезагружаем ноутбук и загружаем БИОС
Перезагружаем ноутбук и загружаем БИОС
Шаг 3. В разделе «Security» выставляем функцию «Secure Boot» в «Disabled». Кнопки для управления БИОС обычно обозначены внизу экрана.
 В разделе «Security» выставляем функцию «Secure Boot» в «Disabled»
В разделе «Security» выставляем функцию «Secure Boot» в «Disabled»
Шаг 4. В разделе «Boot» в пункте «Boot Device Priority» первым выставляем наш носитель «USB Flash Drive» или «СD/DVD» в зависимости от того с чего устанавливаем Windows.
 В разделе «Boot» выбираем пункт «Boot Device Priority»
В разделе «Boot» выбираем пункт «Boot Device Priority»
 В «Boot Device Priority» выставляем наш носитель «USB Flash Drive»
В «Boot Device Priority» выставляем наш носитель «USB Flash Drive»
Шаг 5. Убеждаемся, что «Boot Mode» в разделе «System Configuration» выставлен в .
 В «Boot Mode» в разделе «System Configuration» выставляем «UEFI Boot»
В «Boot Mode» в разделе «System Configuration» выставляем «UEFI Boot»
Шаг 6. Сохраняем настройки БИОС и выходим.
 Сохраняем настройки БИОС и выходим
Сохраняем настройки БИОС и выходим
Шаг 7. При перезагрузке появится строка. Нажимаете любую клавишу.
 В открывшемся окне нажимаем любую клавишу
В открывшемся окне нажимаем любую клавишу
Шаг 8. Выбираем язык, формат денежной единицы и раскладку клавиатуры.
 Выбираем язык, формат денежной единицы и раскладку клавиатуры и нажимаем «Далее»
Выбираем язык, формат денежной единицы и раскладку клавиатуры и нажимаем «Далее»
Шаг 9. В следующем окне выбираем «Custom (advanced)», что бы была возможность управлять разделами диска.
 Выбираем «Custom (advanced)»
Выбираем «Custom (advanced)»
Шаг 10. Далее выбираем или создаем раздел диска, на который будет установлена система. Предпочтительно отформатировать его перед установкой. Если разделов несколько, можете отформатировать только системный. Так вы сохраните файлы на других разделах. Отформатировать диск можно выбрав нужный раздел и перейдя в «Настройки диска». Там есть пункт «Format».
 Выбираем или создаем раздел диска, на который будет установлена система
Выбираем или создаем раздел диска, на который будет установлена система
Можете разделить диски как вам удобно. Удалив разделы, вы сможете создать их заново тех размеров что вам наиболее необходимы. Сделать раздел только для системы, и второй раздел для личных файлов. Это удобно, особенно при переустановке. Позволяет отформатировать только раздел с системой, и установить ее туда вновь, сохранив раздел с личной информацией в будущем.
Шаг 11. После выбора раздела начнется установка.
 Процесс установки Windows 8
Процесс установки Windows 8
После установки компьютер перезагрузится, возможно несколько раз.
Дальше вам будет предложено следующее:
- выбрать имя компьютера – вписываете любое какое вам нравится;
- выбрать беспроводную сеть для подключения – выбираете вашу сеть и вводите пароль для подключения;
- настроить систему или выбрать настройки по умолчанию — «use express settings»;
- так же если у вас есть учетная запись Windows Live можете ввести e-mail для подключения к ней. В ином случае нажимаете «Sign in without a Microsoft account».
На этом установка завершена.
Как сбросить ноутбук ASUS до заводских настроек
Далее рассмотрим, как восстановить заводские настройки на ноутбуке ASUS с применением утилиты Recovery. При восстановлении системы у вас получится «чистая» Windows, а все пользовательские настройки и файлы удалятся — точно такая, как у лэптопа на витрине в компьютерном магазине.
Рекомендуется предварительно сохранить важные данные, которые хранятся на диске C:, включая содержимое рабочего стола (если вы храните там, например, рабочие документы). В «группу риска» попадают фотографии и видеозаписи из папок всех пользователей компьютера, загрузки, каталоги, созданные приложениями, а также сохранения из компьютерных игр.
В последнем случае много зависит от того, в каком году выпущена игра: более старые хранят сейвы в каталоге с сохраненной игрой в папке Saves, новые же записывают сохранения и файлы конфигурации в документах каждого пользователя.
Как переустановить Windows с флешки или диска через БИОС
Есть еще один способ переустановки винды. Этот метод подразумевает проведение работы с диска или флешки через BIOS. Но учтите, что использование такого решения не позволит вам сохранить информацию, которая есть в директе, и контакты в Скайпе. Поэтому если они вам нужны, заранее позаботьтесь об их хранении до очистки библиотеки (для переноса данных можно использовать обычную флешку).
Переустановить Виндовс с флешки или диска через БИОС просто. Достаточно следовать пошаговой инструкции:
- Создайте файл ISO, используя стандартный диск. Для этого установите 1 любую удобную программу прообраза диска, например, ImgBurn.
- Поставьте носитель с ОС, откройте программу и задайте Copy to Image.
- Сохраните полученный файл.
- Сформируйте загрузочную флешку. Загрузите утилиту с официального сайта Windows.
- Укажите путь к файлу ISO. Кликните USB Device.
- Перезагрузите ПК. В это время нажмите Setup key — это позволит перейти в БИОС.
- Выберите категорию Boot Menu.
- Отправьте Removable Device в верхнюю часть списка.
- Сохраните установленные изменения. Выйдите из BIOS при помощи кнопки F10.
- Нажмите любую клавишу, после чего перейдите к инсталляции.
Достаточно просто следовать подсказкам и требованиям установщика, чтобы все сделать правильно. Для нормальной работы ОС не забудьте установить Directx 9 или последнюю версию.Также можно воспользоваться видео-инструкцией:
Шаг № 2: Работаем в программе eRecovery
Когда программка загрузится, на ноутбуке Acer весьма вероятно появление окошка, в котором нужно будет ввести пароль для входа. Вот засада, да? Но мы не отчаиваемся и вводим в пустое поле стандартные значения 000000, 00000000 или AIM1R8. В итоге пред нами предстает окошко, в котором нужно выбрать тип :

Как вы успели уже заметить, есть два варианта развития событий:
- Возврат к изначальным настройкам на ноутбуке Acer;
- Частичный откат операционной системы.
Конечно, при желании вы можете выполнить последнее действие и радоваться удачному выбору. Однако таких настроек Windows 8 надолго не хватит. Через пару недель придется обратно думать, как не во вред работе на ноутбуке Acer заново переустановить операционную систему. В общем, кота за хвост не тянем и выбираем для настройки первый параметр:

После этого утилита предоставит всю информацию по жесткому диску, с данными на котором нам придется попрощаться. Говорим им adios и жмем «Далее»:

В итоге программка приступит к восстановлению файлов. Заметим, что занимает такой процесс немногим более 10 минут, так что от ноутбука далеко можно не отходить:

После окончания жмем кнопку OK, и наш Acer автоматически уходит в перезагрузку.
Шаг № 1: Подготавливаем ПК к установке ОС
С чего начинается переустановка любой операционной системы на ноутбук? Правильно! С соответствующей подготовки к ней. Заметим, что для того, чтобы переустановить Windows, изначально стоит позаботиться о выполнении двух предельно важных действий:
- выполнить подготовку драйверов для ноутбука ASUS;
- копировать ценных данных с жесткого диска.
В принципе каждая задача ясна как белый день. В частности, для того чтобы подготовить драйвера для ноутбука ASUS, достаточно скачать их с официального сайта (www.asus.com/ru/) компании-производителя и записать на диск или флешку:
В то же время какой бы замечательной ни была система Windows 7, ради нее пожертвовать своей дипломной работой / годовым отчетом / семейным архивом и прочими ценными документами, хранящимися на диске C в ноутбуке, было бы глупо. В этом случае собираясь переустановить операционную систему, предварительно стоит выполнить копирование данных с жесткого диска на флешку или DVD-диск. Для этого достаточно воспользоваться проводником Windows и пресловутым сочетанием кнопок Ctrl + C и Ctrl + V на клавиатуре.
Однако если расставаться, например, с лицензионной операционной системой Windows 8 окончательно не хочется, можно и вовсе установить ее на SSD. Об этом «нелегком» процессе в деталях можно прочитать .
С этим справились? Тогда двигаемся дальше!
Переустанавливаем ОС
После сохранения данных и скачивания необходимого пакета драйверов, переходим, к процессу переустановки. Переустановить систему можно используя загрузочный диск или загрузочную флешку.
Алгоритм действий следующий:
- перегружаем ноутбук, при загрузке жмем F9 для перехода в меню быстрого выбора загрузки.
- выбираем носитель с которого выполнить загрузку. Для загрузки с DVD диска выбираем CD-ROM, если выполняем переустановку используя Flash накопитель то выбираем из списка название нашей флешки или USB-HDD так часто BIOS может определить FLASH накопитель;
- по умолчанию в BIOS ноутбука Samsung быстрая загрузка может быть отключена. В таком случае при перезагрузке жмем клавишу Del или F2 в зависимости от модели ноутбука. Попав в BIOS,переходим в меню Boot,в настройках Boot Priority выбираем носитель для загрузки. В новых BIOS для загрузки в FLASH необходимо перейти в HDD Boot Priority и выбрать вместо HDD Flash накопитель. Нажимаем F10 для сохранения настроек, жмем «Yes»;
- перед загрузкой установки Windows 7 загрузчик попросит нажать любую клавишу. Далее система подгрузит необходимые для переустановки файлы.

В следующем окне нажимаем кнопку далее.

Региональные настройки лучше выполнить после завершения установки. В следующем окне нажимаем кнопку «Установить».

Затем выбираем пункт переустановить систему заново.

Через некоторое время появится меню выбора раздела для установки. Нажимаем кнопку расширенные настройки. Выбираем раздел для установки и нажимаем «Форматировать». После завершения форматирования жмем «Далее».

Все теперь дожидаемся установки системы. Процесс установки на ваш Samsung показан на рисунке ниже.

После завершения установки вводим имя пользователя и жмем «далее», вводим пароль если он нам нужен, и лицензионный ключ продукта. Нажимаем «далее». Если система автоматически подхватила драйвера вашего Wi-Fi адаптера, то подключаемся к сети, или нажимаем кнопку «пропустить».









