Перенос контактов с телефона на сим-карту
Содержание:
- Как перенести контакты с устройства Андроид на сим-карту
- Копирование телефонной книги через Блютуз
- Перенос контактов с телефона на телефон. — Перенос контактов при помощи Bluetooth (всем известный блютус)
- Как скопировать контакты из SIM-карты в телефон Xiaomi
- Как перенести контакты с телефона на СИМ-карту
- Перенос контактов телефона Huawei через компьютер.
- Фирменные утилиты синхронизации контактов для Huawei.
- Для чего может понадобиться копирование на симку
- Перенос контактов со старого телефона
- Как сохранить контакты с Андроид на Google аккаунт
- Почему это важно
- Лучшие приложения для переноса контактов
- Перенос контактов с помощью ПК
- Используем аккаунт Google
- Выходим в сеть
Как перенести контакты с устройства Андроид на сим-карту
Чтобы скопировать телефонную книгу из памяти смартфона на SIM, нужно последовательно выполнить следующие действия.
На рабочем столе смартфона кликнуть по иконке «Контакты».
В верхней части окна открыть меню, нажав на кнопку с тремя точками, расположенными вертикально.
Выбрать «Импорт/Экспорт».
Указать, откуда выполняется экспорт данных — телефон, планшет и т.д.
Отметить, куда будет выполнено перемещение — симкарта.
Выбрать номера, которые требуется экспортировать на SIM и нажать «Ок», чтобы подтвердить действие.
Если процесс выполнен успешно, появится уведомление, контакты появятся в телефонной книге, а рядом с ними будет соответствующий значок.
На Android смартфонах и планшетах разных брендов, с различными версиями ОС и оболочками производителей названия разделов их расположение могут незначительно меняться, но общий порядок остаётся одинаковым.
Важно знать, что если имя контакта записано на кириллице, при переносе и сохранении на симку оно будет автоматически сокращено до 6 знаков. Очень часто имена в итоге становятся неузнаваемыми. На смартфонах некоторых брендов это действие должно быть выполнено вручную, поэтому, если при копировании контакта возникает ошибка, нужно самостоятельно сократить его имя до 6 символов
На смартфонах некоторых брендов это действие должно быть выполнено вручную, поэтому, если при копировании контакта возникает ошибка, нужно самостоятельно сократить его имя до 6 символов.
Если под одним контактом записано несколько номеров, после переноса они сохранятся несколькими раздельными строками.
Если среди штатных возможностей телефона нет функции копирования номеров на SIM, решением станет установка и использование специальных приложений, например, «Copy to SIM Card». Оно имеет небольшой размер и легко скачивается из Play Market. Интерфейс не переведён на русский язык, но он очень простой, поэтому разобраться с утилитой очень легко.
Нужно запустить приложение, найти вкладку «Phone» и отметить все номера или только необходимые, после чего перейти в «Меню» в верхней части экрана и нажать «Copy selected to SIM». Выбранные номера будут перемещены на сим-карту. Среди других возможностей программы быстрое копирование и перемещение всех контактов на симку, а также удаление всех данных с SIM-карты.
Копирование телефонной книги через Блютуз
Перенести контакты с кнопочного телефона на Андроид через Блютуз можно в том случае, если старый аппарат поддерживает эту технологию и если в меню есть пункт «Файлы» или «Обзор». Порядок действий следующий:
- Экспортируйте телефонную книгу, как описано выше.
- Включите Блютуз на всех устройствах: на старом телефоне и на том девайсе, на который вы хотите перенести телефонную книгу (ПК или смартфон с Андроид).
- Выполните сопряжение старого телефона и Андроид смартфона (или ПК). Для этого нажмите на нужном девайсе в списке обнаруженных устройств и подтвердите сопряжение на обоих аппаратах.
- Перейдите в «Меню» – «Файлы» или «Обзор файлов».
- Найдите там файл типа «*.vcf» или «*.csv». Выберите его и нажмите «Отправить через Блютуз».
- Файл будет принят на компьютере или смартфоне. Теперь их можно импортировать в телефонную книгу или использовать другим способом. Как это сделать, я опишу в конце статьи.
Перенос контактов с телефона на телефон. — Перенос контактов при помощи Bluetooth (всем известный блютус)
Bluetooth имеется почти во всех современных мобильниках. Через это беспроводное мини-устройство удобно переносить список контактов на другой телефон. Для этого всего лишь необходимо включить Bluetooth на обоих аппаратах, установить между ними связь, и если требуется, ввести пароль.
На прежнем телефоне нужно в меню найти раздел «Контакты», зайти на вкладку «Выбрать все», далее в опцию «По Bluetooth» и скопировать контактную базу на другое сотовое устройство.

Недостатком данного способа является то, что некоторые модели телефонов позволяют перекидывать только каждый контакт в отдельности, не имея опции Выбрать все.
Как скопировать контакты из SIM-карты в телефон Xiaomi
Представим себе, что у вас был некий старый телефон, он вам перестал нравится и вы купили новый и блестящий аппарат Xiaomi. В старом аппарате ваши контакты хранились в памяти SIM-карты, вы достали эту симку из предыдущего телефона и вставили в новый. Теперь Xiaomi видит их, но память SIM-карты ограничена, к тому же далеко не все данные можно в неё записать.
В этом случае вам нужно скопировать все данные с SIM-карты в память телефона и сделать так, чтобы именно память телефона была местом для их хранения по-умолчанию. В этом случае вам будет доступен полный функционал с максимумом возможностей по операциям с контактами. Но самое главное, вы сможете очень гибко управлять ими как вам вздумается.
Шаг 1 – откройте общие настройки Xiaomi

Разблокируйте телефон и вызовите шторку быстрого меню, в правом верхнем углу будет значок шестерёнки, нажмите на него.
Шаг 2 – выберите пункт «Системные приложения»

Теперь листайте список меню до тех пор, пока не увидите пункт «Системные приложения». Нажмите на него.
Шаг 3 – выберите приложение «Контакты»

Теперь листайте список приложений до тех пор, пока не увидите «Контакты». Нажмите на него.
Шаг 4 – пункт «Импорт и экспорт»

Найдите пункт «Импорт и экспорт», войдите в него.
Шаг 5 – пункт «Импорт с SIM карты»

Если у вас телефон поддерживает одну SIM-карту и только она одна вставлена, у вас будет лишь один вариант: «импорт с SIM карты 1». Выберите его.
Шаг 6 – выбор аккаунта

После того, как вы выбрали импорт контактов вы увидите список аккаунтов, в которые телефон вам предложит скопировать все данные.
Тут у вас может возникнуть некоторое непонимание, особенно если вы только начали знакомится со смартфонами на ОС Андроид.
Обычно каждый пользователь смартфона создаёт аккаунт в Google, т.к. эта операционная система принадлежит этой компании. Без этого аккаунта вы не сможете ни установить приложения, ни использовать резервное копирование, ни использовать половину предустановленных приложений на телефоне. Аккаунт Google является универсальным идентификатором пользователя, который необходим для работы почти всех приложений и самой операционной системы.
Если вы ещё не создали Google аккаунт, обязательно это сделайте, иначе вы даже скопировать контакты из SIM-карты в память телефона не сможете.
Хорошо, допустим, у вас уже есть Google аккаунт. Тогда при выборе аккаунтов выбирайте именно его.
В смартфонах Xiaomi у вас ещё может быть дополнительный Xiaomi аккаунт, со своими возможностями, но они, в основном, копируют функционал Google аккаунта и предназначен больше для пользователей из Китая. Если вы живёте не в Китае, то аккаунт Xiaomi можете не создавать, это не обязательно.
Вы выбрали копировать контакты в аккаунт Google
Теперь контакты будут находится в памяти телефона, но что ещё важно, они будут скопированы на сервера Google и будут доступны только вам. Это очень полезная функция, т.к
вы сможете получить к ним доступ даже не имея телефон под рукой. Либо, если, например, вы потеряли или сломали телефона, или купили новый, контакты автоматически скопируются с серверов ваш новый телефон за несколько секунд, а вам даже не придётся думать об этом и предпринимать какие-то специальные шаги.
Всё, ваши контакты скопированы в память телефона, теперь вы можете редактировать существующие и создавать новые без ограничений.
Как перенести контакты с телефона на СИМ-карту
Переходим к практике – попробуем разобраться, как перекинуть контакты на смартфонах с операционными системами Андроид и iOS. Инструкции просты и не вызовут вопросов даже у непродвинутых пользователей. Что касается простых телефонов, то там используются стандартные процедуры копирования, реализованные в телефонной книжке.
На Андроиде
Андроид в плане нашей задаче универсален, будь то Samsung, Xiaomi, Nokia, HTC или Sony. Почти в любой стандартной «звонилке» представлен полный набор инструментов для работы с контактами. В качестве примера возьмём трубку от Xiaomi и заглянем в меню «Импорт и экспорт» – оно представлено на скриншоте. Здесь представлено несколько направлений копирования:
- Экспорт в память телефона – формируется файл *.vcf с записями. Впоследствии его можно импортировать в любое устройство. Это полноценная резервная копия, пусть и с ограниченным количеством полей;
- Импорт с SIM-карт – с одной или двух, в зависимости от модели смартфона;
- Отправить контакты – отправляет записи по почте или в социальные сети, также поддерживается отправка через Bluetooth и SMS;
- Экспорт на SIM-карту – тот самый пункт, что нам нужен.
Чтобы скопировать контакты с телефона на SIM-карту, выберите пункт «Экспорт на SIM-карту» и отметьте экспортируемые записи, нажмите ОК и дождитесь завершения операции (занимает несколько секунд).
- Установите приложение из Google Play;
- Разрешите доступ к телефонной книге;
- Отметьте нужные контакты или все сразу;
- Выберите в меню пункт «Copy selected to SIM».
Также здесь предусмотрены функции удаления отмеченных или всех контактов с симки.
На айфоне
На смартфонах Apple iPhone доступна только обратная операция – копирование телефонной книги с SIM-карты в устройство. Придётся «плясать с бубном» и придумывать методы обхода. Их два – копирование через «Google Контакты» и копирование через файл *.vcf. Встречайте пошаговые инструкции.
Практически все телефоны, за исключением самых простых, «понимают» файлы формата *.vcf – это файлы записей телефонной книги, передающиеся через Bluetooth и SMS (и другие каналы). Наша задача – создать файл с резервной копией с помощью приложения «My Contact Backup» для iOS. Установите приложение, запустите его и разрешите доступ к телефонной книжке, нажмите кнопку «Backup». Приложение сформирует файл для отправки на другое устройство – например, с помощью электронной почты.
Последняя задача – загрузить файл в телефон любым способом, например, через кабель или всё ту же настроенную почту (если в телефоне есть соответствующий клиент). Запускаем файл и разрешаем ему копирование контактов в память телефона – отсюда мы скопируем записи на SIM-карту. Способ трудоёмкий, но рабочий.
Второй способ подразумевает использование Gmail:
- Пропишите в iPhone учётную запись Gmail и активируйте переключатель «Контакты»;
- Дождитесь завершения синхронизации телефонной книги;
- Возьмите Android-смартфон с этой же учётной записью и скопируйте полученные записи (они загрузятся автоматически) в SIM-карту.
Это два рабочих способа переноса контактов из Айфон на СИМ-карту.
Перенос контактов телефона Huawei через компьютер.
Классический способ переноса контактов с мобильного в мобильный телефон – использование Фирменного Программного Обеспечения Huawei или аналогичной ей программы, упомянутой ранее, например MobilEdit и других. При этом телефон подключается к компьютеру через кабель или Блютус или Wi-Fi или ИК-порт.
Далее запускается программа синхронизации данных и копируются контакты с базой данных телефона Huawei на ПК. При совпадении моделей или одинаковости производителя телефона, этот способ эффективен. Если старый и новый телефон разных производителей, то дополнительно к фирменной программе производителя телефона, используется программа “посредник” – программа Microsoft Outlook (из пакета Microsoft Office, не путайте с почтовым клиентом Outlook Express).
Программа Microsoft Outlook, находящаяся в комплекте программ Microsoft Office, может использоваться в качестве базы хранения контактов, доступ к которой могут получать самые различные мобильные устройства. Поля адресной книги Outlook удобно редактировать на компьютере или ноутбуке, добавлять новые поля или записи, с последующей синхронизацией их с сотовыми телефонами практически любой модели и производителя.
Итак для переноса контактов через компьютер или ноутбук необходимо:- программа Microsoft Outlook (из пакета программ Microsoft Office).- фирменная программа производителя телефона Huawei (см. на сайте Huawei или на CD-диске от телефона), которая позволяет считывать данные с адресной книги телефона Huawei, с последующей записью их в базу данных Outlook.- и в зависимости от способа подключения телефона к ПК нужен: Кабель, ИК- или Bluetooth подключение, WiFi соединение.
Microsoft Outlook – самая распространенная программа для хранения личных данных или книги контактов. Почти все разработчики программ для синхронизации мобильных телефонов в качестве базы данных используют именно ее.
Перенос контактов через программу Outlook
– Контакты в программе Outlook стандартизированны и включают: полное имя, название организации, домашний адрес, четыре поля для ввода номеров телефонов, адрес электронной почты и сайта и дополнительные поля.
Все производители телефонов стараются максимально сблизить количество полей в адресных книгах мобильных телефонов с этим стандартом. Но не смотря на все усилия в стандартизации контактов с программой Outlook, в реальности телефонные книги некоторых моделей телефонов Huawei, могут сильно отличаться от этого стандарта.
Из-за этого, чистый и корректный перенос контактов с одного мобильного на другой не всегда возможен, даже на телефонах одного производителя. Полного соответствия полей в старом и новом аппаратах можно достичь лишь при минимальном количестве полей в записи. Например: Имя, Фамилия и пара Номеров Телефонов.
Это была теория, а теперь практика. Для переноса контактов с телефона в базу Outlook, необходимо соединение мобильного телефона с ПК, при помощи кабеля или беспроводного устройства. Используя возможности телефона, в нашем случае Huawei и компьютера, настройте соединение телефона с ПК.
Фирменные утилиты синхронизации контактов для Huawei.
Использование фирменного ПО. Это когда копирование и перенос данных с телефона Huawei на компьютер осуществляется, через специальное Программное Обеспечение (драйвер, программу). Все более или менее известные производители мобильной техники:
При использовании фирменной программы производителя телефонов, сперва создается резервная копия адресной книги на ПК старого телефона Huawei. Затем подключается к компьютеру новый телефон этого же производителя: Huawei и в этой же программе, осуществляется перенос книги контактов в память нового телефона.
Но надо иметь ввиду, что телефоны разных ценовых линеек, не имеют возможности подключатся к компьютеру или ноутбуку. У них или нет Wi-Fi или USB или Блютус.
Еще проблема, разные модели телефонов, имеют разное количество полей в книге контактов. Из за этого при переносе контактов с дорогой модели на бюджетную, того же производителя, контакты будут переносится не корректно. Например, при переносе контакта Misha, содержащего 6 номеров телефонов, на простой аппарат, можно получить шесть контактов с именем Misha, в каждом из которых будет один номер. Или такие данные при переносе, просто теряются.
И если перенос нужно сделать между телефонами разных производителей, то используется не фирменное ПО Huawei, а универсальное ПО, для синхронизации данных телефона с компьютером и с разными моделями, разных производителей.
Перенос контактов через универсальную программу
– Кроме фирменных программ, есть альтернативные (универсальные) программы синхронизации контактов, позволяющие переносить адресные книги между телефонами различных моделей и производителей.
Например, программа MobilEdit. Эта программа поддерживает множество моделей телефонов. Но надо иметь ввиду, что эта программа, может тоже не корректно переносить контакты с телефона Huawei на другой телефон, разбивая один контакт на несколько. А так же, она может не поддерживать некоторые модели телефонов компании . Идеального варианта на все случаи жизни нет.
Для чего может понадобиться копирование на симку
Если пользователь столкнулся с определенными трудностями при попытке перенести контакты, то это вполне нормально. Обычно такие проблемы связаны с тем, что номера на телефоне Android хранятся в 2 разных местах: на SIM-карте и во внутренней памяти. Лучше и удобнее хранить номера на симке, чем на встроенном накопителе мобильного устройства. Благодаря этому при переходе на новый смартфон можно будет избежать множества проблем.

Контакты, которые хранятся в памяти устройства, не будут автоматически перенесены на новый телефон. В современном мире пользователи очень часто меняют свои девайсы, поэтому необходимо найти простой и быстрый способ скопировать все номера на SIM-карту устройства Android до того, как его придется заменить другим телефоном.
Чтобы скопировать контакты на SIM-карту смартфона, рекомендуется использовать приложение Coolmuster Android Assistant для операционных систем Windows и Mac. С помощью этой программы можно копировать номера в форматах VCF (Vcard File) и BAK с компьютера на телефон без какой-либо потери данных.
Перенос контактов со старого телефона
Примечание: скрины ниже сделаны с Андроид 8.1
С помощью SIM-карты
Этот способ удобен прежде всего своей универсальностью (работает даже если у вас нет интернета, нет слота под SD-карту и пр.). Но нужно отметить, что сохранить на SIM-карту можно не так уж и много — всего 50-150 номеров. Впрочем, если у вас их много, то можно же перенести список номеров частями?!
1) И так, для переноса сначала необходимо открыть свой список контактов, нажать по кнопке «Еще» и выбрать вариант «Импорт/Экспорт» (если у вас более старая версия Андроид — то этого варианта в меню не будет, поэтому можете сразу же из контактов открыть настройки) .

2) Далее выберите вариант «Экспорт на накопитель SIM» , затем укажите какие контакты использовать (которые сохранены в памяти телефона, приложения Viber, Telegram и др.) , и нажмите кнопочку «Экспорта» (со стрелочкой).

Экспорт контактов на SIM-карту
3) После того, как контакты будут сохранены на SIM карте — установите ее в новый телефон.

Вставка SIM карты в телефон
4) В новом аппарате откройте снова настройки экспорта/импорта контактов, выберите вариант «Импорт из накопителя SIM» , после укажите контакты, которые вам нужны и нажмите по «Импорт» . Скриншоты ниже в помощь.

Импорт с SIM-карты
В общем-то, перенос завершен! Как правило, на все-про-все уходит 2-3 мин. времени.
С помощью SD-карты памяти
Этот вариант удобен в том случае, когда у вас достаточно большая записная книжка, которая просто не «влезает» на SIM карту (либо из-за различных ошибок просто ничего не удается сохранить на SIM-ку). Кроме этого, для этого не нужно интернет-подключение (что тоже в некоторых случаях критично).
1) Сначала также необходимо открыть список контактов и перейти в меню «Импорта/экспорта» . См. пример ниже.
2) Далее выбрать вариант «Экспорт на накопитель (SD-карта)» , указать контакты (которые вам нужны) и согласиться на их сохранение.

Сохранение контактов на SD карту / Кликабельно
3) Если все прошло удачно — на SD карте должен появиться файл с именем «00001.vcf» (с текущей датой и временем).

Файл контактов сохранен
4) Далее необходимо подключить SD карту к новому аппарату.

Установка MicroSD карты на 128 GB в смартфон
5) На новом телефоне зайти в настройки импорта/экспорта контактов и выбрать в меню вариант «Импорт из накопителя» . После телефон автоматически найдет все файлы контактов на вашей SD карте и предложит вам добавить их в память. Пример см. на скриншоте ниже.

Импорт из накопителя — выбор vCard
С помощью аккаунта Google
Этот способ наиболее удобный. Позволяет переносить не только список контактов (которые могут быть любого размера) , но и многие другие файлы: документы, записи в календарях, мультимедиа и пр. К тому же, при его использовании — вам вообще ничего не нужно делать, кроме того, что завести аккаунт и войти в него.
Так вот, имея Google аккаунт можно включить опцию синхронизации, которая будет ежедневно сохранять ваши контакты на свои сервера в «облако» (а значит, даже если вы потеряете свой старый телефон — вы сможете быстро восстановить все свои контакты!).
Включается синхронизация в разделе «Настройки/Аккаунты/Google»
Обратите внимание, что после того, как вы ее включите — нужно некоторое время, пока данные будут синхронизированы

После синхронизации — можете просто включить новый телефон, настроить интернет-подключение, и войти в свой аккаунт — все ваши контакты будут автоматически загружены из сети. Удобно? Даже очень!
С помощью спец. приложений
Сейчас есть достаточно большое количество приложений для авто-создания бэкапов ( прим.: бэкап — спец. файл для восстановления контактов, файлов, документов и пр. данных пользователя) .
Например, весьма удобно в этом плане использовать Easy Backup (ссылка на Play Market). Она позволяет сохранить список контактов в файл формата «.vcf» и отправить его «куда угодно»: на электронную почту, облачный диск, SD карту и т.д.
Перенос контактов из телефонной книги с андроид телефона на другой андроид смартфон тема актуальная. Рано или поздно каждый владелец андроид смартфона или планшета, вынужден сменить устройство по ряду причин: появление нового аппарата, переход на другую модель или покупка второго устройства для рабочих целей. А после появляется необходимость переноса контактов с одного устройства на другое.
В данной статье мы рассмотрим несколько простых и распространенных способов, как перенести контакты с андроида на андроид телефон. Так же разберемся с особенностями, достоинствами и недостатками каждого метода.
Как сохранить контакты с Андроид на Google аккаунт
Прежде чем перенести контакты с Андроида на компьютер, а затем с компьютера вновь на телефон, можно воспользоваться другим способом.
При наличии персонального компьютера или ноутбука с интернет-соединением можно включить синхронизацию сервисов Google с телефонной книгой вашего смартфона. Далее мы узнаем, как синхронизировать контакты с Google на Android. Перенос телефонной книги при помощи синхронизации является, возможно, более практичным, так как синхронизировав аккаунты, вы сможете получить полный доступ к управлению телефонной книги, даже если у вас не будет с собой смартфона. Правильно настроив синхронизацию гугл, контакты с телефона будут сохранены в вашем профиле. Кроме того, синхронизация позволяет восстановить все данные и телефонной книги, что были стерты с устройства на протяжение последнего месяца.
- Зайти на почти Gmail.
- С левой стороны надо нажать на запись «Gmail».
- После чего вы увидите надписи «Контакты» и «Задаче». Перейдя на вкладку «Контакты», на левой панели внизу будет функция импорта контактов.
- Нажав на нее, необходимо выбрать на компьютере файл с сохраненной телефонной книгой.
- После того, как вы загрузите в свой профиль контакты, они появятся в вашей телефонной книге на новом смартфоне, если на нем выполнен вход в сервис Google и активирована синхронизация.
Почему это важно
Если вы испытываете некоторые сложности при переносе контактов, то сохранить их на симке очень важно. Как правило, трудности во время этой процедуры возникают из-за того, что по причине невнимательности множество пользователей сохраняют номера сразу на двух носителях – симке и памяти устройства
Но рациональнее всего сохранять все контакты именно на симке, поскольку в случае замены гаджета они не потеряются, и не придется тратить время на их перенесение. Это очень удобно, ведь современные пользователи покупают себе новый телефон практически каждый год.
Сравнительно недавно специалисты разработали специальное приложение Coolmuster Android Assistant, которое быстро копирует все номера с телефона на сим-карту. Но пока что оно работает только на ПК или айфонах. Однако оно позволяет за короткое время скопировать телефонную книгу в любом формате с ПК на андроид.
Лучшие приложения для переноса контактов
Перенести контакты на сим можно не только с помощью встроенных инструментов телефона, но и через сторонний софт. Существуют также программы, позволяющие делать бэкап контактов. Преимущество бэкапа перед обычным копированием – часто удается сохранить не только имя и номер, но и дополнительную информацию.
- Titanium Backup. Приложение создает полную резервную копию адресной книги, в итоге не теряется никакая дополнительная информация по контактам. С помощью приложения контакты можно сохранить на карту памяти либо загрузить информацию в облако для последующего удобного доступа с любого мобильного устройства. Недостатки приложения: распространяется на платной основе, требует прав администратора.
- Dropbox. Приложение позволяет синхронизировать контактную информацию и сохраняет ее в облаке. Чтобы не потерять нужные сведения при смене телефона или прошивки, достаточно перейти в настройки программы и щелкнуть на пункт «Сохранять контакты».
Важно! Подробная инструкция, как сделать резервную копию контактов
Перенос контактов с помощью ПК
Перед тем, как с телефона на телефон перекинуть контакты, нам понадобится старый гаджет, с которого необходимо выполнить экспорт, персональный компьютер и USB-кабель (желательно фирменный). В качестве программного подспорья будет использована утилита MOBILedit, скачать которую можно с официального сайта разработчика.

Базовая версия софта не переведена на русский язык, и если у кого-то с этим возникнут проблемы, можно поискать любительские ресурсы, которые позаботились о локализации. В любом случае, весь функционал программы интуитивен и не должен ввести вас в ступор.
Перед тем как с телефона на телефон перекинуть контакты, утилита первым делом предложит скачать или обновить драйвера именно для вашего гаджета. Для того, чтобы ускорить процесс, можно выбрать конкретно вашу модель смартфона и подтвердить начало установки.
После завершения установки драйверов и другого вспомогательного софта необходимо перейти на вкладку «Cable Connection» и после запроса типа подключения выбрать пункт «PC Sync». Иногда может встречаться другое название – всё зависит от модели вашего гаджета и установленных драйверов.
Далее нам нужно настроить функции телефона, то есть включить отладку по USB-каналу:
- Настройки смартфона.
- Параметры разработчиков.
- Кликнуть на пункте «Отладка по USB».
Эти шаги необходимо проделать с гаджетами на платформе «Андроид» с версией ниже 4.2. В других случаях инструкция к телефону будет иная:
- Вкладка «Система».
- «Информация об устройстве».
- Пункт «Номер сборки».
- «Отладка по USB».
Затем, уже в программе «МОБАЙЛедит», выбираем в левой части утилиты вкладку «Телефонная книга» (Phonebook) и переходим на экспорт. Перед тем как с телефона на телефон перекинуть контакты, указываем тип экспортируемого файла, а также место, где он будет храниться. Далее в меню выбираем «Импорт» и, следуя указаниям программы, переносим старые контакты на новый гаджет. Это можно сделать как через USB-кабель, так и посредством беспроводных протоколов («Вай-Фай», «Блютуз»).
Используем аккаунт Google
Самый простой способ для копирования записей на новый телефон, это синхронизация c Google. Дело в том, что к любому Android-устройству подключен Google аккаунт. Именно через Google работает Play Market, благодаря которому можно скачивать игры и приложения на смартфон.
Более того, в основном пользователи Android-гаджетов работают в Gmail. Поэтому необходимо прибегнуть к помощи Гугл аккаунта, чтобы копировать контакты со старого телефона. Делается это следующим образом:
1Войдите со своего старого мобильного телефона в настройки и найдите там пункт «Аккаунты».
2Если учетка Google на устройстве уже имеет, то есть учетная запись подключена, под указанной выше надписью будет находиться пункт «Google».
Если нет, выполните процесс подключения учетной записи Google на устройство. Для этого нажмите «Добавить аккаунт», введите свои логин и пароль.

Рис. 1. «Аккаунты» в настройках
Рис. 3. Меню синхронизации
5Теперь нужно подключить новый аппарат с Google, причем с тем же аккаунтом, к которому был подключен старый девайс. Для этого повторите все описанные в настоящем списке действия вплоть до пункта Gmail.
Весь список контактов будет переброшен.
Выходим в сеть
В старых устройствах слоты только один из слотов под поддерживали быстрый интернет 4G, и было важно, в какой именно слот установлена карта. Если у вас такая же история, вам придётся поменять карты местами
В сравнительно новых гаджетах включить быстрый интернет можно на любом слоте — в настройках. На скриншоте выше видно, что сейчас он подключён к SIM1. А переключить можно вот так:

Предлагаем вам узнать, как на Samsung перенести контакты с SIM-карты на телефон. Аналогичным способом можно осуществить перенос почти на любом смартфоне с Android.
Перенос контактов с SIM в память устройства на телефоне Samsung Galaxy выполняется следующим образом:
- Открываем в телефоне раздел « Контакты «
- Заходим в « Настройки » (в зависимости от версии Android нужно либо нажать шестеренку либо три точки в правом верхнем углу)
- В открывшихся настройках жмём на пункт импорта/экспорта
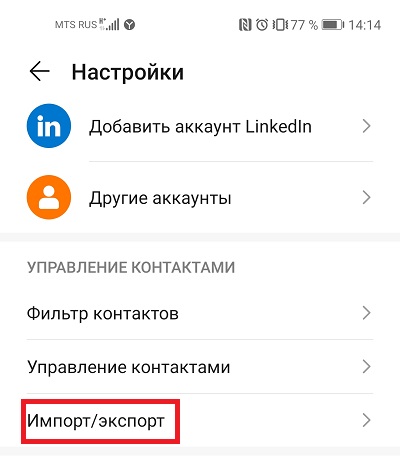
Для переноса контактов с симки на телефон Samsung нужно нажать « Импорт с SIM-карты » либо « Импорт из накопителя SIM «
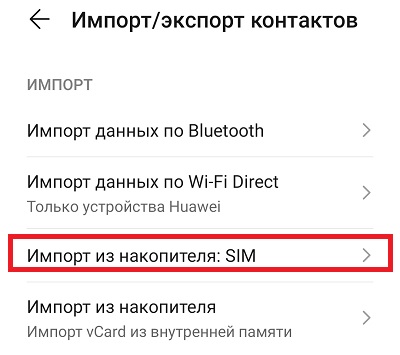
- Нажимаем на желаемое место для сохранения списка контактов, — в нашем случае это пункт « Устройство «, либо « Телефон «
- Выбираем контакты для импорта (все, либо поштучно) и нажимаем « Готово «.
Если вы наоборот, хотите перенести контакты с телефона Samsung на SIM карту (экспортировать их), то прочитайте эту инструкцию.








