Как отправить по почте файл большого объема
Содержание:
- Бесплатные ресурсы передачи файлов большого размера
- Как переслать несколько файлов
- JustBeamIt
- Отправить видео через почту gmail.com
- Передача в окне браузера
- DropMeFiles
- Как отправлять на популярных почтовых сервисах
- Как отправить большой файл через DropMeFiles
- Способы выделения файлов и папок
- Бесплатные ресурсы передачи файлов большого размера
- Разделение архивов
- Как выделять в компьютере
- Используем возможности Google Drive, Яндекс Диск
Бесплатные ресурсы передачи файлов большого размера
Помимо классических облачных хранилищ, вроде Dropbox и Google Drive, в Интернете достаточно альтернативных сервисов, специально предназначенных для обмена габаритными архивами и документами.
Filemail
Данные можно брать с рабочего стола или другого места на ПК. Загружаете информацию в систему, дожидаетесь окончания загрузки и получаете сгенерированную ссылку, которую просто отправьте адресату.
Программа доступна для Windows, Android, MacOS и iOS.
Send Anywhere
Еще один популярный бесплатный ресурс Send Anywhere, позволяющий пересылать файлы до 50 ГБ совершенно бесплатно. Он совместим со всеми современными операционными системами, включая Linux.
Если вы не хотите регистрироваться, то принцип загрузки файлов следующий:
- перетяните информацию в раздел «Send» и нажмите соответствующую кнопку по окончанию процесса;
- отправьте сгенерированную ссылку адресату.
Конечный получатель должен зайти на этот же ресурс и вставить ключ (Input Key) в раздел «Receive».
JustBeamlt
JustBeamlt — простой ресурс для прямой передачи файлов. Здесь не приходится ни ждать загрузки документа, ни регистрироваться. От вас требуется лишь нажать на «парашют» и выбрать файлы на ПК, после чего система автоматически выдаст ссылку для их скачивания после нажатия «Create Link». Ее отправьте получателю.
Чтобы передача осуществилась, не закрывайте страницу сайта и не отключайте интернет-соединение. Процедура скачивания будет отображаться в режиме реального времени (визуальная полоса прогресса).
Также стоит уточнить, что ссылка одноразовая и работает для одного человека.
DropMeFiles
DropMeFiles — один из наиболее популярных сайтов с простейшим алгоритмом передачи. Для пересылки файла достаточно нажать на круглый логотип ресурса (выделен большой серой стрелкой), выбрать файл с рабочего стола или другого места на компьютере. Далее остается дождаться завершения процесса (статус — загружено).
Внизу появится автоматически сгенерированная ссылка, действующая в течение 7 или 14 дней (выберите вариант из предложенных ниже).
Сегодня по электронной почте можно передать файл практически любого объема. Достаточно придерживаться правил ресурса, с помощью которого осуществляется процесс обмена.
Настоятельно рекомендуем не принимать подозрительные документы от непроверенных пользователей сети, чтобы защитить свои данных от злоумышленников.
Как переслать несколько файлов
В одно письмо можно добавить несколько объектов любого типа. Это могут быть фото, документы, музыка и даже видео.
Для этого вовсе необязательно посылать несколько писем – можно написать одно и вложить в него всё, что нужно. Происходит это так: добавляем в сообщение один файл, затем, точно также, второй, третий и так далее.

А что делать, если объектов много, например, двадцать?! Можно ли добавить папку целиком, а не каждый из них по отдельности?!
Отправить папку по интернету нельзя. Но ее можно заархивировать и прикрепить к письму.
Покажу, как это сделать прямо в окошке, через которое мы добавляем файл для отправки.
Кликаем правой кнопкой мыши по папке, из списка выбираем 7-Zip или WinRAR и создаем архив.

Затем выбираем только что созданный архив — щелкаем по нему два раза левой кнопкой мыши.

Архив, в котором находится нужная для пересылки папка, прикрепляется к письму. Остается только его отправить.

Подробнее об архивации можно узнать из этого урока.
JustBeamIt
С помощью сервиса justbeamit.com вы можете переслать файлы напрямую другому человеку без какой-либо регистрации или длительного ожидания. Просто зайдите на этот сайт и перетащите мышью файл на страницу. Файл не будет загружаться на сервер, так как сервис подразумевает прямую передачу.
После того, как вы перетащили файл, на странице появится кнопка «Create Link» (создать ссылку), нажмите ее, и вы увидите ссылку, которую нужно передать адресату. Для передачи файла, страница «с вашей стороны» должна быть открыта, а интернет подключен. Когда файл будет загружаться, вы увидите полосу прогресса
Обратите внимание, ссылка работает только один раз и для одного получателя
Отправить видео через почту gmail.com
При отправке письма внизу есть значек скрепочки, чтобы прикрепить файл, или значек гугл диска, чтобы сразу загрузить файл на гугл диск:
Если прикреплять файл больше 25 мб., то выскочит сообщение, нажмите «ок» и подождите окончания загрузки, после этого в письмо автоматически будет добавлена ссылка на видео (или другой файл):
Далее будет приветствие:
Находим красную кнопку «Создать»
При нажатии на кнопу будет варианты выбора, как на картинке ниже:
Выбираем «Загрузить файлы» и добавляем нужный файл с компьютера. Ждем окончания загрузки
После завершения, в правом углу экрана будет надпись «Все загрузки завершены»
Выделяем загруженный файл, и находим в вверху значек ссылки (1) или поделиться с другом (2)
Копируем ссылку и отправляем.
Если нажать на значек 2, то можно предоставить доступ другому человеку к этому файлу, для просмотра или даже редактирования. Просто введите емейл человека и нажмите кнопку готово. Ваш друг автоматически получит письмо на почту со ссылкой на файл.
Надеюсь, что эта статья была полезна и помогла вам ))
Передача в окне браузера
Таких способов довольно много, расскажу о тех, которые проверено работают, нет ограничений на размер пересылаемого файла, а так же просты и понятны.
Dropmefiles.com
Пожалуй, самый функциональный сервис по перемещению файлов больших размеров. Весь функционал находится в одном окне, с удобными подсказками и понятным расположением элементов управления.
- Перетащите нужный файл или папку в окно браузера, нажмите чтобы выбрать на компьютере или используйте ctrl+v, чтобы вставить из буфера обмена.
- Копируйте ссылку, чтобы отправить удобным для вас способом. Или отправляйте сразу по почте добавляя сообщение до 140 символов.
- Храните до 14 дней файл на сервисе или пересылайте напрямую не закрывая окно браузера.
- Возможность установить пароль, буквенный или числовой.
- Скорость сервиса вполне хорошая, конечно с оглядкой на вашего провайдера.
File.pizza
Очень простой сервис передачи любых файлов напрямую из браузера, передача возможна только когда окно открыто. И до того момента как по полученной ссылке файл не будет скачан. Если вам нужно отправить файл нескольким пользователям, придется делать это каждый раз лично. Это особенности технологии вы передаете файл напрямую, не загружая на сторонний сервер.
- Файл отправляется напрямую, исключая загрузку на сервер, p2p соединение как торрент.
- Выбрать или перетащить в окно браузера нужный файл для передачи.
- Не работает в мобильном safari.
- В остальном, прелестно и безопасно.
BitTorrent sync
Ваша персональная торрент сеть, для работы которой необходимо наличие клиента bittorent sync, благо есть поддержка ВСЕХ платформ, включая накопители и прочие облачные устройства. Возможности по обмену и передаче файлов у программы внушительны, подробно и очень понятно можно почитать здесь. Скажу, что скорость и правда хороша, шифрование и передача файла напрямую делают этот способ особенно привлекательным. Омрачает столь радужные восхваления лишь два аспекта: неприличная цена 2499 руб./год за PRO версию (хотя можно и обойтись FREE версией) и немного запутанное управление для неопытного пользователя.
DropMeFiles
DropMeFiles — один из самых простых сервисов для онлайн-обмена большими файлами. Ограничение: 50 Гб (это может быть несколько файлов, а не один), а срок хранения загруженных данных — до 14 дней (по умолчанию — 7).
Способ использования очень прост: заходим на сайт https://dropmefiles.com/ и перетаскиваем на окно браузера файлы (либо нажимаем по «DropMeFiles» и выбираем файлы на компьютере, телефоне или другом устройстве), которые нужно передать, ждём их загрузки на сервис DropMeFiles.
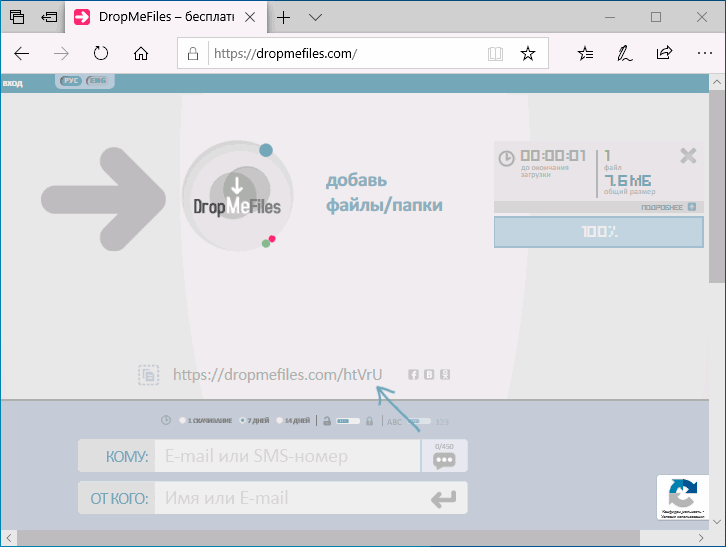
В результате генерируется ссылка для их загрузки, которую вы можете передать адресату сами или ввести его адрес почты или номер телефона. Также вы можете ограничить загрузку файла одним скачиванием или добавить пароль на скачивание (переключатели внизу окна). Разобраться, уверен, сможет каждый.
Как отправлять на популярных почтовых сервисах
Что ж, файлы готовы. Теперь остается только их передать. Давайте узнаем, как это сделать, на примере самых известных почтовых сервисов.
Gmail
В форме письма
В своем профиле нажмите кнопку «Написать» в верхнем левом углу. В открывшейся форме письма укажите адрес получателя, тему и сопроводительный текст. В конце письма нажмите кнопку «скрепка».

В открывшемся окне откройте каталог с документами, которые вы хотите отправить. Выберите файлы, при желании набор файлов или подготовленный архив. Нажмите «Открыть».

Дождитесь завершения загрузки. Щелкните «Отправить». Получатель письма, нажав на названия прикрепленных файлов, сможет их скачать.

Через Google Диск
Но есть и другие способы отправки. При отправке документов, в том числе больших, может помочь Google Диск — удаленное хранилище файлов. Если у вас есть учетная запись Gmail, вам не нужно регистрироваться в этой службе. Просто введите его (через панель услуг на странице поисковой системы Google) под своими учетными данными электронной почты.
В меню хранилища выберите Мой диск. Затем щелкните по названию раздела. В раскрывающемся списке нажмите «Загрузить файл» или «Загрузить папку» (на Google Диске есть возможность загружать папку прямо с ПК без ее архивирования!).


Скопируйте URL-адрес и вставьте его в свой адрес электронной почты. Сообщите получателю, что по этой ссылке он может скачать все необходимые файлы.
Примечание. Если текстовые документы отправляются в формате Word или в виде таблиц Excel, получатель письма, используя ссылку, также может просмотреть их на вкладке браузера (без загрузки на ПК) и распечатать.
Если контент ранее был сохранен на Google Диске, вы можете прикреплять файлы, оставаясь на вкладке электронной почты:
1. В форме отправки сообщения в нижней панели щелкните значок службы «Диск».

2. В дополнительном окне выберите тип вложения:
«Ссылка на диск»: в письме будет указан URL для загрузки (ссылка в виде имени файла).
«Вложение…» — файлы загружаются в форму отправки (копии с диска прилагаются).

Примечание. Ссылки для скачивания дисков позволяют обмениваться документацией в Интернете через интерфейс архива и по электронной почте, если вы настроили общий доступ для определенных пользователей.
Яндекс
У Яндекса есть три способа отправлять файлы по электронной почте. Откройте панель пересылки сообщения (кнопка «Написать»). И отправьте, используя один из описанных ниже вариантов (в зависимости от того, сколько и какие файлы вы хотите отправить).

С компьютера
Чтобы отправить копию документа, хранящегося на жестком диске вашего компьютера:
- На панели кнопок выберите Скрепка».
- В окне проводника укажите объекты, которые вы хотите прикрепить к письму, нажмите «Открыть».
- Когда закончите, внизу письма появятся значок файла и кнопка загрузки.
Яндекс, как и Google, предоставляет пользователям файловое хранилище. Чтобы использовать это:

Вложенные файлы
Если вам необходимо отправить документ, ранее прикрепленный к любому письму, сохраненному в почтовом профиле:
- Воспользуйтесь опцией «Прикрепить файлы из почты» (значок «конверт»).
- Выберите желаемый каталог и объект.
- Нажмите «Прикрепить».
Как отправить большой файл через DropMeFiles
Итак, заходим по указанной выше ссылке на сервис DropMeFiles (рис. 3). Далее перемещаем на него большой файл со своего компьютера. Для этого кликаем мышкой по надписи «DropMeFiles».
Появится окно, в котором можно будет найти и открыть на своем компьютере файл для пересылки. Эти действия показаны на рисунке 4. Их последовательность отмечена цифрами 1, 2, 3:

Рис. 4. Ищем на своем компьютере файл и открываем его для загрузки на сервис DropMeFiles.
Находим файл на своем компьютере. Для этого кликаем по значку файла (цифра 1 на рис. 4). После этого имя файла автоматически появляется в строке «Имя файла» (цифра 2 на рис. 4). Щелкаем по кнопке «Открыть» выбранный файл и сразу идет загрузка файла с Вашего компьютера на сервис DropMeFiles.
В итоге получаем ссылку для скачивания файла (1 на рис. 3). Чтобы отправить письмо знакомому со ссылкой на файл:
1) Выбираем срок хранения файлов на сервисе DropMeFiles, например, 14 дней (2 на рис. 3).
2) Можно ввести пароль для файла (3 на рис. 3). Установка пароля защитит информацию от третьих лиц. Хорошо, чтобы у получателя файла не возникли проблемы с паролем.
Как знакомый получит от Вас файл, переданный ему с помощью DropMeFiles
Знакомый получит от Вас письмо на свою электронную почту с темой «No-REPLY: Вам отправили файлы c DropMeFiles». Когда он откроет письмо, то увидит следующую картинку (рис. 5):

Рис. 5. Письмо, которое получит знакомый с DropMeFiles.
Знакомый переходит по указанной в письме ссылке и увидит такую же картинку, как на рис. 6:

Рис. 6 (Кликните для увеличения). Можно скачать файл, ссылка на который была прислана по почте с DropMeFiles.
Нажав на кнопку «Скачать все» (рис. 6), знакомый скачивает с сервиса DropMeFiles файл (или файлы) на свой компьютер. При этом файлы скачиваются с большой скоростью.
Повторюсь, что Вы можете отправить сначала файл на свою почту. Таким образом Вы сможете проверить, как всё это работает.
Инфографика: как пользоваться DropMeFiles в картинках с пояснениями

(Кликните для увеличения) Пояснение, как загрузить файлы на DropMeFiles и получить ссылку на загруженные файлы.

(Кликните для увеличения) Инфографика, поясняющая передачу файлов с телефона на компьютер c помощью DropMeFiles. Также поясняется, как скачать файлы на компьютер.
Способы выделения файлов и папок
В этой небольшой статье рассматривается несколько способов выделения файлов и папок в Windows. Эта тема, без сомнения, пригодится всем начинающим пользователям (ну а опытных мы попросим гордо удалится и перейти к более продвинутым статьям).
Копирование и перемещение файлов и папок – две основные операции, которые можно производить с файлами и папками в Windows XP. При копировании создается сразу две копии файлов. Одна – в исходной папке, а вторая – в той папке, в которую вы скопировали файл. В свою очередь, при перемещении файл или папка удаляются с одного места и полностью переносятся в другое. Таким образом можно переместить, например, всю папку с ее содержимым с одного раздела жесткого диска на другой.
Прежде чем изучить методы копирования файлов и папок, рассмотрим, как их можно выделять. Вам наверняка известен самый простой метод выделения – одинарном щелчке левой кнопкой мыши на значке файла пли папке. Но как быть сразу с несколькими файлами или папками?
Для того чтобы выделить все объекты, показанные в окне, нужно сделать следующее.
Нажмите на клавиатуре комбинацию клавиш .
Выберите команду Правка>Выделить все.
Если же вам нужно выделить не все объекты в окне, а лишь некоторые, делается это таким образом.
Первый способ. Нажмите и удерживайте нажатой левую кнопку мыши, после чего выделите нужные файлы или папки с помощью прозрачной прямоугольной рамки. Затем отпустите левую кнопку.
Второй способ. Выделите обычным образом первый файл или папку, после чего нажмите на клавиатуре клавишу и, не отпуская ее, выделите последнюю папку или файл из группы.
Третий способ. Выделите первый файл или папку. Нажмите и удерживайте нажатой клавишу . Затем одинарными щелчками мышью выберите все нужные файлы или папки. Завершив выбор, отпустите клавишу .
Выбранные в окне программы Проводник файлы и папки показаны далее.
В том случае если вам необходимо выделить все содержащиеся в окне файлы или папки, за исключением нескольких, а файлов или папок много, можно воспользоваться следующим приемом. Сначала выделите те объекты, которые вам не нужны. Далее в меню окна выберите команду Правка>Обратить выделение, после чего будут выделены все объекты, кроме выделенных ранее.
30.03. Раздел Начинающим
Бесплатные ресурсы передачи файлов большого размера
Помимо классических облачных хранилищ, вроде Dropbox и Google Drive, в Интернете достаточно альтернативных сервисов, специально предназначенных для обмена габаритными архивами и документами.
Filemail
Данные можно брать с рабочего стола или другого места на ПК. Загружаете информацию в систему, дожидаетесь окончания загрузки и получаете сгенерированную ссылку, которую просто отправьте адресату.
Программа доступна для Windows, Android, MacOS и iOS.
Send Anywhere
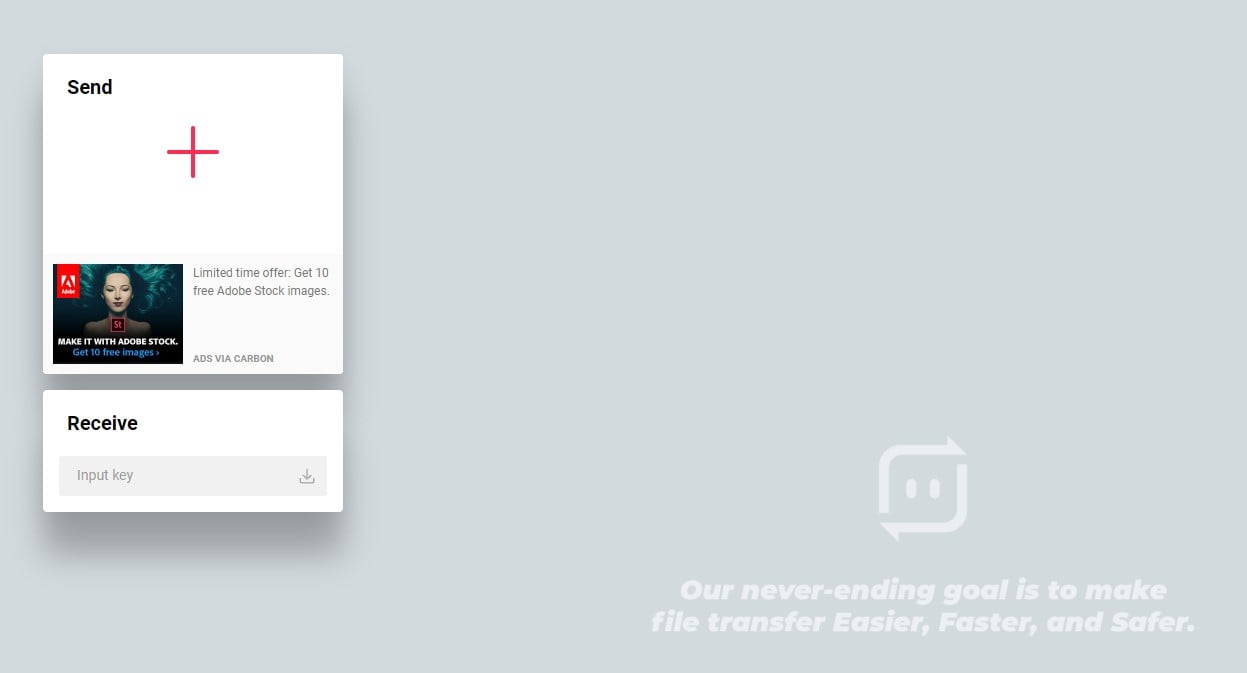 Еще один популярный бесплатный ресурс Send Anywhere, позволяющий пересылать файлы до 50 ГБ совершенно бесплатно. Он совместим со всеми современными операционными системами, включая Linux.
Еще один популярный бесплатный ресурс Send Anywhere, позволяющий пересылать файлы до 50 ГБ совершенно бесплатно. Он совместим со всеми современными операционными системами, включая Linux.
Если вы не хотите регистрироваться, то принцип загрузки файлов следующий:
- перетяните информацию в раздел «Send» и нажмите соответствующую кнопку по окончанию процесса;
- отправьте сгенерированную ссылку адресату.
Конечный получатель должен зайти на этот же ресурс и вставить ключ (Input Key) в раздел «Receive».
JustBeamlt
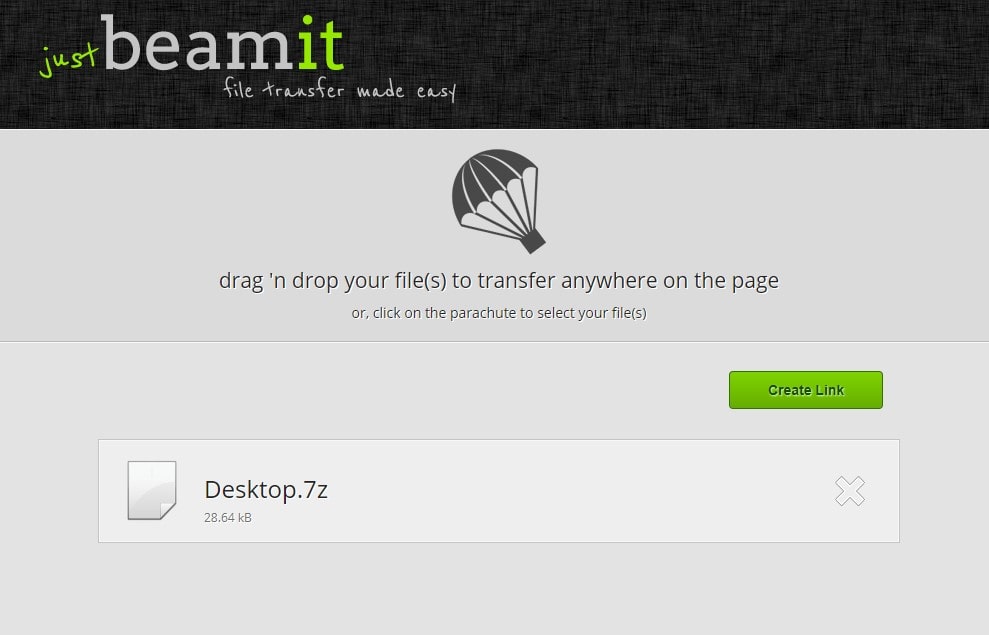 JustBeamlt — простой ресурс для прямой передачи файлов. Здесь не приходится ни ждать загрузки документа, ни регистрироваться. От вас требуется лишь нажать на «парашют» и выбрать файлы на ПК, после чего система автоматически выдаст ссылку для их скачивания после нажатия «Create Link». Ее отправьте получателю.
JustBeamlt — простой ресурс для прямой передачи файлов. Здесь не приходится ни ждать загрузки документа, ни регистрироваться. От вас требуется лишь нажать на «парашют» и выбрать файлы на ПК, после чего система автоматически выдаст ссылку для их скачивания после нажатия «Create Link». Ее отправьте получателю.
Чтобы передача осуществилась, не закрывайте страницу сайта и не отключайте интернет-соединение. Процедура скачивания будет отображаться в режиме реального времени (визуальная полоса прогресса).
Также стоит уточнить, что ссылка одноразовая и работает для одного человека.
DropMeFiles
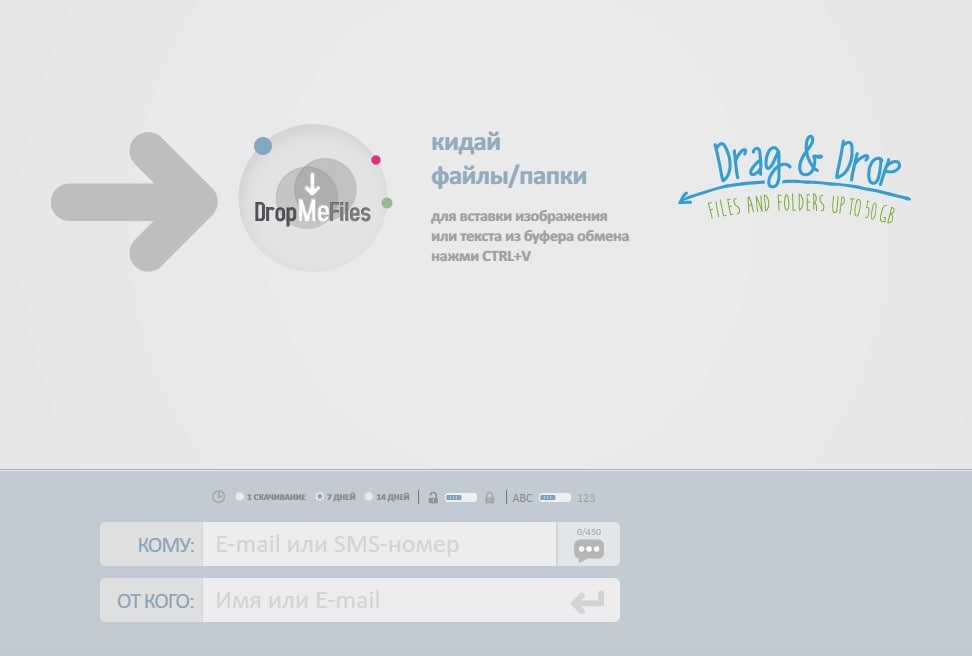 DropMeFiles — один из наиболее популярных сайтов с простейшим алгоритмом передачи. Для пересылки файла достаточно нажать на круглый логотип ресурса (выделен большой серой стрелкой), выбрать файл с рабочего стола или другого места на компьютере. Далее остается дождаться завершения процесса (статус — загружено).
DropMeFiles — один из наиболее популярных сайтов с простейшим алгоритмом передачи. Для пересылки файла достаточно нажать на круглый логотип ресурса (выделен большой серой стрелкой), выбрать файл с рабочего стола или другого места на компьютере. Далее остается дождаться завершения процесса (статус — загружено).
Внизу появится автоматически сгенерированная ссылка, действующая в течение 7 или 14 дней (выберите вариант из предложенных ниже).
Сегодня по электронной почте можно передать файл практически любого объема. Достаточно придерживаться правил ресурса, с помощью которого осуществляется процесс обмена.
Настоятельно рекомендуем не принимать подозрительные документы от непроверенных пользователей сети, чтобы защитить свои данных от злоумышленников.
Разделение архивов
Если
Вы пытаетесь отправить один большой архивный файл, который содержит много файлов и
папки, вы всегда можете разбить этот файл на более мелкие архивы, которые каждая
под лимитом размера почтового сервиса.
Например,
возьмите ZIP-файл размером чуть менее 60 Мб. Вы не сможете отправить этот файл
используя Gmail или любую другую облачную почтовую службу.
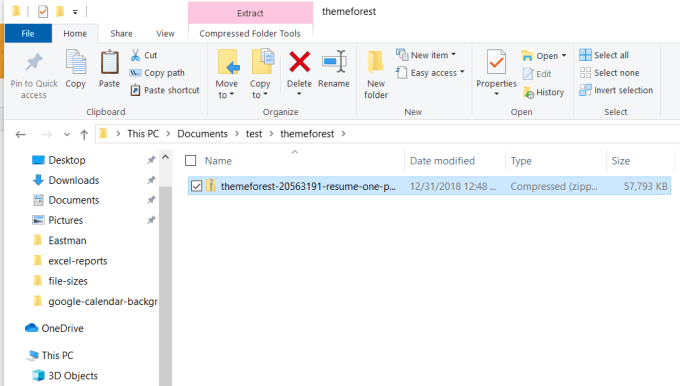
Правильно
щелкните файл и извлеките все файлы внутри него в отдельные файлы
и папки, выбрав Извлечь все,
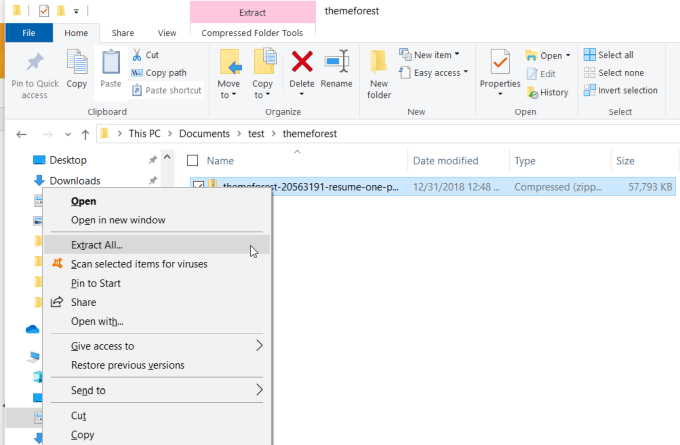
Следующий,
создать новый файл архива, щелкнув правой кнопкой мыши внутри папки, выбрав новый
а также Сжатая (застегнутая) папка,
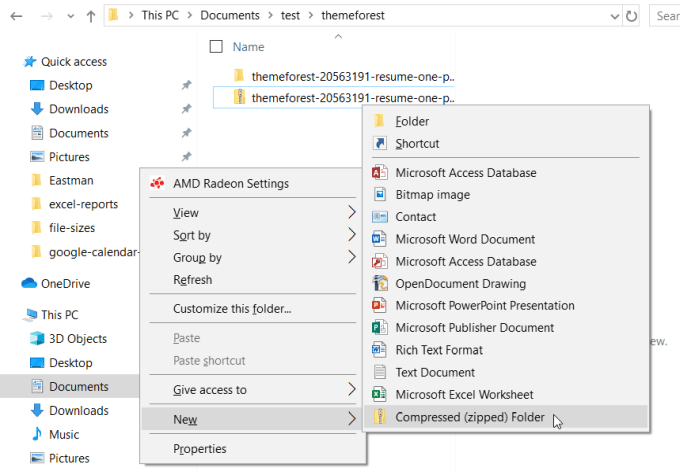
Следующий,
скопируйте все отдельные файлы и папки, которые вы только что извлекли из негабаритных
архивный файл. Затем щелкните правой кнопкой мыши новый пустой архивный файл и выберите Вставить,
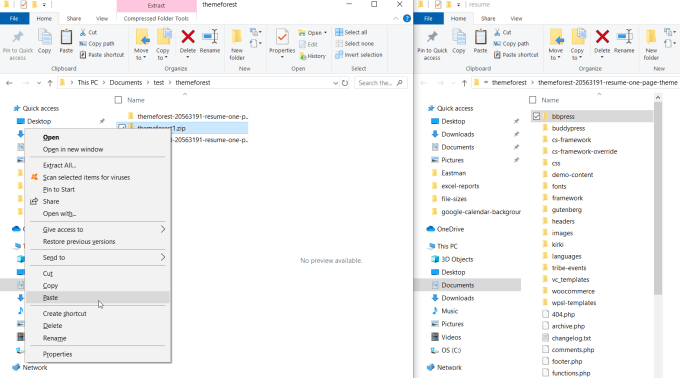
Повторение
этот процесс для столько файлов и отдельных папок, сколько вы можете до размера
нового архивного файла, который вы создали, находится под ограничением размера.
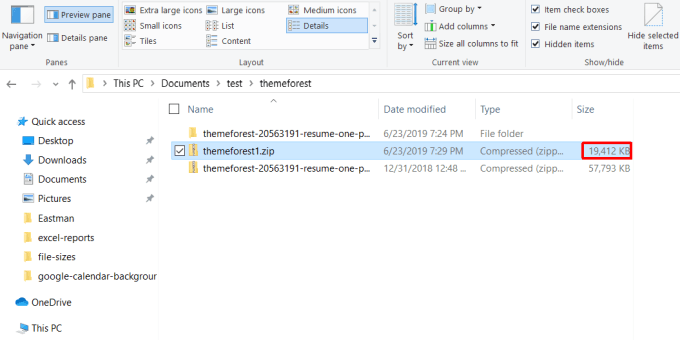
Повторение
процесс выше, чтобы создать еще один пустой архив и продолжить копирование
файлы и папки до тех пор, пока каждый из этих файлов не будет ограничен. Создать как
много архивных файлов, необходимых для повторного сжатия всех файлов и
папки из оригинального, негабаритного файла архива.
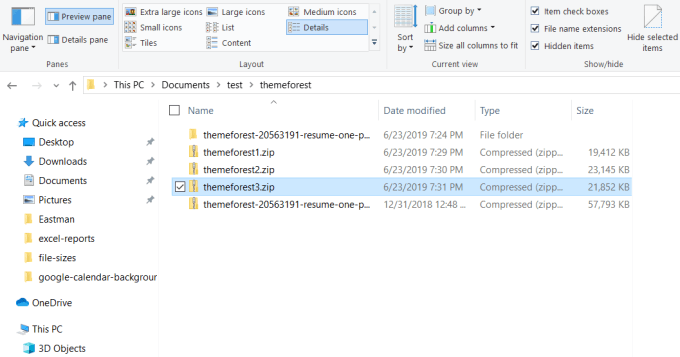
В заключение,
Вы можете отправлять каждый из этих файлов как отдельные электронные письма, пока не закончите
отправив их всех.
Как выделять в компьютере
Вроде бы, вопрос банально простой, как выделять? Думаю каждый это может, но не каждый знает всех возможностей и функций выделения. Знания мелочей при выделении текста, файлов или папок очень облегчает работу на компьютере.
Здесь мы рассмотрим возможности «расширенного выделения» различных элементов в компьютере (файлы, папки, текст).
Как выделять папки и файлы в компьютере
Перед тем как продолжить, рекомендую ознакомиться со статьей посвященной сочетаниям клавиш часто используемых, у этого есть тоже свои плюсы!
И так, давайте откроем любую папку, в которой будут еще файлы и папки.
Первое выделение самое простое — это просто один раз кликнуть левой кнопкой по файлу или папке. (не просто навести курсор мыши, а именно кликнуть, чтобы после того как вы увели курсор с элемента од оставался выделенным). И еще одно простое выделение — открыть папку или файл и нажать сочетания клавиш CTRL+A — выделятся все элементы (файлы и папки)
Второй тип выделения папок или файлов — выделение с помощью прямоугольника. (см. рисунок)
Для того, чтобы выделить эти 7 папок мне пришлось кликнуть (и не отпускать) правой кнопкой мыши в точке «А» и тянуть курсор до точки «В» до тех пор, пока нужные папки попадут в образовавшийся прямоугольник и выделяться
Обратите внимание на то, что первый клик был именно в пустом месте. Просто, если вы кликните по папке или файлу и потяните, то вы потащите папку или файл, а прямоугольника выделения так и не появится
Используя только мышь для выделения мы себя сильно ограничиваем, если мы будем использовать в добавок клавиатуру, то мы сможем более выгодно выделять и экономить время.
Выделение папок и файлов используя клавиатуру
Вот вам задача, представьте, что вам надо сбросить другу музыку, причем не всю в подряд, а выборочно, естественно мышкой выделить файлы или папки с музыкой через раз мы не можем. Так как же выделить так, как изображено на рисунке ниже
Обратите внимание на то, что выделенные папки не идут в подряд, то есть вторым способом не выделить, он в подряд только выделяет или рядом стоящие элементы. Здесь в третьем способе выделения я использовал клавишу Ctrl
Чтобы выделять не в подряд, достаточно нажать и удерживать клавишу Ctrl, при этом делая по одному клику (левой кнопкой мыши) по нужным файлам или папкам. После чего отпускаем клавишу и у нас остаются выделенные файлы. Если, в окне не поместились все файлы, которые надо выделить, не делая ни каких лишних кликов, потяните за ползунок в окне (или покрутите колесиком мыши) так, что бы были видны нужные файлы. Нажмите клавишу CTRL и продолжайте кликать по нужным файлам или папкам выделяя их. При этом те файлы также останутся выделенными.
Здесь в третьем способе выделения я использовал клавишу Ctrl. Чтобы выделять не в подряд, достаточно нажать и удерживать клавишу Ctrl, при этом делая по одному клику (левой кнопкой мыши) по нужным файлам или папкам. После чего отпускаем клавишу и у нас остаются выделенные файлы. Если, в окне не поместились все файлы, которые надо выделить, не делая ни каких лишних кликов, потяните за ползунок в окне (или покрутите колесиком мыши) так, что бы были видны нужные файлы. Нажмите клавишу CTRL и продолжайте кликать по нужным файлам или папкам выделяя их. При этом те файлы также останутся выделенными.
Если вы выделили лишний файл кликните по нему еще раз, выделение исчезнет.
Как выделять текст в компьютере
В этом разделе я не буду говорить конкретно о каком либо текстовом редакторе. Здесь я расскажу вообщем на примерах как выделять любые текстовые элементы в компьютере.
Быстрое выделение слова — наведите курсор на слово и сделайте по нему 2 клика (быстрых клика), как-будто бы открываете папку.
к примеру вот вам СЛОВА ДЛЯ ВЫДЕЛЕНИЯ — попробуйте! наведите на любое из слов и сделайте 2 быстрых клика. Получилось?
Вот эти 2 быстрых клика точно также работают когда вы работаете с текстом не зависимо от того переименовываете файл, или набираете текст в программе, или как сейчас работаете в интернете.
Быстрое выделение целого абзаца — тоже самое, что и выделение слова только 3 быстрых клика. Пробуйте прям здесь, кликайте быстро 3 раза по любому слову и тут же выделится весь абзац, в котором это слово находится. Точно также это срабатывает, когда вы работаете к примеру в программе блокнот или в более мощном текстовом редакторе MS Word, или при работе с таблицами Excel. Короче везде где есть текст, пробуйте выделять как описано выше.
Кстати сочетание клавиш CTRL+A точно также выделяет весь редактируемый текст. Если вы прям сейчас нажмете это сочетание, то выделите весть текст на странице которую читаете.
Жми Привет! Если статья полезна, поддержи меня и сайт, поделись ей
Используем возможности Google Drive, Яндекс Диск
Если в Gmail вы попробуете добавить крупный файл, то увидите такое уведомление:
Если у Вас есть гигабайты в облачном хранилище Гугл, то сразу начнется загрузка объекта, после чего получите ссылку на него, которая и будет вставлена в текст письма. Получателю достаточно будет кликнуть по ней, откроется вкладка с содержимым для просмотра и скачивания.
Если же вы никогда не сталкивались с Google диском, то желательно зарегистрироваться. После этого Вы сможете предварительно поместить нужные элементы в хранилище, а потом сразу же получать ссылку на них для последующей отправки любым удобным для Вас способом:
То же самое касается и облака Яндекс. Более детальное разъяснение найдете в конце статьи, посмотрев тематическое видео.









