Безопасный режим youtube
Содержание:
- Действие безопасного режима
- Для чего нужен безопасный режим
- Что такое «Безопасный режим» и зачем он нужен
- Безопасный режим YouTube не выключается
- Как выйти из безопасного режима на Хонор и Хуавей
- Что делать, если ничего не помогает
- Как отключить безопасный режим на ПК
- Цензура на Ютубе: как включить и отключить
- Как включить
- [Советы и трюки] Безопасный режим
- Что это такое
- Вводная информация
- Что скрывает безопасный режим на Youtube
- Безопасный режим – что это такое
- Безопасный режим в Ютубе
- Способ без запрета на снятие безопасного режима
Действие безопасного режима
Чтобы обнаружить и отфильтровать неприемлемый контент используются сообщения пользователей о нарушении, ограничения возраста и другие сигналы.
Но такой способ не гарантирует точность в 100 процентов.
Безопасный режим обычно привязан к браузеру, поэтому следует блокировать его на вашем компьютере отдельно для всех браузеров.
Если какой-нибудь браузер поддерживает одновременно несколько профилей, то требуется включить эту функцию для каждого.
Если не выходить из аккаунта YouTube, то все пользователи в этом компьютере смогут изменить эти настройки.
Нужно выходить со своего аккаунта, чтобы предотвратить неожиданное изменение настроек.
https://www.youtube.com/embed
Для чего нужен безопасный режим
Пользователи ОС Windows, скорее всего, не единожды сталкивались при включении компьютера с надписью, спрашивающей, не требуется ли продолжить загрузку в безопасном режиме. Там под этим понимают загрузку операционной системы почти в голом виде, без тех программ, которые стоят в автозагрузке, а также с минимальным количеством самых необходимых драйверов (без сети, видео – только в базовом разрешении).
Назначение безопасного режима в телевизоре – аналогичное. Поскольку он функционирует только на Smart TV, это означает, что загружается только ОС в минимальной конфигурации. Никаких приложений. Что это даёт?
Обычно БР запускается автоматически, если система обнаруживает, что какие-то компоненты работают не должным образом. Причина может быть разной – от неправильного выключения устройства (например, при пропадании питания) до воздействия вредоносных программ. В любом случае безопасный режим позволяет локализовать проблему, а также предоставляет возможность удаления программ и приложений, от которых в обычном режиме избавиться невозможно.
Словом, это отладочный режим, который в большинстве случаев запускается автоматически, независимо от желания владельца устройства. Иногда такой запуск срабатывает ошибочно – в таких случаях достаточно выключить телевизор, смартфон или ноутбук и повторно их включить, чтобы загрузка операционной системы продолжилась в штатном режиме. Если запуск отладочного режима произошёл вследствие обнаружения ошибок, нужно предпринять меры, чтобы их обнаружить и устранить. Но и здесь не всё так печально – часто ошибки оказываются некритичными, практически не влияющими на работу ОС.
В связи с этим может возникнуть необходимость в выходе телевизора из отладочного режима, что бывает сделать непросто, встречается и противоположная ситуация – необходимость запуска БР для устранения возникших проблем.
ВАЖНО. Нужно понимать, что в отладочном режиме вы не сможете запускать никакие приложения, кроме утилит самой операционной системы
Даже загруженный вами любимый браузер не сможет запуститься, пока вы не разберётесь с проблемой и не выключите безопасный режим.
Что такое «Безопасный режим» и зачем он нужен
Безопасный режим – это специальная опция, при запуске которой пользователь может убирать ролики нежелательных каналов из поисковой выдачи. Недоступный контент ваши дети не смогут видеть – это неоспоримое преимущество инструмента. Чаще всего блокируются:
- нецензурная брань;
- сцены насилия;
- откровенные эротические видео;
- разжигание розни (в любой форме);
- сомнительные финансовые предложения.
Корректное функционирование фильтров Гугл частенько вызывает нарекания. Эффективность фильтрации при этом достаточно высокая, так что многие родители пользуются данным функционалом. Включать легко, а что с обратным процессом? Сейчас разберемся.
Безопасный режим YouTube не выключается
Чинить Безопасный режим YouTube не отключается проблема, выполните следующие действия:
- Отключить семейную ссылку Google
- Проверьте ограничения контента YouTube
- Отключить приложение VPN
- Отключить брандмауэр
- Изменить основной и альтернативный DNS
- Очистить кеш браузера
- Выйти из учетной записи Google
Давайте подробно рассмотрим эти шаги.
1]Отключить Google Family Link
Как следует из названия, Google Family Link помогает родителям регулировать контент на устройствах своих детей. Если вы включили такую функцию на связанном устройстве, возможно, вы не сможете отключить эту функцию блокировки контента на YouTube. Поэтому пройдите через приложение Google Family Link, чтобы удалить устройство из круга, и попробуйте отключить Безопасный режим на YouTube.
2]Проверьте ограничения контента YouTube

Если вы не можете изменить настройку YouTube, которая ограничивает отображение контента, важно проверить ограничения контента. Он работает в вашей сети, а YouTube показывает все ограничения на официальном сайте
Он показывает ограничения заголовков DNS и HTTP. Следовательно, посетите эту страницу чтобы узнать, обслуживает ли ваша сеть какие-либо ограничения или нет.
Если отображается какое-либо ограничение, выполните следующие три обходных пути.
3]Отключить приложение VPN
Если вы используете приложение виртуальной частной сети или VPN на своем компьютере, временно отключите его. Иногда приложения VPN не позволяют пользователям отключать определенные функции из-за внутренних правил. Поэтому рекомендуется отключить установленное на вашем компьютере приложение VPN и проверить, можно ли отключить ограниченный режим.
4]Отключите брандмауэр.
Встроенный брандмауэр Windows не вносит таких изменений, как описано ранее. Однако, если вы используете сетевой компьютер и у вас установлен сторонний брандмауэр, у вас может возникнуть проблема. Поэтому попробуйте отключить сторонний брандмауэр, если он у вас есть, а затем попробуйте отключить ограниченный режим YouTube.
5]Изменить основной и альтернативный DNS
Нажмите Win + R, тип ncpa.cpl, и нажмите Войти кнопка. После этого щелкните правой кнопкой мыши подключенную сеть и выберите Характеристики.
Затем дважды щелкните значок Интернет-протокол версии 4 (TCP / IPv4) вариант. Затем выберите Используйте следующие адреса DNS-серверов вариант и введите следующие значения:
Предпочтительный DNS-сервер: 8.8.8.8
Альтернативный DNS-сервер: 8.8.4.4

Щелкните значок Ok кнопку, чтобы сохранить изменения. Это изменит настройки DNS.
6]Очистить кеш браузера
Поскольку это проблема, связанная с браузером, вам следует подумать об очистке кеша браузера независимо от того, какой браузер вы используете. Поэтому следуйте следующим инструкциям в зависимости от браузера:
7]Выйдите из учетной записи Google
Иногда внутренняя ошибка или сбой могут помешать вам отключить эту функцию на YouTube. Поэтому выйдите из своей учетной записи Google и попробуйте снять ограничение на YouTube.
Если эти решения не работают, вы можете проверить эти временные исправления:
- Попробуйте режим инкогнито: Если у вас проблемы с обычным окном просмотра, попробуйте в браузере режим инкогнито или приватный режим.
- Попробуйте другой браузер: Если в вашем браузере ничего не работает, откройте другой браузер и браузер YouTube без ограничений.
Надеюсь, что эти решения сработают.

Как выйти из безопасного режима на Хонор и Хуавей
О том, что на телефонах Huawei или Honor активирован Safe mode пользователь узнает по соответствующей надписи внизу экрана и отсутствию всех ярлыков всех установленных когда-либо приложений. Остается только возможность совершать звонки, пользоваться системным браузером, калькулятором, календарем, прогнозом погоды и другими системными программами.
Не стоит впадать в панику, думая, что все установленные приложения были удалены. Просто, они временно скрыты. То же самое касается и фотографий, музыки, видео и других файлов. Safe mode позволяет просматривать и прослушивать медиафайлы и документы.
Как же отключить безопасный режим на телефоне Хонор или Хуавей? Ответ очень прост – перезагрузка или выключение. Нужно зажать кнопку питания, пока на экране не появится меню с предложением выбора и нажать на соответствующий значок.
После того, как устройство будет вновь запущено, оно будет работать в обычном режиме.
Еще один способ – актуален для телефонов со съемными аккумуляторами. Нужно на некоторое время извлечь аккумулятор, затем вновь установить и зажать кнопку питания.
В редких случаях, описанные выше способы не помогут выключить безопасный режим Андроид устройствах. Это может быть связано с неправильной работой игр и приложений. В этой ситуации следует удалить программу, которая привела к неправильной работе телефона. Как правило, это одно из последних установленных приложений. Но так как его нет на рабочем столе, то сделать это придется через настройки.
Для этого необходимо:
- Зайти в «Настройки».
- Перейти в раздел «Приложения».
- Выбрать нужное.
- И нажать кнопку «Удалить» или «Отключить».
- После этого выполнить перезагрузку.
Если это не помогло, то можно выполнить повторную перезагрузку или выключить и включить смартфон гаджета.
Ну и в самом крайнем случае, если есть возможность сохранить все нужные данные на карте памяти или в облаке, можно выполнить откат до заводских настроек.
Что делать, если ничего не помогает
Когда все способы перепробованы, но ничего не выходит, и ОС продолжает запускать безопасный режим, причин две:
- неправильная работа драйверов;
- проблемы с видеокартой, процессором или другими компонентами.
Во втором случае поможет только замена неисправных деталей или их ремонт. А еще иногда безопасный режим включается лишь потому, что пользователь забыл извлечь флешку или диск.
Понять, в чем загвоздка, помогут системные логи. Путь к ним такой:
- На рабочем столе или в Пуске нажать правой кнопкой мыши на «Компьютер» (или на «Этот компьютер» в Проводнике Виндовс 10).
- Выбрать «Управление».
- Развернуть «Просмотр событий» и «Журналы Windows».
В журнале будет несколько категорий отчетов, по которым можно понять, как работают абсолютно все процессы на компьютере: здесь сведения об их включении, отключении, функциях. Путь к логам одинаков для всех версий Windows.
Окно «Просмотра событий». В журнале виден список всех процессов, системных и не только
Итак, выйти из безопасного режима в любой версии Виндовс не проблема при условии, что исправно «железо» или в системе не засел такой вирус, который сложно обнаружить. Во всех остальных ситуациях один из перечисленных способов точно сработает, и уже через 5 минут компьютер запустится, как обычно.
Как отключить безопасный режим на ПК
В Ютубе предусмотрено два способа обеспечения безопасности контента для детей. При отсутствии запрета на отключение с деактивацией услуги не возникает трудностей. Если таковой предусмотрен, выключение безопасного режима требует особого подхода, на котором подробнее остановимся в статье.
Нет запрета на выключение
Для начала рассмотрим, как отключить безопасный режим на YouTube при отсутствии ограничений. В этом случае для включения всего контента сделайте такие шаги:
- Войдите в личный профиль на Ютубе.
- Жмите на иконку справа вверху.
- Внизу найдите раздел Безопасный режим и перейдите в него.
- Переместите переключатель в положение отключено.
С этого момента безопасность при фильтрации контента не обеспечивается, и Ютуб проигрывает все ролики, загруженные и доступные в Интернете. Также появляются комментарии под видео, которая ранее были скрыты. А здесь наоборот расскажем как включить ночной режим, вдруг пригодится.
Наличие запрета на выключение
Сложней обстоит ситуация, если ранее установлен запрет на выключение. Перед тем как отключить безопасный режим на Ютубе, войдите в свой профиль. Далее сделайте такие шаги:
- Перейдите в раздел Настройки с левой стороны.
- Найдите в самом низу ссылку Безопасный режим.
- В появившемся меню найдите ссылку на снятие запрета с отключения безопасного режима в браузере. Жмите на эту строку.
- Система просит пароль от аккаунта, введите его и жмите кнопку Войти. Это необходимо на случай, если несовершеннолетний попытается снять установленную блокировку. Главное, чтобы у него под рукой не было пароля.
После ввода кода опция уже будет отключена. С этого момента можно просматривать контент в обычном виде без установленных ранее ограничений.
Дополнительно: Темная тема Youtube — включить за 1 минуту.
Цензура на Ютубе: как включить и отключить
Самое эффективное решение – это использовать: ↓↓↓
- специальные плагины
- или завести отдельный аккаунт для ребенка.
Из простых методов стоит выделить чистку истории, фильтрация каналов, а также в обязательном порядке безопасный режим.
Почему именно безопасный режим:↓↓↓
- можно включить всего в несколько кликов;
- хорошо фильтрует ролики 18+;
- можно установить запрет на отключение и прочее.
Речь идет о материалах непристойного характера :
- сцены физического насилия
- нецензурная речь
- различные увечь
- тяжелые ДТП, летальные исходы и многое другое.
Как включить его
Этот вопрос очень просто решить, особенно, в старой версии Ютуб.
- Для этого вам нужно зайти на свой аккаунт и переместиться в нижнюю часть страницы.
- Здесь есть переключатель «Безопасный режим», после чего ставим галочку напротив «Да».
- Далее сервис предложить установить запрет на отключении – это актуально, если канал просматривают дети.
Сразу после активации страница перезагрузится, и содержимое изменится – теперь ни на главной страницы, ни в рекомендациях, ни в поиске не будет роликов нежелательного содержания.
Напомним, что установка опции не гарантирует 100% защиту от вредного контента !!!
Дело в том, что Ютуб фильтрует материалы на основании установки соответствующего параметра 18+ при загрузке, а также жалоб.
Поэтому для обеспечения максимальной безопасности можно использовать дополнительные программы, плагины и прочее.
Новая версия сайта Ютуб: ↓↓↓
- заходим в свой аккаунт и кликаем на значок профиля;
- из списка нужно выбрать «безопасный режим»;
- появится окно, где следует переместить ползунок.
Что касается Android-гаджетов, то на этот счет есть отдельная инструкция: ↓↓↓
- запускаем приложение и в верхнем правом углу выбираем «Настройки»;
теперь заходим в «Общие»;
из перечня выбираем «Безопасный режим».
Режим будет активен даже если вы выйдите из аккаунта или прервете сессию. Не забывайте выходить из учетной записи при использовании общественного компьютера.
Как отключить его
В некоторых случаях опцию отключить не удается.
Чтобы выключить безопасный режим, то следует руководствоваться инструкцией, приведенной выше.
- Теперь заходим на любую страницу сервиса, входим в учетную запись и перемещаемся в нижнюю часть сайта.
- После этого активируем функцию «Отключить безопасный режим».
Если установлен семейный контроль в браузере, то безопасный режим также можно отключить без особых сложностей.
Для этого требуется открыть в браузере страницу fss.live.com, после чего нажимаем «Удалить».
После этого поступит уведомления, что параметры учетной записи были изменены.
После этого сохраняем изменения и можно просматривать любые ролики без каких-либо ограничений.
Таким образом, безопасный режим – это прекрасная альтернатива, позволяющая очень быстро отфильтровать ненужный контент. Эту опцию можно заблокировать на отключения, и она остается активной даже после выхода из аккаунта.
У каждого нового пользователя Youtube есть возможность просмотреть любой видеоролик. Конечно, за исключением тех, доступ к которым закрыт на государственном уровне. Ведь по умолчанию безопасный режим на видеохостинге выключен.
В случае, если интересующее Вас видео скрыто, а Вам хотелось бы бороздить просторы интернета без ограничений, отключите безопасный режим Youtube.
Всего 3 шага, и с ограниченным доступом к контенту будет покончено:
- Нажать кнопку «Настройки» — 3 точки — в правом верхнем углу страницы;
Выбрать пункт «Безопасный режим: Вкл.» в открывшемся меню;
Кнопку-переключатель сместить в позицию «Откл.» — выключаем безопасный режим.
Безопасный режим теперь деактивирован, но лишь в этом браузере.
Если же этот способ не сработал, возможно на Вашем компьютере установлен запрет на выключение безопасного режима Youtube.
Как включить
Как запустить устройство на Android в Safe mode:
- Зажмите кнопку отключения.
- В появившемся меню поставьте и держите палец на пункте «Отключить питание».
- Подтвердите загрузку в безопасный режим на планшете или телефоне.
- Устройство перезагрузится, внизу появится надпись об особом режиме.
![]()
Как включить безопасный режим на Андроиде для смартфонов Samsung и HTC: сначала следует выключить аппарат, во время включения зажать и держать клавишу уменьшения звука. Комбинации кнопок для отдельных моделей могут отличаться, точный вариант смотрите на официальном сайте компании-производителя.
После входа в Safe mode удалите приложение, которого вызвало сбой или содержит вирусы. Зайдите в настройки, в пункте «Все приложения» перечислен полный перечень установленных программ, даже невидимых в данном режиме. Если вы не знаете, что именно привело к ошибке – удалите то, что было загружено в последние дни.
[Советы и трюки] Безопасный режим
Если честно, про безопасный режим я слышал в основном только от пользователей PC. От счастливых владельцев Mac слышать подобные словосочетания особо не приходилось. Но раз безопасный режим доступен как для первых, так и для вторых, не рассказать о нем было бы ошибкой. Сразу поясню, что это вообще такое: «Безопасный режим» — это состояние, которое устанавливается на компьютер при выполнении загрузки в этом самом режиме. Суть, наверное, понятна, теперь давайте же разберемся, как им воспользоваться.

Для того, чтобы выполнить загрузку в безопасном режиме на Mac, сразу после запуска своего компьютера нажмите и удерживайте клавишу Shift. Удерживайте ее до тех пор, пока на экране вашего Mac не появится серый логотип Apple. Как правило, загрузка в таком режиме необходима для устранения тех или иных неполадок. Просто так выполнять загрузку в безопасном режиме нет никакого смысла.
При такой загрузке, Mac начинает выполнять определенные действия. Что-то запускается, что-то отключается, а что-то и вовсе удаляется. Кроме того, нужно учитывать, что некоторые функции в безопасном режиме и вовсе не работают.
Приводить полный список действий, которые будет осуществлять ваш компьютер при запуске в безопасном режиме, нет никакого смысла. Почему? Потому что этот список можно посмотреть на официальном сайте Apple в соответствующем разделе. На русском, кстати, если кто-то боится увидеть там английский.
appleinsider.ru
Что это такое
Для начала рассмотрим, что значит безопасный режим в YouTube. Это специальная опция, после включения которой некоторые ролики, не подходящие для семейного просмотра, блокируются. Фильтрация происходит в автоматическом режиме с учетом информации об ограничениях по самому видео, сообщений о нарушения и т. д. После включения функции происходит фильтрация контента на всех языках, но из-за особенностей в культуре восприятие работы опции может отличаться. Также учтите, что при активации режима не работают комментарии .
Блокировка функционирует применительно к одному профилю или браузеру. Если в веб-проводнике несколько аккаунтов, эту опцию необходимо активировать для каждого из них.
Вводная информация
Многие пользователи просто не видят разницы между безопасным режимом и гостевым. Ну что же, давайте посмотрим на их отличительные особенности.
- Работа в качестве гостя подразумевает:
- анонимность перемещений по страничкам;
- отсутствуют куки и формы для автозаполнения;
- невозможность изменять профили других пользователей, синхронизированным в Хроме;
- активную работу плагинов и расширений.
Режим «Инкогнито» делает тоже самое, только история посещенных не сохраняется, накладывается вето на работу дополнений.
Скачанные файлы не показываются в списке браузера, но без проблем сохраняются в папке «Загрузки» или пользовательской.
Теперь поговорим о том, как его включить на разных платформах.
Использование
Для активации безопасного режима на компьютере достаточно открыть браузер и использовать сочетание клавиш <keybtn>Ctrl</keybtn> + <keybtn>Shift</keybtn> + <keybtn>N</keybtn>.

Система говорит нам о начале работы в особенном режиме, а для отключения безопасной модели достаточно закрыть активное окно.
Для обладателей MacOS алгоритм действий идентичен. Что касается мобильных платформ, то здесь нужно:
- Синхронизировать аккаунт в обозревателе.
- Тапнуть на троеточие в правом верхнем углу экрана.
- Выбрать пункт «Настройки», там – раздел «Общие».
- Активируем или отключаем безопасный режим в Гугл Хроме.

- Запускаем браузер и тапаем на ярлык аккаунта в справа вверху.
- Выбираем раздел «Настройки», находим пункт «Фильтрация поиска».
- Определяемся с пунктами «не фильтровать» или «строгая».
Примечательно: новый режим работы будет активен, пока вы вручную его не отключите или не авторизуетесь в системе под другим аккаунтом.
В БР ролики на YouTube просеиваются для очищения ленты от нежелательного контента.
Что скрывает безопасный режим на Youtube
Безопасный режим на Youtube ограничивает не только ролики, на которых создатели выставили ограничение “18+”. Есть еще масса параметрам, по которым алгоритмы Youtube обрабатывают загруженные видео и скрывают их пользователям с включенным безопасным режимом. Например:
- Видео, в которых демонстрируются материалы сексуального характера. Но, при этом, в безопасном режиме могут показываться ролики о половом воспитании.
- Видео, в которых показываются сцены употребления наркотических веществ и алкоголя.
- Видео, в которых есть сцены убийств или смерти людей. Кроме того, блокируются и ролики, где могут обсуждаться насильственные действия над людьми. К таким видео могут относиться, например, новостные ролики о войне, стихийных бедствиях, получении увечий людьми и так далее.
- Видео с ненормативной лексикой или с прямыми оскорблениями групп граждан или отдельных людей.
Важно отметить, что алгоритмы Youtube иногда могут неправильно воспринять контент в ролике и ограничить к нему доступ в безопасном режиме, тогда как информация в нем не подпадает под описанные выше случаи
Безопасный режим – что это такое
Безопасный режим – это состояние гаджета, которое возникает из-за сбоя в работе какого-либо программного обеспечения. Он используется для загрузки по умолчанию. Если телефон начинает работать в Safe Mode, то вся персонализация, которая была ранее установлена на устройстве, пропадает. Любые приложения, загруженные пользователем самостоятельно, будут выглядеть как удаленные. В таком режиме отображаются только приложения и файлы, которые установлены в гаджет производителем. Все, что загружено вручную становится не доступно для пользования.
Работа в безопасном режиме защищает гаджет от сбоев из-за вредоносных приложений
Важно! Как только гаджет войдет в нормальный режим, все функции снова восстановятся. Разработчики используют безопасный режим обычно для того, чтобы удалить или отладить работу приложения, которое может мешать работе гаджета
Пользователю не удастся установить новое ПО или запустить ранее скачанное. О том, что гаджет функционирует в безопасном режиме, будет свидетельствовать знак «Safe Mode»
Разработчики используют безопасный режим обычно для того, чтобы удалить или отладить работу приложения, которое может мешать работе гаджета. Пользователю не удастся установить новое ПО или запустить ранее скачанное. О том, что гаджет функционирует в безопасном режиме, будет свидетельствовать знак «Safe Mode».
Разработчики выделяют три основных правила, связанных с работой телефона в Safe Mode:
- Это особенный способ загрузки операционной системы. Он используется только для предоставления доступа к системным приложениям.
- Загрузка при активированном безопасном режиме все равно происходит. Исключением будет только критическая поломка гаджета.
- Если после включения Safe Mode так и остались проблемы с работой устройства, нужно искать причину сбоя в аппаратной поломке.
Главная функция, которую должен выполнять безопасный режим, заключается в проверке на возможные вирусы всех программ и приложений, скачиваемых пользователем.
Безопасный режим в Ютубе

Безопасный режим на Youtube предназначен для просмотра видео-контента, который автоматически будет отфильтровывать. Это видеоролики сомнительного содержания. Он рекомендован в случае если сервис используют маленькие дети.
Шаг первый. Чтобы включить безопасный режим необходимо зайти в настройки Youtube. Щелкаем на свой профиль и выбираем «Настройки».
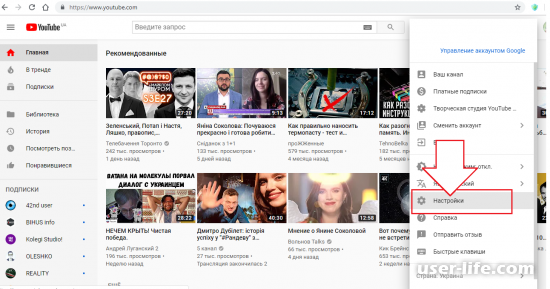
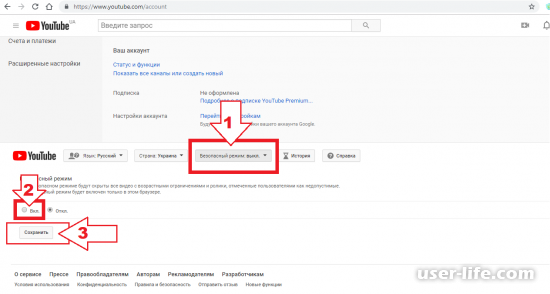
Вот и все теперь вы находитесь на Youtube в безопасном режиме. Сомнительный контент будет недоступна для просмотра.
На Ютубе есть два варианта включенного безопасного режима. Первый подразумевает то, что запрет на его отключение не наложен. В этом случае отключить его довольно просто. А второй, наоборот, подразумевает то, что запрет наложен. Тогда возникает ряд проблем, о которых будет подробно рассказано далее по тексту.
Способ 1: Без запрета на отключение
Если при включении безопасного режима вы не накладывали запрет на его отключение, то для того чтобы изменить значение опции со «вкл.» на «откл.», вам нужно:
На главной странице видеохостинга нажать на иконку профиля, что находится в правом верхнем углу.иконка профиля в youtube
В появившемся меню выбрать пункт «Безопасный режим».
Установить переключатель в положение «Откл».
На этом все. Безопасный режим теперь отключен. Вы это можете заметить по комментариям под роликами, ведь теперь они отображаются. Также появились скрытые до этого видеозаписи. Теперь можно просматривать абсолютно весь контент, который когда-либо был добавлен на YouTube.
Способ 2: При запрете на отключение
А теперь пришло время разобраться в том, как отключить безопасный режим на Ютубе при включенном запрете на его отключение.
Изначально вам нужно перейти в настройки своего аккаунта. Для этого нажмите по иконке профиля и выберите из меню пункт «Настройки».
Теперь спуститесь в самый низ и нажмите по кнопке «Безопасный режим».
Перед вами появится меню, в котором можно отключить этот режим. Нас интересует надпись: «Снять запрет на отключение безопасного режима в этом браузере». Нажмите на нее.
Вас перебросит на страницу с формой для входа, где вы должны ввести свой пароль от аккаунта и нажать кнопку «Войти». Необходимо это для защиты, ведь если ваш ребенок захочет отключить безопасный режим, то у него не получится это сделать. Главное, чтобы он не узнал пароль.
Ну и после нажатия на кнопку «Войти» безопасный режим будет находиться в отключенном состоянии, и вы сможете просматривать контент, который был скрыт до этого момента.
Отключение безопасного режима на мобильных устройствах
Стоит также уделить внимание и мобильным устройствам, так как по статистике, которую составляла непосредственно компания Google, 60% пользователей заходит в YouTube именно со смартфонов и планшетов. Стоит сразу отметить, что в примере будет использовано официальное приложение YouTube от компании Google, и инструкция будет применима только к нему
Для того чтобы отключить представленный режим на мобильном устройстве через обычный браузер, пользуйтесь инструкцией, которая описывается выше (способ 1 и способ 2).
Итак, находясь на любой странице в приложении YouTube, помимо того момента, когда проигрывается видеоролик, откройте меню приложения.
Из появившегося списка выберете пункт «Настройки».
Теперь необходимо перейти в категорию «Общие».
Промотав страницу чуть ниже, отыщите параметр «Безопасный режим» и нажмите на переключатель, чтобы перевести его в отключенный режим.
После этого все видео и комментарии станут для вас доступными. Вот так, всего в четыре шага, вы отключили безопасный режим.
Как можно заметить, для отключения безопасного режима YouTube, как с компьютера, через какой-либо браузер, так и с телефона, пользуясь специальным приложением от Google, не нужно много знать. В любом случае за три–четыре шага у вас получится включить скрытый контент и насладиться его просмотром.
Способ без запрета на снятие безопасного режима
Ситуация подразумевает, что в настройках аккаунта не наложен запрет на деактивацию безопасного режима. В таком случае проблема решается любым пользователем в несколько шагов:
- Перейдите на видеохостинг (на главную страницу);
- Кликните левой клавишей мыши по аватару в правом верхнем углу окна;
- Щелкните по последнему пункту выпавшего меню;

Перенесите переключатель под краткими сведениями о функции в позицию «Откл.»;
Дождитесь перезагрузки страницы.
Имейте в виду: фильтры отключаются только для текущего браузера. Если войдете в аккаунт через иной интернет-обозреватель, возможно, процедуру придётся повторить.
Второй метод подразумевает переход в творческую студию (настройки канала), где и будут произведены настройки отключения режима. Действуем так:
- Откройте настройки видеохостинга;

В боком меню, перейдите в раздел «Просмотр на телевизоре»;

Опуститесь вниз страницы и кликните по выпадающему списку «Безопасный режим: вкл.»;

Перенесите переключатель в положение «Откл.» и сохраните изменения.








