Как обрезать видео на телефоне андроид
Содержание:
- Обрезка видео на Андроид — приложения
- Часть 1. Как обрезать видео для Instagram на Mac и Windows
- Способ #1: В приложении Google Фото
- Лучшее ПО для нарезки видео и аудио
- Дополнительные рекомендации
- Использование FilmoraGo
- Как обрезать видео на телефоне Android
- PowerDirector
- Как обрезать видео на телефоне через специальные приложения
- Программы для кадрирования видео — обзор
- Как обрезать видео на Андроиде с помощью встроенной функции проигрывателя
- Как обрезать видео на Андроиде без программ с помощью онлайн-сервисов
- Как обрезать видео на Андроид с помощью Google-фото
- Лучшее ПО для нарезки видео и аудио
- Видеоредактор на Xiaomi
- Музыкальный рингтон
- MX Player — Простота и скорость
Обрезка видео на Андроид — приложения
Google фото
Адрес: Google фото
Качественное приложение и облачное хранилище для хранения своих фотографий и видеороликов. Официальное решение от Google, которое уже по умолчанию установлено на множестве Андроид устройств.
2. Укажите ползунками необходимый кусок, который хотите вырезать и нажмите на кнопку «Сохранить копию». Оригинал при этом останется, можете удалить его потом или оставить.
AndroVid
Адрес: AndroVid
2. Отмерьте внизу необходимый кусок и нажмите на значок ножниц в верхней части программы. Далее укажите, что вы хотите сделать, удалить кусок или обрезать его — вырезать и сохранить. Выберите папку сохранения.
YouCut
Адрес: YouCut
Неплохой видеоредактор на андроид, который позволяет сделать обрезку видеоролика довольно быстро и легко. Обладает приятным и простым дизайном, и полностью на русском языке.
1. Установите и откройте приложение, сразу же добавьте видеофайл. Укажите ползунками нужный кусок и нажмите на значок галочки.
2. Чтобы сохранить получившееся видео, откройте его и перейдите по кнопке сохранения.
В заключение
Способов быстрого удаления нужного куска из ролика или его обрезки на Андроид достаточно много, выберите тот, который больше подходит вам.
Часть 1. Как обрезать видео для Instagram на Mac и Windows
Наиболее подходящим ПО для редактирования видео для Mac и Windows ОС — Filmora Video Editor для Windows (или Filmora Video Editor для Mac). Данная программа оснащена функциями, начиная от базовых до продвинутых, поэтому она поможет выполнить обрезку, поворот, обрезку видео для Instagram всего за несколько щелчков мыши. В процессе обрезки вы можете использовать панорамирование и масштабирование, а также легко устанавливать соотношение сторон видео. Кроме того, Filmora Video Editor обладает большим количеством опций, упомянутых ниже.
Почему стоит выбрать Filmora Video Editor:
- Многочисленные эффекты, фильтры, наложения, анимационная графика и элементы, все что сделает ваши видео более творческими.
- Позволяет редактировать видео, изображения и аудио, используя встроенные основные функции редактирования.
- Включает в себя с расширенные возможности редактирования: 3D Lut, PIP, поддержка GIF, эффект Camera Shake, зеленый экран, разделение экрана и др.
- Экспорт видео в предпочитаемом формате на устройство и/или загрузка в соцсети.
- Также, программа может записывать экран.
Инструкция Как обрезать видео для Instagram на Mac и Windows PC
Шаг 1. Импорт видеофайлов
Щелкните значок Filmora Video Edito на компьютере для открытия. Затем нажмите «Import Media Files Here» и перейдите в место хранения видео, выберите его и нажмите кнопку «Open». Теперь, перетащите это видео на видеотрек на временной шкале.
Шаг 2. Обрезка видео для Instagram
Щелкните правой кнопкой мыши на видео и выберите опцию «Crop and Zoom». Откроет новое окно для выполнения обрезки. Есть два варианта обрезки, первый — это выбрать соотношение сторон как 16:9. И второй — выбрать «Manually», что позволяет свободно изменять размер кадра.
Шаг 3. Экспорт обрезанного видео Instagram
После обрезки видео, нажмите на кнопку «Export» чуть выше временной шкалы. В новом окне выберите устройство вывода и формат, совпадающий с вашим устройством. Затем дайте ему название и выберите папку сохранения. Кроме того, вы можете настроить разрешение видео, нажав на кнопку «Settings»
Обратите внимание, что это повлияет на размер видео. Завершите работу, нажав кнопку «Export» и перейдите к загрузке этого видео в Instagram с вашего устройства.
Способ #1: В приложении Google Фото
Чтобы просто и быстро обрезать видео на смартфоне или планшете Android, откройте встроенный сервис (обычно его даже нельзя удалить), после чего:
- Найдите в списке доступных файлов ролик, который требует обрезки. Выберите его нажатием на иконку предпросмотра.
- Когда файл будет открыт, тапните по размещённой в нижней панели пиктограмме настроек — трём линиям, изображающим шкалу с ползунками.
- Когда вы нажмёте на эту кнопку, в нижней панели появится шкала времени; по умолчанию она охватывает всю продолжительность видео. Рассказ, как обрезать видео на телефоне Андроид бесплатно, продолжаем советом выставить необходимую длину ролика, перемещая расположенные по краям ползунки: первый, стоящий в левой позиции, вправо, а второй, находящийся справа, влево. Вы можете контролировать точность обрезки, время от времени включая воспроизведение фрагмента.
- Когда выставите нужную продолжительность, тапните по размещённой в верхнем углу справа ссылке «Сохранить копию».
Лучшее ПО для нарезки видео и аудио
#1. Filmora Video Editor
Filmora Video Editor — лучшее программное обеспечение для редактирования видео для все типов пользователей. Данный редактор поддерживает все популярные форматы видео, аудио и изображений. С ним у вас в распоряжении будет огромное количество инструментов для обрезки и нарезки, а также кадрирования файлов. Работа с видео и аудио не была еще настолько легкой, как с помощью Filmora Video Editor.
Бесплатная загрузка Бесплатная загрузка
Как обрезать видео, используя Filmora Video Editor
Нарезать видео с помощью Filmora Video Editor проще простого. Ниже вы найдете пошаговую инструкцию, как это сделать.
Шаг 1. Добавить видеофайл
Запустите Filmora Video Editor на вашем ПК. Вверху на интерфейсе найдите меню и нажмите на вкладку “File”. В раскрывающемся меню выберите «Import media» и нажмите на соответствующую папку, чтобы выбрать видео, которое вы хотите нарезать.
Шаг 2. Обрезка видео
Теперь, когда ваше видео находится в медиатеке пользователя, переместите его на временную шкалу.
Нажмите на ваше видео на временной шкале и просмотрите его, чтобы отметить фрагмент вашего видео, который вы собираетесь вырезать. Затем выделите нужный фрагмент.
Щелкните правой кнопкой мыши и выберите “Split”, во избежание вырезания всего видео. Когда вы отметили фрагмент видео, который нужно отрезать, щелкните правой кнопкой мыши, чтобы открыть опцию вырезания. Вы можете выбрать удаление части видео, которое вы вырезали.
Шаг 3. Экспорт отредактированного видео
После редактирования, нажмите на вкладку “Export” в главном меню. В открывшемся окне выберите предпочтительный формат видео, введите название, выберите путь сохранения и, если необходимо, отрегулируйте разрешение. Теперь нажмите на кнопку “Export”. Одной из ключевых возможностей является загрузка видео на YouTube или отправка на устройства, и др.
Эта программа имеет все инструменты, которые нужны видеоредактору. Она также идеально подойдет для выполнения обрезки видео. Она поддерживает широкий ряд форматов, а также может преобразовывать, вырезать, объединять и разделять видеофайлы. Ее создали таким образом, чтобы она упростила процесс работы. Даже если она не настолько популярна, она остается одной из лучших.
Movavi Video Editor поддерживает большое количество форматов, с его помощью вы можете легко отредактировать видео. Эта программа для нарезки видео позволяет с легкостью обойти проблемы редактирования. Пользователи могут управлять видео и аудио, поэтому ее считают одной из лучших программ данного типа.
Это бесплатное ПО имеет расширенные инструменты редактирования графики и видео, что поможет вам в процессе обрезки и соединения видео и аудио. Эта программа удивительно быстрая. Она также не занимает много места в системе, которое всегда необходимо для других операций. Этот инструмент стоит попробовать.
С этим приложение вы с легкостью обойдете проблемы, связанные с обрезкой, на этапе редактирования. В нем вы также сможете выполнять манипуляции над музыкой. Выполняйте обрезку как вам необходимо, программа только будет выполнять данные команды. Ее преимущество в том, что она поддерживает множество форматов.
Эта программа обладает всеми нужными функциями, которые необходимы. Вы сможете без проблем использовать ее, так она проста в эксплуатации. Этому ПО есть что предложить пользователям. Работать с этой программой настоящее удовольствие, которое поможет вам получить непревзойденные результаты.
С Boilsoft Video Cutter вы будете без затруднений выполнять редактирование видео. Кроме видео, вы также сможете работать с аудиофайлами. В этом вам поможет понятный интерфейс. Различные режимы управления видео также расширяют возможности пользователей. Кроме того, у вас будет возможность объединять и обрезать прямую трансляцию, которую вы записали с помощью этой программы.
Эта программа поддерживает только формат MP4. Для некоторых эта программа покажется бесполезной, но для других, наоборот, очень эффективной. Музыка и видео чаще всего формата MP4. Вот где понадобится MP4 Splitter. Она идеально подойдет тем, кто хочет создавать большие видеофайлы. Вам не потребуются какие- либо специальные знания, чтобы начать с ней работать. Процесс обрезки также сопровождается целым рядом необходимых настроек и функций.
Одна из лучших программ для выполнения обрезки, которая упростит выполнение этого процесса. Этот инструмент с легкостью выполнит данные ему команды. Avidemux — надежная и проверенная временем программа.
Это программное обеспечение для обрезки видео настоятельно рекомендуют так, как оно поддерживает широкий диапазон форматов. С помощью этой программы вы с легкостью решите любую задачу, связанную с обрезкой видео.
Дополнительные рекомендации
Для тех, кто дочитал материал до этого момента, у нас припасено ещё несколько полезных советов:
Если нужно не только обрезать, но и конвертировать видео в аудио-формат, можем использовать AndroVid Видео редактор. Приложение позволяет объединять несколько клипов воедино, менять музыкальные дорожки, конвертировать в различные форматы и прочее;
- На смартфонах Samsung стоит собственная прошивка, которая вмещает приложение «Студия». В нём есть функция «Триммер видео». Таким образом у владельцев Samsung телефонов есть сразу два встроенных инструмента для обрезки роликов;
- Если приходится часто обрезать видеоролики, стоит присмотреться к приложению FilmoraGo. Оно обладает предельно простым интерфейсом, что делает программу идеальной для обрезки.
Теперь вы знаете лучшие способы изменения длинны видео, остальное зависит от вас. Чтобы ролик получился действительно интересным, нужно чётко указать начальную и конечную точку. Иначе можно обрезать полезный фрагмент или захватить скучные участки ролика.
Каким способом пользуетесь вы и почему он больше нравится?
Использование FilmoraGo
Загрузка …
FilmoraGo – это еще одно приложение, которое можно использовать для обрезки видео на Android. Пользовательский интерфейс более дружелюбный и не перегружен лишними ненужными инструментами.
- Откройте приложение и запустите видео, которое вам нужно обрезать.
- Затем в верхней части экрана по направлению к правой стороне вы найдете кнопку обрезки.
- Нажмите на метку, а затем вам нужно будет определить длину видео.
- После завершения процесса монтажа вам будет предложено сохранить клип.
В зависимости от качества видео время обработки может варьироваться в зависимости от мощности процессора мобильного устройства.
Wondershare Filmora – это универсальная и простая в использовании программа для редактирования видео, которая поможет вам мгновенно настроить любой видеоряд и упорядочить его в современный клип на вашем Android-телефоне. Приложение оснащено интуитивно понятным интерфейсом, возможностью перетаскивания по длине, широкоформатной поддержкой и удобными инструментами редактирования.
С его помощью вы можете создавать потрясающие домашние фильмы за считанные минуты абсолютно без проблем и значительных временных затрат!
Важно знать
Производительность телефона и функции приложения могут повлиять на время обработки видеопотока. Прежде чем разбираться, как обрезать видео на своем Андроиде, прочитайте минимальные системные требования для корректной работы приложения.
Как обрезать видео на телефоне Android
Современные смартфоны могут делать фотографии и снимать видео очень высокого качества. Многие пользователи даже отказываются от профессионального оборудования для съемки в пользу телефона с хорошей камерой. Но, в большинстве случаев, после съемки видео нуждается в обработке. В этой статье мы рассмотрим ряд бесплатных приложений, с помощью которых можно обрезать видео прямо на телефоне с операционной системой Android.
Обрезка видео с помощью Google Фото
Первый способ обрезки видео на телефоне Андроид, который мы рассмотрим, предполагает использование стандартного приложения от Google под названием «Google Фото». С большой долей вероятности данное приложение уже установлено на вашем телефоне. Откройте список всех приложений и проверьте, есть ли оно у вас или нет. Если приложение «Google Фото» отсутствует, то его можно установить из магазина приложений Play Market. Как и все приложения от Google, оно полностью бесплатно.
Для того чтобы обрезать видео с помощью «Google Фото» запустите данное приложение на своем телефоне и найдите видеоролик, который вы бы хотели отредактировать. После открытия данного ролика через «Google Фото» нужно нажать на кнопку «Настройки», которая находится в нижней части экрана (см. скриншоты).
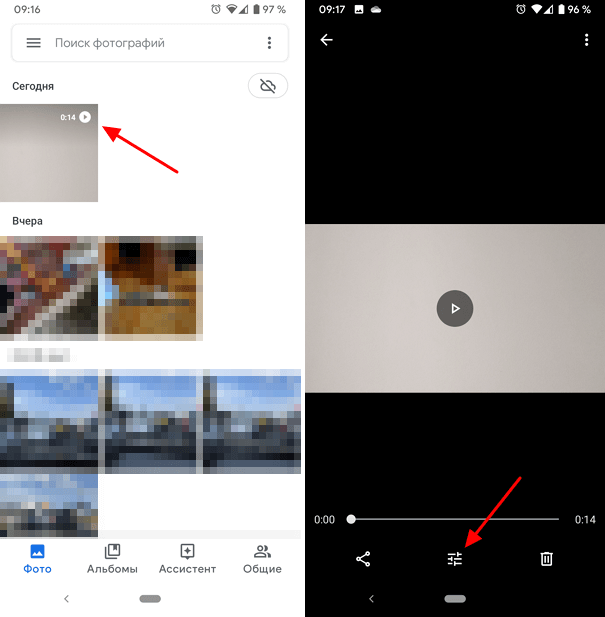
Сразу после нажатия на кнопку «Настройки», в нижней части экрана телефона появится полоска, которая будет отображать всю продолжительность вашего видео. Справа и слева от этой полоски будут располагаться специальные ограничители, обозначающие начало и конец видео. С помощью этих ограничителей можно обрезать видео. Для этого достаточно просто переместить левый ограничитель вправо, а правый – влево. Разместите их таким образом, чтобы они обозначали начало и конец видео. После этого обрезанное видео нужно сохранить на телефон с помощью кнопки «Сохранить копию» в правом верхнем углу экрана.
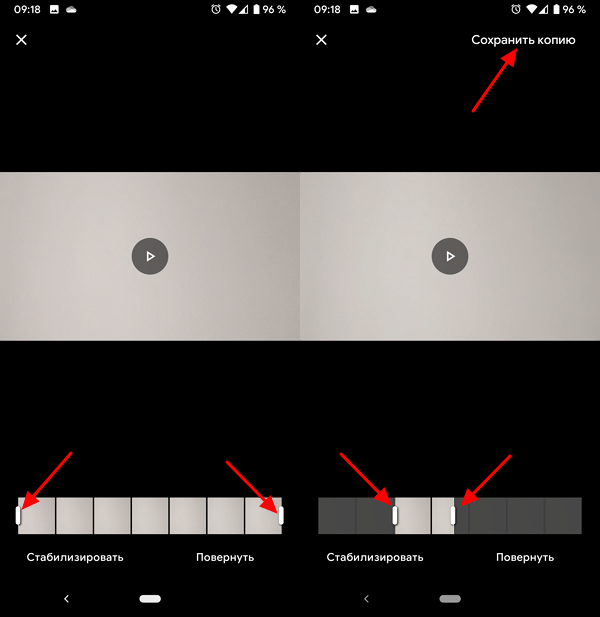
Как видите, для того чтобы обрезать видео с помощью приложения «Google Фото» достаточно выполнить всего несколько действий. Из всех вариантов, которые мы рассмотрим в этой статье, этот будет самым простым, поэтому рекомендуем начать именно с него.
Обрезка видео с помощью YouCut (InShot)
Второй способ обрезки видео на Android телефоне основан на использовании приложения YouCut от разработчика InShot. Это приложение не является стандартным и его нужно будет устанавливать из магазина приложений Play Market. Но, в отличии от многих других программ для редактирования видео, его можно использовать бесплатно.
Итак, для того чтобы обрезать видео с помощью YouCut нужно запустить данное на телефоне и нажать на кнопку со знаком «+». После этого появится запрос на предоставление доступа к файлам, нажимаем «Да» и попадаем в список файлов. Здесь нужно выбрать видеофайл, который нужно обработать, и нажать на кнопку со стрелкой.
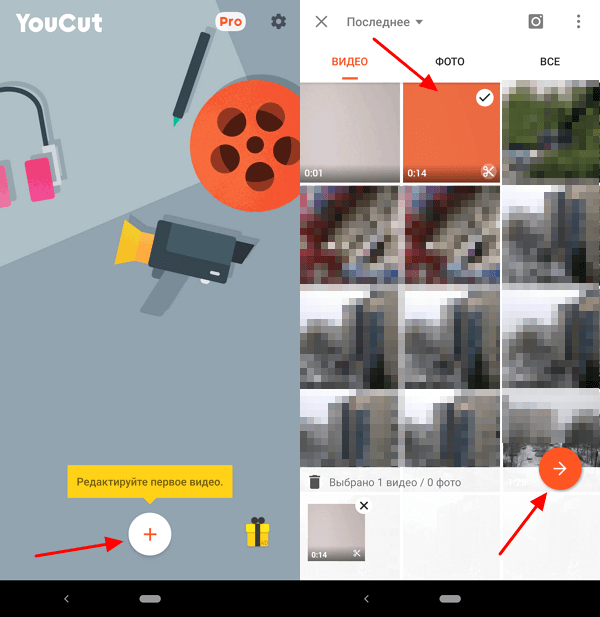
После этого появится основной интерфейс YouCut. Здесь уже намного больше возможностей, чем в описанном выше «Google Фото». С помощью YouCut можно не только обрезать видео, но и добавлять к нему музыку, фильтры, текст и многое другое. Для того чтобы начать обрезку нужно нажать на кнопку «Обрезать» и после этого изменить начало и конец видео с помощью ограничителей, которые расположены в начале и конце ролика. Чтобы завершить работу нажмите на кнопку в виде галочки.
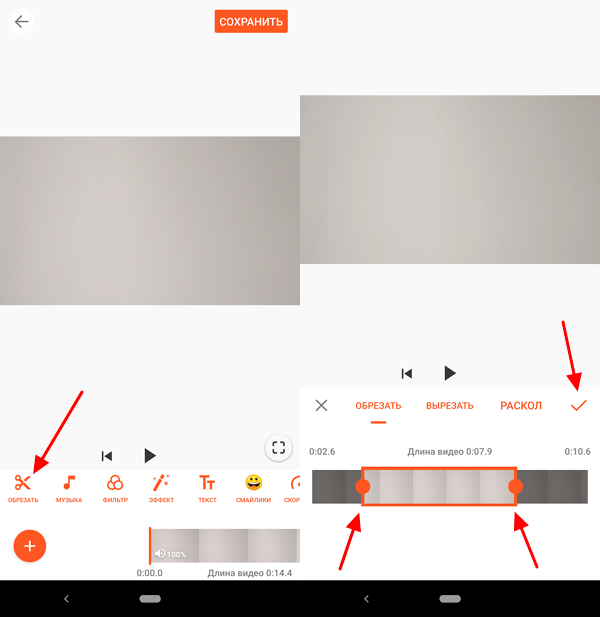
После этого обрезанное видео нужно сохранить в память телефона. Для этого нажмите на кнопку «Сохранить» в правом верхнем углу, выберите качество картинки и еще раз нажмите «Сохранить». После этого YouCut сохранит видео в память вашего Android телефона.
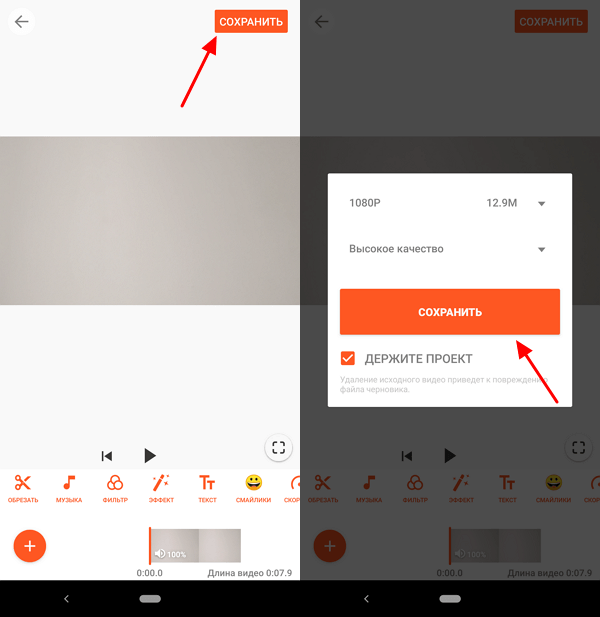
Нужно отметить, что в магазине Play Market есть несколько приложений для редактирования роликов от разработчика InShot. У всех этих приложений очень похожий интерфейс и набор функций. Например, приложение Video Maker практически полностью копирует YouCut.
Обрезка видео с помощью Video Show
В нашем последнем способе обрезки видео на телефоне Android мы будем использовать приложение Video Show. Как и приложение YouCut, данное приложение можно использовать бесплатно, и оно предоставляет большой набор функций для редактирования видео.
PowerDirector

Мультифункциональная творческая платформа на Андроид, с легкостью редактирующая видеоролики, записанные в 4K, с использованием хромакея и сотни дополнительных эффектов. Из преимуществ приложения PowerDirector – предсказуемый алгоритм действий, исключающий проблемы с поиском нужных функций или действий.
Платформа в полуавтоматическом режиме проведет по каждому разделу, подскажет, как использовать эффекты, а когда добавлять дополнительные исходные материалы, вроде музыки или изображений.
Не пройдет и пяти минут, как итоговый ролик появится на временной шкале, а дальше останется выбрать способ сохранения, формат и место для выгрузки – внутреннюю память, облачное хранилище или социальные сети.
Как обрезать видео на телефоне через специальные приложения
Встроенный редактор, а также популярные сервисы, косвенно связанные с обработкой видео, не позволяют применить все нужные изменения в ролике. Зачастую нам нужно не только обрезать клип, но и добавить различные эффекты. Сделать это можно лишь при помощи специальных приложений, которые доступны в Google Play. Представляем вам 3 наиболее популярные программы.
YouCut

Эту программу загрузили уже больше 10 миллионов раз. На Google Play приложение имеет высокую оценку 4,8/5, что говорит о высоком уровне лояльности пользователей, которые полностью удовлетворены работой YouCut.
Программа не требует подключения к интернету, а значит, вы можете заниматься редактированием роликов в любой удобный момент. К числу основных особенностей YouCut относятся следующие:
- Обрезка и нарезка видео.
- Объединение роликов.
- Добавление музыки.
- Изменение скорости.
- Предустановленные фильтры.
- Сохранение в формате HD, а также быстрая отправка через социальные сети.
- Отсутствие водяных знаков.
И это далеко не весь список функций, благодаря котором приложение имеет огромную популярность. Программа абсолютно бесплатна, а ее интерфейс не вызовет вопросов даже у новичков. Для начала работы достаточно запустить YouCut, выбрать видео, отредактировать его и сохранить конечный результат.
AndroVid

Еще одна популярная программа для обрезки видео, имеющая не такую высокую оценку скачавших (4,4/5), но при этом пользующаяся завидной популярностью у владельцев Андроид-устройств.
AndroVid имеет довольно привычный, но от этого не менее привлекательный функционал:
- Обрезка, редактирование и разделение видеозаписей.
- Бесплатное использование музыки.
- Настройка цвета, прозрачности и ширины кадра.
- MP3-конвертер.
- Улучшение качества видео.
Функция обрезки в AndroVid реализована очень хорошо. Она рассматривается разработчиками в качестве основное, поэтому пользователь при добавлении ролика в редактор сразу увидит ползунки для регулирования отрезка.
InShot

Пожалуй, самое популярное приложение на Андроид, предназначенное для редактирования видео. Количество загрузок перевалило за отметку в 100 миллионов, и практически каждый отзыв в Google Play несет положительный оттенок.
Это полностью бесплатная программа с широким функционалом:
- Поддержка большинства известных форматов.
- Продвинутое редактирование, включая обрезку видео.
- Извлечение аудиопотока.
- Предустановленные фильтры и эффекты.
- Интеграция со всеми популярными социальными сетями.
Обрезав видео на нужные отрезки, вы сразу же сможете поделиться им в Instagram, Facebook или YouTube. Для этого на этапе сохранения нужно нажать соответствующую кнопку.
Разработчики программы готовы в круглосуточном режиме отвечать на сообщения пользователей, но практически все скачавшие не имеют претензий к работе приложения. Чтобы в этом убедиться, достаточно почитать отзывы на Google Play. Простота и удобство – главный девиз InShot, который реализуется на все 100%.
У приложений InShot и YouCut один разработчик, поэтому их интерфейс так похож друг на друга.
| Название | Размер | Версия Андроид | Наличие платной версии | Оценка на Google Play |
| YouCut | 24 Мб | 4,3 и выше | Нет | 4,8/5 |
| AndroVid | 29 Мб | 5,0 и выше | Есть (149 рублей) | 4,4/5 |
| InShot | 31 Мб | 4,1 и выше | Нет | 4,8/5 |
Программы для кадрирования видео — обзор
В интернете есть много приложений для просмотра видео, работы с avi файлами. Выбрать самое удобное для кадрирования не просто.
Мы составили небольшой обзор популярных программ:
- Windows Movie Maker. Приложение доступно на русском языке бесплатно. Программа легка в работе, не требует от пользователей особых навыков и умений;
- Filmora Video Editor. Работает на Windows, Mac. После изменения файла его можно сохранить в большинстве известных форматов, поделиться с результатом своих трудов в соцсетях. Приложение — условно бесплатное, по истечении тестового периода нужно будет купить полную версию;
- AndroVid. Создана специально для ОС Андроид. Загружается из Play Market бесплатно, есть на русском;
- Видео и фото редактор Музыка. Используется на телефонах с Android. Пробная версия скачивается бесплатно, доступна на русском языке.
Как обрезать видео на Андроиде с помощью встроенной функции проигрывателя
Не все знают, но функция обрезки видео присутствует в стандартном плеере Android на любом смартфоне под управлением самой популярной операционной системы. Таким образом, для сокращения ролика даже не нужно скачивать специальное приложение. Достаточно выполнить все шаги из представленного алгоритма:
- Запустить ролик через стандартный проигрыватель.
- Нажать кнопку меню плеера.
- Выбрать пункт «Обрезка».
-
Передвинуть ползунки начала и конца ролика на соответствующий отрезок.
- Подтвердить сохранение изменений.
Представленный алгоритм актуален для всех устройств, которые базируются на чистом Андроиде. Но, если помимо стандартной ОС на вашем смартфоне установлена прошивка производителя (EMUI, MIUI, OneUI и так далее), вы все равно сможете без труда обрезать видео.
Принцип выполнения операции останется неизменным, однако могут отличаться пункты меню плеера. Так, в некоторых проигрывателях нет кнопки меню, зато есть функциональный значок «Редактирование». Нажатием на него пользователь сразу же попадает в режим обрезки ролика.
Как обрезать видео на Андроиде без программ с помощью онлайн-сервисов
Помимо встроенных и специальных программ существуют альтернативные методы обрезки видео. В том числе вы можете отредактировать ролик при помощи онлайн-сервисов. То есть, вам не придется скачивать приложение. Достаточно посетить соответствующий сайт, где доступна функция редактора. А таких сервисах мы поговорим прямо сейчас.
Online Video Cutter

Популярный сервис обрезки видео, который можно легко найти, используя любой поисковик от Гугла до Яндекса. Интерфейс сайта очень простой. Пользователю нужно загрузить видео или вставить на него ссылку, если планируется обрезать ролик, который уже есть в интернете. Далее появляется доступ к основным функциям Online Video Cutter:
- Обрезка.
- Кадрирование.
- Поворот.
- Поддержка всех форматов.
- Простой интерфейс.
- Полностью бесплатный сервис.
После добавления ролика во встроенный редактор вы сможете управлять его длиной, используя ползунки, как в стандартных программах Андроид. Для сохранения ролика нужно нажать соответствующую кнопку, а затем готовый клип окажется в памяти мобильного устройства.
ClipChamp Create

Очень удобный в обращении сервис, не лишенный недостатков
Главное, что нужно принять во внимание перед использованием ClipChamp Create, – необходимость регистрации. Также можно быстро и без особых хлопот авторизоваться через аккаунт Google или Facebook
Регистрация бесплатная, но требует времени. После прохождения процедуры пользователь может перейти в раздел редактора видео. Сюда следует добавить нужный клип, который впоследствии можно обрезать по своему усмотрению. В завершении ролик сохраняется.
WeVideo

Еще один бесплатный сервис, для работы с которым требуется пройти регистрацию. Быстрая авторизация также осуществляется через Гугл или ФБ. Сам редактор практически не отличается от того, который представлен в ClipChamp Create. Это сильно похожие друг на друга сайты, пользующиеся огромной популярностью людей с потребностью в обрезке видео. Но именно WeVideo считает себя самым востребованным.
| Название | Адрес сайта | Стоимость | Необходимость регистрации |
| Online Video Cutter | online-video-cutter.com | Бесплатно | Нет |
| ClipChamp Create | clipchamp.com | Да | |
| WeVideo | wevideo.com |
4.6 / 5 ( 28 голосов )
Автор
Герман
Эксперт в области цифровых технологий и деятельности мобильных операторов. Занимаюсь постоянным мониторингом изменений отрасли в России и за рубежом.
Как обрезать видео на Андроид с помощью Google-фото
Гугл-сервисы по умолчанию присутствуют на всех устройствах с ОС андроид – это стандартные приложения, у которых есть различные функции, полезные для пользователей. Один из этих сервисов, программа Google Фото позволяет пользователям не только просматривать фотографии, но и также обрезать видео. Для этого нужно:
- Открыть данную программу.
- Загрузить в нее, а затем открыть видеоролик.
- Остановить воспроизведение, нажав на паузу, а после этого нажать на карандаш (откроется окно редактирования).
- Обрезать видео по своему усмотрению, перемещая ползунки на полосе с видеокадрами внизу экрана.
- Нажать на «Сохранить», после чего программу можно будет закрыть.
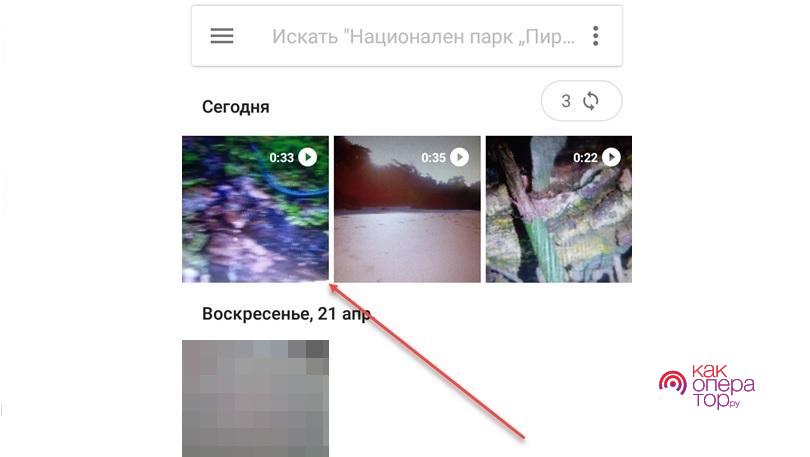
Обрезанный ролик сохранится в память телефона, при этом оригинальное видео не удалится, а продолжит храниться в смартфоне. При необходимости его можно будет удалить, освободив таким образом себе память устройства.
Лучшее ПО для нарезки видео и аудио
#1. Filmora Video Editor
Filmora Video Editor — лучшее программное обеспечение для редактирования видео для все типов пользователей. Данный редактор поддерживает все популярные форматы видео, аудио и изображений. С ним у вас в распоряжении будет огромное количество инструментов для обрезки и нарезки, а также кадрирования файлов. Работа с видео и аудио не была еще настолько легкой, как с помощью Filmora Video Editor.
Бесплатная загрузка Бесплатная загрузка
Как обрезать видео, используя Filmora Video Editor
Нарезать видео с помощью Filmora Video Editor проще простого. Ниже вы найдете пошаговую инструкцию, как это сделать.
Шаг 1. Добавить видеофайл
Запустите Filmora Video Editor на вашем ПК. Вверху на интерфейсе найдите меню и нажмите на вкладку “File”. В раскрывающемся меню выберите «Import media» и нажмите на соответствующую папку, чтобы выбрать видео, которое вы хотите нарезать.
Шаг 2. Обрезка видео
Теперь, когда ваше видео находится в медиатеке пользователя, переместите его на временную шкалу.
Нажмите на ваше видео на временной шкале и просмотрите его, чтобы отметить фрагмент вашего видео, который вы собираетесь вырезать. Затем выделите нужный фрагмент.
Щелкните правой кнопкой мыши и выберите “Split”, во избежание вырезания всего видео. Когда вы отметили фрагмент видео, который нужно отрезать, щелкните правой кнопкой мыши, чтобы открыть опцию вырезания. Вы можете выбрать удаление части видео, которое вы вырезали.
Шаг 3. Экспорт отредактированного видео
После редактирования, нажмите на вкладку “Export” в главном меню. В открывшемся окне выберите предпочтительный формат видео, введите название, выберите путь сохранения и, если необходимо, отрегулируйте разрешение. Теперь нажмите на кнопку “Export”. Одной из ключевых возможностей является загрузка видео на YouTube или отправка на устройства, и др.
Эта программа имеет все инструменты, которые нужны видеоредактору. Она также идеально подойдет для выполнения обрезки видео. Она поддерживает широкий ряд форматов, а также может преобразовывать, вырезать, объединять и разделять видеофайлы. Ее создали таким образом, чтобы она упростила процесс работы. Даже если она не настолько популярна, она остается одной из лучших.
Movavi Video Editor поддерживает большое количество форматов, с его помощью вы можете легко отредактировать видео. Эта программа для нарезки видео позволяет с легкостью обойти проблемы редактирования. Пользователи могут управлять видео и аудио, поэтому ее считают одной из лучших программ данного типа.
Это бесплатное ПО имеет расширенные инструменты редактирования графики и видео, что поможет вам в процессе обрезки и соединения видео и аудио. Эта программа удивительно быстрая. Она также не занимает много места в системе, которое всегда необходимо для других операций. Этот инструмент стоит попробовать.
С этим приложение вы с легкостью обойдете проблемы, связанные с обрезкой, на этапе редактирования. В нем вы также сможете выполнять манипуляции над музыкой. Выполняйте обрезку как вам необходимо, программа только будет выполнять данные команды. Ее преимущество в том, что она поддерживает множество форматов.
Эта программа обладает всеми нужными функциями, которые необходимы. Вы сможете без проблем использовать ее, так она проста в эксплуатации. Этому ПО есть что предложить пользователям. Работать с этой программой настоящее удовольствие, которое поможет вам получить непревзойденные результаты.
С Boilsoft Video Cutter вы будете без затруднений выполнять редактирование видео. Кроме видео, вы также сможете работать с аудиофайлами. В этом вам поможет понятный интерфейс. Различные режимы управления видео также расширяют возможности пользователей. Кроме того, у вас будет возможность объединять и обрезать прямую трансляцию, которую вы записали с помощью этой программы.
Эта программа поддерживает только формат MP4. Для некоторых эта программа покажется бесполезной, но для других, наоборот, очень эффективной. Музыка и видео чаще всего формата MP4. Вот где понадобится MP4 Splitter. Она идеально подойдет тем, кто хочет создавать большие видеофайлы. Вам не потребуются какие- либо специальные знания, чтобы начать с ней работать. Процесс обрезки также сопровождается целым рядом необходимых настроек и функций.
Одна из лучших программ для выполнения обрезки, которая упростит выполнение этого процесса. Этот инструмент с легкостью выполнит данные ему команды. Avidemux — надежная и проверенная временем программа.
Это программное обеспечение для обрезки видео настоятельно рекомендуют так, как оно поддерживает широкий диапазон форматов. С помощью этой программы вы с легкостью решите любую задачу, связанную с обрезкой видео.
Видеоредактор на Xiaomi
Не все пользователи знают, что на телефонах Xiaomi с оболочкой MIUI 12 и выше имеется встроенный видеоредактор. С его помощью можно не только обрезать видео по краям, но и наложить различные эффекты, добавить музыку или склеить видео из нескольких. Данный редактор встроен в программу Галерея, которая имеется на всех телефонах Xiaomi.
После открытия Галереи, нажимаем вверху на три точки и выбираем Видеоредактор.
На следующем окне нам нужно выбрать одно или несколько видео, которые мы будем редактировать. Выбираем нужные нам видео и нажимаем на галочку вверху.
После этого, мы попадаем в программу, где и будем обрезать и делать монтаж видео на телефоне.
Экран состоит из нескольких разделов, это шаблоны, редактор, фильтры, надписи и саундтрек.
Прежде чем более подробно разобрать их, также расскажем об инструменте, с помощью которого можно указать соотношение сторон для видео. Находится он сверху.
На этом экране можно указать нужное соотношение сторон для видео. Некоторые видео можно сделать более вытянутыми, а некоторые наоборот, сделать более удобным для мобильных устройств, т.е. вертикальными. Работает предпросмотр, чтобы оценить итоговый результат.
Вернемся к основному редактору.
Музыкальный рингтон
Одна из самых популярных программ для обрезки музыки на Андроид. Главными достоинствами этого приложения являются простота, а также широкий набор дополнительных инструментов для поиска песен, управления мелодиями и записи аудио через встроенный микрофон. «Музыкальный рингтон» автоматически сканирует устройство на предмет наличия аудиозаписей известных форматов и выводит их список, из которого пользователь может выбрать нужную композицию.

Обрезка песни выполняется классическим способом – путем перемещения ползунков. После этого обработанный трек доступен для прослушивания во встроенном плеере, сохранения на устройство или установки в качестве рингтона. К недостаткам приложения следует отнести отсутствие эффектов затухания/усиления сигнала и невозможность выбора произвольного каталога для сохранения отредактированных файлов.

MX Player — Простота и скорость
MX Player имеет довольно аккуратный и простой в использовании интерфейс. Он поддерживает практически все форматы видео и даже аудио файлов. Кроме всего прочего, MX Player является одним из первых видеоплееров для Android, который поддерживает многоядерное декодирование. А значит с файлами он будет «разбираться» на раз-два. Также тут есть поддержка субтитров, увеличение/уменьшение масштаба текста и самого видео, управление жестами, а также блокировка от детей, если вдруг вы дали свой смартфон ребенку и не хотите, чтобы он «шастал» по другим программам, а имел возможность лишь просмотра видео.
Скачать: MX Player