Родительский контроль на компьютере с windows 10
Содержание:
- Программы родительского контроля, встроенные в ОС
- Настройка родительского контроля на ОС Windows 7
- Процедура выключения
- Как установить контроль через локальную учетную запись?
- Обзор различных уровней защиты
- Первый выбор: Windows 10 Family
- Настройка DNS
- Родительский контроль Windows — как настроить аккаунт ребёнку
- KidLogger
- Андроид
- Блокировка контента
- Как включить детский режим в Яндекс.Браузере
- Выводы статьи
Программы родительского контроля, встроенные в ОС
Для ограничения доступа детей к не предназначенному для них контенту необязательно скачивать дополнительное программное обеспечение. Иногда задачу можно решить с помощью уже встроенных функций операционных систем Windows и Mac OS.
Родительский контроль: панель на Mac
Операционная система Apple получила встроенные инструменты, благодаря которым можно контролировать проведенное за компьютером время и настраивать доступ к определенным программам и сайтам. Родительский контроль есть на всех платформах Mac OS, начиная с версии X 10.7. Для блокировки ресурсов в интернете следует настроить фильтр, указав, какие программы разрешается запускать. Есть возможность запретить даже отправку электронной почты и сообщений в iChat – общаться можно будет только с указанными контактами.
Для использования функций контроля не требуется установка дополнительных утилит. Кроме полного ограничения доступа, можно установить временные интервалы, сокращающие время работы на компьютере и в Сети.
Windows Live Family Safety
Программа Live Family Safety входит в список основных компонентов операционной системы Windows. С ее помощью можно ограничить запуск игр и приложений, а также время их использования на ПК. Утилита составляет отчеты с полной информацией о скачанном ПО, посещенных веб-страницах и запущенных играх – так что вы всегда будете в курсе, чем занимался ваш ребенок за компьютером.
Утилита легко настраивается, но требует создания учетной записи Live ID. Для настройки под требования пользователей используется сайт «Семейная безопасность».
Решение является полностью бесплатным и может устанавливаться на любом ПК или ноутбуке с системой Windows, начиная с версии Vista. Эффективность блокировки у него немного ниже по сравнению с другими, не встраиваемыми в систему программами. Но для блокировки большинства не предназначенных для детей ресурсов возможностей Live Family Safety будет достаточно.
Настройка родительского контроля на ОС Windows 7
Создатели Виндовс 7 предусмотрели полезную функцию для родителей, благодаря которой можно установить родительский контроль на компьютер.
- Ограничить вашего ребенка в пользовании ПК.
- Выставить на своё усмотрение игры, в какие можно детям играть, а в какие нельзя.
- Заблокировать нежелательные ресурсы в сети.
Первым делом, нужно сделать ребенку его собственную учетную запись на компьютере.
Жмем «Пуск», находим «Панель управления» и переходим в «Учетные записи…..».
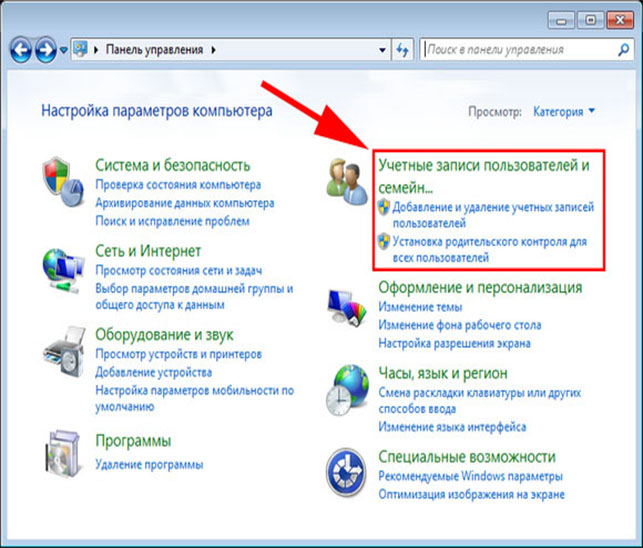
В новом окне кликните «Создать учетную запись». Далее поставьте точку «Обычный доступ», впишите имя будущей учетной записи и нажмите кнопку «Создать учетную запись».
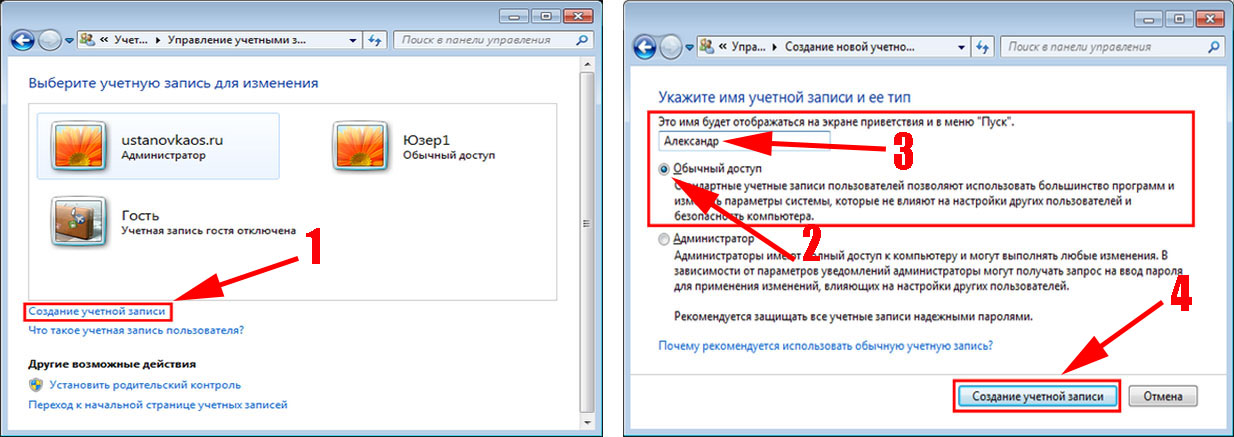
Теперь активируем родительский контроль на ОС Windows 7. Для этого в открывшемся окошке нажмите «Установить родительский контроль». Далее нажмите на только что созданную учетную запись.
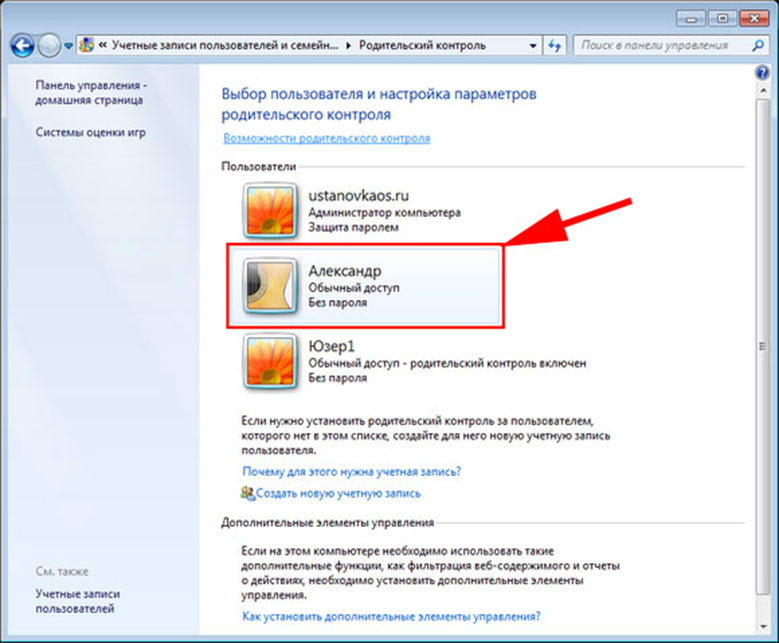
Приступаем к настройке параметров. Ставим точку «Включить, используя …..» и начинаем настраивать ограничения, которые вы считаете необходимы.
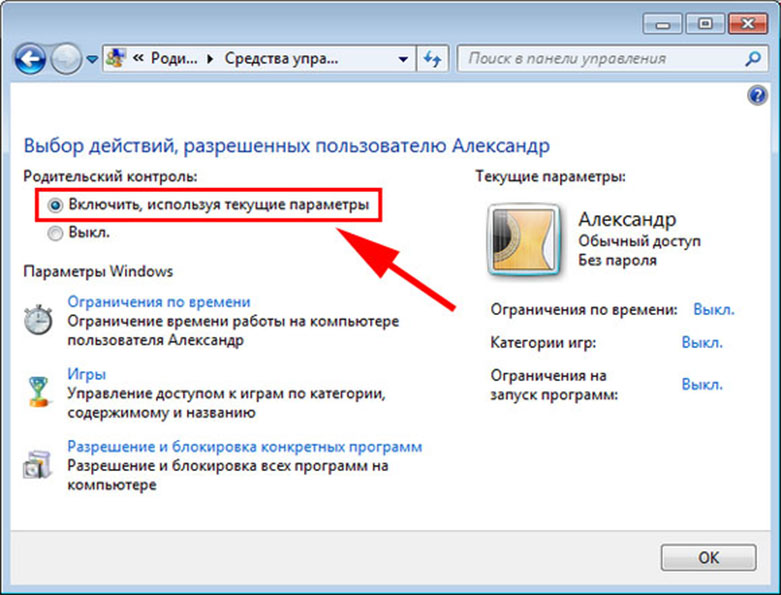
Возможно вам это будет интересно узнать, как узнать свой ip адрес на компьютере.
Какие пункты родительского контроля можно настроить на Windows 7
- Пункт — ограничения по времени. Здесь вы можете ограничить работу на компьютере по дням недели, а также выставить, сколько часов в сутки можно пользоваться устройством. По истечению заданного времени ПК отключиться и не включиться, пока не наступит разрешенное время.
- Пункт — игры. Здесь можно запретить или наоборот разрешить играть в уже установленные игры, также можно поставить возрастное ограничение.
- Пункт — блокировка программ. Думаем тут все понятно. Появиться список всех установленных программ, которые выборочно можно заблокировать.
Процедура выключения
На самом деле, это процедура достаточно простая и выполняется максимально быстро. Вам нужно выполнить ряд простых действий:
Зайдите в Yandex, введите любой запрос. Пролистайте страницу вниз до системных ссылок («Клавиатура», «Настройки», «Приложения» и так далее).
Там нужно нажать на ссылку «Настройки».
Ссылка на настройки
В окне настроек нужно найти раздел «Фильтрация страниц». Там будет доступно три варианта: «Семейный поиск», «Умеренный фильтр» и «Без ограничений». Та кнопка, которая светится желтым цветом, выбрана. На рисунке 2 это как раз «Семейный поиск». Так вот, вам нужно нажать любой из двух оставшихся вариантов фильтрации, но не на семейный.
После этого останется только нажать на кнопку «Сохранить и вернуться» внизу страницы.
Вы сразу же увидите, что результаты сильно отличаются от того, что было до настроек.
Но бывают случаи, когда все это не помогает и семейный поиск все равно почему-то продолжает функционировать. Что делать в таких случаях, мы рассмотрим далее.
Как установить контроль через локальную учетную запись?
При использовании локальных учетных записей нам понадобится вручную настроить каждый пункт родительского контроля.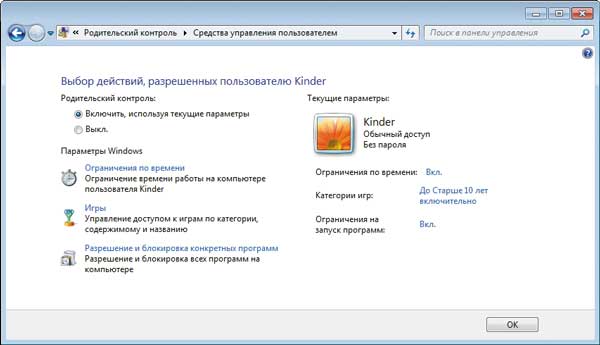
Настройка ограничения по времени
Для того чтобы разрешить определенному пользователю вход в учетную запись лишь в определенное время, например только вечером и по выходным, нам понадобится произвести несколько манипуляций в командной строке, следуйте инструкциям ниже:
Для того чтобы воспользоваться командной строкой, воспользуйтесь сочетанием клавиш Win + X или же правым кликом нажмите на меню Пуск и выберите в меню пункт «Командная строка (администратор)».
Команда для ограничения пребывания за ПК по времени выглядит примерно так:
net user /time:
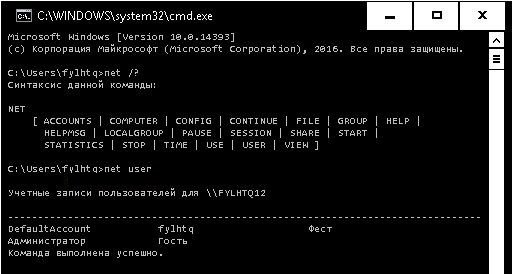 Рассмотрим её подробнее:
Рассмотрим её подробнее:
- Замените на имя пользователя которому вы хотите ограничить доступ.
- Замените на дни недели по которым вы хотите разрешить использование компьютера, дни недели указываются как в полном, так и в укороченном варианте, правда на английском — M, T, W, Th, F, Sa, Su, на русском это будет соответствовать Понедельнику, Вторнику, Среде и так далее.
- Замените на желанное время в формате XX:YY, где X — часы, а Y — минуты. Впрочем, система будет распознавать лишь часы, минуты не будут учтены, поэтому используйте всегда «00» минут.
net user arthur /time:M,15:00-20:00
Также можно задать диапазон дней для входа, к примеру с понедельника по пятницу, для этого разделите начальный и конечный день дефисом:
net user arthur /time:M-F,15:00-20:00
Возможности данной команды почти безграничные, мы можем даже назначить разное время для различных дней, к примеру ограничим время пребывания за компьютером с 4 до 8 вечера в понедельник, а во вторник с 6 до 9:
net user arthur /time:M,16:00-20:00;T,18:00-21:00
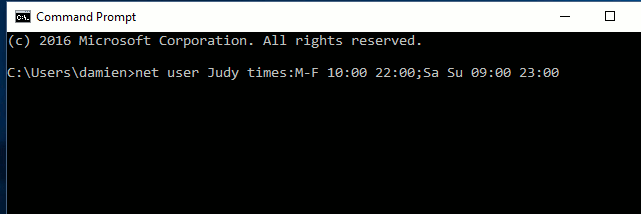 Используя схему, описанную выше, вы можете настроить абсолютно любое сочетание дней и времени, разделив каждый параметр точкой с запятой — «;».
Используя схему, описанную выше, вы можете настроить абсолютно любое сочетание дней и времени, разделив каждый параметр точкой с запятой — «;».
Для того чтобы снять все установленные временные рамки, просто воспользуйтесь командой:
net user arthur /time:all
Как отключить некоторые приложения?
Когда вы успешно настроили время работы на компьютере для вашего ребёнка, вам наверняка захочется ограничить доступ к некоторым приложениям. Вы можете заблокировать некоторые приложения или же заблокировать все программы, дав доступ лишь к определенному списку.
При помощи редактора реестра
- Войти в учетную запись пользователя, которому вы хотите заблокировать доступ.
- Откройте редактор реестра при помощи клавиш «Win» + «R» и выполнения команды regedit.
- В иерархическом древе слева найдите путь «HKEY_CURRENT_USER\SOFTWARE\Microsoft\Windows\CurrentVersion\Policies».
- Правым кликом нажмите на каталог Policies и выберите Создать > Раздел, назовите новый раздел Explorer.
- Перейдите в только что созданную папку, в правой части экрана нажмите правым кликом и выберите Создать > Новый параметр DWORD (32-бита) с именем «DisallowRun».
- Двойным кликом нажмите по «DisallowRun» и введите в поле Значение 1.
- Вернитесь к папке Explorer и создайте новый раздел DisallowRun.
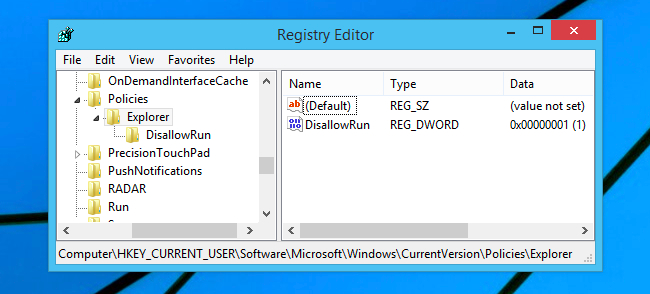 После того, как мы подготовили все необходимые разделы, пришло время к непосредственной настройке приложений. Все запрещенные приложения будут нами включаться в только, что созданный раздел «DisallowRun»:
После того, как мы подготовили все необходимые разделы, пришло время к непосредственной настройке приложений. Все запрещенные приложения будут нами включаться в только, что созданный раздел «DisallowRun»:
В разделе «DisallowRun» создайте новый строковый параметр (правым кликом по пустому пространству справа — Создать).
Имя параметра не столь важно, просто нумеруйте их по мере необходимости цифрами начиная от единицы.
В поле Значение введите название программы, доступ к которой вы хотите заблокировать, например «firefox.exe» для блокирования браузера Firefox.
Справка. Таким способом вы можете заблокировать любую программу на ПК, в том числе игры, офисные приложения и другое, а также поставить родительский контроль на интернет.
Запретить все приложения, сделав список разрешенных
Чтобы полностью убрать доступ ко всем приложениям, необходимо также воспользоваться реестром, инструкция почти полностью повторяет предыдущую до пункта созданий DWORD параметра:
- В каталоге Explorer создайте новый DWORD параметр с именем «RestrictRun».
- Двойным кликом нажмите на только, что созданные параметр и введите значение 1.
- В папке Explorer создайте новый каталог RestrictRun.
- Тем же способом, что и в предыдущем методе, создайте в этом каталоге строковые параметры, где в качестве значения указывайте разрешенные программы.
- К примеру, создав строковый параметр со значением «notepad.exe» мы разрешим пользователю использовать лишь блокнот и ничего другого.
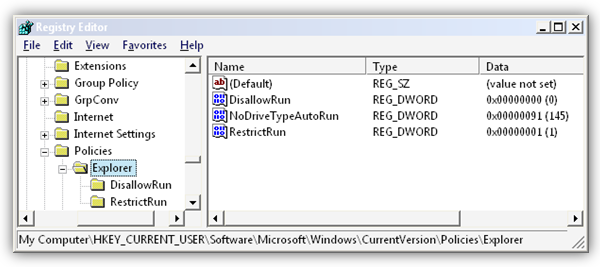
Обзор различных уровней защиты
Перед тем как поставить родительский контроль на интернет, нужно изучить устройства размещения. Новые мобильные телефоны уже поставляются с базовым parental control (РС). Пользователь имеет возможность установить приложения для отслеживания и контроля активности детей в интернете, включая текстовые сообщения и социальные сети. Для мониторинга учётных записей соцсетей ребёнка понадобятся пароли и имена его аккаунтов. Операционные системы Microsoft Windows, Mac OS от Apple и браузер Гугл Хром поставляются со встроенным контролем.
Чтобы получить выгоду от утилит, применяют последнюю версию операционной системы и входят в ОС под именем пользователя. Эта функция бесплатная. Mozilla Firefox, Google Chrome и Apple Safari также предлагают различные способы фильтрации недопустимых к просмотру сайтов. Перед установкой утилиты блокировки убеждаются, что она поддерживает типы устройств в домашней сети.
Также нужно удостовериться, что нет ограничений на количество дочерних профилей или устройств. Большинство программ контроля работает как услуга подписки, поэтому уровни их цен имеют пропорциональную зависимость от возможности ограничения на устройствах. Некоторые предлагают бесплатные версии для базовой защиты на небольшом количестве приёмников. Утилита Norton Family работает без ограничения.
Если для получения контроля установка на каждом из приёмников сложная, рекомендуется рассмотреть решение для всей сети, такое как Circle With Disney или Open DNS. Эти системы выполняют фильтрацию контента на уровне маршрутизатора и будут защищать каждый вход в сеть.
Первый выбор: Windows 10 Family
Что может быть лучше для защиты детей, чем встроенный родительский контроль, прямо в настройках Windows 10, так как вы можете создать целое семейство пользователей Windows 10 и контролировать доступ для каждого. Это также не ограничивается тем, что они могут видеть в Интернете.
Вы можете установить временные рамки для использования ПК, а также какие приложения и игры им разрешено использовать. А поскольку он связан с облаком, вы регулярно получаете родительские отчеты об использовании компьютера и сети вашими детьми.
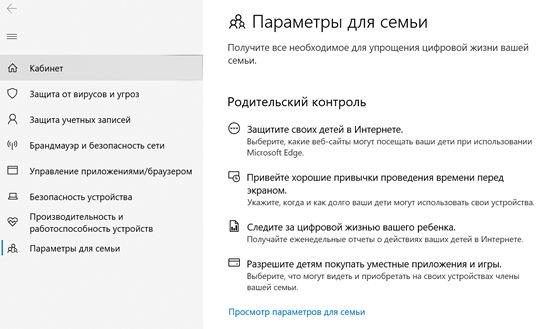
Ещё одна важная функция – это возможность контроля покупок в магазине Microsoft Store, поскольку платные загрузки можно защитить, а родителям по электронной почте будут приходить запросы на разрешение покупки и установки до того, как что-либо произойдет.
Он прост в использовании, надёжен, и единственным реальным недостатком является то, что вам нужно настроить учетную запись Microsoft для вашего ребенка.
Настройка DNS
Последний способ поставить детский режим на интернет – это настроить DNS. Данный вариант самый трудный, но при этом наиболее надежный. Во-первых изменив настройки DNS вы ограничите доступ к неподходящим сайтам сразу для всех устройств использующих вашу сеть, а во-вторых снять такую защиту будет труднее.
А для того чтобы у вас возникло как можно меньше трудностей постарайтесь четко следовать инструкции приведенной ниже.
Есть три способа поставить запрет на сайты от детей через DNS:
- через Windwos;
- через роутер;
- через системный файл «hosts».
Изучите их все и выберите наиболее подходящий вам.
Изменение настроек через Windows
Настроить DNS через Windows это наиболее простой вариант. Делается это так:
- Зайдите в Пуск, найдите в списке «Панель управления» и откройте ее.
- Зайдите в раздел «Сеть и интернет», и тут выберите «Центр управления сетями и общим доступом».
- В открывшемся окне найдите в левой колонке раздел «Изменения параметров адаптера».
- В появившемся окне будет иконка с названием вашей сети. Нажмите на него правой кнопкой мыши, а затем выберите «Свойства».
- Перед вами появится окно со списком, в данном списке найдите пункт «IP версии 4 (TCP/IPv4)».
- Выделите его и нажмите на кнопку «Свойства» находящуюся чуть ниже.
- Активируйте опцию «Использовать следующие адреса DNS-серверов» находящуюся внизу окна.
- Затем в соответствующие строки введите следующие адреса: «77.88.8.7» для верхней и «77.88.8.3» для нижней.
- В конце не забудьте нажать «ОК».
После этого все сайты, открываемые на данном ПК, будут фильтроваться и, в том случае если их содержание не будет проходить проверку, будут блокироваться.
Настройка роутера
Данный метод уже сложнее, но зато позволит вам заблокировать нежелательный контент для всех домашних устройств сразу. Чтобы им воспользоваться, вам понадобится IP-адрес, логин и пароль. Для каждой модели роутера они свои, а потому искать их вам придется в интернете или в руководстве (если оно у вас есть). К счастью, если ваше устройство относится к популярным моделям (ASUS/D-Link/netis/Upvel/ZyXEL), руководство можно найти на сайте производителя.
- Когда у вас будут нужные данные, введите IP в адресную строку вашего браузера (к примеру, 192.168.1.1 или 192.168.0.1).
- После этого перед вами появится небольшое сообщение, где вам нужно ввести логин и пароль.
- Затем перейдите в настройки DNS-сервера и введите адреса из прошлой инструкции («77.88.8.7» и «77.88.8.3»).
Самое сложное здесь найти данные для своего роутера. Если у вас возникнут трудности, модель роутера обычно указывается на его корпусе.
Редактирование файла «hosts»
Не очень сложный вариант блокировки для одного ПК.
- Для начала пройдите по пути «C:WindowsSystem32driversetc».
- В данной папке найдите файл «hosts».
- Нажмите на него правой кнопкой мыши и выберите в меню пункт «Открыть с помощью». Из предложенных вариантов выберите «Блокнот».
- В самом низу документа с новой строки введите «213.180.193.56 yandex.ru».
- Затем закройте документ, сохранив изменения (если попросит права администратора – предоставьте).
Вот и все, ваш компьютер защищен от нежелательного контента. Все три варианта подойдут не только для того, чтобы включить родительский контроль в браузере Яндекс, но и для любого другого браузера.
Теперь вы знаете все способы, как включить детский режим в Яндекс Браузере и вы наверняка сможете защитить вашего ребенка от ненужной информации. Но не перестарайтесь, помните, что чрезмерная опека также пагубна, как и недостаточная.
- https://sovety-pk.ru/kak-vklyuchit-detskiy-rezhim-v-yandeks-brauzere.html
- https://yandx-browser.ru/faq/parental-controls-the-yandex-browser/
- https://brauzerok.ru/yandeks/detskiy-rezhim
- https://xn—-8sbcrj6cdv7h.xn--p1ai/yandex-browser-dlya-detey.html
- https://xn--80aaacq2clcmx7kf.xn--p1ai/kak-vklyuchit-detskiy-rezhim-v-yandeks-brauzere
Родительский контроль Windows — как настроить аккаунт ребёнку
Для более детальной организации работы детей за компьютером с системой Windows, создают отдельные учетные записи. В ранних версиях, эта функция так и называется, “Родительский контроль” и находится в панели управления. Благодаря детской учетной записи можно:
- ограничить время работы ребёнка за компьютером;
- заблокировать доступ к играм;
- задать определённый список программ, которые можно запускать.
В последних версиях упомянутой ОС, учетная запись ребёнка добавляется в разделе “Семья и другие пользователи”. Причём, от указанного возраста будет зависеть и степень защиты. Речь идет не о локальной записи в компьютере, как в старых версиях Windows, а о учётке Microsoft, которая распространяется на все сетевые приложения компании. Таким образом, можно настроить удалённый родительский контроль, просто синхронизируйте ваши аккаунты под группой “Семья” и можете управлять устройствами ребёнка на странице: https://account.microsoft.com/family.
Что будет доступно, если поставить детский контроль в Windows:
- оповещения о действиях по электронной почте;
- список просматриваемых веб-страниц;
- управление приложениями и играми на компьютере ребёнка;
- установка времени работы;
- контроль расходов (если у для аккаунта есть счет в магазине Windows);
- функция “Поиск ребёнка” (обязательно подключение к интернету).
KidLogger
Даже если ребенок прорвался через все установленные преграды, пользуется только социальной сетью и вышел на просторы интернета вопреки всему, вы все равно будете в курсе о чем он общается и что делает.
⊕ Мониторит чаты, социальные сети, внутренние чаты игр, вообще все, что происходит на компьютере
⊕ Записывает все, что введено с клавиатуры
⊕ Существует для разных платформ
⊗ Бесплатная версия не умеет записывать аудио
Наши дети оказываются часто гораздо талантливее своих родителей. И бывает что самые сложные системы контроля пасуют перед их изобретательностью. Кроме того, весьма разношерстная номенклатура средств общения, перемещение внимания на социальные сети, которые очень трудно фильтровать, делают многие средства беспомощными перед лицом угроз из сети Интернет.
На этот случай есть дополнительное средство, способное дать родителям полную информацию о том, чем в их отсутствие занимается их ребенок за компьютером.
Эта программа не только записывает клавиатурный ввод, но и позволяет установить — какие сайты ребенок посещал, какие программы запускал и время от времени делает снимки с экрана. Для тех, кто беспокоится о том, с кем дети могут общаться в интернете есть функция записи, активирующаяся от голоса. Если вы больше доверяете своим детям, возможности программы позволяют настроить ее так, чтобы контролировать только то, что необходимо, давая, таким образом, детям возможность обрести немного больше приватности.
Бесплатная версия хороша, функциональна, но, к сожалению, не содержит многих очень полезных функций платной версии, включая теневой мониторинг чатов, возможности прослушивать и записывать разговоры по скайпу, но, однако, вполне пригодна для обеспечения безопасности ребенка.
Spyrix Free Keylogger
Еще одно средство сохранять введенные с клавиатуры данные.
⊕ Позволяет удаленно наблюдать происходящее на компьютере
⊕ Сохраняет данные неделями
⊕ Контролирует буфер обмена и принтеры
⊗ Не умеет блокировать контент
У программ, перехватывающих клавиатурный ввод, плохая репутация. Они используются для кражи паролей в банках, но, как и всякий инструмент, могут быть использованы во благо. Spyrix Free Keylogger позволит родителям знать о том, что делают их дети онлайн за компьютером.
Она не остановит ребенка, не предотвратит потребление токсичного и опасного контента, но она верно и надежно запишет все, что происходит. Бесплатная версия является вариантом, наряду с платным, и обладает хорошими возможностями.
Андроид
Первый способ снятия – это обход блокировки через настройки Play Market. Однако для этого нужен ПИН-код, который стоит на телефоне. Запустите приложение Play Market, после чего войдите в настройки (три полоски). Отмотайте список к нижней части, там должна быть опция «родительский контроль». Войдите в нее и снимите галочку на положение «выкл». Метод работает, если вы помните пин. Если вы взяли телефон с рук, то подобрать ПИН-код вряд ли получится.
Обходим ограничение Play Market
Еще один способ снятия ограничений и блокировок – очищение данных в официальном маркет-плейсе от Google.
Инструкция:
- Откройте «Настройки» телефона, после чего тапните по вкладке «все приложения».
- Отыщите пункт Play Market. Войдите в него. Теперь нужно очистить кэш приложения. Найдите настройку «Хранилище». В ней есть функция очистки данных.
- Найдите кнопку «очистить хранилище», тапните по ней.
Еще раз войдите в настройки родительского контроля в параметрах Play Market. Если все сделано правильно, галочка перейдет в положение «выкл».
Загрузиться в безопасном режиме
Загрузка в Save Mode позволяет пользоваться Android без настроек и установленных приложений. По факту, будут функционировать только сервисные службы операционной системы.
Инструкция как пошагово загрузиться в безопасном режиме:
- Нажмите кнопку «power» на смартфоне, появится меню выключения и перезагрузки.
- Теперь нажмите на кнопку «выключения» на дисплее. Удерживайте ее до тех пор, пока смартфон не предложит сделать перезагрузку в безопасном режиме.
- Подтвердите выбор и дождитесь, пока телефон не перезагрузится.
Если все сделано верно, то после загрузки на экране девайса появится надпись «безопасный режим». Обычно она находится в нижней части экрана. Также Save Mode обозначит себя в шторке уведомлений. После перезагрузки в операционной системе обнулится часть настроек. Также вы можете попробовать изменить параметры самостоятельно.
Инструкция по отключению Family Link
Если у вас стоит специальное приложение «Family Link» от гугла, значит данный девайс связан с еще одним – основным (родительским) аккаунтом, с которого осуществляется контроль
Важно правильно отвязывать дополнительный (детский) аккаунт на вашем девайсе от основного. В противном случае можно потерять часть настроек и данных на смартфоне
Для этого понадобится сразу два девайса: пользователя (с дополнительным аккаунтом) и телефон с основным аккаунтом .
Алгоритм:
- Открываем в смартфоне приложение Family Link. Переходим в «Settings», после чего в «Remove account». Соглашаемся и подтверждаем все действия.
- Тут же находим основной аккаунт, с которым связан дополнительный, тапаем по нему. Вводим логин и пароль.
- Если все сделано правильно, система покажет уведомление с подтверждением действий.
- Теперь нужно зайти на основной аккаунт со второго телефона. Войдите в приложение Family Link. Найдите дополнительный аккаунт (детский), который пока привязан к основному.
- Переходим в параметры Фэмили Линк через три точки в верхнем углу. Находим пункт «Информация об аккаунте» (на англ – Account info).
- Листаем список почти до самого низа. Находим строчку «Delete account». Нажимаем по ней.
- Теперь нужно прочитать всю инфу, выставить три флажка. Без этих действий система не пропустит вас дальше.
- Удаляем дополнительный аккаунт через строчку «Delete account».
- Теперь возвращаемся к своему смартфону и удаляем приложение Family Link.
Перезагрузите гаджет. Если все сделано верно, то родительский контроль удалится, а данные и настройки останутся нетронутыми.
Сбросить до заводских настроек
Это довольно радикальный способ, но он должен помочь. Дело в том, что процедура отката до заводских параметров (Hard Reset) обнуляет смартфон до голого Android. При этом в системе стираются все настройки и данные пользователя. Настоятельно рекомендуем сохранять всю информацию на внешний носитель, перед тем как делать процедуру сброса.
Полное руководство по сбросу до заводских настроек вы можете посмотреть в отдельной статье. Также 2 способа показаны в видео.
Еще один способ:
Блокировка контента
Эффективнее всего защитить ребенка от не предназначенной для его психики информации – полностью закрыв к ней доступ. Для этой цели предназначены инструменты родительского контроля с функцией фильтрации и блокировки. Некоторые из них подходят для конкретной операционной системы, другие универсальны и работают даже на телефонных платформах.
Qustodio
У этой программы есть бесплатная версия, которой можно пользоваться без каких-либо ограничений по времени. С ее помощью можно устанавливать расписание и правила запуска для отдельных приложений на ПК и блокировать контент «18+». При использовании платного варианта утилиты можно получать уведомления по СМС об активности ребенка и фильтровать информацию в соцсетях.
Список функций утилиты позволяет считать ее одной из самых эффективных бесплатных программ для контроля действий и блокировки доступа в Сеть. Тем более, что она поддерживает не только Windows и Mac OS, но еще iOS, Android и даже Fire OS на электронных книгах марки Kindle.
Правда, за самые полезные возможность все-таки придется заплатить, купив расширенную версию программы (от $49.46/год). Также приложение довольно сложно настроить таким образом, чтобы оно запускалась вместе с системой и не сбрасывалось простой перезагрузкой.
McAfee Safe Family
Программа McAfee Safe Family – универсальный инструмент для Mac и ПК на Windows, а также смартфонов, обеспечивающий фильтрацию контента в Сети и легко настраиваемый под требования родителей. С ее помощью можно:
- Настроить показ сайтов по категориям.
- Указывать страницы, на которые будет закрыт доступ детям.
- Ограничить использование социальных сетей и просмотр видео определенных жанров.
Среди особенностей использования – установка ограничений по времени для работы в интернете, мониторинг разговоров и сообщений, блокировка онлайн-игр и составление отчетов. К преимуществам программы также относят мультиплатформенность и эффективную техническую поддержку пользователей. Еще один плюс – контроль работы в мессенджерах, в которых дети тоже могут столкнуться с не предназначенной для них информацией.
Программой можно пользоваться бесплатно до 30 дней. Правда, потом придется платить 349 руб. ежемесячно – или 3190 руб. в год.
Witigo Parental Filter
Родительский фильтр Witigo Parental Filter предназначен для работы практически на любом устройстве на базе Windows, Mac OS, iOS, Linux и Android. Утилита обеспечивает контроль и блокировку контента в режиме реального времени. Доступ к информации через приложение закрывается в соответствии с выбранными категориями: например, насилие, онлайн-игры или «непристойное содержание». Родители могут настраивать и собственные фильтры, блокируя определенные ресурсы.
Среди особенностей утилиты – высокая эффективность определения категории контента, мультиплатформенность и простой интерфейс. Программа может не только блокировать содержимое сайтов, но и составлять отчеты о действиях ребенка в сети. Однако за ее использование придется заплатить от $13 до $50 в зависимости от операционной системы.
OpenDNS FamilyShield
Инструмент под названием FamilyShield встроен в сервис OpenDNS и предназначен для блокировки доменов, на которых может находиться небезопасный контент или видео для взрослых. Для того чтобы ребенок не обошел запрет через прокси-сервер или анонимайзер, доступ к таким сервисам тоже блокируется.
Среди преимуществ утилиты – возможность использования вместе с другими средствами родительского контроля и запуск на уровне роутера. Это значит, что достаточно настроить утилиту один раз, а не делать это отдельно для каждого устройства. Кроме того, программа полностью бесплатная и поддерживает как Windows, так и Mac OS.
Как включить детский режим в Яндекс.Браузере
Итак, начнём с самого простого варианта и попытаемся включить детский режим, используя исключительно браузер и его настройки. Всё что от вас требуется следовать инструкции:
- Запустите браузер.
- Нажмите на три горизонтальные полоски, которые находятся в правом верхнем углу.
- Вверху выберите вкладку “Настройки”.
- Опускайтесь вниз, пока не увидите подраздел “Блокировка неуместной рекламы”.
- Отметьте птичкой опцию “Блокировать шокирующую рекламу (Антишок)”.
Теперь откройте вверху вкладку “Дополнения”.
- В предложенном списке найдите и запустите расширение “Антишок” (если оно не включено).
- Затем вверху выберите вкладку “Безопасность”.
- На панели слева выберите раздел “Защита от угроз”.
- Здесь вы увидите целый набор опций призванных усилить безопасность браузера; внимательно ознакомьтесь с ними и отметьте те, которые сочтёте нужными (если сомневаетесь, отметьте все).
Защита при помощи расширений не является очень надёжной, но зато её просто запустить и хуже от неё точно никому не будет. Поэтому запустить её следует в любом случае.
Выводы статьи
Для обеспечения дополнительной безопасности детей на компьютере, родители могут поставить родительский контроль Windows 10, который входит в состав операционной системы. На компьютере создается учетная запись ребенка с ограниченными правами. Взрослые контролируют поведение детей за компьютером: проводят мониторинг активности ребенка в сети и программах, управляют настройками регулирующими доступ ребенка к программам, играм и сайтам в интернете, ограничивают продолжительность времени, проведенным за ПК.
Похожие публикации:
- Лучшие антивирусные сканеры, не требующие установки на компьютер
- Проверка на вирусы онлайн — 5 сервисов
- Лучшие бесплатные антивирусы
- Родительский контроль в браузере Google Chrome
- Правила безопасности в Интернете и при работе с компьютером







