Как правильно удалять историю в google chrome на android
Содержание:
- Чистка в браузере
- Как удалить историю поиска в Яндекс браузере на телефоне и планшете Андроид очистить кэш
- Способы очистки кэша на телефонах Honor
- Очистка в браузерах на телефонах Android
- Статусы транзакций
- На Android
- Как очистить историю поиска: инструкция для всех браузеров
- Удаляем Историю Просмотров Яндекс.Браузера на Телефоне – 5 Способов
- Управление историей через браузер
- Способы очистки кэша Гугл Хром на Андроид
- Как на Андроиде очистить историю в браузере Opera Mobile
Чистка в браузере
Чтобы удалить историю запросов в Яндексе на телефоне Samsung, необходимо открыть приложение и нажать в правом нижнем углу на символ с тремя точками. В новом окне находим «настройки». Листаем вниз до раздела «конфиденциальности», вы увидите бегунок на пункте меню «сохранять историю». По умолчанию он стоит в состоянии «включено», если в будущем вы не хотите постоянно самостоятельно чистить историю просмотров, то бегунок нужно переключить в положение «выключено». Если вас устраивает сохранение посещенных страниц, то пропускаем пункт и ищем надпись «очистить данные». Кликом по нему открывается окно с подпунктами для очистки – история просмотров, загрузки, кэш, открытые вкладки, предупреждения для сайтов, данные веб-страниц. Отметив нужные пункты нажимаем «очистить данные» и ждем окончания процедуры.
Не забывайте, что в мобильной версии браузера Яндекс в отличие от десктопной не предусмотрена функция частичного удаления данных — «за сегодня» или «за неделю» — удалено будет все. Если в планах есть посещение сайтов, которые не должны сохраниться используйте режим «инкогнито». Чтобы зайти с его помощью на сайт, вновь кликаем по символу трех точек в правом нижнем углу и нажимаем «инкогнито вкладка», теперь просто осуществляем поиск и заходим на сайт, но без сохранения – это не значит, что сайт не видит вход с принадлежащего вам устройства, просто у вас эта информация не фиксируется. Недостаток мобильной версии Яндекс в том, что у него нет возможности настроить удаление входов автоматически — если эта функция нужна, найдите альтернативную программу для выхода в сеть.
Важно понимать, что удаление истории просмотров не удалит запросы из телефона – поэтому при вводе новых вам будут отображаться подсказки. Это не значит, что где-то история сохранилась – просто в памяти хранятся поисковые темы для ускорения поиска в будущем.
Как удалить историю поиска в Яндекс браузере на телефоне и планшете Андроид очистить кэш
Не все из вас знают, но любой браузер, если вы не убираете соответствующую настройку, запоминает все страницы, которые вы успели посетить. Он как бы следит за вами. Вполне возможно, что это так и есть.
И, если вы пользуетесь Google браузером, то этот браузер передаёт ваши данные в компанию Google, далее в Пентагон. Если вы желаете отключить данную слежку, читайте здесь…
Так вот, у меня подозрения, что Яндекс Браузер тоже шпионит, и передаёт данные в компанию Яндекс. И не только он. Все браузеры. Так как любой браузер создаёт историю посещений.
Насчет кэша, то, когда вы посещаете определённую страницу, чтобы в следующий раз она загрузилась быстрее, браузер её кэширует, запоминает. И она грузится довольно быстро. Данные браузер сохраняет на жесткий диск.
Процесс очистки истории Яндекса в телефоне аналогичен процессу ее удаления с компьютера.
Также в разделе«Конфиденциальность» можно выбрать, сохранять или нет пароли и историю в браузере в будущем. Если убрать галочки, то такого рода информация не будет сохраняться в дальнейшем, а значит не придется чистить историю заново.
Пользователи мобильной версии браузера могут удалить историю поиска в Яндекс браузере на телефоне и планшете Андроид. Чтобы очистить кэш Яндекс браузера на телефоне Андроид:
- Открыть Яндекс браузер и открыть настройки браузера;
- Выбрать в открывшемся списке вкладку «Настройки» со значком шестеренки;
- Пролистать страницу до вкладки «Конфиденциальность» и нажать на кнопку Очистить данные»;
- Затем выбрать данные, которые необходимо удалить — в данном случае оставить только историю и кэш;
- Нажать на кнопку «Очистить данные», после чего история посещений и поиска будет удалена!
Впрочем, зачастую пользователи интересуются не тем, как удалить историю посещений в Яндексе на телефоне, а тем, как отключить подсказки в поиске на телефоне. Речь идет о подсказках, которые появляются внизу, при наборе запроса в поисковой строке Яндекса. Данные подсказки формируются на основе предыдущих запросов пользователя, то есть истории поиска и посещений.
- Авторизоваться в Яндексе на телефоне, то есть войти в свой аккаунт (почту) Яндекс с мобильного телефона;
- Открыть настройки аккаунта, как показано на картинке;
- В открывшемся списке выбрать вкладку «настройка»;
- Открыть вкладку «Поиск»;
- Убрать галочку в пункте «Показывать историю поисков»;
- Вот и все! Теперь при наборе запроса в поисковой строке Яндекса, внизу не будут выводиться подсказки.
Поиск ранее посещаемых страниц (сайтов) осуществляется при помощи функции «История». Таким образом, чтобы удалить историю посещений, вам следует воспользоваться инструкцией ниже:
Первоначально откройте приложение «Яндекс.Браузер». После этого нажмите на три вертикальные полоски. На картинке ниже полоски помечены красным квадратом.
Теперь во всплывающем окне наведите курсор мыши на «История», а затем в левом окне кликните на «История». Вы также можете нажать на сочетание клавиш «Ctrl H».
После этого откроется новая вкладка с историей, здесь вам необходимо будет нажать на «Очистить историю».
В новом всплывающем окне выберите за какой период необходимо очистить историю посещений и загрузок, по необходимости очистите кэш и куки. После этого кликните на кнопку «Очистить историю».
В том случае, если требуется удалить одну или несколько ранее посещаемых страниц, вам необходимо выполнить следующее:
Теперь во всплывающем окне наведите курсор мыши на «История», а затем в левом окне кликните на «История». Вы также можете нажать на сочетание клавиш «Ctrl H».
Затем выделите страницы, которые необходимо удалить. Просто установите галочки и нажмите на кнопку «Удалить выбранные элементы».
В новом всплывающем окне кликните по кнопке «Удалить».
Процедура очистки истории посещений в Яндекс.Браузере на планшете и телефоне не занимает много времени, так как требуется выполнить всего лишь несколько действий. Ниже описана подробная инструкция:
Откройте приложение «Яндекс.Браузер» на телефоне, а затем нажмите на три вертикальные полоски. В контекстном меню нажмите на «Настройки».
После этого пролистайте вниз к вкладке «КОНФИДЕНЦИАЛЬНОСТЬ» и кликните по «Очистить данные».
Выделите при помощи флажков то, что необходимо очистить, а затем нажмите на жёлтую кнопку «Очистить данные».
Во всплывающем окне подтвердите очистку истории, нажав на кнопку «Да».
Способы очистки кэша на телефонах Honor
Для того чтобы освободить оперативную память устройства от накопившегося «мусора» можно использовать несколько способов:
- стандартный, с помощью встроенных средств, имеющихся на телефоне;
- специальные приложения, которые устанавливаются отдельно.
Очистить кэш на Хонор стандартным способом можно так:
- Заходим в «Настройки» телефона.
- Открываем раздел «Память – Память, Очистка памяти». В открывшемся окне будет отображаться подробная информация о занятой и свободной внутренней памяти устройства. Нас интересует опция «Очистка памяти», стоящая в самой нижней части этого окна.
- Нажимаем строку «Очистка памяти». Откроется новое окно, в котором предлагаются дополнительные настройки и опции глубокой очистки.
- Настройки очистки кэша скрыты под иконкой в виде шестеренки, она находится в верхней правой части экрана. Нажимаем на эту иконку.
- Теперь необходимо установить переключатель функции «Автоудаление» в положение «вкл.». Для перехода в предыдущее окно нажимаем стрелку назад
- В окне «Очистка памяти» мы видим то количество мегабайт внутренней памяти, которое можно освободить. Можно на этом экране нажать кнопку «Очистить». Но система также дает нам возможность более детально изучить информацию о состоянии памяти. Для этого нажимаем на «Просмотр свободной памяти и кэша». Эта строка находится непосредственно под отображаемым объемом памяти, которую можно очистить.
- Мы попадаем в раздел «Сведения», в котором галочками можно отметить все пункты и приложения, которые будут очищены. Для выполнения этой операции нажимаем кнопку «Очистить».
Кроме стандартного на телефонах Хуавей Хонор имеется еще один встроенный инструмент для очистки того раздела внутренней памяти, которая называется кэшем. Это опция “Wipe Cache Partition” и находится она в меню “Recovery” (Восстановление).
В основном очистка кэша через меню восстановления производится в более серьезных случаях. Например, перед установкой новой прошивки, когда требуется почистить систему от остаточных данных, которые могут негативно повлиять на процесс установки. Такой способ очистки в принципе тоже можно назвать стандартным, так как он применим для любой модели Huawei/Honor (5c, 6, 6а, 7, 7а, 7c, 8c, 8х, 9, 10 и др.).
Очистка кэша телефонов Honor с помощью опции Wipe Cache Partition:
- Выключаем телефон (кнопкой питания или через экранное меню).
- Одновременно нажимаем и удерживаем две кнопки – увеличения громкости и питания. Через несколько секунд сработает вибромотор телефона, и на экране появится меню Recovery (в нем три пункта). Теперь кнопки можно отпустить.
- Переходим в пункт Wipe Cache Partition, нажимая кнопку уменьшения громкости.
- Нажимаем кнопку питания для подтверждения выбора. Запустится процесс очистки и форматирования раздела кэш-памяти.
- Ждем, пока очистка не будет выполнена, и на экране снова не появится меню Recovery.
- Для выхода из режима восстановления нажимаем первый пункт – Reboot system now. Телефон перезагрузится и войдет в обычный рабочий режим.
Очистка в браузерах на телефонах Android
Каждый веб-обозреватель использует свой собственный алгоритм очистки. Потому и нет универсальной инструкции, рассказывающей о том, как это сделать. Нужно рассмотреть процесс для каждого браузера в отдельности.
Google Chrome
Здесь все просто и логично. Так как браузер полностью на русском языке и обладает интуитивно понятным интерфейсом, то никаких проблем с очисткой не возникнет. А сделать для очистки нужно следующее. Сначала, конечно же, запустить веб-обозреватель.
- В главном окне тапаем по кнопке с изображением трех точек (она находится в самом верху) и выбираем пункт «История».
- Далее жмем на кнопку «Очистить».
- Теперь выбираем промежуток времени, за который будет удаляться история, отмечаем необходимые компоненты для очистки и нажимаем «Удалить данные».
- На следующем этапе нужно согласиться с очисткой, нажав соответствующую кнопку.
Вот и вся очистка. На самом деле все очень просто. Нужно только следовать инструкциям. Однако Google Chrome — это далеко не единственный браузер. Нужно рассмотреть и другие. О них в следующей главе.
Яндекс.Браузер
По сути, здесь процесс происходит точно так же, как и в предыдущем веб-обозревателе. Ведь они выполнены на одном движке. А для очистки посещений в браузере от Яндекс нужно только его запустить. Остальные действия просты.
- Нажимаем на три точки в строке с изображением «Алисы» и тапаем по пункту «Настройки».
- Далее проматываем список до блока «Конфиденциальность», передвигаем ползунок и отключаем сохранение истории. Затем жмем на кнопку «Очистить данные».
- Теперь выбираем то, что требуется удалить и жмем на кнопку «Очистить данные».
- Подтверждаем действие путем нажатия соответствующей кнопки.
После завершения удаления посещения браузера и поисковика «Яндекс» будут совершенно чисты. Вот так можно очистить историю просмотров в Яндексе за последний месяц на телефоне. Теперь рассмотрим следующий веб-обозреватель.
Mozilla Firefox
Третий веб-обозреватель не особо отличается от всех предыдущих. Но очистить записи просмотра и поисковых запросов в Firefox еще проще, чем во всех предыдущих браузерах. Инструкция для осуществления такая. Для начала нужно запустить веб-обозреватель.
- Далее выбираем нажимаем на три точки в верхней части экрана.
- Теперь жмем на кнопку «История».
- На вкладке «История» нажимаем «Удалить историю веб-серфинга».
- Последний этап: подтверждаем действие нажатием на кнопку «Да».
Вот так можно очистить историю просмотров в Яндексе автоматически в Firefox. Почти автоматически. В любом случае, это поможет также очистить историю поисковых запросов в «Яндексе». А теперь пора рассмотреть удаление истории на iPhone.
Статусы транзакций
Статус транзакции помогает клиенту определить состояние операции.
- Если операция произведена успешно, то клиенту выводится информация о том, что платеж исполнен.
- Если клиент в силу разных причин отложил оплату в процессе, то он увидит данную операцию в статусе «Черновик» или «Прервано». При чем второй статус обычно появляется, если операция приостанавливается самим банком при введении неверных сведений из смс, данных карты и т. п.
- Если операция отменяется самим клиентом, то сведения об этом сразу же отображаются в истории и их легко можно удалить.
- Если платеж обрабатывается системой и он находится в статусе «Исполняется», то удалить его невозможно.
- Если операция проведена с превышением лимита по карте, например, при покупке различных товаров или услуг в интернете, то для ее завершения необходимо подтверждение сотрудника банка. Когда этого подтверждения нет или оно не получено, то операция отклоняется и ее можно убрать из истории.
- Если к карте клиента банка подключена опция «Мобильный банк», то он может посмотреть историю операций при помощи отправки смс-сообщения на короткий номер 900 с текстом «История» и указанием последних четырех цифр своей банковской карты. Ответным сообщением финансовая организация высылает пять последних операций по счету или карте.
Стоит отметить, что в интерфейсе приложения имеется опция поиска операций по различным параметрам, например, по дате, номеру платежа и другое.
Важно, что история операций является важным доказательством совершения оплаты. Если денежные средства не поступят, то клиент имеет возможность распечатать квитанцию и подтвердить платеж
На Android
Удаление истории на андройде осуществляется через вкладку всех открытых страниц, либо через настройки. Разберем ниже все способы.
- Открываем приложение Яндекс браузер на телефоне и нажимаем на иконку, расположенную справа от строки запроса. Она открывает все запущенные страницы за последнее время.
- Далее в нижнем меню выбираем кнопку в виде часового циферблата.
- В появившемся окне отображены все сайты, посещенные за последнее время. Для того, что удалить один из них из истории, зажмите его на экране.
- Затем выберете кнопку «Удалить».
За все время
- В запущенном приложении Яндекс браузер нажимаем на троеточие, расположенное справа от поисковой строки.
- В появившемся окне выбираем пункт «Настройки».
- Пролистываем вниз до раздела «Конфиденциальность». В нем выбираем «Очистить данные».
- Отмечаем пункт «История» и нажимаем на кнопку «Очистить данные».
Очистить историю на айфоне можно также выборочно и за всё время. Рассмотрим далее как это можно быстро сделать на примере.
- Запускаем приложение Яндекс браузер на айфоне и нажимаем на троеточие, расположенное правее голосового помощника Алиса.
- Затем переходим в раздел «История».
- В открывшейся вкладке отображены все веб-страницы, посещенные за определенный период времени. Чтобы удалить одну из них, зажмите историю и сдвиньте ее влево.
- Затем выберете «Удалить».
За все время
- Снова нажимаем по кнопке в виде троеточия и переходим уже в раздел «Настройки».
- Далее пролистываем до раздела «Конфиденциальность». В нем нажимаем на кнопку «Очистить данные».
- Осталось отметить пункт «История», а затем нажать на кнопку «Очистить».
Вот такими несложными манипуляциями можно очистить данные о посещениях различных веб-страниц. Больше у вас не должно возникать вопросов как удалить историю в Яндекс браузере. Удачи!
Как очистить историю поиска: инструкция для всех браузеров
Для начала отметим, что очистить историю в Яндексе на телефоне с Андроид Самсунг может каждый пользователь. Аналогичная особенность характерна и для других веб-обозревателей, таких как Опера, Гугл Хром, Мозилла и т. д. Рассмотрим каждый из вариантов подробнее.
Яндекс
Для просмотра данных в Яндексе войдите в приложение и кликните на три горизонтальные полоски справа. Далее войдите в Закладки, История и другие устройства. Жмите на символ в виде часов (это и есть меню истории Яндекса в телефоне Самсунг).
Чтобы очистить данные поиска в Яндексе на Андроиде, войдите в веб-обозреватель. Далее сделайте такие шаги:
- Кликните на три вертикальные точки.
- Выберите раздел Настройки.
- Жмите пункт Конфиденциальность.
- Выберите раздел Очистить данные.
- Выделите тип информацию, сохраненной в Яндексе, которую необходимо удалить.

При желании можно очистить все данные в Яндексе или удалять информацию по одной. В последнем случае жмите на пункт История, а там выберите кнопку удаления или очистки.
Гугл Хром
Выше мы рассмотрели, как удалить историю поиска в Яндексе на телефоне Самсунг. По похожему алгоритму стоит действовать в других веб-проводниках. Рассмотрим пути решения для Гугл Хром, который установлен в качестве браузера по умолчанию на телефонах. Для просмотра сохраненных данных войдите в меню (три точки) и выберите раздел История. Там можно увидеть сайты, которые были посещены на телефоне Самсунг. Учтите, что история веб-проводника параллельно синхронизируется с Гугл-аккаунтом.
Чтобы очистить историю в Google Chrome На Андроид сделайте такие шаги:
- войдите в меню (три точки);
- перейдите в раздел История;
- жмите кнопку Очистить;
- отметьте те данные, которые необходимо удалить и укажите период очистки.
Как вариант, записи можно удалять по одной или выполнить очистку в комплексе. В первом случае требуется нажать на корзину возле поиска.
Опера
Чтобы почистить историю в Яндексе или Гугл Хром на телефоне Самсунг требуется несколько минут, но польза от таких действий бесценна. Таким способом удается защитить сведения о посещенных сайтах от посторонних глаз. Не исключением является и Опера. В отличие от конкурентов, в этом веб-обозревателе предусмотрена функция встроенного VPN. Для просмотра сохраненной информации войдите в браузер, жмите на красную букву О справа внизу, а после перейдите в раздел История (знак часов). Чтобы почистить сведения поиска и просмотров на телефоне Самсунг с Андроид, выберите один из вариантов:
- Жмите и удерживайте знак корзины справа вверху.
- Перейдите в Настройки в основном меню, а после выберите раздел Очистить историю.
После этого данные о поиске и посещенных с телефона сайтах будут удалены.
Мозилла Фаерфокс
Зная, как удалить историю просмотров в Яндексе на телефоне Самсунг, несложно сделать чистку в другом браузере Андроид — Mozilla Firefox. Для просмотра сведений поиска войдите в веб-проводник. Там жмите меню в виде трех точек справа вверху и выберите История. Чтобы очистить данные, кликните кнопку Удалить историю веб-серфинга или сделайте работу отдельно для каждого пункта.
Как удалить все за один раз
Теперь вы знаете, как посмотреть историю поиска в Яндексе и других браузерах на телефоне Самсунг, а после этого очистить данные на Андроид. Но что делать, если на телефоне установлено несколько веб-проводников? В таком случае можно почистить данные поиска одновременно во всех обозревателях с помощью программы CCleaner для Андроид. Ее можно установить на Самсунг, внести настройки и запустить очистку.

Удаляем Историю Просмотров Яндекс.Браузера на Телефоне – 5 Способов
Эта и следующие инструкции применимы к веб-браузеру от «Яндекс», но они могут быть взяты за основу и при работе в других популярных интернет-обозревателях — Google Chrome, Opera, Mozilla Firefox. Если вы работаете как неавторизированный в «Яндексе» пользователь, и вам требуется почистить историю, воспользуйтесь следующей инструкцией:
- Нажмите на символ из трех точек в верхней правой части интерфейса браузера.
- В выпадающем списке выберите «Настройки».
- Перейдите в раздел «Конфиденциальность» и далее «Очистить данные».
- Поставьте отметку на пункт «История» («Данные веб-страниц», «Кэш», «Пароли», «Предупреждения для сайтов», «Загрузки» и «Открытые вкладки» можете также отметить на свое усмотрение, имея в виду, что все, связанное с этими опциями, будет безвозвратно удалено).
- Нажмите «Очистить данные», подтвердите операцию кнопкой «Да».
Здесь же можно сбросить все настройки браузера без возможности восстановления. Удаление не затронет настроек и данных, сохраненных в аккаунте.
Как Отключить Запись Сетевой Активности Яндекса на Телефоне?
К счастью, все современные браузеры позволяют очень легко скрыть историю активности пользователя и уничтожить все данные, осуществляемые онлайн. Если вы хотите, чтобы Яндекс.Браузер вообще не вел запись сетевой активности, рекомендуется сделать следующее:
- Вновь зайдите в «Настройки», раздел «Конфиденциальность».
- Отключите «Автозаполнение форм» и «Сохранять историю».
- Нажмите «Очистить данные» и повторите процедуру, описанную выше.
При желании вы можете не удалять определенные типы файлов, например, cookie и кэш. Они уменьшают время загрузки страниц и улучшают просмотр сайтов.
Как Очистить Глобальную Историю Поиска Яндекса на Телефоне?
Очистка глобальной истории подразумевает полное или частичное удаление данных из аккаунта, но не из самого браузера. Сделать это можно следующим образом:
- Войдите в аккаунт «Яндекса», историю которого хотите очистить.
- Перейдите по адресу .
- Выберите «Настройка» справа вверху.
- В выпадающем списке нажмите «Настройки портала».
- В новом окне выберите вкладку «Поиск».
- Активируйте кнопку «Очистить историю запросов».
На вкладке «Паспорт» можно изменить, удалить или добавить разные данные о пользователе, поработать с подписками, управлять сервисами. Также в «Настройках Яндекса» имеется опция фильтрации поиска, установите «Без ограничений», «Умеренный» или «Семейный» на ваше усмотрение.
Как Выборочно Удалить Истории Яндекса Браузера на Телефоне?
Так называемое выборочное удаление данных из истории будет полезным для оперативного стирания определенных страниц, посещенных ранее. Сделать это можно следующим образом:
- На главной странице Яндекс.Браузера (там, где расположено «Табло» и лента с «Дзен») нажмите на символ с часами.
- В левой части экрана выберите подлежащую удалению страницу, нажав и подержав на ней палец пару секунд.
- Во всплывающем списке нажмите «Удалить».
- Повторите манипуляцию с другими элементами истории.
Данный метод не затрагивает основную историю веб-браузера. Также здесь вы можете работать с закладками и вкладками, открывавшимися когда-либо на синхронизированных с устройством гаджетах.
Как Отключить Всплывающие Подсказки Яндекса на Телефоне?
Всплывающие во время набора запроса подсказки нравятся далеко не всем пользователям, иногда предложения поисковика мешают веб-серфингу, а часть юзеров эта опция откровенно раздражает. Для корректной работы инструмент активно использует предыдущие запросы владельца гаджета. Отключаем подсказки по следующей схеме:
- Войдите в свой аккаунт «Яндекса».
- Перейдите на стартовую страницу yandex.ru.
- Снимите галочки со всех пунктов и нажмите «Сохранить».
Если вам нужно, чтобы браузер показывал предложения лишь посещенных ранее страниц, игнорируя остальные подсказки, не снимайте метку с пункта «Показывать, сайты, на которые вы часто заходите».
Как Стереть Переписку с Алисой в Яндекс Браузере на Телефоне?
«» — фирменный инструмент от «» с намеком на искусственный интеллект. При общении с голосовым помощником диалоги сохраняются и их могут увидеть другие пользователи. Удаление переписки не является сложной задачей:
- Откройте окно с подлежащим удалению диалогом.
- Нажмите на символ с тремя точками в правом верхнем углу.
- В выпадающем меню выберите «Очистить историю».
Другая поисковая активность, связанная с «Алисой», удаляется вместе с обычной историей «Яндекса», с помощью способов, рассмотренных ранее. Для еще большей приватности рекомендуется полное отключение голосового помощника.
Управление историей через браузер
Если описанный метод вам не подходит, в таком случае вы можете очистить историю на телефоне через браузер.
Любой браузер имеет меню настроек, через которые можно как удалить куки, так и кэш и прочую информацию. В некоторых браузерах этот процесс можно автоматизировать, чтобы система без вашего участия стирала всю информацию после каждой сессии или через установленный промежуток времени, например каждую неделю. Посмотрим, как очистить историю в разных браузерах.
Чтобы удалить историю из браузера Яндекс, необходимо:
- Открыть его.
- Нажать кнопку, обозначенную точками.
Зайти в «Настройки».
- Найти пункт «Конфиденциальность».
- Перейти в раздел под названием «Очистить данные».
Отметить все, что требуется стереть и подтвердить свое намерение.
Обратите внимание, что в разделе «Конфиденциальность» можно деактивировать рычажок напротив пункта «Сохранять историю».
После этого система перестанет сохранять адреса сайтов, которые посетил пользователь, при этом кэш, пароли и загрузки так и будут оставаться в истории.
Очистить историю на телефоне в браузере Яндекс можно не полностью, а частично. Для этого нужно:
- Открыть браузер.
- Нажать кнопку с тремя полосками.
- Перейти во вкладку «Журнал».
- Найти запись, которую требуется стереть.
- Нажать крестик или кнопку «Удалить».
Теперь запись пропадет из журнала.
Многие люди предпочитают пользоваться браузером Google Chrome. Чтобы очистить историю на телефоне в стандартном браузере Андроид, необходимо:
- Запустить браузер.
- Нажать кнопку, обозначенную тремя точками.
Зайти в раздел «История».
Нажать на кнопку «Удалить историю».
Отметить данные, которые требуется стереть.
- Перейти в пункт «Дополнительно» и отметить там данные, которые нужно стереть безвозвратно.
- Подтвердить действие.
В данном браузере, так же как и в браузере Яндекс реализована возможность выборочного удаления истории.
Важный момент, о котором следует знать всем пользователям Гугл Хром. В этом браузере есть еще один раздел, в котором хранится вся история посещений пользователя даже после очищения журнала и кэша. Чтобы удалить историю там, необходимо:
- Открыть главное меню браузера.
- Зайти в раздел «Сэкономлено».
- Внизу найти перечень всех посещенных сайтов с указанием, сколько трафика ими было использовано.
- Нажать кнопку «Сбросить статистику».
Теперь вы знаете, как очистить историю браузера Гугл Хром полностью.
Mozilla Firefox – не менее популярный браузер, которым пользуются многие люди. Если вы не знаете, как очистить историю этого браузера, просто следуйте инструкции:
- Откройте приложение.
- Тапните на кнопку с тремя точками.
Зайдите в раздел «История».
Нажмите на кнопку «Стереть историю веб-серфинга».
Таким образом, можно в один клик удалить историю полностью. Если вам нужно стереть всего одну запись, то нажмите на нее и удерживайте палец до тех пор, пока не появится контекстное меню с возможностью сделать это.
Теперь понятно, как почистить историю посещения сайтов в Mozilla Firefox. Осталось узнать, как очистить историю, касающуюся кэш и куки:
- Откройте приложение.
- Тапните на кнопку с тремя точками.
- Зайдите в раздел «Параметры».
Найдите пункт «Стереть мои данные».
- Зайдите в него и отметьте все, что хотели бы уничтожить.
- Подтвердите действие.
Для удобства пользователей разработчики браузера предусмотрели возможность автоматического уничтожения данных сразу после завершения сессии. Активировать данную опцию в браузере Андроид можно зайдя в раздел «Параметры» — «Приватность».
В целом, не так важно какой браузер установлен на вашем Андроид. Стереть историю можно из любого приложения
На представленных примерах видно, что везде действует примерно один и тот же алгоритм того, как очистить историю. Нужно просто запустить приложение, и перейти в его настройки.
Способы очистки кэша Гугл Хром на Андроид
Есть три работающих и одинаково эффективных способа очистки кэша Google Chrome на смартфоне с операционной системой Андроид. Для эффективной работы с Гугл Хром и устройством, на котором он установлен, рекомендуется внимательно ознакомится со всеми вариантами.
Функция в самом Google Chrome
Каждый браузер позволяет очистить кэш прямо через встроенные настройки. Подробная инструкция по удалению накопившихся временных файлов через опции обозревателя:
- Запустить Google Chrome на телефоне.
- Нажать на три точки в правом верхнем углу.
- Тапнуть по пункту «История» («History»).
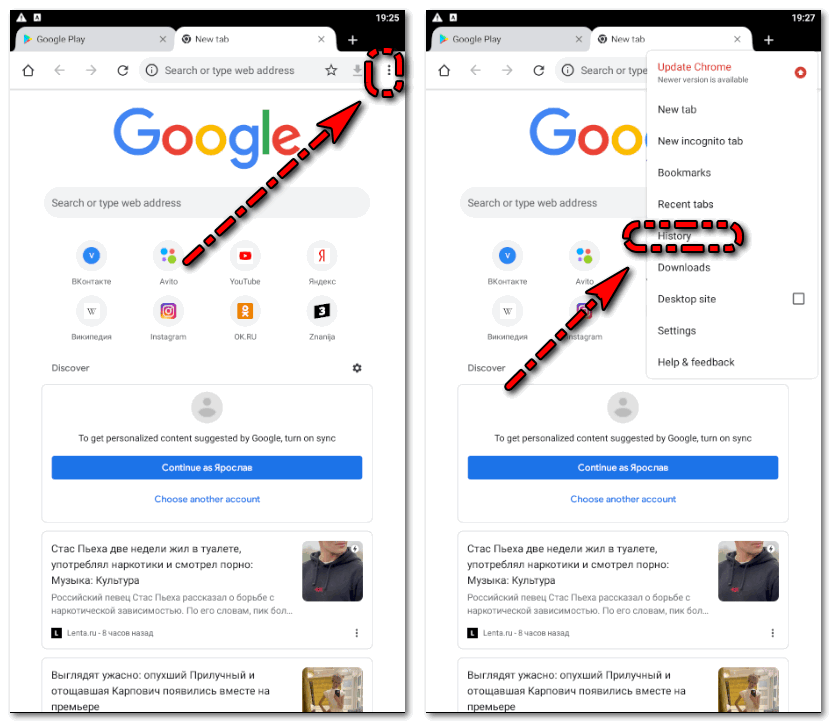
- Тапнуть по «Очистить историю» («Clear browsing data»).
- В пункте время выбрать «За всё время» («All time»).
- Нажать на кнопку «Удалить данные» («Clear data»).
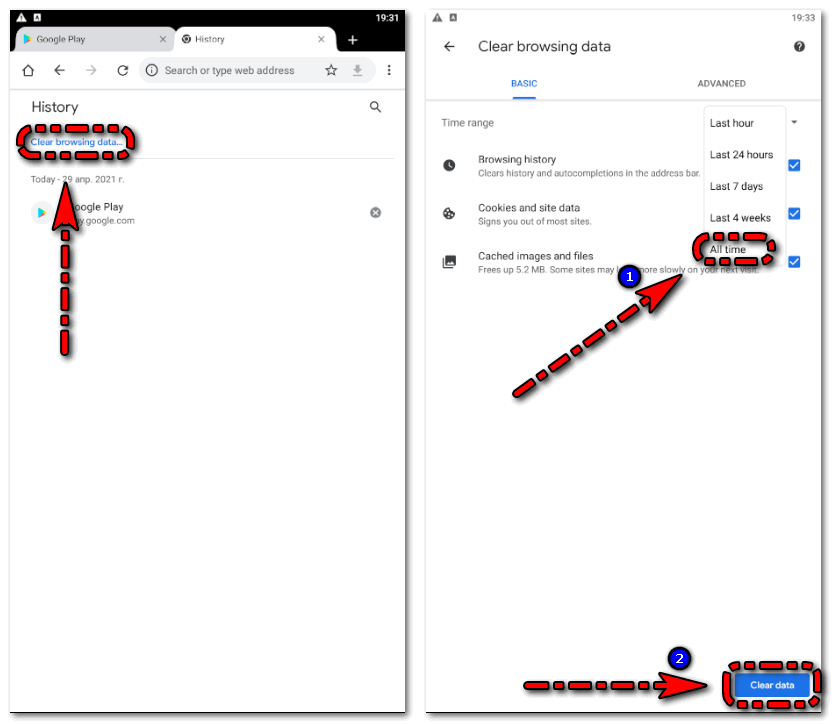
После проведения всех этих действий все временные файлы, сохранённые Google Chrome, полностью удалятся с памяти мобильного телефона.
Системная очистка
Очистить Гугл Хром на Андроиде можно и через настройки операционной системы Андроид. Подробная инструкция как это сделать:
- Открыть настройки Андроид.
- Кликнуть по пункту «Приложения».
- Открыть все приложения и найти среди них Хром.
- Нажать на иконку Google Chrome.
- Открыть «Хранилище»
- Кликнуть по кнопке «Очистить кэш».
- Подтвердить действие если смартфон это потребует.
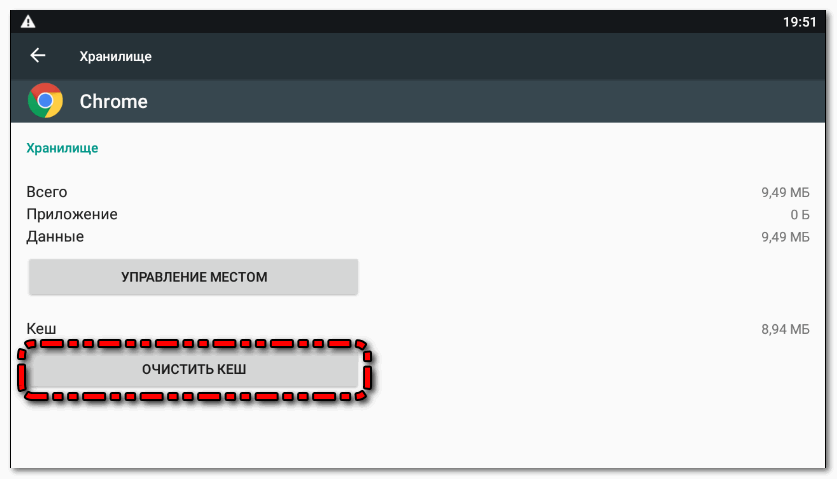
Это полностью удалит все данные Гугл Хром, включая историю просмотров, сохраненные временные файлы и даже пароли от сайтов. Этим способом не стоит пользоваться, если не требуется удаление паролей и чистка истории.
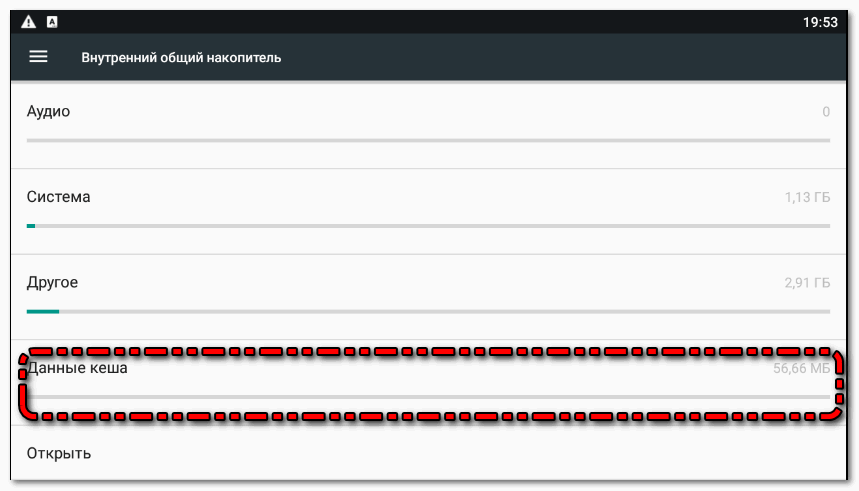
Есть второй вариант как можно очистить кэш Google Chrome. Для этого требуется открыть настройки смартфона, перейти в раздел «Хранилище», пролистать в самый низ и нажать на данные кэша. Тогда удалятся все временные файлы на смартфоне, а не только те, которые были сохранены Chrome. Но это очистит не только кэш Хрома, но и Яндекс браузера на Андроид.
Приложения для чистки кэша в Хром на Андроид
Помимо системных настроек и инструментов Гугл Хром, очистить кэш браузера на Андроид телефоне помогут отдельные клинеры. В Google Play можно найти сотни таких клинеров, но не все из них эффективные.
Самые лучшие клинеры для очистки кэша на Андроид:
Clean Master. Это самое популярный клинер. Clean Master дает возможность быстро удалить все временные файлы с телефона, включая те, которые сохранял Google Chrome.
- Power Clean. Это небольшое, но в тоже время эффективное приложение для очистки памяти смартфона. Power Clean хорошо чистит от мусора как ОЗУ так и ПЗУ мобильного телефона.
- Cleaner For Android. Может определить временные файлы, оставленные в памяти смартфона любым приложением. В дополнение может искать дубликаты и экономить заряд батареи.
- Avast Cleanup. Эффективный клинер, позволяющий за пару тапов удалить всю ненужные файлы со смартфона. Способен значительно повысить скорость работы телефона на ОС Андроид.
- 360 Security. Это уже не простой клинер, а полноценный антивирус. С помощью опций 360 Security смартфон всегда будет работать быстро и никогда не заразится от вредоносных программ.
- Ccleaner. Поможет отслеживать состояние операционной системы, а также очищать хранилище устройства от ненужных временных файлов, которые сохраняет Google Chrome. Ccleaner имеет большой набор функций и удобный интерфейс управления.
Этими программами очень удобно пользоваться, и они не занимают много места. Некоторые из них даже могут очищать систему в автономном режиме. Как работают такие программы (на примере Ccleaner):
- Установить и запустить Ccleaner.
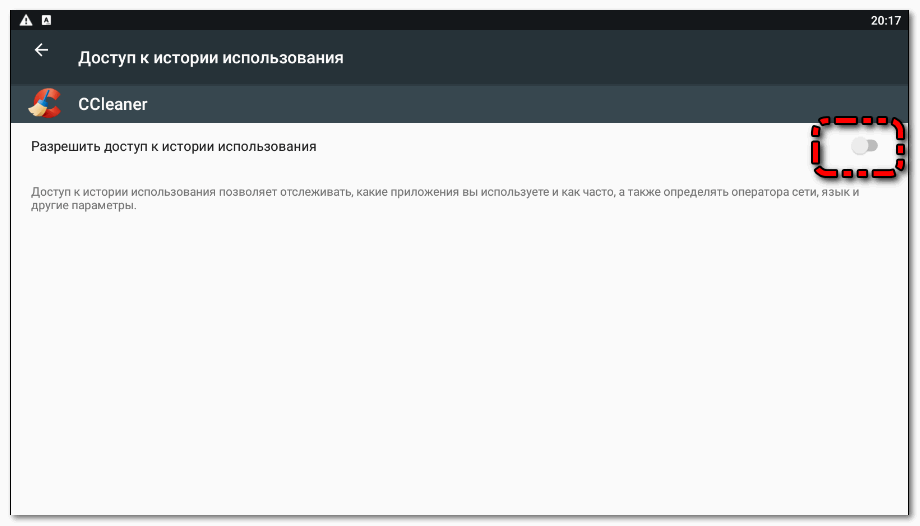
- В меню нажать на кнопку «Быстрая очистка»
- Поставить галочки напротив «Кэш» и «Кэш миниатюр» (остальные можно не ставить, на своё усмотрение).
- Нажать на кнопку «Очистит всё».
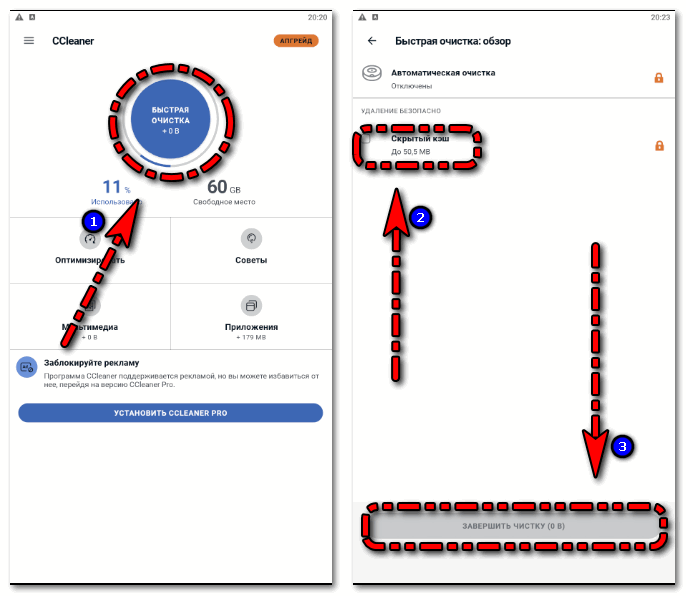
Теперь осталось подождать пока Ccleaner полностью очистить память мобильного телефона от временных файлов. Можно зайти в настройки Google Chrome для проверки, под пунктом данные кэша должно быть написано 0 Мб.
Как на Андроиде очистить историю в браузере Opera Mobile
Открыв , на нижней панели справа, значком с изображением трёх вертикальных точек открываем меню настроек, жмём на клавишу «Настройки», в этом разделе выбираем «Конфиденциальность». Теперь нужно нажать на «Очистить историю» и подтвердить выбранное действие, кнопкой «Да»:

Кроме перечисленных способов, есть хорошая утилита «Кэша очистка легкая ». Она полностью переведена на русский язык и подойдёт для удаления ненужных данных в любом браузере, так что работать с ней будет очень просто.
А у нас вся информация по теме теперь исчерпана. Правда, если у вас остались какие-либо вопросы, задавайте — мы с удовольствием на них ответим. Удачи!
Говоря об истории на планшете, люди чаще всего подразумевают журнал посещений в браузере. Но эта информация — не единственное, что сохраняется в памяти устройства. Поэтому в этой статье мы разберёмся, на планшете не только в браузере, но и на всём устройстве, включая некоторые приложения и звонки.
Узнайте, как правильно и быстро очистить историю на планшете самостоятельно
Начнём мы, естественно, с очистки журнала. Но перед этим необходимо разобраться, что такое журнал, и с чем его можно перепутать. Многие пользователи смешивают такие понятия как журнал, кэш и cookie (куки), поэтому проясним, что есть что.
- Журнал — это список всех посещений за определённый промежуток времени. Располагаются посещения в хронологическом порядке, что позволяет в случае необходимости вернуться на нужную страницу, которую вы открывали, допустим, два дня назад. Для некоторых пользователей этот инструмент незаменим, и они специально не . Так что подумайте, нужно ли это именно вам.
- Кэш — это буфер, в котором хранятся наиболее часто используемые данные. , чтобы не отправлять дополнительных запросов на сервер, это значительно ускоряет работу и формирование страниц. Очищением кэша вы освободите память и заставите устройство запрашивать все данные у сервера, что может помочь для обновления какой-либо информации на страницах.
- Cookie — это фрагменты данных, которые хранятся на устройстве пользователя. Чаще всего они используются для авторизации на ресурсах и сохранения пользовательских настроек.
Принцип удаления истории во всех обозревателях одинаков, нужно найти настройки и нажать соответствующую кнопку. Поэтому мы не будем рассматривать каждый из браузеров, а разберёмся на примере одного — Яндекс.Браузера.









