How to disable web page auto-refresh (all major browsers)
Содержание:
- Рефреш страницы и очистка кэш памяти
- How to Automatically Reload a Web Page at a Certain Time
- Расширения для настройки автообновления страниц в Хроме
- TABLE OF CONTENTS
- 1) USING CHROME EXTENSIONS
- 2) USING ONLINE SERVICES
- 3) SIMPLE HTML PAGE
- 4) USING A MACRO RECORDER
- How to Automatically Refresh a Web Page in Safari
- Обновление страницы в браузере
- Методы обновления
- Как настроить автообновление страниц в Mozilla Firefox
- Инструкция
- Additional FAQs
- Opera
- Conclusion
- Как отключить обновление Yandex на компьютере
- Tab Auto Refresh, как способ автоматического перезапуска страниц
- Auto Refresh
- Auto Refresh: что это, и как сделать автообновление страницы
- Automatically refresh webpages for free!
Рефреш страницы и очистка кэш памяти
Чтобы убедиться, что вы видите последнюю версию сайта, вам необходимо очистить кэш память. Очистка кэша помогает наладить рефреш браузера, что делает его более быстрым и функциональным. Это делается путём одновременного нажатия кнопки управления и клавиши F5 (в зависимости от вашего браузера). В большинстве случаев простое обновление кэша не работает, и вам нужно очистить кэш вручную. Проще всего будет принудительно перезагрузить ваш браузер. В зависимости от вашей операционной системы, вам нужно будет ввести следующую комбинацию клавиш:
- Windows: ctrl + F5
- Mac / Apple: Apple + R или команда + R
- Linux: F5
How to Automatically Reload a Web Page at a Certain Time
Auto-refreshing is one of those functions that everybody takes for granted until it’s not available anymore. And unfortunately, many of today’s favorite browsers don’t reload pages automatically, let alone specify refresh times.
But that doesn’t mean you can’t set this up!
You just need to go to an outside source to get your web page to automatically reload. It’s as simple as going to your browser’s app/extension store and finding one you like:
- Launch your browser.
- Go to app/extension store (Chrome Web Store, Firefox Add-Ons, Microsoft Edge Add-ons Store, etc.).
- Enter “auto-refresh” in the search bar.
- Choose an extension.
- Follow the prompts to download and install the extension onto your browser toolbar.
Read the descriptions carefully when choosing an extension. You may see a handful of results, but only some, like Super Simple Auto Refresh, give you the option to set custom intervals for refreshing pages.
Расширения для настройки автообновления страниц в Хроме
Пользователю необязательно постоянно нажимать «F5» или кликать по круговой стрелочке в углу браузера. Эту рутину берут на себя специальные расширения. Все они работают по аналогичному принципу, поэтому одну утилиту рассмотрим детально, а по остальным пройдемся вкратце.
Easy Auto Refresh
Это расширение рекомендуют чаще всего из-за легкости в настройке и применении. Пошагово разберемся в каждом пункте.
Как поставить на Хром
Итак, запускаем браузер. В строке поиска вводим название утилиты и проходим по первой предложенной ссылке. Она приведет в магазин расширений, где останется нажать кнопку «Установить».
Возможности аддона
В базовую версию разработчики вложили только одну функцию ― автообновление вкладки с заданной пользователем периодичностью. За дополнительную плату плагин предоставляет следующие возможности:
- автоматическое обновление заранее заданных страниц;
- случайная периодичность рефреша;
- сопроводительная очистка кэша;
- увеличение времени между перезагрузками;
- оповещение об изменениях на странице;
- одновременное обновление всех открытых вкладок;
- перезагрузка при нажатии на выбранную ссылку кнопку на сайте;
- поочередное открытие сайтов из заранее заданного списка;
- исполнение цикла в точное время.
Как настроить автообновление вкладок
Как уже говорилось, плагин прост в использовании. Для запуска циклов автообновления страницы:
- кликаем по иконке расширения в верхнем правом углу браузера;
- в текстовое поле вводим желаемый временной интервал в секундах;
- нажимаем кнопку «Start».
Вот и все, утилита приступает к выполнению своих обязанностей.
Когда работа с ресурсом завершена, автообновление выключается в два клика:
- по иконке расширения;
- по кнопке «Stop».
Как отключить расширение
Если в ближайшее время утилита не потребуется, можно ее отключить. Для этого:
- нажимаем на икону расширений в Хроме;
- переходим в пункт «Управление расширениями»;
- в открывшемся окне находим плагин;
- переводим синий ползунок в положение «Выключено».
Как удалить Easy Auto Refresh из Хрома
Чтобы полностью удалить расширение из браузера, повторяем три первых шага из предыдущего пункта. На четвертом шаге вместо ползунка нажимаем на кнопку «Удалить».
Page Refresh
Альтернатива предыдущему аддону, не требующая дополнительной платы для работы. Функциональность аналогична базовой версии Easy Auto Refresh, но предлагает более широкие рамки для задаваемых интервалов. Время здесь указывается в двух полях:
- минуты;
- секунды.
ChromeReloadPlus
Третье расширение устанавливается и запускается точно так же, как предыдущие. Плагин представляет собой список из 11 пунктов. Девять первых ― фиксированные интервалы обновления страницы, десятый ― случайный интервал от 5 секунд до 30 минут, одиннадцатый ― поле для ввода желаемого размера цикла в минутах. Утилита начинает работать, когда пользователь кликает по одному из пунктов. Для остановки цикла нужно нажать первый пункт под названием «never».
Вкладка Автообновление
Принцип установки, применения, отключения или удаления этого расширения ничем не отличается от предыдущих. Функциональность утилиты напоминает Page Refresh, но предлагает уже 21 вариант временных интервалов вплоть до суток. Для точной настройки можно воспользоваться текстовыми полями и установить через сколько дней, часов, минут и секунд обновится вкладка.
Tab Reloader
Последнее на сегодня расширение предоставляет наибольший инструментарий, но несколько отличается по принципу работы:
- задаем интервал автообновления страницы в нужных полях;
- или выбираем из готовых пресетов;
- затем переключаем ползунок «Enable Reloader for this tab».
Утилита получила полезные дополнительные функции, которые включаются соответствующими ползунками:
- запрет на обновление страницы, если на ней происходит активность;
- очищение кеша при перезагрузке;
- проматывание страницы вниз после автообновления.
TABLE OF CONTENTS
1) USING CHROME EXTENSIONS
All right, let us now move into the first method, using Chrome Extensions to help you reload the page automatically.
WHAT ARE CHROME EXTENSIONS?
New to browser extensions? They are simply “plugins” that will add more features to the browser. Extensions are not “illegal hacks”, and they are officially supported – All the recommended extensions in this guide are from the Chrome Web Store, managed by Google themselves.
P.S. You can manage and uninstall your Chrome Extensions anytime by clicking on the ⁝ button at the top-right corner > More Tools > Extensions.
AUTO-REFRESH EXTENSIONS
Just do a search for “Chrome auto-refresh extension” and there will be plenty on the Chrome Web Store. I will list a few of the popular ones here:
- Easy Auto Refresh – One of the top-ranking and most downloaded.
- Auto Refresh Plus – Another of the popular ones.
- Chrome Reload Plus – Yet another highly rated one.
SIMPLE USAGE
The usage of all the extensions should be pretty much foolproof, and here is an example with Auto Refresh Plus – Just install any of the extension from the Web Store first, then:
- Navigate to your desired website.
- Click on the auto-refresh icon beside the address bar.
- Set the auto-refresh timer.
- Then just hit start.
2) USING ONLINE SERVICES
Next, this is probably the simplest way without having to install anything. Just visit any of the “free auto-refresh online tools” and enter your required website address.
THE ONLINE AUTO-REFRESH
There is plenty of these free auto-refresh “online tools”, and here are a few:
- Page Refresher
- Refresh This
- Refresh Thing
If you need more, just do a search on the Internet for “auto-refresh online”.
SIMPLE USAGE
The usage of the online refresh tools should be straightforward as well. Here’s how to do it with Page Reboot:
- Set your website URL.
- Set the refresh time.
- Hit refresh, that’s all to it.
But personally, I really don’t like these “online tools” – They often spam a ton of advertisements… and funky ones at that.
3) SIMPLE HTML PAGE
Following up, this method is a little more on the “code ninja” side – Creating a simple HTML page that will self-reload… That is pretty much what the above “free online auto-refresh” websites do, MINUS all the annoying ads. So why not?
WHAT TO DO NEXT?
Some of you guys may be thinking that HTML is a little bit on the “dangerous side”, but here’s the top-secret – HTML is actually nothing more than plain text. We don’t need to install any complicated code editors nor developer tools… HTML files can be created and edited using just the default Windows Notepad or Mac TextEdit.
- First, here’s the above dummy reload page in a zip file.
- Open up the above dummy HTML page in your preferred text editor.
- Change to your preferred website address.
- Change to your preferred refresh time – This is set to 3000 milliseconds (3 seconds).
- Save the updates (Captain Obvious).
- Finally, just open this HTML file in your web browser.
That’s it. No more annoying ads.
4) USING A MACRO RECORDER
For this final method, we are going to use a slightly different Chrome Extension for recording macros. For those who have not heard of it, macros are simply recording whatever you have previously done and replaying them – It is particularly good for websites where you need to click on a tab or picture upon reload.
THE MACRO EXTENSION
Again, there are various Marco extensions on the Web Store:
- iMacros
- Wildfire
- Chrome Browser Automation
Do a search for “macro” or “automation”, and you will find more.
SIMPLE USAGE – IMACROS
For this example, we will be walking through the iMacros extension – Start by installing the extension from the Web Store first.
After installation, navigate to your desired webpage. Click on the iMarcos icon beside the address bar > Under the “Record” tab > Record Macro.
Navigate the website as you normally would > Click on “Stop” when you are done.
Another dialog box should show you all the steps that you have taken. Simply add to the bottom, then hit “Save & Close”.
Finally, all that is left is to replay and repeat the macro. Click on the iMacros icon > Under the “Play” tab > Select the previously recorded macro > Then just set to repeat as many times as you like > Play Loop.
DOCUMENTATION
For you guys who want more, you can actually manually edit the macro and add in your own commands. Check out the iMacros Wiki for the official documentation.
How to Automatically Refresh a Web Page in Safari
As much as Apple users love the Safari browser, it does have its faults – namely, a lack of native automatic refresh options. While some users may not notice their pages don’t refresh automatically, it is a useful thing to have on-hand.
Luckily, Safari users can use an extension to make up for this shortfall. Take a look at how to get this feature for your browser:
- Open Safari.
- Go to the App Store.
- Search for “auto-refresh” in the search bar.
- Choose an extension and download it to your device.
Some extensions like Browser Auto Refresh are free to download. For some others, you may have to pay a small download fee.
Обновление страницы в браузере
Ниже мы рассмотрим для каждого браузера в отдельности как это делается, сейчас же хочу напомнить, что по умолчанию браузер страницы не обновляет в какой то заданный промежуток времени, а все осуществляется в ручную, либо нажатием клавиши F5, либо на специальный значок в виде круглой стрелки.
Для чего нужно автообновление страницы
Для тестирования сайта, предположим вы верстаете сайт или просто создаете новый функционал на вашем ресурсе, и вам требуется, чтобы каждые 10 секунд страничка была обновлена Либо вы общаетесь на форуме и ждете какого то важного комментария, где так же задаете период обновления страницы. Аукцион на торговых площадках ebay
Чтобы оставаться залогиненным на разных сервисах или форумах, так как там могут быть тайминги активности со стороны пользователя.
Я использую данный функционал и для некоторых проектов, которые позволяют на этом подработать, кто в теме поймет.
Автоматическое обновление страницы в Google Chrome
Так как google chrome мой любимый браузер, то логично, что я сначала расскажу о нем. Встроенного функционала у него такого нет, то ведь он как конструктор расширяет свой функционал за счет плагинов. Я вам уже рассказывал и приводил свой полезный список, чем я пользуюсь, вот новинка для моего списка.
открываем https://chrome.google.com/webstore/category/extensions?hl=ru
В поисковой строке вводим auto refresh chrome, он то нам и поможет сделать обновление страницы в браузере автоматически.

Жмем Установить.

Через несколько секунд, у вас в правом верхнем углу появится вот такой значок циклических стрелок, нажимаем на него и у вас открывается расширение auto refresh chrome и у вас появляется таймер в секундах и две кнопки Start и Stop. Выставляем нужное время и запускаем его.

Как только время автоматического обновления страницы браузера будет подходить, начнется таймер обратного отсчета.

Второе подобное расширение называется Auto refresh. Так же находите его в магазине гугл.
Жмем установить Auto refresh.

После установки у вас появится вот такой значок в виде голубых стрелок.
Так же задаете ему интервал в секундах или минутах, и нажимаете Start. После чего начинается автоматическое обновление страницы браузера.

Все думаю с гугл хром все ясно, переходим к opera.
Автоматическое обновление страницы в opera
Раньше браузер opera был мои любимым, но он загнулся на версии 12.17, а после уже превратился в полную лажу. В нем раньше под капотом был сразу встроенный функционал по автообновлению страниц, выглядело этот вот так. Вы выбирали нужную страницу, щелкали по ней правым кликом и из контекстного меню выбирали Обновлять каждые > задать интервал

А тут уже дело не хитрое ставим минуты или секунды и поперло.

Данный функционал в современных версиях opera отсутствует, кому интересно качайте версию opera 12.17
В современных же версиях браузера, так же можно установить дополнительное расширение. Называется оно Download Chrome Extension. Благодаря этому расширению вы сможете теперь устанавливать различные плагины из гугл хром в Opera, добавляете его.

Оно у вас появилось в расширениях.

Как только в магазине гугл нажмете установить, у вас там будет статус проверка, далее в opera заходите на вкладку расширения и жмете там установить

После чего вам станет доступно автоматическое обновление страницы в opera.
Автоматическое обновление страницы в Mozilla Firefox
Ну и рассмотрим автоматическое обновление страницы в браузере Mozilla Firefox , лисенка обижать не будем. Так как и с предыдущими вариантами встроенных функций нет, но есть так же расширения, которыми мы и воспользуемся. Плагин этот называется ReloadEvery
.
Для его установки жмете кнопку параметров Mozilla Firefox > Дополнения

В поисковой строке вводим ReloadEvery, после чего установить.


После чего у вас в Mozilla Firefox появляется возможность автоматического обновления страницы в браузере.

Здравствуйте! Недавно ко мне подошли с интересным вопросом о том, как настроить автоматическое обновление в Mozilla. Честно признаюсь, я не знал ответа на этот вопрос и даже не задумывался об этом. Это при том, что имею приличный стаж работы в сфере информационных технологий.
Я считаю, что знать абсолютно всё о компьютерах не реально. Главное уметь быстро находить решения, изучив соответствующую информацию, которая забыта или еще не известна. Так я и сделал, более детально изучив функционал браузера.
Сегодня покажу, как сделать автообновление страницы Firefox для комфортной работы в интернете. Кстати, очень удобный функционал, когда постоянно требуется обновлять ленту сообщений или платных заказов. Ладно, хватит о моих наблюдениях, давайте смотреть, как сделать все быстро. У меня ушли считанные минуты на настройку.
Методы обновления
Достичь цели можно несколькими способами:
- ручное обновление сайтов;
- использование специальных расширений.
Если пользователю необходимо изредка перезагружать страницы,
сделать это можно всего в несколько кликов. На одну из открытых страниц нажмите
правой кнопкой мыши.
Высветится контекстное меню, где нужно выбрать «Обновить все открытые интернет-страницы».
Данное действие можно повторять регулярно, когда понадобиться «освежить» содержимое платформы.
Многие люди работают через интернет, отслеживая аукционы.
Вручную перегружать ресурсы неудобно, да и времени процедура будет занимать
немало. В данной ситуации на помощь придут специальные мини-программы,
благодаря которым, обновление контента происходит автоматически.
Популярными плагинами являются:
- Easy
Auto Refresh; - Super
Auto Refresh; - Tab
Auto Refresh.
Как настроить автообновление страниц в Mozilla Firefox
Прежде всего, нам потребуется установить в веб-обозреватель специальный инструмент, который и позволит настроить автообновление страниц в Firefox – это расширение ReloadEvery.
Как установить ReloadEvery

Перейдите в левой области окна ко вкладке «Получить дополнения», а в правой области в строке поиска введите наименование искомого расширения – ReloadEvery.

В результатах поиска отобразится требуемое нам расширение. Щелкните правее от него по кнопке «Установить».

Для завершения установки потребуется перезагрузить Firefox. Для этого щелкните по кнопке «Перезапустить сейчас».

Как пользоваться ReloadEvery
Теперь, когда расширение успешно установлено в браузер, можно переходить к настройке автообновления страниц.
Откройте страницу, для которой требуется настроить автообновление. Щелкните по вкладке правой кнопкой мыши, выберите пункт «Автообновление», а затем укажите время, через которое автоматически должно осуществляться обновление страницы.

Если у вас отпала необходимость в автоматическом обновлении страницы, снова вернитесь ко вкладке «Автообновление» и снимите галочку с пункта «Включить».

Как видите, несмотря на неполноту возможностей браузера Mozilla Firefox, любой недостаток можно легко устранить с помощью установки браузерных расширений.
Инструкция
Специалисты из Google так и не удосужились добавить автообновление страниц, поэтому за дело взялись ребята со стороны. В итоге, у них получилось весьма простое и полезное расширение. И имя ему – Easy Auto Refresh. Давайте посмотрим на процедуру установки, пользовательской настройки и практического использования.
Установочный процесс
Да, кажется, уже каждый человек научился добавлять плагины в Гугл Хром, но никогда не поздно напомнить прописные истины новичкам. Ниже представлена пошаговая инструкция, которая ответит на все вопросы:
По ее завершению автоматически открывается новая вкладка, где разработчики плагина благодарят за использование из продукта и предлагают купить платную версию с расширенным перечнем возможностей.
Среди них выделяются следующие:
- любая страница на сайте – задается любой url или страничка во всем домене;
- случайный интервал – после каждого обновления таймер отсчитывает произвольное количество секунд;
- очистить кэш – перезагрузка вкладки активирует чистящие алгоритмы для избавления от временных файлов;
- более длительный отсчет – в отдельных случаях требуется большее количество секунд между обновлениями странички;
- конкретное время суток – настройка автообновления по часам в 12 или 24-х форматах;
- показать уведомление – звуковая и визуальная сигнализация после нахождения объекта по ключевому запросу;
- обновить все вкладки – глобальная перезагрузка всех открытых страниц;
- обновление и функции – получение последних обновлений системы и информирование пользователей о новом функционале.
Практическое использование
Для пользователей с базовым аккаунтом доступен только таймер, по истечению которого страничка будет обновляться. Процедура его запуска представлена ниже:
- Открываем Хром и переходим на интересующую площадку.
- Перемещаем курсор на панель инструментов и находим лого недавно установленного Easy Auto Refresh.
- Кликаем по нему ЛКМ, в выпадающем списке видим зеленую кнопку Start, текстовое поле для ввода временного параметра и «тумблер» для отключения.
- Для запуска встроенных алгоритмов прописываем таймеру определенное количество секунд и кликаем на зеленый маркер.
- Процесс запускается, а возле ярлыка мы видим секундный отсчет, по достижению предела страничка перезагружается.
Аналогичным способом происходит и остановка работы приложения – достаточно кликнуть ЛКМ по красной кнопке в том же меню.
Additional FAQs
What Is the Shortcut to Refreshing a Web Page?
If you want to refresh a page without hitting the refresh icon, here are a few ways to do it:
• Press the F5 key (or hold down Fn and press F5)
• Control + R (Windows)
• Command + R (Mac)
Force-refreshing a web page is another option you can do with shortcuts. When you force-refresh a page, it clears the current page’s cache. This means that you only see the most recent version of the browser page. Check out how to force-refresh pages like a pro:
• Control + F5 or Control + browser refresh icon (Windows)
• Command + Shift + R or Shift + R (Mac, Safari)
How Do I Set Tabs to Auto Refresh?
Unfortunately, your browser does not have the capacity to auto-refresh individual tabs. But there is a workaround for this function.
Head to the browser extension store and search “tab auto-refresh.”
Extensions like Firefox’s Tab Auto Refresh by Alex target individual tabs of your choice. Each browser has extensions similar to the Tab Auto Refresh, so read the descriptions first. The last thing you want to do is waste time downloading something you don’t need.
Opera
Как же не обойтись без всеми любимой оперы. Еще пять лет назад это был мой любимый браузер, но как только я пришел в мир веб-программирования, то он сразу сменился на Google Chrome. Все потому, что в нем больше возможностей и функционала, но время все же идет, и функционал снова становится на том же уровне, что и у конкурентов, кроме того, появилась поддержка расширений из других браузеров. Об этом вы поймете дальше.

Раньше для постоянного обновления в Opera достаточно было использовать встроенный инструмент. Таким образом, пользователь делал клик правой клавишей мыши и выбирал меню «Обновлять каждые». Это было очень удобным и доступным для всех, кстати, этот вариант до сих пор публикуется на многих блогах, но никто не отмечает, что он не актуален для последних обновленных версий Оперы. Поэтому читаем дальше решение проблемы.
Искал, искал, и нашел! Ответ нашелся не так уж и быстро, но он оказался очень простым. Есть такое замечательное расширение «Download Chrome Extension». Установив его, вы сможете использовать интернет магазин от Google, и таким образом, делаете те же действия, что и выше. Легко, не правда ли?
Еще немного пользы о расширении
Многим может показаться использование Easy Auto Refresh ненужным, когда вы владеете многими языками программирования, и написать скрипт вовсе не проблема. Но проблема все же есть, и она может быть следующего содержания. Написали вы код, запустили его на локальном сервере, и все хорошо. Но представьте, если возникает такой случай, как ограниченный доступ запросов к серверу с одного ip, что делать тогда? Тогда нам необходимо переместить скрипт на виртуальный сервер и тут-то нам и пригодится сторонний помощник, а почему? Потому что ни один сервер не может гарантировать к нему стопроцентный доступ 24 часа в сутки. Иногда могут происходить сбои, и в результате сбоя скрипт становится недоступным для обработки данных и передачи их браузеру, что не скажешь об описанном выше расширении.
Но вот “беда” — почти все популярные браузеры не обладают такой способностью изначально. Их этому нужно научить. Самый простой способ — это установить в них расширения или дополнения, предназначенные именно для этой цели. Другой, более сложный способ — это воспользоваться скриптом LiveReload . Также я видел на GitHub одноименное расширение под редактор Sublime Text.
Но сегодня я остановлюсь на самом простом способе — встраивание расширений в браузеры. Первоначально хотел сам написать обзор таких дополнений, но наткнулся в Интернете на статью, в которой уже был описан такой способ для Chrome, Firefox и Opera. Поэтому изменил свое решение и сделал вольный перевод статьи, текст которой привожу ниже.
Иногда при работе в Интернете может возникнуть необходимость в автообновлении страниц. Например, необходимо постоянно следить за счетом в online-игре, регулярно проверять новости или же с нетерпением ждать своих оценок на сайте колледжа. В предыдущей статье шла речь об online-сервисе, служащем для подобных задач — “Refresh This”. Однако на сегодня его уже не существует, он благополучно канул в лету. Но ведь потребность в такой задаче у нас осталась.
Если все же есть необходимость в таком Интернет-сервисе, то можно попробовать
| 1 | lazywebtools |
, но он кажется не слишком надежным. Поэтому сегодня мы поговорим о возможности встраивания автообновления страниц прямо в браузер (Chrome, Firefox или Opera), без нужды использования сторонних служб.
Conclusion
That rounds up how to manage auto-refresh on all the big browsers. There is no more intrusive activity on web pages and no more music-streaming restarting because the page decides to auto-refresh. Apologies if we’ve missed your browser in the list, but hopefully the majority of readers are now covered!
Web page auto-refresh is not the only annoyance we can help you fix. Let’s see how to bypass Google’s ReCAPTCHA images, too.
Never Miss Out
Receive updates of our latest tutorials.
David Jeff
David is a freelance tech writer with over 15 years of experience in the tech industry. He loves all things Nintendo.
Как отключить обновление Yandex на компьютере
Есть несколько способов: отключение параметра в настройках, ручное удаление файлов и редактирование сетевого файла hosts.
Выключение обновлений, если браузер не запущен
Фоновый апдейт отключается в настройках:
- Щелкнуть по трем линиям справа вверху. Выбрать «Настройки».
- Перейти в списке слева в блок «Системные».
- В «Производительности» убрать галочку с последнего пункта «Обновлять браузер, даже если он не открыт».
Полное отключение автообновления
Если браузером активно пользуются, подойдет этот вариант. Суть метода – удаление файлов обозревателя в «Проводнике Windows», которые используются для запуска апдейта.
Чтобы отключить автообновление браузера Яндекс, нужно:
- Открыть главную страницу «Проводника Windows» через ярлык «Этот компьютер» на рабочем столе.
- Перейти в папку с такой директорией: C:\Program Files (x86)\Yandex\YandexBrowser.
- В каталоге будут папки с названиями версий Яндекс Браузера. Выделить их левой клавишей мышки и нажать на Delete на клавиатуре. Либо кликнуть по выделенному правой кнопкой и выбрать «Удалить».
- При необходимости подтвердить действие.
- Поочередно открыть такие каталоги: C:\Users\Имя ПК\AppData\Local\Yandex\YandexBrowser\Application. Вместо «Имя ПК» зайти в папку с названием текущего профиля на компьютере. Название можно узнать в меню «Пуск».
- Перейти в папку с названием версии Yandex (числа, разделенные точками).
- Отыскать файл под названием service-update.exe. Щелкнуть по нему правой кнопкой и выбрать удаление в контекстном меню.
- Таким же образом удалить файл yupdate-exec.exe.
Полное отключение обновления – блокировка доступа к серверам Яндекса
Запретить доступ к серверам можно с помощью системного файла hosts:
- Открыть следующую директорию в «Проводнике Windows»: C:\Windows\System32\drivers\etc.
- Кликнуть дважды по файлу hosts, чтобы открыть его.
- В новом окне выделить один из текстовых редакторов, к примеру, встроенный «Блокнот».
- Прокрутить документ вниз. Вставить после всего текста: «0.0.0 browser.yandex.ru», а затем «0.0.0.0 yandex.ru» с новой строки (вставлять без кавычек).
- Кликнуть по «Файл», а затем по «Сохранить». Либо зажать одновременно клавиши Ctrl + S. Можно также щелкнуть по крестику справа вверху и выбрать сохранение изменений.
- Перезагрузить компьютер, чтобы изменения вступили в силу.
- Попробовать открыть поисковик Yandex. Если появится ошибка доступа, значит, все сделано верно.
Как включить доступ обратно: снова зайти в файл hosts и удалить строчки с Яндексом.
Tab Auto Refresh, как способ автоматического перезапуска страниц
Справа появится соответствующий значок, при помощи которого
осуществляется вся работа.
Пользователи могут установить, через сколько секунд будет перезапускаться платформа.
Разрешается выбирать вкладки, на которых будет происходить автообновление.
Чтобы платформа начала перегружаться, перейдите на нее в
обозревателе. Нажмите на значок расширения, установите интервал перезагрузки.
Аналогичную работу следует проделать с каждым интернет-ресурсом, где необходимо
обновление.
Уважаемые читатели, если у вас возникли дополнительные вопросы по теме, как обновить все вкладки в обозревателе, обязательно пишите в комментарии под статьей.
Auto Refresh
Это дополнение также же ответственно справляется с обновлением вкладок. Здесь тоже есть настройки для каждой и для всех открытых вкладок.
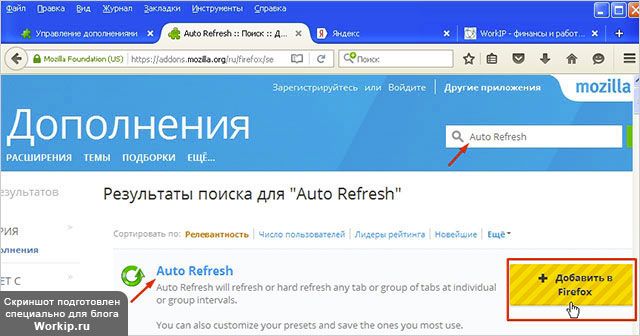
2.Нажмите на «Добавить в Firefox».
Дополнение установлено. Можно переходить к настройке периодической перезагрузке страниц.

Интерфейс на английском языке. Еще один недостаток, хотя все на самом деле просто. Управление может происходить на интуитивном уровне.
- Кликните по свободному полю правой кнопкой и выберите последний пункт Auto Refresh.
- В меню установите периодичность автообновления страниц для Firefox. Вы можете активировать параметр Randomize. Это означает случайный выбор промежутка времени.
- Чтобы перейти к дополнительным настройкам, перейдите к Customize.
Использование дополнения Tab Auto Reload
Интерфейс этого приложения на русском языке. Можно задать уже фиксированный интервал или же ввести свой.
Что еще отличает это расширение от других подобных? Пользователь может поставить разное время обновления для отдельных вкладок.
Перейдите по адресу: https://addons.mozilla.org/ru/firefox/addon/tab-auto-reload/. Процедура установки такая же, как и в случае предыдущих программ.
Кликните правой кнопкой мыши по странице и выберите первый пункт «Обновить вкладку». Установите интервал. Если ни один промежуток времени вам не подходит, нажмите на режим «Пользовательский». Укажите свой интервал в двух полях (минуты и, если необходимо, секунды).
Чтобы деактивировать опцию, нажмите на пункт «Отключить все». Так, вы выключите автообновление для всех вкладок окна. Чтобы отключить для определенной вкладки, которая стоит у вас активной, поставьте отметку рядом с «Автоматический».
У этого дополнения практически нет недостатков. С ним разберется даже новичок, так как оно на русском языке.
Все недостающие функции браузера выполняются расширениями. В большинстве обозревателей автообновление можно включить в настройках. В Мозилле такая возможность отсутствует. На помощь приходят такие дополнения, как Auto Refesh, Tab Auto Reload и ReloadEvery.
Auto Refresh: что это, и как сделать автообновление страницы
Иногда вам может потребоваться автоматическое обновление страницы. Возможно, вы следите за игровым счетом, новостями, или ждете результатов, которые будут объявлены на сайте вашего университета, а длительное ожидание очень удручает.
Вы можете интегрировать функцию автоматического обновления прямо в свой браузер. Так вы сможете напрямую обновлять веб страницы без использования сторонних сервисов.
Автообновление в Chrome
Теперь откройте страницу или новую вкладку, которую вы хотите перезагрузить автоматически, и нажмите кнопку расширения. Расширение сочетает в себе самые необходимые функции автоматического обновления страницы при минималистичном исполнении – ничего лишнего. Для каждой из страниц вы можете установить собственное время автоматического обновления, и расширение обновит страницу с различными временными интервалами.

Автообновление в Firefox
Чтобы интегрировать эту функцию в Firefox, загрузите и установите надстройку Auto Refresh и перезапустите браузер. Теперь откройте страницу, которую хотите обновить, и выберите период автоматического обновления в меню правой кнопки мыши в пункте «Автообновление».

Автообновление в Opera
Опция автоматической перезагрузки доступна в Opera по умолчанию, расширение для нее не требуется. Чтобы перезагрузить любую страницу в браузере, щелкните правой кнопкой мыши в любом месте страницы и выберите временной интервал в разделе «Обновить каждый раздел». По умолчанию предоставляются некоторые базовые временные интервалы, но если вы хотите настроить время вручную, нажмите на параметр « Пользовательский».

Automatically refresh webpages for free!
Easy Auto Refresh is a browser add-on & tool created by Dummy Software. The app refreshes webpages automatically based on a set interval. As an add-on to your web browser, the program is easy to install and runs by itself automatically. Auto-refresh programs are useful in keeping your browser running smoothly. Your PC uses up a lot of memory whenever you have a lot of tabs open and this handy tool helps lessen some of that resource usage.
Can you make a website refresh automatically?
Easy Auto Refresh by Dummy Software automatically refreshes websites after a set number of seconds. It is up to you to indicate the interval between automatic refresh in seconds. Simply enter the number of seconds per reload and click Start. Each setup is unique to each page so you will need to save the settings per page.
This also means that the program will refresh the page even if you’re using it. To avoid unsaved changes, you can refer to the refresh countdown as you’re typing or editing. The program will pick up where you left off on the page. While this is a free utility program, you can register Easy Auto Refresh to unlock advanced options.
Is Easy Auto Refresh safe?
Easy Auto Refresh is safe to use and offers two kinds of licenses. The free license is suitable for casual or administrative work. Its registered license works best with content-heavy, research-dependent work. When your PC is slowing down because of all the opened tabs, the advanced Easy Auto Refresh program will allow longer countdowns, clear your cache, and provide refresh time statistics.
Another thing to consider before registering is the changing URL parameters. When you need a URL to remain the same or avoid re-configuring itself, you’ll need the advanced feature — which is the ability to refresh per website or per page. This eliminates the need for reworking a URL while still be able to refresh a page automatically.
Similar products are on the market, but Easy Auto Refresh by Dummy Software automates this mundane process. After installation, you’ll find a recycle icon at the top of your screen. One-click opens up a single-window allows you to set the interval in seconds or minutes. You can stop the timer at any time by hitting the stop button.
Practical and safe-to-use refresh program
Easy Auto Refresh is a handy program for different types of users and scenarios. It’s best suited to users that are on their PC for hours on end, and have multiple important tabs open. With its customizable features, the program will keep your PC running smoothly by optimizing your memory and clearing your cache at a regular interval. Overall, this is a useful and lightweight program anyone can use.







