Как обновить айтюнс на компьютере до последней версии с windows 7
Содержание:
- Как обновить iTunes на компьютере
- Способы обновления iTunes
- Как обновить iOS на iPAD
- Способы обновления Android
- Как обновить iTunes на компьютере
- Автоматическое обновление
- Как заставить iTunes распознавать iPhone на Windows 10
- Что нужно знать новичкам?
- Возможные проблемы при обновлении
- Последовательность удаления
- Как обновить iTunes на Mac’е в OS X
- Удаляем «следы»
- MacOS и ручное обновление
- Как удалить iTunes на компьютерах с Windows
Как обновить iTunes на компьютере
Для ОС Windows существует два вида программы iTunes: классическая версия для рабочего стола и приложение, распространяемое через Microsoft Store специально для ОС Windows 10.
Вариант 1: Классическая версия iTunes
- Запустите iTunes. В верхней области окна программы щелкните по вкладке «Справка» и откройте раздел «Проверить наличие обновлений».


Для того чтобы впредь вам не пришлось самостоятельно проверять программу на наличие обновлений, можно автоматизировать этот процесс. Для этого щелкните в верхней области окна по вкладке «Правка» и откройте раздел «Настройки».

В открывшемся окне перейдите ко вкладке «Дополнения». Здесь, в нижней области окна, поставьте галочку около пункта «Проверять наличие обновлений ПО автоматически», а затем сохраните изменения.

Вариант 2: iTunes из Microsoft Store
Если на вашем компьютере используется ОС Windows 10, скорее всего, на нем установлено приложение iTunes, которое бесплатно распространяется через Microsoft Store. Его отличие от классической версии программы заключается в отсутствии средств для проверки наличия обновлений — в норме приложение должно обновляться автоматически. Вам же следует убедиться, что в Магазине Майкрософт активирована автоматическая установка апдейтов.
- Запустите на компьютере Microsoft Store. В верхней части окна кликните по иконке с троеточием и выберите пункт «Настройки».

Убедитесь, что у вас активирован пункт «Обновлять приложения автоматически». При необходимости, внесите изменения и закройте окно настроек.

Если же вы намеренно не включаете обновления, тогда проверять наличие таковых для Айтюнс потребуется вручную. Для этого кликните в верхнем правом углу по кнопке меню Microsoft Store и выберите пункт «Загрузки и обновления».

Развернется список приложений, требующих обновления. Найдите в этом списке iTunes и нажмите справа от него на иконку загрузки. Дождитесь окончания процесса.

Старайтесь поддерживать актуальность iTunes с помощью рекомендаций из данной статьи, чтобы обеспечить комфортное использование программы на компьютере и ее стабильную работу.
Способы обновления iTunes
Высокая функциональность программы является одной из причин большой популярности приложения. Ежегодно разработчики добавляют ему новые возможности, но, как уже говорилость раньше, для доступа к ним необходимо iTunes обновить. И на этом этапе у некоторых пользователей приложения возникают проблемы.
Чтобы обновить iTunes до последней версии, можно выбрать один из нескольких способов. Два из них подразумевают наличие подключения к сети Интернет перед стартом обновления — оба алгоритма обеспечивают автоматическую установку программы, а третий способ подойдет для пользователей, устройство которых находится вне зоны доступа сети.
Как обновить iOS на iPAD
После того, как все рекомендации по подготовки проведены, можно приступать к самому процессу обновления. Для этого владельцу айпада следует выбрать один из нескольких вариантов прошивки.
Через настройки
Самый быстрый и удобный способ – обновление через внутреннее меню гаджета. Алгоритм действий:
- Зайти в меню.
- Войти в «Настройки».
- Выбрать позицию «Основные».
- Перейти во вкладку «Обновление ПО».
- Кликнуть на пункт «Загрузить и установить».
Пользователь может выбрать временной отрезок начала процедуры: «Сейчас» или «Установить сегодня ночью».
Лучше отказаться от варианта установки ночью, ведь операционная система может попросить ввести код-пароль для завершения операции.
Через iTunes
Если у человека скачен и установлен Айтюнс, то обновительные мероприятия можно провести через это приложение. Пошаговая инструкция:
- подключить прибор к компьютеру;
- запустить iTunes;
- найти свой планшет в панели слева;
- выбрать раздел «Обзор»;
- кликнуть на позицию «Загрузить и обновить».
Следует проверить, как давно обновлялся Айтюнс. Для обновления iPad потребуется последняя версия этого приложения.
Полная перепрошивка
Предусмотрена полная перепрошивка устройства, но для этой процедуры потребуется скачать специальный файл. Взять ну файловый документ можно на специальных сервисах, например на прошивочных сайтах — . Во время скачивания нужной папки, следует прочитать полное название файла и убедиться, что он подходит для конкретной модели айпада. Инструкция по полной перепрошивке:
- зайти на прошивочный сайт;
- скачать нужный файл;
- перейти в «Настройки» айпада;
- выбрать вкладку «Apple ID »;
- запустить процесс установки файла.
Если у пользователя старая модель яблочного планшета, то в «Настройка» потребуется выбрать пункт «iCloud». На самых новых айпадах требуется найти позицию — «Локатор». Полная перепрошивка доступна также на платформе iTunes. Для операции в приложении требуется выбрать позицию — «Восстановить iPad» и выбрать нцжный файловый документ
Важно не выключать устройство и дождаться окончания восстановления
Через режим DFU
Если у человека яблочный планшет с кнопкой «Домой», предусмотрен альтернативный алгоритм действий. Шаги:
- присоединить планшет к компьютерной технике;
- запустить программу iTunes, затем выключить айпад;
- на 10 секунд зажать клавишу отключения и кнопку «Домой» и кнопку выключения;
- включить прибор, продолжая удерживать кнопку «Домой».
Когда устройство уже будет активно, следует снова зайти в iTunes, где должно появиться окно с сообщением о том, что к айпаду подключился новый прибор. Уже после этого загружается IPSW-файл с помощью уже знакомой опции «Восстановить iPad», как в инструкции выше.
Способы обновления Android
Чтобы исключить вероятность ручной прошивки планшета, необходимо проверить возможно ли обновить девайс, используя официальные источники. Поэтому включаем гаджет и ожидаем загрузку Android.
Далее, подключаем девайс к интернету одним из возможных способов и переходим к общим настройкам через специальный ярлык.
Опускаемся в самый низ настроек и в пункте «О планшетном ПК», на разных устройствах он может называться по-другому, нажимаем на «Системное обновление». Если устройство что-то обнаружит, то вам будет предложено обновить систему через сервер производителя, конечно же, соглашаемся. В противном случае прошивка планшета ручным способом – неизбежна.
Используя ПК
Одним из самых надежных, но более емких способов перепрошить девайс считается способ через компьютер, так как требуется установка дополнительного программного обеспечения. Многие пользователи на этапе поиска необходимых драйверов для своего планшета – бросают это «гиблое» дело и предпочитают остаться на родной прошивке.
Самой популярной программой для прошивки планшета компании Samsung является приложение – Odin. Удобный интерфейс, минимум настроек и простой механизм установки новой системы. Чтобы обновить свой гаджет через компьютер с помощью Odin необходимо:
- Скачать KIES для установки драйвера (отключить его после завершения);
- Установить Odin;
- Зарядить таблетку и скачать образ системы с официального сайта;
- Подключить к компьютеру и выполнить прошивку.
Помимо Odin есть обширная линейка приложений Flash_Tools, которые подходят для большинства сенсорных устройств.
Многие владельцы спросят: как прошить планшет, если он не производства компании самсунг?
Простое обновление
Многие компании, не утруждая себя заботой о создании специализированно программного обеспечения, предусмотрели механизм, которой позволяет обновить таблетку без компьютера и каких-либо дополнительных проблем.
После этого, схема действий простая: дождаться окончания установки и пользоваться новыми возможностями ОС Андроид. Если и на этом этапе возникает вопрос: как прошить планшет, тогда переходим к более сложному способу.
Думаем, что это знакомо практически каждому пользователю. Вроде бы и вручную проверяете наличие обновлений, все равно ничего нет. Есть два способа исправить ситуацию. Первый способ позволяет не прибегать к самостоятельной прошивке планшета или смартфона. Он поможет вашему устройству увидеть обновление для операционной системы. Итак, вам нужно попробовать очистить данные приложения Google Services Framework.
Сделать это довольно просто. Сначала вы заходите в меню настроек вашего устройства, затем выбираете раздел «Приложения» -> «Все». В последнем списке находите строку «Google Services Framework». Само собой, тапаете по ней и в открывшемся окошке нажимаете на кнопку «Стереть данные». Затем остается просто перезагрузить планшет/смартфон.
Включаем устройство, опять проверяем на наличие обновлений ОС и, если все-таки ничего нет, то придется самостоятельно перепрошивать ваш планшет или смартфон.
И еще, помните, что если ваше устройство находится на гарантии, самостоятельная установка прошивки влечет за собой потерю бесплатного ремонтного обслуживания.
2. Теперь запускаем на компьютере программу Odin. И еще, в ней должны быть отмечены пункты под названием «Auto Reboot» и «Reset Time».
3. При помощи кабеля USB подключаем планшет/смартфон к компьютеру
4. Программа Odin должна сама обнаружить устройство, а в меню программы загорится одно из окошек желтым цветом (с указанием активного порта):
5. Далее в Odin нажимаем на кнопку PDA и выбираем скачанный образ прошивки
6. Остается нажать на кнопку Start и дождаться, когда программа закончит свою работу. Если все прошло успешно, на экране компьютера появится слово «Pass», после чего планшет самостоятельно перезагрузится.
Вот и все, теперь у вас есть новая версия операционной системы Android 4.3 Jelly Bean.
Как обновить iTunes на компьютере
Для ОС Windows существует два вида программы iTunes: классическая версия для рабочего стола и приложение, распространяемое через Microsoft Store специально для ОС Windows 10.
Вариант 1: Классическая версия iTunes
- Запустите iTunes. В верхней области окна программы щелкните по вкладке «Справка» и откройте раздел «Проверить наличие обновлений».

Система начнет поиск апдейта для iTunes. Если он будет обнаружен, вам сразу предложат выполнить установку. Если программа не нуждается в обновлении, вы увидите на экране окно следующего вида:

Для того чтобы впредь вам не пришлось самостоятельно проверять программу на наличие обновлений, можно автоматизировать этот процесс. Для этого щелкните в верхней области окна по вкладке «Правка» и откройте раздел «Настройки».

В открывшемся окне перейдите ко вкладке «Дополнения». Здесь, в нижней области окна, поставьте галочку около пункта «Проверять наличие обновлений ПО автоматически», а затем сохраните изменения.

Вариант 2: iTunes из Microsoft Store
Если на вашем компьютере используется ОС Windows 10, скорее всего, на нем установлено приложение iTunes, которое бесплатно распространяется через Microsoft Store. Его отличие от классической версии программы заключается в отсутствии средств для проверки наличия обновлений — в норме приложение должно обновляться автоматически. Вам же следует убедиться, что в Магазине Майкрософт активирована автоматическая установка апдейтов.
- Запустите на компьютере Microsoft Store. В верхней части окна кликните по иконке с троеточием и выберите пункт «Настройки».

Убедитесь, что у вас активирован пункт «Обновлять приложения автоматически». При необходимости, внесите изменения и закройте окно настроек.

Если же вы намеренно не включаете обновления, тогда проверять наличие таковых для Айтюнс потребуется вручную. Для этого кликните в верхнем правом углу по кнопке меню Microsoft Store и выберите пункт «Загрузки и обновления».

Развернется список приложений, требующих обновления. Найдите в этом списке iTunes и нажмите справа от него на иконку загрузки. Дождитесь окончания процесса.

Старайтесь поддерживать актуальность iTunes с помощью рекомендаций из данной статьи, чтобы обеспечить комфортное использование программы на компьютере и ее стабильную работу.
Опишите, что у вас не получилось.
Наши специалисты постараются ответить максимально быстро.
Автоматическое обновление
Два способа, которые требуют наличие Интернет-сети очень схожи. Первый — самый простой. При запуске программы, в случае наличия обновления, обычно всплывает окно с предложением обновить версию iTunes. После его появления необходимо выбрать кнопку «Загрузить iTunes», которая и произведёт автоматическую установку приложения.
Если же в настройках был отключен автоматический поиск новой версии программы, то необходимо зайти в раздел «Справка», в котором следует выбрать пункт «Обновления». В открывшемся окне будет представлен список программ, имеющих более новую версию. Отметив пункт с названием iTunes, следует нажать на кнопку «Установить 1 элемент», что запустит программу автоматического обновления.
Как заставить iTunes распознавать iPhone на Windows 10
Переустановите iTunes
Удалите iTunes со своего компьютера. Затем скачайте и установите последнюю доступную версию. Поскольку каждое обновление iTunes содержит исправления важных ошибок, вам следует всегда использовать новейшую версию, если вы не хотите проблем.
Обновите iTunes до последней версии
Если у вас уже есть iTunes, проверьте, что установлена последняя версия приложения. Узнать и загрузить новейшую версию iTunes можно с веб-сайта Apple.
Перезагрузите оба устройства
Попробуйте перезагрузить и iPhone, и ПК. Возможно, после этого iTunes начнёт распознавать iPhone. Чтобы перезагрузить последний, удерживайте кнопку блокировки и перетащите ползунок выключения.
Используйте другой кабель
Ваш USB-кабель может быть сломан и не позволять рабочее соединение iPhone с компьютером. Чтобы решить эту проблему, найдите гарантированно исправный кабель.
Обратите внимание на предупреждения
После подключения iPhone или iPad к ПК и запуска iTunes, iPhone запрашивает подтверждение для доверия данному компьютеру. Убедитесь, что вы отвечаете на запрос утвердительно: в противном случае iTunes не сможет распознать ваш iPhone.
Установите доступные обновления Windows
Откройте настройки нажатием Windows + I и перейдите в Центр обновления. Убедитесь, что программное обеспечение полностью обновлено.
Это некоторые из способов, позволяющих исправить работу iTunes в случае, если программа игнорирует ваше устройство. Если ничего из перечисленного не помогло вам, дело, вероятно, в каком-то стороннем приложении или драйвере, конфликтующем с сервисами Apple и iTunes. Возможно, стоит попробовать переустановить Windows для разрешения этой проблемы.
Не пропускайте новости Apple – подписывайтесь на наш Telegram-канал, а также на YouTube-канал.
Загрузка…
Как установить свою мелодию на звонок iPhone
Как установить на iPhone патч, исправляющий ошибку 53…
Как отвязать старый или сломанный компьютер от учётной записи Apple ID с помощью…
Как исправить ошибку 7 в iTunes (Windows Error 127)
Как сделать резервную копию (бэкап) Айфона через iCloud?
Если у вас не получилось осуществить резервное копирование данных через iTunes, воспользуйтесь методом с iCloud. Возможные причины выбора бэкапа через iCloid.
Интересное
- Ваш USB кабель сломан или ваш старый Айфон не распознается компьютером.
- Вы не имеете доступа к компьютеру в данный момент.
- Вы предпочитаете осуществить резервное копирование данных без использования компьютера.
Шаг 1. Убедитесь в том, что ваш смартфон подключен к сети WiFi.
Шаг 2. Перейдите в “Настройки”: На iOS 10.3 или более поздних версиях нажмите на “Ваш аккаунт” > “iCloud”. На iOS 8 и выше, нажмите на “iCloud” > “Backup”. На iOS 7 или предыдущих версиях, нажмите на “iCloud” > “Storage & Backup”.
Шаг 3. Включите “iCloud Backup”.
Шаг 4. Нажмите “Начать бэкап”.
Шаг 5. Резервное копирование на старом Айфоне может занять достаточно много времени, это зависит от количества данных на вашем телефоне и от скорости интернет соединения.
Убедитесь в том, что бэкап завершен, нажав “Настройки” > iCloud > “Память” > “Управление памятью”.
Как вы можете видеть, достаточно просто сделать резервное копирование данных через iCloud, без использования компьютера. Вне зависимости от того, какой iPhone вы используете. Если вы планируете приобрести новый iPhone, мы настоятельно рекомендуем вам сделать бэкап данных вашего старого iPhone.
Теперь давайте узнаем как обновить Айфон двумя способами: на устройстве и через Айтюнс!
Заключение, что теперь?
Это все, что нужно знать для того чтобы обновиться на новую iOS. Наслаждайтесь новой iOS! Выход новой версии iOS – это захватывающие новые функции, новые эможи, исправления ошибок! Мы дальше будем опубликовывать новые советы и интересные фишки, поэтому подписывайтесь на обновления для того, чтобы оставаться в курсе.
- Что делать, если на Айфон нет сети? Все способы решения.
- Что делать, если греется Айфон и быстро разряжается?
- Завис Айфон и не перезагружается, что делать? Как перезагрузить?
Что нужно знать новичкам?
iTunes – это программное обеспечение от Apple Inc, которое предназначено для загрузки контента на все «яблочные» гаджеты. Пользователи других операционных систем также могут использовать Айтюнс для получения доступа к стриммингу и покупке контента.
Помимо огромного хранилища данных, он является еще и утилитой для синхронизации устройств. Все контакты, сообщения, настройки и данные календаря будут автоматически передаваться на все подключенные устройства.
С помощью него пользователи могут восстанавливать работу гаджетов, делать откат или установку модернизацию прошивки, создавать резервную копию данных и хранить её на компьютере.
Другие особенности:
Возможные проблемы при обновлении
Далеко не всегда все проходит гладко, и даже такое надежное приложение может давать сбои.
- Чаще всего программа не хочет устанавливаться, и на экране выходит сообщение с ошибкой.
- Другая проблема – приложение не обновляется. Процесс запускается, доходит до определенной точки и прерывается.
- Также программа может закачаться на ПК, установиться, но не запускаться или же выдавать ошибку пакета.
Что делать в этих случаях?
- В первую очередь, попробуйте перезагрузить компьютер. Это поможет закрыть все лишние, мешающие и нестабильно работающие приложения. После это повторите загрузку или установку «Айтюнс».
- Посмотрите учетные записи на используемом компьютере. Возможно, проблема возникает из-за того, что в нём работают несколько пользователей. Попробуйте авторизоваться в качестве администратора и снова проделать все действия с приложением.
- Проблему может вызывать сама операционная система, и чаще всего это касается Windows. Найдите доступные обновления и установите их. Также можно и вовсе переустановить систему, если она уже довольно старая.
- Удалите файлы, привязанные к «Айтюнс», и закачайте их заново, но только с официального сайта Apple.
iTunes / Айтюнс
– мультимедийный проигрыватель от Apple. Если изначально iTunes был доступен только для iPod, iPad и iPhone, то теперь существует версия для Windows и Mac OS. При этом разработчики максимально поработали над интерфейсом, чтобы сохранить оригинальный стиль от Apple. Основные функции Айтюнс для компьютера – загрузка, воспроизведение и организация музыкальных треков, фильмов и видеороликов на компьютере.
iTunes для Windows 7, 8, 10 наделена собственным интеллектом, она может самостоятельно составлять плейлисты, отслеживая ваши вкусовые предпочтения, записывать диски, упорядочивать весь медиаконтент Вашего компьютера в библиотеки. Используя такие библиотеки, Вы значительно экономите личное время и за считанные минуты найдете то, что хотите прослушать или просмотреть на данный момент. Контент может отображаться в виде списков песен, альбомов и т.д. А благодаря режиму Cover Flow, Вы будете видеть обложки своих альбомов из вашего списка. Если Вы перфекционист и хотите, чтобы все было «по полочкам», то в iTunes на русском языке
есть возможность менять или добавлять информацию к конкретным медиа файлам. Например, изменить название композиции, добавить год выпуска или обложку альбома. Качество воспроизведения в iTunes 32 bit и 64 bit находится на высоком уровне, поддерживаются титры.
Последовательность удаления
Иногда в работе программы возникают неполадки, и поэтому надо знать, как осуществить её полное удаление. Стоит отметить, что когда вы скачивали Айтюнс, кроме неё установились и некоторые другие файлы, необходимые для корректной работы. Поэтому при удалении приложения их тоже нужно будет удалить. Разумеется, что выполнить данную операцию можно и с помощью вашей операционной системы, однако, часто она оставляет много ненужной информации, которая не позволит вам исправить ошибки, возникшие при работе. Мы хотели бы порекомендовать бесплатную утилиту Revo Uninstaller. Она позволит правильно и качественно удалить iTunes c компа. Скачать её можно по данной ссылке.
Итак, вам следует удалить следующие файлы: iTunes; Apple Software Update; Apple Mobile Device Support; Bonjour. Если вы найдёте программу Apple Application Support, то удалите и её. Для этого наберите названия файла в строке поиска, а затем нажмите по нему правой клавишей мышки. После нажмите «Удалить». Выполните данную процедуру со всеми программами, указанными выше.
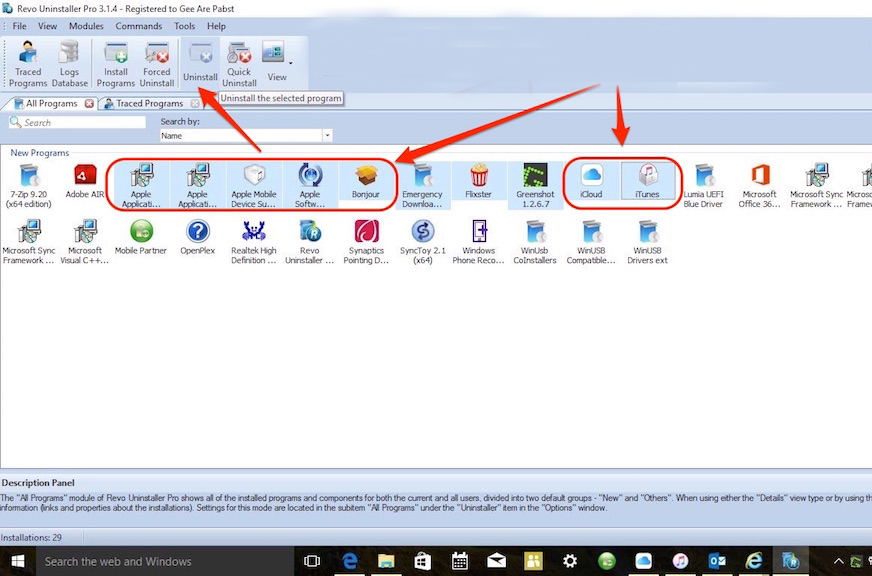
Если вы не можете скачать Revo Uninstaller, то воспользуйтесь стандартным способом удаления. Зайдите в «Панель управления». Установите тип просмотра «Мелкие значки». Перейдите в «Программы и компоненты». Теперь вновь находите файлы, которые написаны выше. Но теперь их следует удалять строго в таком порядке, как они даны. Кликаем по ним правой кнопкой мышки и нажимаем на «Удалить». Не забудьте перезагрузить компьютер. Теперь вы знаете, как в случае непредвиденных обстоятельств полностью удалить iTunes с компьютера.
Как обновить iTunes на Mac’е в OS X
Владельцем компьютеров Mac повезло гораздо больше, система автоматически проверяет обновления программного обеспечения и причем не только iTunes. Никаких дополнительных «танцев с бубном» не нужно.
- В OS X в основном меню щелкните на изображении с логотипом Apple и выберите пункт «Обновление ПО«. Запустится приложение App Store для Mac (Mac App Store) вкладка Updates (Обновления).
- Система автоматически проверит наличие обновлений на сервере Apple и если будет доступно обновление ПО, в окне приложения появится соответствующее уведомление.
- Щелкните на «Update» в строке с доступным обновлением. Если доступны обновления для 2 и более приложений инициировать обновление можно одновременно для всех приложений, для этого щелкните на кнопке «Update All» (Обновить все). Дождись загрузки и установки обновлений, может потребоваться перезагрузка OS X.
Конечно, в OS X, как и в Windows можно проверить наличие обновление и в самой iTunes вручную.
- Запустите iTunes, в главном меню iTunes (в левом верхнем углу) выберите пункт Обновления.
- Если обновления доступны, система выведет соответствующее уведомление. Для установки обновлений следуйте инструкциям программы, специальных знаний для этого не нужно.
Как отключить автоматическую проверку обновлений в iTunes
Если по какой-то причине вы не желаете, чтобы iTunes автоматически проверял наличие доступных обновлений, функцию можно отключить.
На Mac’е в OS X:
- Запустите iTunes, в главном меню перейдите в iTunes -> Настройки (вызывается сочетанием клавиш «Command+,«) -> Вкладка «Дополнения«.
- В окне программы снимите галочку напротив «Проверять наличие обновлений ПО автоматически» и нажмите «ОК«. Теперь iTunes не будет автоматически проверять наличие обновлений, однако это изменение не затрагивает Mac App Store и в приложении на вкладке Updates информация об обновлениях iTunes будет появляться автоматически (при запуске Mac App Store).
На PC в Windows:
- Запустите iTunes, в левом верхнем окне щелкните на изображении двери и выберите пункт «Настройки» (нажмите «Ctrl+,»).
- На вкладке «Дополнения» снимите галочку напротив «Проверять наличие обновлений ПО автоматически» и щелкните на «ОК«. Готово.

Удаляем «следы»
Если не устанавливается iTunes на Windows 7 из-за ошибки конфигурации, то виной этому могут быть «остатки» прежней инсталляции продуктов Apple в системе. Стоит воспользоваться встроенным средством «Программы и компоненты» (открывается в «Панели управления»):

Находим в перечне и удаляем элементы со следующими названиями (не обязательно у Вас будут все нижеперечисленные объекты):
- iTunes;
- Bonjour;
- QuickTime;
- Apple Mobile Device Support;
- Apple Software Update;
- Apple Application Support.
Когда проделаете нужные манипуляции, обязательно перезапустите ноутбук и снова попробуйте запустить iTunesSetup.
MacOS и ручное обновление
Как обновить «АйТюнс» иначе? Последний актуальный на сегодняшний день прием — это использование ручной «обновы» в MacOS. Процедура не слишком трудная. В целом операция чем-то напоминает ранее предложенные алгоритмы. Для проверки версии iTunes и обновления соответствующего ПО нужно сделать так:
- Начать работу с программой.
- Нажать на правый верхний угол приложения.
- Выбрать «Обновления…».
- Дождаться результатов и кликнуть по кнопке «Установить сейчас/Загрузить».
Начнется процедура обновления программы. В действительности все намного проще, чем кажется. Все перечисленные алгоритмы работают безотказно. Поэтому пользователь может решить самостоятельно, как ему действовать.
После покупки устройства от Apple у людей происходит одно: использование такой программы, как iTunes. Это программа, с помощью которой пользователь взаимодействует с гаджетом, который он приобрел, благодаря ней переносятся данные с устройства на компьютер и наоборот.
И компания поставил пользователей в такое положение, что обновление iTunes напрямую влияет на синхронизацию информации, музыки и так далее. Поэтому часто возникает в поисковике находятся вопросы: «обновить iTunes до последней версии на компе», «как обновить айтюнс» и «как обновить itunes на компьютере«. Обновление iTunes – крайне не хитрое дело, но у него имеются определенные аспекты, которые и рассмотрим в статье. Разберемся, что из себя представляет установщик iTunes, как переустановить или обновить iTunes до последней версии и так далее.
Как уже сказали, обновить программу не так сложно, особенно если пользователь часто её включает. Часто программа сама предлагает обновиться до последней версии. Такой способ наиболее оптимальный и удобный, достаточно только нажать подтвердить и немного подождать. Настраивается такое почти автоматическое обновление в настройках, но если программа только была скачена, эта функция стоит по умолчанию, с самого начала запуска и установки.
Если же функция отключена, то требуется наверху в менюшке выбрать пункт со справкой. Там высветится большой список, в котором нас интересует конкретно обновления. После нажатия программа сама начнет проверять наличие актуальных обновлений и если такие имеются, она скажет об этом пользователю. Затем предложит приступить к скачиванию последней версии или же не скачивать. Здесь это зависит от того, хочет ли этого пользователь и имеется ли в данный момент время на подобную операцию.Ведь обновление способно занимать от пяти и до десяти минут. Бывает и так, что версия уже актуальна и нова, в этом случае программа скажет, что нет новых версий и она работает согласно последним установкам.
Как удалить iTunes на компьютерах с Windows
Программа iTunes на компьютерах с Windows дополнительно устанавливает еще несколько программных компонентов, они нужны для ее полноценной работы. Удаление всех этих программ необходимо проводить строго в следующем порядке:
- iTunes
- Apple Software Update
- Apple Mobile Device Support
- Bonjour
- Поддержка программ Apple (32-разрядная версия)
- Поддержка программ Apple (64-разрядная версия)
Временами iTunes может установить сразу обе версии компонента «Поддержка программ Apple» (Apple Application Support). Поэтому, если у вас установлены и x86, и x64 версии, деинсталируйте их обе.
Шаг 1 Откройте утилиту Программы и компоненты. Для этого сочетанием клавиш Win + R вызовите окно «Выполнить» и введите
В Windows 10 Вы еще можете воспользоваться компонентом «Приложения и возможности» (обновление Anniversary Update (1607) — Параметры → Система; обновление Creators Update (1703) и выше — Параметры → Приложения)
Шаг 2 Среди установленных программ найдите программы связанные с iTunes и поочередно, согласно списка, удалите их. Используйте кнопку Удалить расположенную вверху или вызовите деинсталятор программы двойным кликом левой кнопки мыши по ней
Шаг 3 После удаления iTunes и ее компонентов, необходимо удалить все следы программ (файлы и папки, которые могли остаться после деинсталяции)
iTunesC:\Program Files\iTunes C:\Program Files(x86)\iTunes C:\ProgramData\Apple Computer\iTunes C:\Users\Имя пользователя\AppData\Local\Apple Computer\iTunes C:\Users\Имя пользователя\AppData\Roaming\Apple Computer\iTunes C:\Users\Имя пользователя\AppData\Roaming\Apple Computer\Preferences
Apple Software UpdateC:\Users\Имя пользователя\AppData\Local\Apple Software Update
Apple Mobile Device SupportC:\Program Files\Common Files\Apple\Mobile Device Support
BonjuorC:\Program Files\BonjourC:\Program Files(x86)\Bonjour
Apple Application SupportC:\Program Files\Common Files\Apple\Apple Application Support
Не обязательно Вы отыщите все эти папки или же они будут пустыми, так как их содержимое удалится при деинсталяции программы. Для отображения скрытых файлов и папок, в окне Проводника выберите «Вид» → «Показать или скрыть» и установите флажок Скрытые элементы
Шаг 4 По завершении всех операций перезагрузите компьютер
Обратите внимание! Если в дальнейшем Вы захотите установить версию iTunes ниже, чем у вас стояла, тогда удалите файл iTunes Library.itl, который находится в папке: /Users/Имя пользователя/Music/iTunes/. Иначе при запуске программы получите соответствующую ошибку:
macOS
macOS
Windows







