Обновление агента windows обновления до последней версии
Содержание:
- Зачем нужно обновление прошивки
- Зачем нужно вовремя обновлять Андроид
- Как обновить систему
- Как обновить браузер на телефоне Андроид
- Как поменять версию прошивку Андроид
- Ручное обновление
- Преимущества обновления
- Обновление Андроид через настройки
- Как обновить телефон без помощи профессионала?
- Неофициальные способы
- Настройка параметров обновлений Windows
- Нужны ли обновления приложений на Android
- Обновление через компьютер
- Использование режима Fastboot и программы Mi Flash
Зачем нужно обновление прошивки
В голове у каждого обладателя смартфона Самсунг может возникнуть резонный вопрос: «А зачем вообще нужно обновлять версию операционной системы?».
- Первостепенная причина возникновения потребности в обновлении ОС заключается в желании пользователя ознакомиться с инновационными фишками, которые были недоступны ранее. Ни для кого не секрет, что каждая версия Андроид несет в себе ряд значительных изменений. Добавляются новые функции, а также повышается стабильность работы.
- Следующая причина также очень важна. Со временем владелец смартфона замечает, что устройство начинает работать медленно. Виной тому – вирусы и устаревшая версия операционной системы. Обновление Андроида в такой ситуации выручает человека. Но перед выполнением операции рекомендуется произвести сброс до заводских настроек, после чего с устройства Samsung будут удалены все файлы, включая вредоносные программы.
- роме того, после перепрошивки Самсунга владелец смартфона получит доступ к новым играм и приложениям. Ведь в Google Play можно заметить, что некоторые программы не поддерживаются на старых версиях Android.
Чтобы не потерять важные файлы, перед очисткой смартфона необходимо создать резервную копию.
Зачем нужно вовремя обновлять Андроид
Перед тем, как обновить Андроид планшет, следует понимать, зачем нужно обновление. Дело в том, что обновление делает гаджет быстрее, безопаснее и современнее.
В глобальных обновлениях системы добавляются новые функции, устанавливаются новые протоколы защиты от вредоносных программ, а также применяются различные способы для увеличения производительности. К тому же, это устраняет прошлые ошибки, баги, и поставляется бесплатно. Помимо всего вышеперечисленного, новая прошивка часто решает локальные неполадки пользователя. Например, нерабочая камера может заработать после обновления операционной системы. Это решение намного проще, чем переустановка прошивки или сброс до заводских настроек. Обновить систему или пользоваться старой версией — это выбор каждого. Вы не обязаны устанавливать новые версии операционной системы.
Рекомендтся две вещи: вовремя обновлять версию Андроид на планшете, и не устанавливать неофициальные прошивки.
Последний совет адресован тем, кто хочет загрузить новый Андроид на устройство, которое его не поддерживает. Даже если старый девайс оснащен мощным железом и точно “потянет” новую ОС, ее не стоит устанавливать.
Почему? Потому что операционная система не оптимизирована под старую модель. А именно от оптимизации зависит, как хорошо будет работать прошивка. Не от мощности комплектующих.
Как узнать версию Android
- Откройте настройки телефона.
- Прокрутите экран вниз и нажмите Система
Дополнительные настройки
Обновление системы. - Ознакомьтесь с информацией в пунктах «Версия Android» и «Обновление системы безопасности».
Что нужно для прошивки планшета Samsung
Перед тем, как прошить китайский планшет samsung galaxy или оригинальное устройство Самсунг, нужно провести подготовительные манипуляции. Убедитесь, что сигнал сети стабилен и поступает без сбоев, зарядите устройство, а также определитесь со способом обновления. От последнего фактора будут зависеть дополнительные компоненты.
Так, если решите совершать загрузку новой версии ОС через компьютер, озаботьтесь наличием оригинального шнура. Можно использовать и китайский, но в таком случае передача данных может пройти с роковыми сбоями. Еще потребуется скачать на ПК драйвера под планшет для обеспечения связи между устройством и компьютером, найти их можно на сайте производителя.
Как скачать последние обновления Android
Когда вы получите уведомление, откройте его и нажмите «Обновить».
Если вы скрыли уведомление или устройство не было подключено к Интернету, вы можете самостоятельно проверить наличие обновлений. Вот как это сделать:
- Откройте настройки телефона.
- Прокрутите список разделов вниз и нажмите Система
Дополнительные настройки
Обновление системы. - Вы увидите статус обновления. Следуйте инструкциям на экране.
Как обновить систему
Самый простой способ – это обновление «по воздуху». Когда производитель создает новую версию системы или выпускает пакеты обновлений для уже существующих версий, эти файлы становятся доступными для закачки, и на устройство может прийти уведомление. Далее действуйте в таком порядке:
- Сделайте резервную копию данных и состояния операционной системы на текущий момент. Это нужно для того, чтобы восстановить работоспособность планшета, если в процессе установки возникнут проблемы.
- Убедитесь, что батарея заряжена не менее чем на 40%, а лучше подключите его к зарядному устройству. Если в процессе установки устройство внезапно лишится электропитания, существующая операционная система может повредиться.
- Подключитесь к стабильному интернету. Предпочтительно, чтобы это было подключение по Wi-Fi, так как обновление может занимать несколько десятков мегабайтов, а по мобильному интернету закачка таких объемов может занять много времени.
- Если вам пришло уведомление об имеющемся обновлении, нажмите на него и следуйте подсказкам установщика. Если же вы хотите проверить его наличие самостоятельно, зайдите в раздел настроек устройства, найдите пункт «О планшетном ПК» («About device» при английском языке в меню), и после нажатия на него система начнет проверку доступных файлов.
- При обнаружении новой версии ПО вам будет предложено установить ее. После подтверждения начнется закачка и установка. По окончании этого устройство перезагрузится. При этом загрузка может длиться больше обычного, это нормально. Не пугайтесь и не выключайте устройство, обязательно дождитесь окончания установки и полной загрузки планшета. После этого вы сможете пользоваться уже обновленной системой.
Если по какой-то причине устройство не находит обновлений через интернет, вы можете зайти на сайт производителя и найти их в разделе программного обеспечения. Скачайте нужную версию и сохраните ее на компьютере. Подключите планшет к компьютеру USB-кабелем, запустите скачанный файл. Далее, в зависимости от интерфейса установщика, следуйте его подсказкам и рекомендациям.
Но как обновить Android, если он перестал запускаться или выдает ошибку системы и нормально не загружается? В этом случае можно попробовать ручное обновление. Оно же подойдет, если два вышеописанных способа вам по какой-то причине не помогли.
Ручная переустановка прошивки на Андроиде в общих чертах выглядит так:
- Скачайте с сайта производителя нужную версию прошивки.
- Скопируйте файл формате *.zip в память планшета или на карту памяти (лучше в корневой каталог).
- Выключите устройство. Для запуска его в режиме «Recovery» нужно нажать одновременно клавишу включения и повышения громкости. В разных моделях планшетов это сочетание может варьироваться. К счастью, кнопок на современных устройствах не так много, поэтому и варианты немногочисленны: громкость вниз + кнопка включения, громкость вверх + кнопка «Домой», громкость вверх + громкость вниз + кнопка включения и т. д. Если есть возможность, лучше посмотрите в инструкции к гаджету.
- После загрузки вы увидите меню «Recovery». Перемещаться по нему можно с помощью клавиш громкости, выбирать что-то – кнопкой включения.
- Выберите установку обновления («Apply update»).
- В предлагаемом подменю выберите место, из которого нужно установить прошивку: «internal storage», если вы скопировали zip-файл в память телефона, и «sdcard» – если на карту памяти.
- Найдите файл с прошивкой, выберите его при помощи кнопки включения. После этого начнется установка. По окончании вернитесь в главное меню «Recovery» и перезагрузите устройство, выбрав пункт «Reboot system now». После этого планшет загрузится уже с обновленной системой.
В зависимости от модели устройства названия пунктов в меню могут немного отличаться, но в целом разобраться в них будет несложно.
Как обновить браузер на телефоне Андроид
Встроенный и сторонний браузер на Android-устройствах можно обновить как через магазин приложений Play Маркет, так и через APK-файл.
Обновление браузера через Play Маркет
Инструкция простая:
- зайдите в Play Маркет и нажмите на три полоски в верхней левой части экрана, чтобы попасть в меню приложения;
- найдите вкладку «Мои приложения и игры» и откройте ее;
- если есть обновления программ и игр, они будут показаны в разделе «Обновления».

Другой способ:
- откройте Play Маркет и найдите браузер, который хотели бы обновить;
- проверьте, доступно ли для него обновление;
- если обновление есть, нажмите на кнопку «Обновить».

Точно такими же способами обновляются и все прочие веб-обозреватели.
Обновление браузер через APK-файл
Этот способ требует небольшой предварительной подготовки. Во-первых, на устройстве должен быть установлен файловый менеджер. Во-вторых, нужно разрешить установку приложений из сторонних источников.
Для решения последней задачи необходимо сделать следующее (на примере телефона Honor):
- откройте приложение «Настройки»;
- перейдите во вкладку «Безопасность»;
- найдите раздел «Дополнительные настройки и в нем пункт «Установка приложений из внешних источников»;
- найдите в списке приложений файловый менеджер и передвиньте бегунок в положение ON.

После этого можно переходить к установке браузера из APK-файла:
- Найдите установочный APK с последней версией обозревателя и скачайте его. Используйте для скачивания только проверенные, а лучше — официальные источники;
- скачать файл можно сразу на телефон или на компьютер с последующим копированием на устройство;
- откройте файловый менеджер, найдите загруженный APK-файл и тапните по нему;
- установите браузер, следуя инструкциям проводника.
Этот способ небезопасен, но остается единственно возможным, если нужных браузеров по какой-то причине нет в официальном магазине игр и приложений Play Маркет.
Как поменять версию прошивку Андроид
Так как версий ОС Андроид много, опишем процесс для каждой из них. Также работа с ОС может меняться, например, в зависимости от производителя устройства. В Xiaomi Redmi Note 4x, HTC One M7 или Мейзу все может выглядеть совсем по-другому. Первую и вторую редакцию зеленого робота мы рассматривать не будем, так как если такие устройства еще есть, то обновления для них давно не выпускаются. Также будет приведен пример обновления с помощью сторонних программ.
Стандартная процедура беспроводного обновления
Итак, приступаем и начнем с наиболее старой версии ОС от Google и пойдем по нарастающей.
Android 4.x
Для того чтобы изменить конфигурацию ОС, нужно изначально попасть в ее настройки. В четвертой редакции Андроид это делается так:
- На домашнем экране тапаем по иконке с изображением нескольких точек, расположенных в ряд.
- Жмем шестеренку настроек, которая находится в главном меню девайса.
- Прокручиваем список в самый низ и выбираем отмеченный на рисунке пункт.
- Нам нужен пункт «Обновление системы».
- Тут мы видим, что новых версий ОС нет, но для уверенности все же жмем отмеченную кнопку.
Android 5.x
В пятой редакции операционки делаем так:
- Сдвигаем строку уведомлений или, как ее еще называют, «шторку» вниз и тапаем по иконке настроек.
- Крутим содержимое окна в самый низ и выбираем пункт «О планшете» или «О телефоне».
- Так же, как и в четвертой редакции жмем обведенный на скриншоте пункт.
- Как видим, обновлений нет, но их можно проверить и вручную.
Android 6.x
Переходим к условному экватору развития операционных систем от Google. Это шестая версия по имени Marshmallow. Рассмотрим, как проверить и в случае необходимости применить обновления тут:
- На рабочем столе или, как его еще называют, домашнем экране жмем кнопку меню.
- Тапаем по шестеренке настроек.
- Переходим к пункту, отмеченному на скриншоте ниже. Найти его можно в самом низу настроек.
- Жмем на «Обновление системы».
- В результате видим, что обновлений нет. Для пущей уверенности нажмите на обведенную кнопку, чтобы повторно проверить их наличие.
Android 7.x
Говорить о самой новой версии Android «восьмерке» мы не будем, потому что она устанавливается пока лишь на некоторых смартфонах. А вот о ее предшественнице расскажем прямо сейчас:
- Опускаем «шторку» и идем в настройки.
- Крутим список вниз и тапаем по последнему его списку.
- Тут, наоборот, выбираем самый первый пункт.
- Затем жмем «Проверить обновления».
Как и в других случаях, обновлений не оказалось. Значит у нас последняя версия операционной системы и о ее безопасности можно не переживать.
ROM Manager
- Для того чтобы установить программу, нужно открыть Play Market.
- Тут прописываем название нужной нам программы и выбираем ее же из сформировавшегося списка.
- Жмем кнопку, которая начнет инсталляцию приложения.
- Разрешаем утилите доступ к нужным ресурсам.
- Ждем пока все нужные для работы программы файлы будут загружены и установлены.
- Запустить приложение можно прямо из магазина.
- Также ярлык программы появится и на рабочем столе Android.
Перед вами программный интерфейс ROM Manager. Тут нам нужно кое-что рассказать. Дело в том, что сия программа обладает обширным функционалом, который во всем своем объеме вам не понадобится. Нужен только пункт «Проверить обновление». Затем просто следовать подсказкам программы.
Recovery
Последний вариант, который мы рассмотрим, – это работа с кастомным Recovery с помощью неофициальных прошивок. Для того чтобы установить прошивку через него, нужно обязательно перед этим скачать ее в формате.zip. Сделать это получится на одном из форумов, которыми пестрит интернет.
- Для того чтобы попасть в рекавери, выключите смартфон. Затем одновременно зажмите и держите кнопку включения и кнопку добавления громкости. Когда появится логотип – отпустите их. В меню кастомного Recovery выберите пункт установки.
- Далее открываем папку, в которую заранее поместили архив с прошивкой.
- И выбираем саму прошивку.
- Для того чтобы применить апдейт, потяните слайдер вправо.
Ручное обновление
Если у вас нет постоянного подключения к Интернет, то можно совершить процесс обновления вручную. Для этого нужно скачать ОС с официального сайта производителя, а потом поместить в любое удобное место в памяти устройства. После зайдите в Recovery Menu. Для этого нужно выключить телефон и нажать определенную последовательность клавиш (зависит от производителя и версии телефона). Самыми распространенными комбинациями являются:
- Кнопка увеличения громкости + клавиша выключения;
- Кнопка увеличения громкости + клавиша выключения;
- Смена громкости (больше или меньше) + кнопка выключения + «Home»;
- Кнопка увеличения громкости + кнопка уменьшения громкости + кнопка выключения.
Если эти комбинации не подходят, найдите нужную на сайте вашей модели телефона.
Находясь в этом меню, совершите следующие действия:
- Нажмите на раздел «Apply update».
- Выберите путь, где расположен файл с прошивкой операционной системы.
- Ожидайте, пока система установит обновления.
- После включите устройство. Наслаждайтесь новой прошивкой.
Преимущества обновления
ОС предполагает улучшение производительности и увеличение скорости реакции на действия пользователя.
В результате тестирования было выявлено, что обновление Андроид на Xiaomi увеличит быстродействие на 25% без увеличения общего энергопотребления.
Введен новый режим «разделение экрана» – юзер сможет, не отрываясь от серфинга в сети просматривать кинофильм или отвечать на сообщения в мессенджерах.

Обновление смартфонов до Android 8 версии
Внедрены новшества в коммуникацию с ассистентом – отныне можно общаться с ним с помощью текста.
Переработан интерфейс панели уведомлений, оптимизирована работа приложений и загрузчика.
Обновление Андроид через настройки
Самый доступный и наименее сложный способ обновления версии Андроид – через настройки мобильного устройства. Он безопасен, выполняется автоматически в фоновом режиме за 5-10 минут. Поддерживается такое обновление в Samsung, HTC, Google, Huawei, Xiaomi и других брендах.
1. Заходим в Настройки Андроид.
2. Тапаем по пункту «Обновление ПО». На вашем устройстве этот раздел может находиться где-нибудь в другом месте, поэтому возможно, придется изучить настройки.
3. Теперь тапаем на кнопке «Загрузка и установка»
Совет. Советуем установить опцию “Автозагрузка по Wi-Fi”, чтобы обновления ОС выполнялись оперативно, по мере их выхода. Это поможет обезопасить смартфон от вирусов.
4. Когда все данные с сервера производителя будут загружены, в меню тапаем кнопку «Установить» и ожидаем, пока завершится апдейт и выполнится перезагрузка аппарата.
5. Если обновлений на данный момент нет, появится информация: “Используется последняя версия ПО”
Примечание. Узнать версию установленного ПО можно так: “Настройки” > “Сведения о телефоне”. Здесь также отображена информация об установленной версии Андроид ОС.
Как обновить телефон без помощи профессионала?
Конкретные действия, которые необходимо предпринять для обновления телефона, зависят от типа системы, установленной на вашем устройстве. Вам следует применить одну процедуру для телефона Android и другую, если вы являетесь владельцем устройства Apple.
Обновление смартфона Android
Для обновления Android вам не нужно ничего, кроме смартфона. Прежде всего, необходимо убедиться, что устройство подключено к сети Wi-Fi. На следующем шаге войдите в приложение «Настройки», а затем среди доступных опций найдите ту, которая касается обновления системы. Обычно она находится во вкладке программного обеспечения смартфона. Затем проверьте, есть ли какие-либо обновления для вашего телефона. Когда выйдет новая версия, просто загрузите её и следуйте инструкциям на экране. Процесс обновления проходит почти автоматически и через некоторое время вы сможете пользоваться новыми функциями устройства.
Если у вас дома нет сети Wi-Fi, вы можете использовать компьютерное решение. Сначала зайдите на сайт производителя вашего устройства, а затем скачайте оттуда подготовленную им программу для обновления программного обеспечения смартфона
Обратите внимание, что существуют разные инструменты для смартфонов разных марок. После загрузки установите и запустите программу
На следующем этапе необходимо подключить телефон к компьютеру через USB-кабель. Затем вы должны увидеть, есть ли обновления для вашего устройства. Если будет обнаружена более новая версия системы, следуйте инструкциям на экране в течение всего процесса. Как видите, вам не нужно никаких специальных навыков, чтобы самостоятельно установить обновление для смартфона на Android.
Обновление смартфона iOS
Если вы только что купили iPhone, вы также можете настроить автоматическое обновление системы при первой настройке телефона. Эту функцию также можно включить позже, просто войдите в панель настроек, а затем на вкладке Общие выберите Обновления → Автоматические обновления и нажмите «Включить». При включении этой опции iPhone будет устанавливать обновления самостоятельно, как только они будут выпущены. Перед началом каждой установки вас предупредят об этом.
Вы хотите обновлять свой телефон Apple самостоятельно, для этого вам необходимо отключить автоматическое обновление системы. Перейдите в раздел настроек, описанный выше, и отключите автоматическую установку. С этого момента вы можете обновлять свой телефон вручную, когда захотите. Чтобы в любое время проверить наличие обновлений, снова перейдите на вкладку Обновления в общих настройках смартфона. Отобразится номер версии iOS, которая установлена в данный момент, а также сообщение о наличии обновления.
В случае iPhone также можно использовать обновление с помощью компьютера. Всё, что вам нужно сделать, это подключить телефон с помощью USB-кабеля, а затем выполнить действие, которое подходит вашему компьютеру. Если у вас есть компьютер Mac, выберите iPhone в Finder, затем выберите «Общие» в верхней части окна. Метод Finder будет работать только с macOS Catalina и выше. iTunes рекомендуется для старых систем. iTunes также можно использовать на ПК с Windows. Выберите кнопку iPhone в верхнем левом углу окна iTunes и нажмите «Сводка». Следующий шаг (независимо от типа компьютера) – проверить наличие доступных обновлений и, если они есть, установить.
В большинстве случаев процесс обновления операционной системы смартфона очень интуитивен и предполагает следование рекомендациям, подготовленным производителями. По этой причине проблема с обновлением вашего телефона больше не должна беспокоить вас, и через несколько минут вы сможете пользоваться представленными удобствами и более высоким уровнем безопасности ваших данных.
Эта операция не должна влиять на информацию, хранящуюся на устройстве, но на всякий случай стоит создать резервную копию данных, хранящихся на телефоне.
Неофициальные способы
Можно воспользоваться программой Recovery, которая предварительно устанавливается на телефон. Также требуется заранее скачать требуемую версию ОС
Обратите внимание, что название у архива должно быть update.zip. Его запуск осуществляется в формате Recovery mode с выбором Install update.zip to System One
По завершению установки нужно лишь дать согласие на перезагрузку.
Еще есть один вариант – через режим Fastboot. Перейти в него можно путем одновременного нажатия на кнопки выключения и громкости вниз. Также потребуется установка программы MiFlash.
Укажите папку, в которой находится файл в разархивированном виде для Fastboot. Коснитесь кнопки Flash, и процесс запустится.
Настройка параметров обновлений Windows
Центр обновления Windows (Windows Update) позволяет быстро и своевременно обновить операционную систему, обеспечив тем самым максимальный уровень безопасности. Существует несколько вариантов настройки Центра обновления Windows. Чтобы открыть окно этой программы, выполните команду Пуск > Все программы > Центр обновления Windows. В левой части открывшегося окна щелкните на ссылке «Настройка параметров».
Появится диалоговое окно, в котором следует щелкнуть на раскрывающемся списке «Важные обновления», чтобы стали доступными следующие параметры:
Параметры обновлений Window
- Устанавливать обновления автоматически (рекомендуется). После выбора этого параметра Центр обновления Windows будет устанавливать обновления в указанное вами время в определенный день недели, конечно, если в этот день и час компьютер будет работать. Если компьютер отключен, процесс автоматического обновления запустится при следующем включении компьютера. Для завершения обновления, возможно, придется перезагрузить компьютер.
- Загружать обновления, но решение об установке принимается мной. Выбор этого параметра приводит к тому, что Центр обновления Windows загружает обновления, и на панели задач появляется всплывающее окно с соответствующим сообщением. Пользователю же предоставляется возможность выбора загружаемых обновлений и времени их установки. Что касается автора этих строк, то я предпочитаю именно эту настройку, так как при этом можно управлять процессом установки, и перезагрузка компьютера произойдет именно тогда, когда вам нужно. Щелкните на стрелке раскрывающегося списка, если хотите выбрать этот или другие параметры загрузки и установки обновлений.
- Искать обновления, но решение о загрузке и установке принимается мной. В результате выбора этой настройки обновления не загружаются и не устанавливаются до тех пор, пока пользователь не примет соответствующее решение. В случае появления обновлений на сайте Microsoft на панели задач отобразится соответствующее сообщение.
- Не проверять наличие обновлений (не рекомендуется). Выбор этой настройки приведет к тому, что Windows перестанет проверять наличие обновлений на веб-сайте Microsoft, переложив эту задачу на пользователя. В результате ваш компьютер будет подвергаться серьезному и совершенно неоправданному риску, и рано или поздно вам все равно придется вручную искать и устанавливать обновления для корректного выполнения новых прикладных программ или драйверов, устанавливаемых на компьютере.
Нужны ли обновления приложений на Android
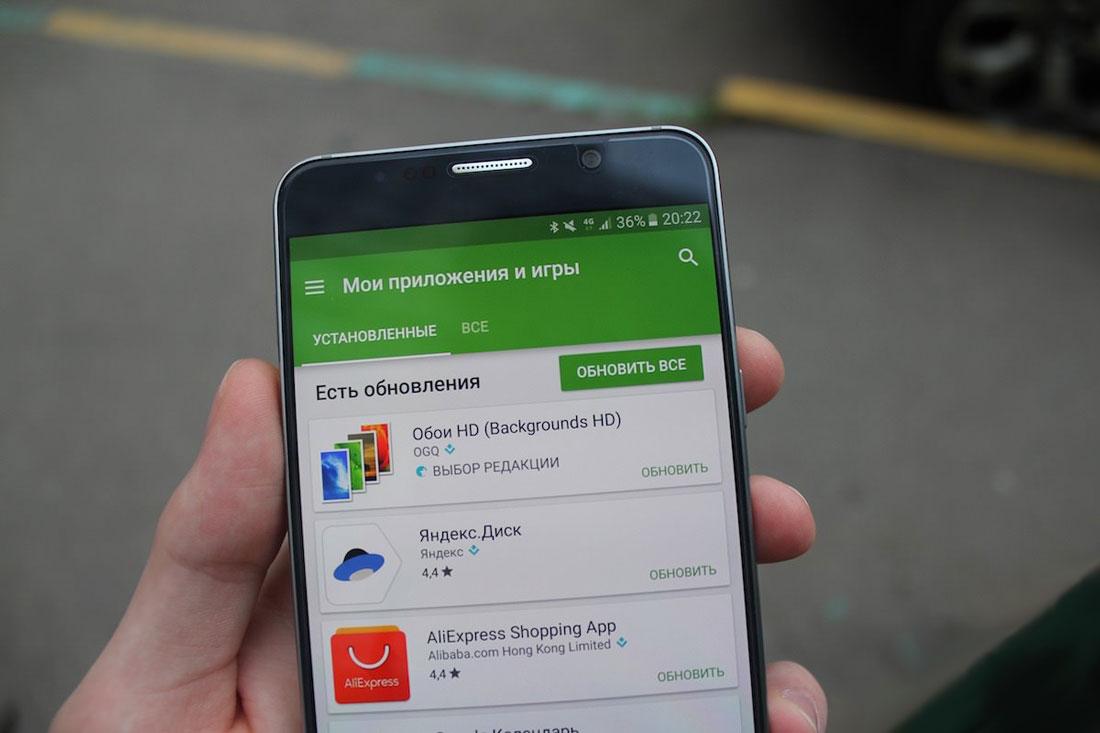
Обновление приложений возможно разными способами
Обновлять приложения нужно по следующим причинам:
- любое ПО несовершенно, разработчики постоянно находят недостатки своих программ, устраняют их, облегчают работу и использование, поэтому выпускают улучшенные версии;
- со временем работоспособность некоторых программ может меняться, становиться хуже или отказываться функционировать вовсе;
- можно пропустить новые полезные функции и возможности, которые подготовили разработчики.
Обратите внимание! Если приложение без обновления работает хорошо, во всём устраивает пользователя, можно отключить обязательную установку свежих версий. Но желательно всё-таки посмотреть изменения в новых версиях, выбрать на своём устройстве ручное управление, чтобы делать это только в подходящий момент
Обновление через компьютер
Самые брендовые производители планшетов (Samsung, LG, HTC, Sony и другие) выпускают отдельное специальное программное обеспечение для работы девайсов через обычный компьютер. Если вы через кабель подсоедините к обычному компу планшет и запустите это программное обеспечение, то произойдёт автоматический анализ вашего устройства (планшета). Этот анализ заключается в проверке установленной на планшетный компьютер версии Android, сопоставлении её с доступным новым обновлением. И если таковое имеется, вам будет предложено установить новую версию. При этом на экране появится специальное окошко с кнопкой «Обновить». После её нажатия нужно внимательно ознакомиться с приведёнными в дальнейшем предупреждениями и перед выполнением следующего шага нажать галочку «Я ознакомился» и «Начать обновление».

Обновление планшета через компьютер
Как видите, ничего сложного. Произойдёт всего лишь автозагрузка файлов через интернет, начнётся обновление Android, которое закончится через некоторое время перезагрузкой планшета.
ВАЖНО. Следите за тем, чтобы обновление не прервалось из-за отсутствия денежных средств по оплате интернет-трафика, так как процесс закачки файлов обновлений через интернет требует времени и объёма
Использование режима Fastboot и программы Mi Flash
Обновить Xiaomi можно с помощью специальной фирменной программы под названием «Mi Flash», которая устанавливается на компьютер.
Вам понадобится:
Пошаговые действия:
- Установите и запустите Mi Flash.
- Для архива с прошивкой создайте отдельную папку, но не на русском языке, и перенесите его сюда.
- Переведите телефон в Fastboot режим. Для этого на выключенном аппарате зажмите на несколько секунд кнопку убавления звука и включения.
- Подключите Xiaomi к компьютеру, используя USB-кабель. В окне программы Mi Flash должна отобразиться информация о подключенном телефоне. Если ПК не видит устройство, воспользуйтесь специальной кнопкой «Refresh». В редких случаях требуется переустановка драйверов или переподключение смартфона.
- Теперь нажав на кнопку «Select», перейдите к созданной на втором шагу папке и выберите скачанную прошивку.
- После этого внизу программы Mi Flash будут предложены доступные варианты перепрошивки. Среди них в нашем случае нужно выбрать режим «Clean all». Он полностью очищает все данные устройства и заменяет файлы новыми. В большинстве случаев процедура проходит успешно, чего не скажешь о других режимах — «SaveUserData» и «Clean all and Lock». Первый позволяет сохранить пользовательские настройки после обновления, а второй блокирует загрузчик системы MIUI.
- Далее нажмите кнопку «Flash» для запуска процесса.
- Остается дождаться окончания. Об этом просигнализирует всплывающее окно с надписей «Success».
- Отключите Xiaomi от компьютера и включите его, зажав кнопку включения до появления логотипа. Как правило, первый запуск после обновления системы Андроид и оболочки MIUI занимает больше времени, чем обычно. Иногда может понадобиться более полчаса.
Обратите внимание! По выше представленной инструкции успешно прошиваются и «окирпиченные» смартфоны. Этот метод используется и сотрудниками сервисных центров