Как откатить прошивку и вернуть старое обновление на iphone
Содержание:
- Что делать, если еще не устанавливали iOS 15
- Перепрошивка iPhone вне зависимости от модели
- Нюансы обновления
- Подготовка устройства
- Как понизить версию прошивки с iOS 11 Beta до iOS 10.3.2
- Инструкция по установке Jailbreak
- Общие рекомендации при откате
- Подготовка устройства
- Откат с iOS 13.4 до iOS 13.3.1 через режим восстановления
- Прошивка iPhone через iTunes
- Основные способы
- Откат с iOS 12 до версии iOS 11.4.1 без потери информации
- Откат до предыдущей версии с сохранением данных
- Как обновить айфон 7 и выше до iOS 13
- Вывод
Что делать, если еще не устанавливали iOS 15
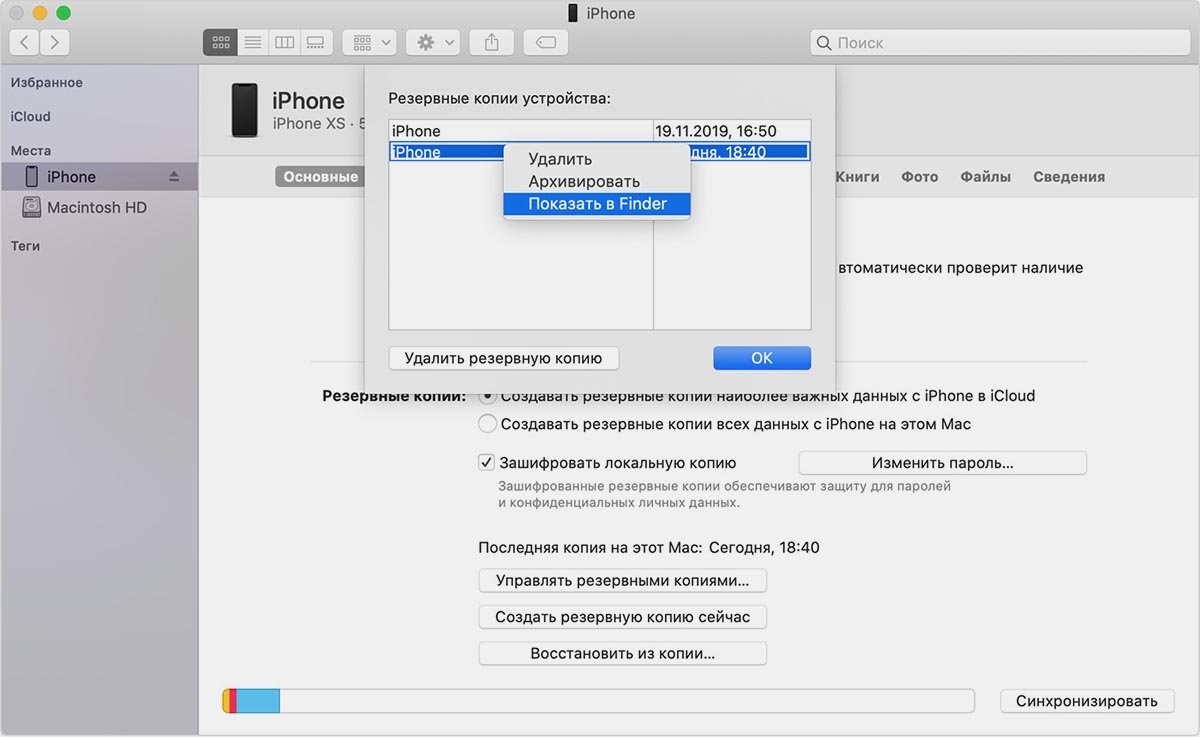
Лучшим решением будет создать локальный бекап на компьютере со всеми данными iOS 14. Так получите резервную копию, на которую можно будет вернуться без потери данных, настроек и приложений.
1. Подключите iPhone или iPad к компьютеру при помощи кабеля.
2. Запустите iTunes в старых версиях macOS или Finder в macOS Catalina и более новых системах.
3. Выберите подключенный смартфон в боковом меню.
4. В разделе Основные нажмите кнопку Создать резервную копию сейчас.
Обратите внимание, что для локальной резервной копии понадобится практически столько же места, сколько занимают данные на самом гаджете. При необходимости размер бекапа можно уменьшить
Так вы получите полностью совместимую с iOS 14 резервную копию и при откате сможете восстановить все данные.
Перепрошивка iPhone вне зависимости от модели
Представьте, iPhone служил вам верой и правдой, и никогда не подводил вас. Но настал тот день, когда что-то пошло не так. Девайс перестал работать как часы и выдаёт постоянные ошибки. Часто и без причины перезагружается. Последнее обновление вашего айфона было не совсем удачным или новая версия ОС не понравилась.
Все эти проблемы ставят вас перед выбором. Нести iPhone в сервис центр, где его, конечно же, починят, но и отдать за это придётся круглую сумму. Или же самостоятельно решить проблему просто перепрошив смартфон. Этим же методом, скорее всего, воспользуются в сервис центре. Не стоит бояться делать перепрошивку самому, потому что это не так сложно и страшно как вы думаете. Для этого не нужно быть программистом, волшебником или священником.
В первую очередь, перепрошивка iPhone — это восстановление смартфона до работоспособного состояния. Главное помнить, что делая перепрошивку вы теряете все данные со смартфона.
Поэтому перед началом процесса, если девайс находится в рабочем состоянии, подключите его к компьютеру и сделайте резервную копию. Скопируйте свои фотографии, музыку и видео на жёсткий диск, так как после перепрошивки iPhone вернётся к настройкам по умолчанию и будет абсолютно чист.
Итак, начнем с того, что вне зависимости от вашей модели iPhone, будь то 3G, 4S или 5S, процесс перепрошивки для них всех будет одинаков, поэтому можете не вчитываться в строки, ища подтверждение совместимости с вашим айфоном, достаточно просто повторять следующие простые и незатейливые действия.
Нюансы обновления
Но сначала, я хотел бы упомянуть пару нюансов, связанных с прошивками iOS и которые вы просто обязаны знать. Как вы уже знаете, обновление на более новую прошивку проходит интуитивно путем нажатия на одну кнопку в Настройках телефона или же в iTunes на компьютере.
Если вы хотите вернуться не предыдущую версию iOS, вам необходимо сначала скачать из интернета файл прошивки с расширением ipsw, а затем установить его, подключив телефон к компьютеру.
Если вы вдруг решили, что можете устанавливать любые старые прошивки, придется вас огорчить — откатиться можно только на подписываемые Apple прошивки.
В процессе установки любой версии iOS, ваше устройство обращается к серверу Apple за цифровой подписью. Если сервер видит на вашем устройстве версию iOS, которая уже не поддерживается, он не подпишет её и установка закончится с ошибкой.
Объясню на примере: если вы только что установили iOS 13.4, то сможете вернуться только на 13.3. С выходом новых версий iOS Apple перестает подписывать более старые версии.
Максимум «вы можете сделать один шаг назад». На момент написания этой статьи, единственно актуальная прошивка для всех устройств начиная с iPhone 4S является 9.0.2.
Подготовка устройства
Перед тем, как начать операцию отката, нужно подготовить смартфон. Это включает в себя выбор прошивки, резервное копирование и другие факторы, без которых нельзя корректно вернуться к нужной версии системы.
Также нужно приобрести USB-переходник. Он необходим для подключения гаджета к персональному компьютеру для совершения самого процесса.
Выбор и загрузка прошивки
В первую очередь нужно загрузить требуемую версию операционной системы. Скачать можно с сайта appstudio.org. Актуальные модификации прошивки для мобильного устройства можно определить на портале ipsw.me, пользователь должен нажать по необходимой модели из представленного перечня.
Конечно, можно воспользоваться и сторонними источниками, которые предлагают варианты системы
Важно, чтобы у версий было расширение ipsw. Если скачивание происходит со стороннего сайта, рекомендуется изучить отзывы, чтобы составить представление о ресурсе
Также нужно чтобы на сайте были представлены все модели.
После этого можно приступить к скачиванию версии. Она выбирается из предложенного списка и загружается на ПК
Важно запомнить, куда она сохранилась. После этого к компьютеру подсоединяется телефон и начинается процесс установки новой операционной системы
Резервное копирование
Необходимо понимать, что при возвращении к более ранним версиям с телефона удаляется вся информация, приложения и медиафайлы. Поэтому рекомендуется позаботиться об их сохранности. Обезопасить нужные данные можно, создав резервную копию. Ее можно сделать, выполнив следующую инструкцию:
подключить гаджет к ПК и запустить приложение iTunes;
- авторизоваться в запущенной программе;
- далее необходимо нажать по изображению смартфона, чтобы открылись настройки, которые относятся к нему;
- появится список функций, нужно нажать на надпись «Создать резервную копию»;
- после этого нужно следовать подсказкам системы.
Когда на устройство будет установлена другая версия системы, нужно будет провести первичную настройку. В одном из пунктов будет представлена кнопка «Восстановить устройство из резервной копии iTunes». Можно нажать на нее, тогда все данные будут возвращены на телефон.
Можно воспользоваться вторым методом — iCloud. Для этого необходимо выполнить следующие действия:
- зайти в настройки телефона, перейти к параметрам профиля;
-
в списке опций найти пункт «iCloud»;
- перейти во вкладку «Резервная копия» и нажать кнопку «Включить».
Отключение функции «Найти Айфон»
Перед сменой прошивки требуется деактивировать функцию «Найти iPhone». В противном случае, приложение iTunes не допустит пользователя к выполнению некоторых действий. Чтобы отключить опцию, необходимо проделать следующее:
- открыть настройки и перейти в iCloud;
- пролистать настройки сервиса и перейти во вкладку «Найти iPhone»;
- перевести ползунок в неактивный режим, опция отключится.
Система приложение попросит пользователя ввести несколько кодов, которые подтверждают его право на применение этих действий. Необходимо будет указать пароль и логин от Apple ID. Если эти данные забыты, то восстановить их можно через техподдержку.
Иногда требуется пройти двухфакторную аутентификацию. Это происходит только в том случае, когда к одному аккаунту подсоединено несколько устройств. С помощью этих действий iOS защищает смартфон от несанкционированного доступа.
Отключение Touch ID и пароля
Другим важным пунктом, без которого нельзя провести возвращение к более ранней версии системы, является отключение пароля и Touch ID. Эта функция поддерживается на большинстве устройств. Ее отключение проводится следующим образом:
- открываются настройки;
- далее нужно пролистать вниз и открыть раздел «Touch ID и пароль»;
- в пункте будет надпись «Выключить пароль», на нее нужно кликнуть;
- система попросит подтвердить действие, после чего пароль будет деактивирован.
Перед тем, как проводить операцию отката, рекомендуется до конца зарядить аккумулятор смартфона. Также нужно удостовериться, что персональный компьютер будет пополнять заряд телефона через USB-шнур.
Как понизить версию прошивки с iOS 11 Beta до iOS 10.3.2
Шаг
1:
Прежде всего вам необходимо скачать файл прошивки версии iOS 10.3.2. Также необходимо убедиться, что вы скачиваете правильный файл прошивки, соответствующий модели вашего устройства. Ссылки для скачивания файлов представлены ниже:
- IPSW файл iOS для iPhone:
- IPSW файл iOS для iPad:
- IPSW файл iOS для iPod touch:
Примечание
Если вы скачиваете файл прошивки через стандартный браузер Safari, то необходимо отключить функцию автоматической распаковки архива или используйте браузеры Chrome или Firefox. В качестве альтернативы, можно поменять у скаченного файла расширение.zip на расширение.ipsw. – должно сработать.
Шаг
2:
На своем мобильном устройстве необходимо отключить функцию «Найти iPhone». Для этого проходим Настройки
> iCloud > Найти iPhone
. И переместить ползунок в положение выключить.
Шаг
3:
Теперь вам необходимо перевести ваше устройство в режим DFU. Если вы являетесь владельцем iPhone 7 или iPhone 7 Plus, то почитайте как перевести эти модели в режим DFU. Во всех остальных случаях, при работе с моделями iPhone или iPad или iPod предыдущих поколений, выполните следующие действия:
- Подсоедините ваше устройство к компьютеру.
- Выключите устройство, удержанием кнопки «Питание/Sleep» и сделав свайп по экрану.
- Потом, нажмите и удерживайте нажатой кнопку «Питание»
в течении 3 секунд. - После этого зажмите кнопку «Домой»,
при этом не отпуская кнопку «Питание»
в течении 10 секунд. - После этого, отпустите кнопку питания, но продолжайте удерживать кнопку «Домой»
до тех пор, пока в приложении iTunes не появится сообщение о том, что обнаружено устройство в режиме восстановления. Если сообщение не появилось, то повторите описанный выше процесс. - Нажмите на кнопку «Ok
».

Шаг
4:
Зажмите клавишу Alt/Option на компьютере Mac или клавишу Shift на компьютере Windows и после выберите опцию Восстановить
iPhone… (iPad/iPod touch…)
.

Шаг
5:
В окне укажите ранее скаченный файл прошивки iOS 10.3.2 IPSW.
Шаг
6:
Затем, выберите опцию Восстановить и обновить
для продолжения процесса и далее следуйте инструкциям на экране.
Шаг
7:
Приложение iTunes проверит файл прошивки и установит её на ваше мобильное устройство. По времени, весь процесс займёт около 10 минут.
Шаг
8:
После завершения процесса даунгрейда с версии iOS 11 beta 1 до версии iOS 10.3.2, на экране вашего устройства появится привычная надпись «Hello». Следуйте инструкциям на экране вашего устройства для завершения процесса его настройки, а затем восстановите данные на устройстве с резервной копии iOS 10.3.2 или выберите опцию настройки как нового устройства.
Вот таким образом можно сделать даунгрейд с версии iOS 11 beta 1 до версии iOS 10.3.2. Устройство в любой момент времени можно будет обновить до версии iOS 11 beta, но она может содержать баги и ошибки.
Инструкция по установке Jailbreak
- Заходим на сайт Panda Store с мобильного устройства и скачиваем приложение на свое устройство.
- Система запросит разрешение на установку профиля. Нажимаем на кнопку «Установить».
Соглашаемся на установку магазина приложений
- Затем возвращаемся на рабочий стол и ищем там иконку Panda Store. Открываем магазин.
- Кликаем по поисковому полю и вводим туда название подходящего «джейлбрейка». Я выбираю Phoenix, так как он подходит для устройства с iOS 9.3.5 и 32-битным процессором.
- Нажимаем на кнопку в виде стрелки справа от названия «джейлбрейка».
Вот один из рабочих инструментов для взлома
- Затем открываем настройки устройства.
- Переходим в меню «Основные».
- Ищем там подпункт «Профили».
Вот нужный пункт
Открываем новый профиль для установки Phoenix и активируем его.
Без активации этого профиля не получится запустить приложение Phoenix
Затем открываем приложение Phoenix и кликаем по строчке Prepare For Jailbreak.
После этого начнется взлом устройства
После этого жмем на кнопку Install.
Соглашаемся на условия работы и устанавливаем «джейлбрейк»
Нажимаем на строчку Proceed With Jailbreak.
Высветится такая реклама с едва заметной кнопкой. Ищем ее и жмем
- Устройство перезагрузится. После этого снова запускаем программу Phoenix и повторяем те же действия.
- Нажимаем на кнопку Use Provided Offsets.
Кликаем по верхней строке
Устройство снова перезагрузится. На рабочем столе появится иконка Cydia. Нажимаем на нее.
Cydia — это магазин микропрограмм для работы со взломанными iOS-устройствами. Без него не обойтись
Кликаем по поисковому полю и ищем там OpenSSH.
Ищем нужную утилиту
Нажимаем на кнопку «Установить».
После установки может понадобиться перезагрузка и повторная установка Phoenix
Снова перезагружаем устройство и снова запускаем Phoenix, чтобы вновь сделать «джейлбрейк».
Общие рекомендации при откате
Вот и все, устанавливать старую версию вовсе не сложно, за ходом процесса можно наблюдать в окне iTunes, в верхней его части. Ни в коем случае не прерывайте процесс установки: не отключайте гаджет от компьютера, не запускайте никаких программ пока не установится iOS. Пользоваться устройством можно будет сразу после того как получится откатить iOS. О завершении установки вы узнаете, когда появится белый экран и приветствие. После этого нужно активировать свое устройство и без проблем использовать в работе только что установленный iOS.
Подготовка устройства
Перед восстановлением важно отключить на любом подходящем для отката девайсе режим «Найти iPhone»:
- Зайти в «Настройки». В самой верхней части меню (на 11 iOS) перейти к параметрам текущего профиля;

Найти пункт меню «iCloud». В первую очередь перейти к варианту «Резервная копия» и обязательно нажать «Включить». При любом откате все данные, доступные на внутренней памяти (в том числе контакты, данные браузеров, связанные с паролями и текстами для автозаполнения, а также фотографии, приложения и все настройки), автоматически удаляются и не восстанавливаются без доступной резервной копии. Если потерять данные жалко, то с подготовкой бэкапа стоит разобраться сразу;

Если места в iCloud не осталось, то альтернативный вариант – создать копию через iTunes, подключив девайс к компьютеру через USB и установив галочку напротив пункта «Сохранять копию на компьютере»;

Первый вариант предпочтительнее – iCloud обращается к памяти намного чаще и никогда не пропускает важных обновлений системы;

Копия создана? Пора переходить к самому главному;

Прокрутить меню с открывшимися настройками iCloud до пункта «Найти iPhone» и перевести рычажок из активного, в неактивное положение. Система сразу же предложит ввести несколько паролей и кодов, подтверждающих право на использование устройством. В первую очередь важно указать данные от Apple ID (если данные забыты, то пароль, и логин восстанавливаются через службу поддержки. При общении с операторами call-центра придется назвать указанные при регистрации ключевые вопросы и ответы на них), а заодно, если к одному профилю подключены разные устройства, пройти двухфакторную аутентификацию. Таким образом iOS пытается защититься от несанкционированного доступа, а потому к столь изощренной проверке стоит относиться максимально спокойно.
И еще – без функции «Найти iPhone (iPad, iPod, и так далее) любая техника Apple находится под серьезной угрозой, а потому не стоит оттягивать режим восстановления, лучше сразу же приступить к делу. И, после возвращения к нужной версии iOS, – тут же активировать функцию обратно.
Откат с iOS 13.4 до iOS 13.3.1 через режим восстановления
Примечание: Если вы используете для скачивания файла браузер Safari, заранее отключите функцию автоматической разархивации. Или просто используйте браузер Chrome или Firefox.
- Запустите iTunes на компьютере.
- Подключите свой iPhone или iPad с iOS 13.4 к компьютеру.
- Теперь iPhone нужно ввести в режим восстановления.
iPhone 11/Pro, iPhone XS/XR, iPhone X, iPhone 8, iPhone 8 Plus:
Нажмите и отпустите кнопку Увеличения громкости, затем кнопку Уменьшения громкости, а затем зажмите кнопку Включения.
iPhone 7, iPhone 7 Plus:
Одновременно зажмите кнопку Включения и кнопку Уменьшения громкости.
iPad и iPad Pro, iPhone 6s и старше
- Одновременно зажмите кнопку Включения и кнопку Home. Спустя несколько секунд, когда включится экран восстановления, отпустите кнопку Включения, но продолжайте держать кнопку Home, пока iTunes не обнаружит ваше устройство.
- Нажмите кнопку OK.
- Зажмите клавишу Alt/Option на Mac или Shift на ПК с Windows и нажмите Восстановить iPhone.
- Выберите скачанный ранее файл iOS 13.3.1 IPSW.
- Нажмите Восстановить и обновить.
- Согласитесь на все условия.
- iTunes сделает откат вашего устройства. Процесс займёт около 10 минут.
После завершения отката ваш iPhone запустится с iOS 13.3.1, и вы увидите привычный экран включения. Можете восстановить свои данные из копии.
Если вы сделали откат из-за проблем с расходом зарядки или Bluetooth, iOS 13.3.1 должны их решить. В ином случае, можете снова обновиться до iOS 13.4, чтобы пользоваться новыми функциями.
Прошивка iPhone через iTunes
- Стоит отключить функцию найти iPhone иногда iTunes из-за него выдает ошибку;
- Скачиваем на официальном сайте последнюю версию iTunes;
- Скачиваем прошивку для вашего iPhone.
Прошивка через RecoveryMode: программный режим прошивки, подобен откату Windows на созданную ранее точку восстановления. Основные системные файлы не затрагиваются, а только происходит восстановление настроек и параметров. В этом режиме на дисплее отображается заначек iTunes и шнурок.
Выключите телефон и дождитесь, когда погаснет экран и после чего зажимите кнопку «Домой» для iPhone, которые выпускались до 7-й модели. Для новых моделей активировать режим можно удерживанием кнопки «Уменьшения громкости» и подключите iPhone к компьютеру. iTunes распознает смартфон в режиме восстановления из-за чего предложит провести обновление или восстановление. При обновлении данные не потеряются, а при восстановлении установиться текущая версия iOS.
Если не хотите устанавливать текущую версию iOS: отмените всплывающее окно при подключении смартфона и зажав клавишу «Shift» на клавиатуре кликните «Восстановить iPhone» файловый менеджер предложит выбрать файл прошивки, выбираем скаченынй нами файл и как только это будет сделано, восстановление начнется в конце телефон самостоятельно перезагрузится и откроется меню активации.
Прошивка iPhone через DFU Mode При режиме DFU экран ничего не демонстрирует, и определить его активность можно только через iTunes. DFU (device firmware update) — особый режим, предназначенный для полной переустановки прошивки вашего устройства. В процессе переустановки через DFU на девайсе выполняется:
- Прошивка загрузчика;
- Старт загрузчика;
- Прошивка всех дополнительных модулей;
- Создание разделов файловой системы;
- Прошивка системных разделов.
Перед тем, как прошить iPhone его нужно вести режим DFU для разных версий iPhone это делается по-разному в данном случаи, посмотрим на примере iPhone 7 а вот инструкция для остальных смартфонов.
- Выключаем iPhone и подключаем к компьютеру:
- Зажимаем кнопку питания на три секунды;
- Не отпуская ее, нажимаем кнопку «Домой» или уменьшения громкости, удерживать 10 секунд потом отпускаем;
- Вторую же кнопку удерживаем еще пять секунд.
- После iTunes сообщит, что обнаружил айфон в режиме восстановления и предложит его восстановить.
Обновление в этом режиме будет недоступно, а восстановить можно по тому же принципу, что и для режима Recovery. Можно нажать просто «Восстановить iPhone» и система восстановить текущую версию iOS или закрываем окошко и в меню управления находим «Восстановить iPhone» нажимаем на этот пункт удерживая клавишу Shift (для ОС Windows) или ALT для MAC в открывшемся окне выбираем файл с прошивкой. Ждем завершения процесса прошивки.
Основные способы
Установить обновление на айфон можно несколькими способами: через настройки телефона, с помощью iTunes, путем перепрошивки и через режим DFU. Самыми простыми являются первые два варианта, а два других требуют некоторых навыков и знаний.
Через настройки телефона
Запуск обновления айфона через настройки является самым распространенным способом. Для этого необходимо зайти в меню настроек и в категории «Основные» выбрать пункт «Обновление ПО». При наличии новой версии системы, пользователю будет предложено ознакомиться и согласиться с лицензионным соглашением. После подтверждения загрузки файлов установка начнется автоматически — необходимо будет лишь дождаться завершения обновления.
Через iTunes с компьютера
При недостатке физической памяти на устройстве для загрузки пакетов, подходящим способом установить новую версию системы является iTunes. После подключения айфона к ноутбуку или ПК с помощью USB-кабеля, необходимо запустить сервис iTunes. В открывшемся окне требуется выбрать соответствующее устройство, открыть пункт меню «Основные» и нажать на кнопку «Проверить обновления».
После обнаружения свежей версии системы пользователю останется ввести пароль от учетной записи и нажать «ОК». В ходе установки обновления следует сохранять включенными и компьютер, и само устройство.
Перепрошить устройство
Установка новой версии системы путем перепрошивки устройства требует специальных навыков и знаний, поэтому этот способ лучше доверить специалисту. Перед выполнением процедуры рекомендуется создать BackUp, который позволит восстановить данные при возникновении проблем в ходе работы. Затем необходимо найти требуемую версию системы — файла формата «.ipsw» (их можно найти на специальных форумах и сайтах в сети). Чтобы избежать возникновения ошибки в работе iTunes потребуется отключить в настройках устройства функцию «Найти iPhone».
После завершения подготовки можно приступать к запуску установки. Для этого необходимо выключенное устройство подключить к компьютеру, зажав при этом кнопку «Домой». В результате этого действия запустится процесс восстановления, а в открывшемся окне появится сообщение, что «Необходимо восстановить iPhone перед использованием в iTunes».
После подтверждения, нажав кнопку «ОК», на компьютере откроется окно iTunes. Зажав кнопку «Shift», следует выбрать в проводнике скачанный файл с прошивкой системы и запустить процесс загрузки и установки. На протяжении обновления устройство несколько раз будет перезагружаться — необходимо до окончания инсталляции оставлять айфон подключенным к компьютеру.
Через режим DFU
Самым трудоемким способом обновить айфон является установка системы через режим DFU. DFU (или Device Firmware Update) — это специализированный аварийный режим для устранения проблем с операционной системой устройства. Он используется для устройств с джейлбрейком (взлом устройства для возможности обойти запреты Apple на установку стороннего ПО).
Для обновления айфона через DFU необходимо подключить телефон к компьютеру с помощью USB-кабеля, а затем зажать кнопку включения и домой на 15 секунд. По прошествии этого времени следует отпустить кнопку включения и ждать пока iTunes не распознает устройство в режиме DFU. В результате выполнения этих действий откроется окно iTunes, в котором останется выполнить действия, аналогичные классической перепрошивке.
Откат с iOS 12 до версии iOS 11.4.1 без потери информации
Этот способ является рискованным, но с его помощью можно с iOS 12 откатиться до iOS 11.4.1, при этом не потеряв данные. Еще процесс более быстрый, чем второй способ, который мы рассмотрим позже.
Чтобы с iOS 12 откатиться до iOS 11.4.1, следует выполнить инструкцию:
- Отключаем опцию «Найти iPhone». Для этого переходим в «Настройки», где выбираем «iCloud» и «Найти iPhone». В тему: Как заблокировать iPhone если его украли.
Скачиваем для своего девайса файл с прошивкой iOS 11.4.1, например, отсюда https://ipsw.guru/firmware/11.4.1/. Необходимо внимательно выбрать файл для своей модели устройства. Если через Safari скачать файл, то нужно отключить опцию автоматической разархивации или просто использовать браузеры Firefox или Chrome. Еще файл можно из .zip переименовать в .ipsw.
Подключаем к компьютеру свой девайс Apple.
Запускаем Айтюнс, выбираем свой гаджет в верхнем левом углу.

Слева в меню выбираем раздел «Обзор».
Зажимаем на Mac кнопку «Alt/Option» или на компьютере с Виндовс «Shift», затем нажимаем «Обновить». Чтобы самостоятельно выбрать iOS файл, необходимо зажать клавиши.
Выбираем файл iOS 11.4.1 ipsw.
Программа Айтюнс вас проинформирует, когда девайс будет обновлен до нужной версии.
Нажимаем «Обновить».
Ваше устройство iTunes откатит до версии 11.4.1.
Можете использовать альтернативный способ, если этот не сработал. Для него необходимо иметь сохраненную резервную копию гаджета, которая еще до установки iOS 12 была создана.
Откат до предыдущей версии с сохранением данных
По умолчанию, любой откат до предыдущей версии подразумевает полный сброс пользовательских настроек. Как только будет установлена любая другая версия iOS, пользователю будут предоставлены лишь заводские настройки. Поэтому единственный способ обезопасить себя – это сделать бекап.
Далее следует приступить к откату посредством использования IPSW. Все, что требуется от пользователя – это скачать файл необходимой версии (image file) и сохранить его на любом компьютере, где установлен iTunes.
Чтобы откатить прошивку iPhone (iPad или iPod Touch), необходимо выполнить следующие действия:
- Сделать бэкап своего iPhone.
- Отключить функцию «Find My iPhone» (Найти iPhone), если таковая была включена. Для этого нужно перейти в Настройки > нажать Cloud > снять галочку «Find My iPhone» (Найти iPhone). Когда появится всплывающее окно, ввести Apple ID, а также пароль от него.
- После этого подключить iPhone к компьютеру с iTunes посредством USB кабеля.
- Запустить Finder или iTunes на своем компьютере и убедиться, что установлена последняя версия. После этого можно приступать к откату ОС до предыдущей версии.
С применением Finder
Если использовать Finder, то iPhone появится под секцией «Locations» (Расположение) > кликнуть на iPhone > выбрать «Основные» > перейти к «Восстановить iPhone», который появится в меню настроек. После того, как будет выбрано «Восстановить iPhone», появится всплывающее окно, где необходимо выбрать скачанный файл с ОС и нажать «Открыть».
Finder выдаст сообщение с примерным содержанием «Вся информация с iPhone будет удалена». Необходимо согласиться и нажать кнопку «Восстановить», бэкап и вся информация будет перенесена после того, как будет установлена и настроена необходимая ОС.
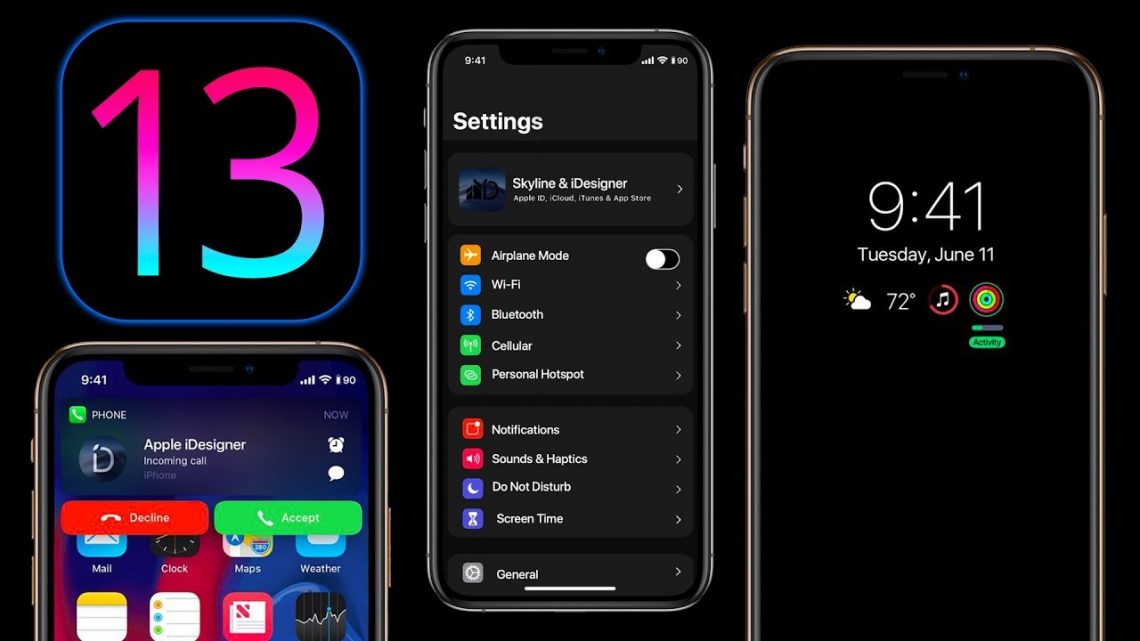
Сохранение данных на iOS 13
С применением iTunes
Если использовать iTunes, то нужно нажать значок iPhone (или имя устройства в разделе «Устройства»), чтобы открыть «Summary» (Общее). Если используется iMac, нужно нажать «Восстановить iPhone», одновременно удерживая клавишу «Option».
Если используется Win PC, нужно нажать «Восстановить iPhone», одновременно зажимая клавишу Shift. Затем во всплывающем окне нужно найти и выбрать загруженный IPSW, затем нажать кнопку «Открыть». Когда появится сообщение «iTunes сотрет и восстановит ваш iPhone», необходимо выбрать опцию «Восстановить», чтобы продолжить процесс отката ОС.
Важно! Когда восстановление будет завершено, айфон перезагрузится, после чего необходимо проверить исправность работы системы. Чтобы восстановить данные, понадобится:. Чтобы восстановить данные, понадобится:
Чтобы восстановить данные, понадобится:
- Открыть и нажать «Настройки» на iPhone, затем найти «Общие» и выбрать «Сброс», а затем нажать «Удалить все содержимое и настройки».
- Все приложения и данные будут отображены на экране iPhone. Необходимо следовать инструкциям на экране, а затем нажать «Восстановить из iCloud Backup»
- Здесь нужен iPhone ID, поскольку придется ввести Apple ID и выбрать резервную копию. После этого начинается восстановление. Если система повторно попросит войти в свой Apple ID, то необходимо войти в систему, чтобы восстановить приложения и покупки из iCloud.
Как уже было сказано ранее, процесс сохранения и восстановления может занять некоторое время, поэтому необходимо запастись терпением и качественным Wi-Fi-соединением.
Как обновить айфон 7 и выше до iOS 13
Теперь пришло время скачать айос 13 на гаджет, который справится с требованиями прошивки. Как сказано выше, iPhone 6S и 7 — это самые старые телефоны Apple, которые поддерживают новую версию ПО.
Важно! Перед тем как приступать к обновлению, лучше создать резервную копию устройства. Это защитит пользователя от сбоев во время установки или просто позволит вернуться на старую прошивку, если новая версия придется не по вкусу
Чтобы создать резервную копию, нужно:
- Зайти в настройки гаджета.
- Перейти в первый раздел.
- Выбрать iCloud.
- Нажать на пункт «Резервная копия».
- Активировать все ползунки и подождать несколько минут, пока система архивирует данные.
Чтобы не потерять свои данные в случае сбоя обновления, лучше воспользоваться резервным копированием
Тоже самое можно сделать через айтюнс:
- Подключить айфон 7 к ПК.
- Открыть программу и дождаться синхронизации.
- Кликнуть на иконку подключенного гаджета (вверху).
- Следом нажать на раздел «Автоматическое создание копий»
- Выбрать «Этот компьютер».
- Нажать «Создать копию сейчас».
- Дождаться окончания процесса.
Теперь можно спокойно обновиться, не переживая за плохой исход.
Резервное копирование через iTunes можно сохранять в файлах ПК
Чтобы установить iOS 13 на айфон 7, нужно:
- Перейти в меню «Настройки».
- Кликнуть на «Основные».
- Следом в «Обновление ПО».
- Подождать пока система просканирует устройство и появится кнопка «Загрузить». Нажать.
- Во всплывшем окне выбрать «Установить». На этом этапе система предложит произвести установку позже или в ночное время. Лучше выбрать второй вариант, так как обновление обычно занимает около часа.
Обратите внимание! Наличие Интернета при обновлении строго обязательно. Если установка была перенесена на ночь, остается только перед сном поставить телефон на зарядку
Утром он уже будет обновлен до последней актуальной версии
Если установка была перенесена на ночь, остается только перед сном поставить телефон на зарядку. Утром он уже будет обновлен до последней актуальной версии.
Узнать, что доступна новая версия ОС, можно в разделе «Обновление ПО»
Также можно произвести обновление iOS до 13 версии через компьютер
Но важно отметить, что для этого подойдет только ПК от Apple. Инструкция следующая:
- Установить последнюю версию программы iTunes (если установлена ОС Catalina, тогда запустить Finder).
- Подключить айфон к ПК через USB.
- Запустить утилиту и выбрать подключенный гаджет.
- С официального сайта скачать пакет файлов iOS 13.
- В айтюнс или Finder нажать на иконку гаджета и перейти в раздел «Обзор» в меню слева.
- После нажать на «Обновить», при этом нужно зажать кнопку «Options», она же «Shift», и в всплывшем окне выбрать вышеописанный файл.
- Подтвердить намерение обновления и дождаться окончания процедуры.
Во время процедуры айфон перезагрузится и после окончания включится автоматически. Остается только отсоединить от ПК и пользоваться.
Finder можно найти в панели быстрого доступа
Вывод
Возврат к старой iOS – процесс несложный, главное, следовать пошагово инструкции и не прерывать ход установки. Не отсоединять в это время Айфон от ПК и не пытаться открывать еще какие-либо программы до полного завершения процедуры. Об этом «скажет» побелевший дисплей и появившееся приветствие. Сразу после этого телефон активируется и используется по своему назначению.
Источники
- https://macnoob.ru/ifaq/kak-otkatitsa-na-predydushhuyu-versiyu-ios/
- https://iphonemia.ru/settings/kak-otkatit-proshivku.html
- https://droidov.com/kak-vernut-staruyu-versiyu-ios
- https://profiapple.ru/ios/instrukcii/sistema-i-obnovlenie/otkat-ios.html
- https://www.iphones.ru/iNotes/kak-za-5-minut-otkatit-staryy-iphone-i-ipad-na-predydushchuyu-versiyu-iosa-01-29-2020
- https://MyApples.ru/ios/otkatit









