Как попасть в рекомендации на youtube: принцип работы и способы выхода в рекомендованное
Содержание:
- Как создать канал на youtube
- И сейчас мы сможем создать канал на ютубе бесплатно!
- Отвечаем на вопросы
- Как управлять семейной группой (только для администраторов)
- Как добавить участников
- Удаление участников семейной группы
- Как отменить подписку
- Как вступить в семейную группу
- Как покинуть семейную группу и оформить индивидуальную подписку
- Местоположение участников семейной группы
- Настройка оформления канала
- Создаем видеоканал
- Обзор YouTube TV
- На компьютере
- Как настроить уведомления о новостях определенного канала
- Оплата при временном отключении функции «Спонсорство»
- Дополнительные настройки
- Особенности работы сервиса
- Страна проживания
- Аудитория
- Связь с аккаунтом Google Рекламы
- Автоматические субтитры
- Число подписчиков
- Описание и внешние ссылки
- Как стать спонсором
Как создать канал на youtube

Для того, чтобы зарегистрироваться на Ютубе необходимо в браузерной строке набрать адрес – www.youtube.com. Или просто наберите в поисковой системе слово «ютуб».
Таким образом, вы попадёте первый раз на страницу Ютуба.
Как вы думаете, что нужно сделать в первую очередь? Ответ очевиден – «Войти».
Так как я уже зарегистрирован на этом сервисе, то мне предлагают набрать свой пароль. Но я хочу создать новый аккаунт, поэтому я выбираю надпись ниже «Добавить аккаунт».
Тут развилка:
- У вас уже имеется электронная почта на Google, то заходите в неё со своим паролем.
- Если нет почты, то выбирайте ниже «Создать аккаунт».
- Такие не хитрые действия для создания нового канала на youtube!
Если вы выбрали пункт 2, то попадаете на страницу регистрации в Google. Не пугайтесь! Сервис YouTube давно уже принадлежит Google, для этого и нужна регистрация.
Прежде чем начинать заполнять поля нажмите на эту кнопку.
Cоздать канал на youtube com
Заполняйте свои данные, тут наоборот я не буду повторяться, более подробную информацию по регистрации ищите здесь «Как создать новый канал на Ютубе».
Коротко:
- Как вас зовут: заполняйте свои имя и фамилию
- Выберите имя пользователя Google. Выбирайте до одобрения
- Придумайте и подтвердите пароль
- Укажите свои дату рождения и пол
- Далее вам нужно указать ваш номер мобильного телефона. Не пугайтесь – это безопасно и бесплатно!
- Запасной адрес эл. почты указывать не обязательно
- Докажите, что вы не робот)
- Страна Россия
- Нажимайте на галочку о согласии
- Завершите процесс заполнения кнопкой «Далее»
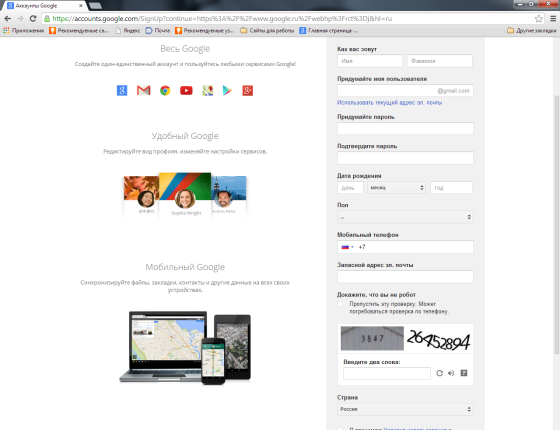
После проделанных выше действий подтвердите свой аккаунт. Рекомендую выбрать вариант текстового сообщения. По смс-сообщению подтверждайте акккаунт кодом подтверждения.
Нажимайте на кнопку «Продолжить».
А затем «Дальше».
Поздравляю вас вместе с Google – вы зарегистрированы!
Нажимайте «Назад к сервису YouTube».
Итак, мы зарегистрировались в системе Ютуб, создали свой аккаунт в Google, это единый аккаунт.
И сейчас мы сможем создать канал на ютубе бесплатно!
Нажимаем на своё имя в правом верхнем углу и заходим во вкладки. Выбираем «Мой канал».
Дальше выбирайте «Чтобы использовать название компании или другое имя, нажмите здесь». О,к!
И теперь укажите своё название канала. Потом выбирайте категорию и возрастное ограничение.
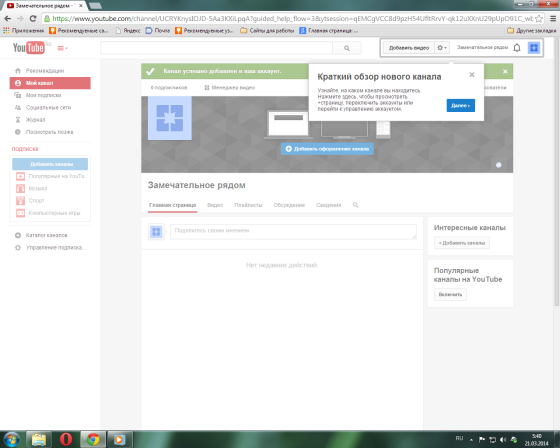
Я советую выбрать «для всех пользователей Google+».
Кнопка «Я принимаю условия» и «Готово».
Канал успешно добавлен в ваш аккаунт.
Также мы можем создать второй канал на youtube.
Но, я вам не рекомендую этого делать.
Но узнать больше вы можете из рассылки «YouTube от Тоmina», форму на подписку которой вы видите внизу!
Мы с вами научились и поняли как создать новый канал на youtube – это оказалось совсем не трудно.
Предлагаю получать статьи с сайта сразу на свою почту:
Жмите на все кнопки, дальше будет интересней. Ведь это только азы!
Посмотрите подробное видео по регистрации аккаунта в Google:
Советую мой новый бесплатный курс по созданию и оформлению канала:
Автор сайта «С YouTube!», Томин Вячеслав
Отвечаем на вопросы
Основные действия перечислены, но для полноты усвоения материала предлагаем рассмотреть ответы на самые популярные вопросы, задаваемые пользователями.
Как убрать автонастройку качества в YouTube? Для этого существует ручной способ – нажатие на значок «шестеренка», после чего ютуб больше не сохраняет качество. На мобильном устройстве нажимают кнопку с тремя точками.
Чтобы выполнить настройку воспроизведения видео в одном качестве, для компьютера придется устанавливать браузерное расширение, а для смартфона такая опция не предусмотрена.
Как изменить настройки распространения видеоматериала в ютубе? Для этого нужно зайти в «творческую студию». В левом меню, где находится раздел «видео», найдите необходимый видеосюжет. Выполните переход в пункт «дополнительные», в графе «распространение» определите вариант доступа к видео (для всех платформ либо только для коммерческих), кликните по клавише «сохранить».
Что делать, если на смартфоне, работающем на операционной системе Андроид, слетели настройки системного времени в ютубе? Найдите раздел «настройки» (находится на рабочем столе либо в меню в разделе «все приложения»), нажмите подраздел «дополнительно», выберите пункт «дата и время», внесите нужные правки.
Как изменить расширенные настройки для плеера от YouTube? Войдите на страничку с видео и заполните графы специальной формы.
Как поменять настройки звука на ПК? Нажимаем на аватарку, выбираем раздел «настройки», находим подраздел «звук и видео», выполняем установку необходимых параметров.
Чтобы ведение ютуб-канала не доставляло хлопот, проверьте настройки разрешения. Для этого войдите в раздел «параметры», найдите пункт «конфиденциальность», выполните переход в подпункт «разрешения приложений», уточните, какие функции они выполняют в данной операционной системе.
Как управлять семейной группой (только для администраторов)
Как добавить участников
В семейную группу можно пригласить до пяти пользователей. Сделать это может только администратор группы.
Как пригласить пользователя в группу
- Откройте приложение YouTube и войдите в аккаунт, в котором оформлена подписка.
- Для этого откройте мобильное приложение YouTube, коснитесь фото профиля и выберите Платные подписки.
- Нажмите Редактировать рядом с настройками доступа.
- Нажмите Пригласите членов семьи.
- Укажите адрес электронной почты или номер телефона пользователя, которого хотите пригласить в группу.
- Нажмите Отправить. Когда новый участник примет ваше приглашение, вы получите уведомление по электронной почте.
Подробнее о том, как добавлять пользователей в семейную группу…
Удаление участников семейной группы
Исключать пользователей из семейной группы может только администратор.
Как удалить пользователя из группы
- Откройте приложение YouTube и войдите в аккаунт, в котором оформлена подписка.
- Для этого откройте мобильное приложение YouTube, коснитесь фото профиля и выберите Платные подписки.
- Выберите подписку.
- Нажмите Редактировать рядом с настройками доступа.
- Выберите нужного пользователя и удалите его.
- Нажмите Удалить участника.
Подробнее о том, как удалять пользователей из группы…
Как отменить подписку
Отказаться от подписки можно в любой момент. Доступ к ней сохранится до окончания текущего расчетного периода. После этого участники семейной группы больше не смогут пользоваться преимуществами подписки, но будут по-прежнему иметь доступ к своим аккаунтам Google.
Как вступить в семейную группу
Если администратор семейной группы пригласит вас к ней присоединиться, вы получите об этом SMS-сообщение или уведомление по электронной почте. Чтобы стать участником группы, следуйте инструкциям в приглашении.
Подробнее о том, как вступить в семейную группу…
Как покинуть семейную группу и оформить индивидуальную подписку
При желании вы можете покинуть семейную группу и оформить индивидуальную подписку. Вот как это сделать:
- Покиньте семейную группу, в которой состоите.
- Оформите собственную подписку на YouTube.
Примечание. Если вы покинете семейную группу, то сможете присоединиться к другой или создать собственную. Имейте в виду, что переходить из одной группы в другую можно не чаще чем раз в 12 месяцев.
Местоположение участников семейной группы
Требования
Чтобы пользоваться семейной подпиской, все участники группы должны проживать по тому же адресу, что и ее администратор. Эта информация автоматически проверяется каждые 30 дней.
Возникли проблемы с настройкой семейной подписки? Если появилось сообщение «Семейная подписка не поддерживается» или «Страна не поддерживается», значит регион, указанный в профиле, не совпадает с вашим текущим местоположением (оно определяется по IP-адресу).
Чтобы продолжить настройку, необходимо сменить страну.
Обратите внимание, что все участники группы должны проживать по тому же адресу, что и ее администратор.
Если у вас возникнут вопросы, обратитесь в службу поддержки.
Настройка оформления канала
Настройка шапки канала и логотипа
Первым делом находясь на главной странице вашего канала нажимаете на «Настроить вид канала«, затем на шапке канала найдите значок карандаша

Далее нажав на кнопку «Добавить оформление канала» мы сможем загрузить нашу шапку, которая должна быть заранее подготовлена. YouTube рекомендует размер изображения 2560х1440, но можно обойтись и меньшим, например прямоугольным изображением.
После того, как вы выберете изображение для шапки, ютуб покажет, как шапка выглядит на различных устройствах. Если Вас все устраивает — сохраняйте изображение и шапка будет успешно установлена.
Аналогичную процедуру мы проделываем с логотипом нашего канала (буква «А» на изображении выше). Здесь выбирайте квадратный логотип размером 800х800 пикселей.
После проделанных действий внешний вид нашего канала готов к работе.
Настройка ключевых слов (тегов) канала
Для того, чтобы алгоритмы ютуб быстрее продвигали наш канал, нам нужно дать ютубу знать — о чем он.
Для этого мы должны прописать ключевые слова или тэги канала. Для этого мы в правом верхнем углу экрана нажимаем на наш логотип и переходим в творческую студию. После того, как мы окажемся в творческой студии, в правой колонке нажимаем на кнопку «Настройки«
После перехода в раздел настроек, нажимаем на вкладку «Канал» и заполняем поле «Ключевые слова» и «Страна» и сохраняем получившие изменения.
Для подбора ключевых слов, рекомендую пользоваться бесплатным сервисом https://wordstat.yandex.ru/ . Введя одно ключевое слово и нажав кнопку «Подобрать» вы получите сотни ключевых слов для вашего сайта, с указанием частоты запросов данного тега

Настройка описания канала
Следующий пункт — настройка описания канала. Выходим из творческой студии, открываем главную страницу нашего канала и переходим в раздел настроить вид канала — о канале. В данном разделе вы должны вкратце рассказать зрителю, о чем вы будете снимать контент и другую любую полезную для пользователей информацию. Так же, не забудьте указать ссылки на социальные сети и электронную почту.

Добавление и оптимизация плейлистов
Переходим в «творческую студию» левый столбец — раздел «Плейлисты«. В правом верхнем углу нажимаете на вкладку «Новый плейлист«. Впишите название (название должно содержать ключевое слово, по которому будете продвигать канал) и нажмите на кнопку «Создать«

Поле создание, переходим на страницу канала и выбираем вкладку «Плейлисты«. Далее нажимаем на кнопку «Добавить описание» и пишем текст с использованием ключевых слов.

Настройка главной страницы ютуб канала
Переходим в раздел «Главная» на странице канала и выбираем видео, которое будут видеть гости канал и подписчики. Советую добавлять сюда либо продвигаемое видео или плейлист, либо специально подготовленное для приветствия зрителя (короткое видео с информацией по каналу)
Обратите внимание, что для подписчиков и для новых зрителей 2 разные вкладки и можно выбрать разные видео или плейлисты

Статус и функции канала
В творческой студии — левая колонка — кнопка «Классический интерфейс«
в левом столбце нажимаем на кнопку «Канал» — «Статус и функции«. Далее нажимаем на синюю кнопку «Подтвердить» и привязываем номер мобильного телефона, чтобы открыть все функции творческой студии.
После этого, в нижнем поле переводим все доступные ползунки в положение «Включить«

После этого настройка нашего канала будет завершена и можно приступать к загрузке видео!
Создаем видеоканал
Для начала разберемся, как создается канал, чтобы в последующем легко рассылать видеоролики и открывать к нему доступы.
Первый способ
Метод рекомендуется тем, кто имеет свой аккаунт в Гугле либо ютубовский канал.
Чтобы выполнить переход на хостинг, нажимаем значок своего аккаунта, заходим в меню, выбираем раздел «настройки», в открывшемся окошке кликаем по пункту «управление каналами».
Открывается браузер ваших видеоканалов, если подобные действия выполнялись до этого, в противном случае в представленном списке будет всего один ресурс, после этого необходимо нажать кнопку «создать канал», ввести его название.
После этого разрешается приступать к оформлению.
Второй способ
При отсутствии учетной записи перейдите на главную страницу ютуба, кликните по кнопке «войти», выберите пункт «создать аккаунт», пройдите процесс авторизации, как того требует система.
Если аккаунт имеется, но необходимо завести второй, выполняете аналогичный переход, жмете соответствующий значок, выбираете позицию «смена аккаунта», далее – подраздел «добавить». После этого выполняется процедура регистрации.
Как только все действия выполнены, вы автоматически возвращаетесь на ютуб, на страничке кликаете по значку аккаунта, выбираете раздел «создать канал», после этого нажимаете клавишу «начать».
Перед вами появляется право выбора – создавать видеоканал под собственным именем либо использовать другое. Кстати, второму варианту отдают предпочтение в большинстве случаев.
Система запросит указать название канала, введя которое, нажимается клавиша «создать».
Задача выполнена успешно, перед вами появляется база настроек, чтобы внести нужные сведения. Все, что требуется, находится на одной страничке.
Ютуб автоматически сделает предложение на оформление видеоканала – установку логотипа, внесение текстового описания и ссылок на другие ресурсы, если таковые имеются.
Данный этап разрешается пропустить, либо все действия выполнить сразу.
Обзор YouTube TV
Сервис потокового видео присоединился к известным игрокам интернет-рынка телекоммуникационных услуг:
- Sling TV;
- PS Vue;
- Android TV;
- DirecTV Now.
YouTube smart TV имеет наибольший потенциал развития. Сервис совместим с Chromecast — линейкой сетевых медиаплееров, производимых корпорацией Google. Аудитория видеохостинга составляет 1 млрд человек из 88 стран.
Для просмотра на смартфонах, планшетах, телевизионных приставках YouTube TV скачать apk-файл можно в мобильном маркете или на тематическом ресурсе. Выбор контента для просмотра удовлетворяет потребности всех сегментов целевой аудитории.
На компьютере
Добавить
Чтобы добавить описание канала на Youtube через персональный компьютер, нужно выполнить ряд простых действий:
- Открываем главную страницу ютуба. В правой верхней части экрана найдем маленькую фотографию нашего профиля. Левой кнопкой мыши кликаем по ней.
- После этого выдвинется окно с функциями ютуба. Нам нужна первая строчка в списке. Жмем один раз по «Ваш канал».
- Нас перебросит на страницу с нашим ютуб аккаунтом. Нужно будет найти строчку «Настроить вид аккаунта», выделенную синим цветом. Как нашли, кликаем по ней ЛКМ.
- Откроется новое окно с редактированием профиля. Изначально будет открыта вкладка «Главная», нужно будет перейти в раздел «О канале».
- После этого найдем графу «Описание канала». Жмем левой кнопкой мыши по данной строчке.
- Появится окошко, в котором можно будет написать любую необходимую информацию. Вписываем все, что нужно, и жмем на кнопку «Готово».
- Вот и все. Теперь данное сообщение будет видно всем, кто посетит наш ютуб канал. Чтобы в этом убедиться, зайдем в раздел «О канале». Как видно на скриншоте ниже, сообщение, написанное нами, здесь показывается.
Изменить
Описание мы успешно добавили. Теперь разберемся, как изменить его на нашем YouTube канале. Делается это очень просто:
- Откроем вкладку с профилем ютуба. Кликаем левой кнопкой мыши по графе «Настроить вид аккаунта».
- Откроется новая страница, в которой нужно будет перейти в раздел «О канале». Как это сделали, наводим курсор мыши на описание ютуб аккаунта. В правой части данного раздела должен появиться значок в виде карандаша. Жмем один раз по нему.
- После этих действий появится окно с редактированием описания. Удаляем старый тест, или же просто его редактируем. Как все будет готово, жмем на строку «Готово».
- На этом все. Как выполнили все действия выше, описание будет изменено. Для проверки перейдем на наш канал.
Как настроить уведомления о новостях определенного канала
Когда вы подпишетесь на канал, вам автоматически станут приходить уведомления о самых важных событиях на нем, а новые опубликованные видео будут появляться в фиде «Подписки». При желании вы можете изменить настройки, чтобы получать уведомления о каждом новом видео на этом канале.
Чтобы настроить уведомления о канале, выполните следующие действия:
- Перейдите на страницу канала или страницу просмотра конкретного видео.
- Если вы не подписаны на канал, нажмите кнопку Подписаться. По умолчанию вы будете получать только некоторые уведомления.
- Нажмите на значок колокольчика , чтобы установить нужную настройку:
- Все . Вы будете получать уведомления обо всех новых видео и прямых трансляциях, а также о некоторых коротких роликах (в зависимости от ваших подписок и истории просмотра).
- На основе предпочтений . Вы будете получать уведомления лишь о некоторых новых видео, трансляциях и коротких роликах. Когда вы подписываетесь на канал, по умолчанию выбирается именно этот вариант. Частота уведомлений подбирается индивидуально для каждого зрителя YouTube. Чтобы определить ее, система анализирует популярность некоторых видео, учитывает, какие ролики пользователь смотрел и как часто он открывает уведомления.
Если вы сначала отменили, а затем снова оформили подписку на канал, для него будут установлены настройки уведомлений по умолчанию. Это значит, что они станут персонализированными или будут отключены. При необходимости вы можете их снова изменить.
Оплата при временном отключении функции «Спонсорство»
Блокировка функции «Спонсорство»
Функция «Спонсорство» может стать временно недоступной по нескольким причинам. Например, если автор сменил многоканальную сеть, указал, что канал предназначен для детей, или на канале стала недоступна монетизация. В этот период спонсоры не получают бонусы, а автор – доход от данной функции.
Изменения в оплате
Если функция «Спонсорство» оказалась заблокирована, ваши выплаты и платежный цикл будут приостановлены, а доступ к бонусам – закрыт.
Блокировка действует не более чем 90 дней. Если за это время работа функции на канале возобновится, для всех спонсоров будет восстановлен прежний статус.
В противном случае по истечении этого периода функция будет отключена, а текущие спонсоры – удалены.
Дополнительные настройки
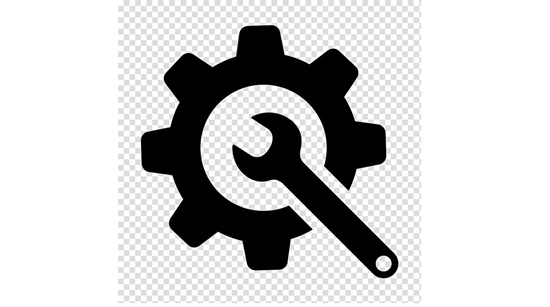
В уже известном разделе «каналы» выбираем пункт «дополнительно», в котором требуется:
- указать свой регион. Как правило, владелец видеоканала вписывает название своей страны. Если канал создавался и для других государств, они тоже обозначаются. Главное, чтобы не возникали проблемы с языком в ютубе;
- ключевики. Вводим от десяти до пятнадцати тематических ключей в виде слов или фраз, чтобы организовать выдачу в поисковой системе. Для новой версии творческой студии ключи указываются подряд и разделяются запятыми, в классической ТС их пишут через пробелы, беря фразы в кавычки;
- «количество подписчиков». Выполняя настройку списка подписок на ютубе, возле пункта «показ числа подписчиков видеоканала» метка сначала снимается. Канал новый, подписки на него оформляют неохотно, так что счетчик лучше держать в секрете, пока не наберется достаточно постоянных пользователей;
- другие пункты можно пока не менять, заполняя их по мере надобности. Для каждого из них имеется своя, вполне доступная, инструкция.
Особенности работы сервиса
Использование YouTube activate TV, обеспечивает просмотр прямых трансляций:
- спортивных состязаний;
- реалити-шоу;
- художественных и документальных фильмов,
- детских программ, другого контента.
Интернет-платформа открывает доступ к кабельному телевидению США, других стран. В приложении каналы четко структурированы по тематической принадлежности. YouTube — сервис TV, доступный всюду, где есть подключение к всемирной паутине.
Поддерживается Roku — специализированный медиаплеер для передачи на телевизор мультимедийного контента из интернета. На платформе работают сети:
- ABC;
- NBC;
- Fox;
- ESPN;
- Disney, сотни других каналов.
YouTube.com — интернет-ТВ нового поколения. Платформа представляет возможность смотреть каналы на русском языке — «Дождь», ТВК и прочие. Доступен эксклюзивный медиа-контент всемирно от известных студий.
Отличия YouTube Red
Бесплатная версия интернет-телевидения корпорации Google. Облегченный вариант YouTube TV имеет собственное приложение. Для просмотра на телефоне нужно скачать и установить apk-файл.
Версия Red позволяет запускать видео на телевизоре, компьютере, игровой консоли при выключенном смартфоне или планшете. Платная подписка на сервис открывает доступ к облегченной версии через созданный аккаунт.
Отличия от традиционного кабельного телевидения
При высокоскоростном интернете, производительном гаджете сервис превосходит обычное цифровое ТВ. Цена подписки на интернет-платформу корпорации Google ниже, чем у кабельных провайдеров.
Потоковая передача видео с функцией Cloud DVR добавляют сервису удобства. Отсутствует необходимость в использовании дополнительного оборудования. Достаточно иметь любое подключенное к интернету устройство и выполнить активацию в приложении или авторизацию на сайте.
Страна проживания
Вы можете указать, в какой стране или каком регионе находитесь. Для этого откройте раскрывающееся меню и выберите нужный вариант. Учтите, что некоторые возможности YouTube доступны не везде. Например, авторы из определенных стран и регионов не могут участвовать в Партнерской программе.
Аудитория
Выбранная категория будет применена ко всем уже загруженным и будущим видео. Вы можете также задавать отдельные настройки для каждого видео – они будут иметь приоритет над параметрами канала.
Если вы отметите канал как предназначенный для детей, на нем станут недоступны некоторые функции. Подробнее о том, как определить свою целевую аудиторию…
Связь с аккаунтом Google Рекламы
Связав канал YouTube с аккаунтом Google Рекламы, вы сможете показывать объявления, подобранные на основе взаимодействия пользователей с вашими видео. Кроме того, вам станет доступна дополнительная статистика по роликам. Подробнее…
Автоматические субтитры
В Творческой студии YouTube есть настройка, которая позволяет сделать так, чтобы неприемлемые выражения в автоматических субтитрах к вашим видео заменялись двумя символами подчеркивания в квадратных скобках (). Эта функция включена по умолчанию.
Число подписчиков
Вы можете выбрать, будет ли на канале показываться количество ваших подписчиков.
В этом разделе можно отключить показ рекламы на основе интересов зрителей и списков ремаркетинга. Имейте в виду, что это может снизить доход канала. Кроме того, вам больше не будут доступны отчеты о действиях зрителей и списки ремаркетинга.
Переадресация на другой канал
Вы можете использовать сокращенную версию собственного URL своего канала, чтобы перенаправлять пользователей на другой. Для этого укажите целевую страницу в поле URL переадресации.
Примечание. Настроить переадресацию могут только партнеры и рекламодатели, которые отправили запрос о включении этой функции менеджеру по работе с партнерами или представителю отдела продаж.
Например, если вы являетесь владельцем канала , то для короткого адреса можно указать URL переадресации или . В этом случае короткий URL (www.youtube.com/YouTubeCreators) будет вести на канал YouTube Nation.
Условная переадресация
Вы можете задать настройки, при которых зрители будут перенаправляться на страницу другого канала в зависимости от их языка, местоположения, возраста или пола.
Примечание. Условная переадресация доступна только партнерам и рекламодателям, для которых эту функцию включил менеджер по работе с партнерами или представитель отдела продаж.
Вы можете задать критерии для нескольких правил переадресации. Чем выше в списке стоит правило, тем выше его приоритет. Возможные критерии:
- Язык и местоположение: указываются с помощью полных или сокращенных буквенных кодов, например .
- Возраст: задается знаками сравнения () и числами.
- Пол: обозначается буквой (мужской) или (женский).
- Адрес перенаправления: задается названием канала или командой . Если пользователь подпадает под правило , он перенаправляется на страницу .
Пример условной переадресации
| Команда | Результат |
| Не перенаправлять англоязычных пользователей с этого канала. | |
| Не перенаправлять никаких пользователей с этого канала. | |
| Заблокировать на канале всех пользователей из США младше 21 года. | |
| Заблокировать на канале всех, кроме пользователей женского пола из США старше 21 года. |
Видимость канала
В этом разделе можно скрыть канал. Если вы это сделаете, то зрителям перестанут показываться сведения о нем, а также ваши видео и плейлисты.
При этом вам по-прежнему будут доступны:
- страница канала;
- фоновое изображение и значок канала;
- видео и плейлисты;
- комментарии и статистика;
- записи на вкладке «Сообщество».
Сделать канал доступным для зрителей снова можно в любое время.
Примечание. Изменять параметры доступа к каналу могут только партнеры и рекламодатели, для которых эту функцию включил менеджер по работе с партнерами или представитель отдела продаж.
Другие настройки канала
Описание и внешние ссылки
После оформления внешнего вида нужно добавить описание и указать ссылки на социальные сети владельца. Окошко для описания находится в разделе «О канале» в настройках YouTube. Текст должен быть полезен зрителям, а также хорошо адаптирован под поисковые системы. Используйте ключевые запросы, но не жертвуйте при этом читабельностью.
Вкладка «Внешние ссылки» находится внизу, сразу после описания. В неё следует добавить сайт владельца, социальные сети, а также контактные данные для сотрудничества. После раскрутки блога во вкладке со внешними ссылками можно продавать места под сайты или каналы партнёров и спонсоров.
Вкладка описания и ссылок
Как стать спонсором
Присоединиться к спонсорам канала можно на сайте или в приложении YouTube. Вот как это сделать:
- Откройте сайт youtube.com или приложение YouTube.
- Перейдите к нужному каналу или любому видео с него и проверьте, включена ли на этом канале функция «Спонсорство».
- Нажмите Спонсировать.
- Укажите свои платежные данные, следуя инструкциям.
- Нажмите Купить.
Когда операция будет завершена, вы увидите уведомление.
Как оформить спонсорство с разовой оплатой на определенный срок
В рамках эксперимента на некоторых каналах есть возможность оформить спонсорство с разовой оплатой на определенный срок.
Примечание. Зрителям из Индии эта возможность доступна на всех каналах. Дело в том, что здесь временно нельзя оформить спонсорство с автоматическим продлением. Это связано с постановлением Резервного банка Индии о платежах в сервисе e-Mandate.
Следуйте этой инструкции:
- Откройте сайт youtube.com или приложение YouTube.
- Перейдите на канал, который хотите спонсировать, или откройте любое видео с него.
- Проверьте, включена ли на канале функция «Спонсорство» и доступен ли вариант с предоплатой на определенный срок.
- Нажмите Спонсировать.
- Укажите свои платежные данные, следуя инструкциям.
- Выберите Купить.
Примечание. Если вы оформите спонсорство с разовой оплатой на определенный срок, то изменить его уровень не получится.
Когда операция будет завершена, вы увидите уведомление.




