Режим инкогнито в google chrome: принцип работы, как открыть или убрать
Содержание:
- Режим инкогнито в Мозиле
- Описание режима Инкогнито
- Как включить инкогнито на ПК в разных браузерах
- Как применить горячие клавиши
- Android
- Что это за режим
- Как выключить режим инкогнито через реестр?
- Что может и чего не может инкогнито
- Используйте VPN
- Google Chrome
- Mozilla Firefox: Как открыть приватное окно
- Google Chrome
- Почему не работают и как запустить расширения в гостевом режиме Гугл Хром
Режим инкогнито в Мозиле
На гребне успеха «огненной лисице» не было равных. В 2009 году Mozilla Firefox 3.5 стала самым популярным браузером, «отхватив» долю более 30%. Фаерфокс и сейчас лучший – но не везде, а только в некоторых странах Африки и Карибского бассейна. В 2019 году Мозила уверенно держит 3-е место по популярности. Вот только вероятность того, что дуумвират лидеров превратится в триумвират, ничтожно мала. Доля «лисички» – всего 10%, а у «Яндекс.Браузера» и Хрома на пару – больше 60%.
Хоть разница в долях и выглядит колоссальной, Фаерфокс с технологической точки зрения лидерам ни в чём не уступает. Здесь также есть «богатый» магазин расширений и весь «обязательный» функционал – в частности, режим инкогнито, позволяющий лазить по сети, не оставляя в браузере «мокрых следов», вроде истории и куки. О том, как активировать режим инкогнито в Мозиле, как раз и пойдёт речь в этой небольшой статье.
Как включить режим инкогнито в Мозиле?
Режим инкогнито Мозилла Фаерфокс можно открыть той же комбинацией, что и в Internet Explorer – CTRL + Shift + P. Есть и второй способ поставить его:
- Нажать на кнопку «Открыть меню» (справа сверху с тремя горизонтальными полосками).
- Выбрать пункт «Новое приватное окно».
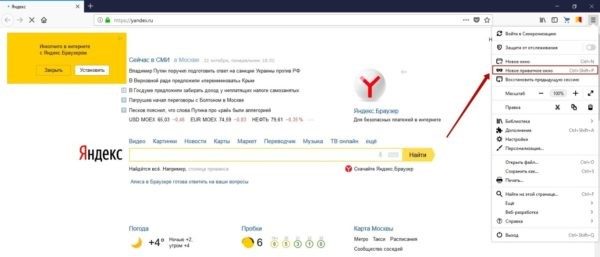
Режим инкогнито в Firefox выглядит так:
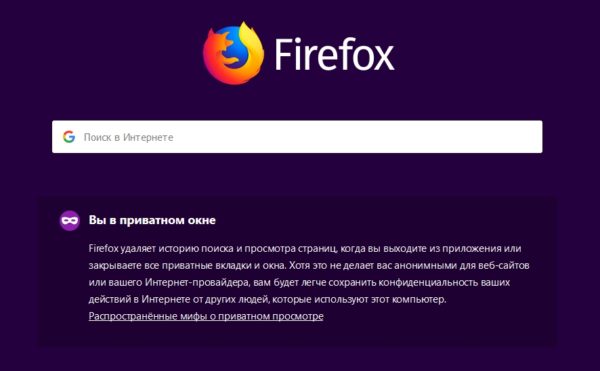
Особенность “невидимки” в Мозиле – в наличии функции защиты от отслеживания. Браузер уберегает информацию о поведении пользователя от охочих до этих данных трекеров, которые используются некоторыми сайтами. Можно настроить защиту от отслеживания так, чтобы она была в состоянии “Вкл.” постоянно или убрать совсем. Но юзеры предпочитают оставлять её активной только в «привате».
В Mozilla версии 66 (как у меня) защиты от отслеживания нет, но есть функция «Блокировка содержимого». Суть та же, только возможностей настройки больше. Можно, например, выбрать стандартную настройку, при которой будут блокироваться только известные трекеры в приватных окошках, или строгую – в этом случае браузер начнёт «обрезать» все трекеры в любых окнах.
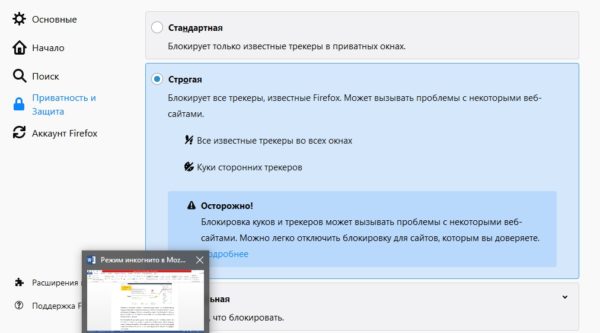
О том, что блокировка активна, говорит наличие щита в адресной строке:
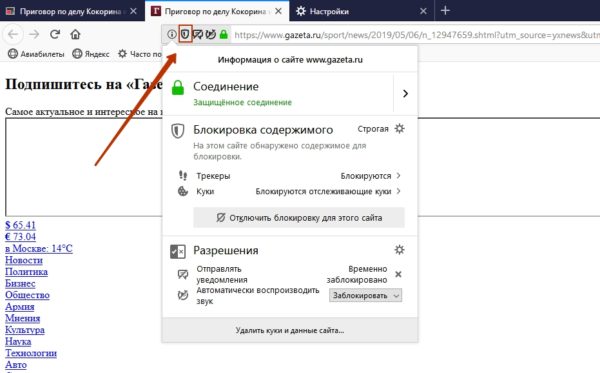
Отключить режим инкогнито в Фаерфокс можно, просто закрыв приватное окошко сиреневого цвета!
Как сделать приватный режим в Mozilla постоянным?
Если вы не «юзаете» Мозиллу иначе как в инкогнито, вам проще настроить браузер таким образом, чтобы он автоматически открывался в «привате». В отличие от IE, Firefox не требует «танцев с бубнов» ради достижения подобного эффекта. Достаточно полазить в настройках – действуйте так:
Шаг 1. Проследуйте в настройки браузера (1) и скролльте до блока «История».
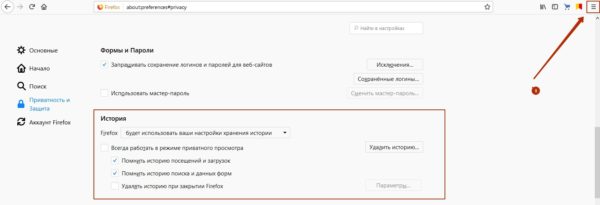
Шаг 2. Напротив слова «Firefox» находится выпадающее меню. В этом меню выберите вариант «Будет использовать ваши настройки хранения истории» вместо «Будет запоминать историю».

Шаг 3. Проставьте галочки там, где их нет, и удалите, где они стоят. Должно выглядеть, как на рисунке ниже (1). Потом перезагрузите браузер (2).

После этого Мозилла запустится сразу в приватном режиме. И продолжит так запускаться, пока вы не вернете настройки к исходному виду.
Несмотря на то что борьба Firefox с дуэтом «ЯБ» и Хрома напоминает эпическую битву Давида и Голиафа (или, если угодно – Дацика и Тарасова), в Mozilla не опускают руки и постоянно что-то «докручивают», делая браузер всё более удобным. Так что риска того, что «лисица» захиреет и зачахнет, как в своё время Эксплорер, нет. Я лично Мозиле симпатизирую, но «юзать» её не буду. Просто эта «лисичка» настолько горяча, что мой ноут становится кипяточным уже при открытии 5-6 вкладок.
Описание режима Инкогнито
Все сайты, которые вы посещаете, автоматически отображаются в истории браузера. То есть в любой момент можно зайти в настройки и просмотреть все страницы, на которые вы заходили. Сама система Яндекс собирает эту информацию для дальнейшего ее использования с целью показа пользователям рекламы.
В том случае если в браузере включен режим Инкогнито все посещения ресурсов не будут фиксироваться. Давайте более подробно рассмотрим все возможности, которые предоставляет этот инструмент.
- Сайты не сохраняют введенные пароли даже в том случае, если был осуществлен вход на ресурс, используя при этом стандартный режим.
- Отключаются все дополнительные инструменты Яндекса, которые, несмотря на это, можно запустить вручную в дополнительных настройках.
- История не отображает информацию о посещении страниц в интернете.
- Все запросы, введенные в строке поиска, не сохраняются.
- После завершения работы с браузером полностью очищаются cookies-файлы.
- В кеше отсутствует информация об аудио и видео истории.
- Все произведенные настройки будут работать и после перехода в обычный режим.
- Есть возможность создавать закладки, которые останутся доступны и при стандартной работе с браузером.
- Можно загружать любые файлы с интернета, и они не исчезнут после окончания сеанса.
- Вне зависимости от выбранного режима сайты, на которых вы регистрируетесь, в любом случае смогут увидеть посетителя.
Здесь перечислены основные отличия режима Инкогнито от стандартной работы в Яндекс браузере.
Активация режима Инкогнито
Включить этот инструмент достаточно просто и это не составит никаких трудностей даже для начинающего пользователя. Чтобы запустить режим нужно просто перейти в основное меню и кликнуть по пункту «Режим Инкогнито». Эту же процедуру можно выполнить с помощью горячих клавиш, следует одновременно нажать на такое сочетание кнопок Ctrl+Shift+N.
Также режим можно запустить и для одной определенной вкладки. Для этого нужно нажать ПКМ на нее и выбрать пункт «Открыть ссылку в режиме Инкогнито».
На мобильном телефоне и на планшете включить режим Инкогнито тоже можно, правда, процесс будет отличаться от включения на ПК. В качестве примера рассмотрим универсальное приложение Яндекс:
- Откройте приложение и нажмите на иконку троеточия в верхнем левом углу экрана.
Перейдите в пункт «Настройки».
Переведите перключатель напротив «Сохранять историю запросов» в выключенное положение.
Аналогичным образом можно включить режим Инкогнито на устройствах под управлением iOS.
Как выключить режим Инкогнито
Для того чтобы снова перейти в обычный режим тоже достаточно будет выполнить несколько простых шагов. Все что потребуется сделать – закрыть вкладку с включенным инструментом и заново открыть окно. Так же можно просто перезапустить Яндекс, после чего его следующий запуск будет уже в обычном режиме.
Как видите, это достаточно удобный режим в том случае, когда есть необходимость скрыть свои действия в интернете. Благодаря функции браузера Инкогнито нет необходимости менять аккаунт при работе с соц. сетями или почтовыми ящиками. Все данные, которые остаются в Яндексе, будут автоматически стерты и никакими путями не смогут попасть в руки злоумышленников или мошенников.
Как включить инкогнито на ПК в разных браузерах
По сути, анонимный режим (InPrivate), включается во всех них почти одинаковым способом. Во всех семи браузерах, про которые я вам поясняю, есть три способа открыть “невидимый” режим:
- Открытие из панели задач экрана компьютера или ноутбука, если в панели задач есть значок браузера. У меня панель расположена внизу экрана, мне так удобнее, да и большинству тоже удобно, насколько я знаю.
- Открытие режима “Инкогнито” из меню. Меню, это три горизонтальных полоски одна над другой, или три точки, или значок шестерёнки. Как правило, в правом верхнем углу экрана. Левой кнопкой мыши кликаем на значок меню, оно открывается, и кликаем на нужный режим.
- Горячие клавиши — Ctrl+Shift+N или Ctrl+Shift+P. Мне удобнее пальцем левой руки зажать Ctrl+Shift, и пальцем правой нажать букву «n», или «p», в зависимости от того, в каком браузере вы работаете, тут единообразия нет, и сразу происходит переход в новое, уже «секретное» окно.
Выход из режима анонимности везде одинаков — просто закрываете это окно и всё.
Как включить режим инкогнито в Яндекс
Начнём с самого распространенного в России, это, кон
Открытие анонимного окна в Яндекс браузере.
Во всех семи программах, про которые я вам рассказываю, есть три способа открыть “невидимый” приватный сеанс:
Открытие из панели задач, и неважно, открыт у вас браузер или нет. У меня панель расположена внизу экрана, мне так удобнее, да и большинству тоже удобно, насколько я знаю
Это левая картинка на изображении. Нажимаете правой кнопкой мыши на значок Яндекса, и кликаете команду “Новое окно в режиме Инкогнито”;
Открытие режима “Инкогнито” из меню. Меню, это три горизонтальных полоски одна над другой, в правом верхнем углу открытого браузера. Левой кнопкой мыши кликаем на значок меню и выбираем “Режим инкогнито”
Горячие клавиши — Ctrl+Shift+N и сразу переход в новое окно
Новое окно открытого анонимного режима.
Как включить режим инкогнито в Гугл Хром
Вторым по значимости в России после яндекса идёт Google Chrome
- Правой кнопкой мыши на значок в панели задач, и выбираете “Новое окно в режиме инкогнито”
- Из меню — кликаете на три точки в правом верхнем углу и выбираете “новое окно в режиме инкогнито”
- Горячие клавиши — Ctrl+Shift+N и сразу происходит переход в новое окно
Вот оно, секретное окно в котором вы можете работать не оставляя следов
Как включить режим инкогнито в Мозиле
После Google Chrome пришел черёд Mozilla Firefox, достаточно раскрученная прога.
Правой кнопкой мыши на значок в панели задач, и кликаете команду “Новое приватное окно”
Нажав на “меню” в правом верхнем углу, выбираем ту же команду “Новое приватное окно”
Горячие клавиши — внимание! — Ctrl+Shift+P
Включить Avast Secure Browser inprivate
Следом идёт очень неплохой Avast Secure Browser (хотя у всех у них есть свои достоинства и недостатки, надо только понять, что вам удобнее, и для чего удобнее).
- Всё так же кликаем правой кнопкой на значок, и выбираем “New Private Mode Window”
- Из меню (три точки справа вверху) выбираем команду “новое окно в режиме конфиденциальности”
- Горячие клавиши Ctrl+Shift+N
Режим инкогнито в Интернет Эксплорере
Следующим идёт Интернет Эксплорер, детище Майкрософт. Как включить приватный режим в Microsoft Internet Explorer?
Правой кнопкой мыши на значок в панели задач, и выбираете команду “InPrivate”
Из меню, это шестеренка в правом верхнем углу браузера, переходим в первую вкладку, кликаем “Безопасность”, и в следующем окне выбираем команду “InPrivate” и программа переходит в приватный режим
Переход с помощью горячих клавиш в открытой программе — внимание! — Ctrl+Shift+P и сразу переход в скрытый серфинг, собственно, как и во всех других случаях
Включаем режим инкогнито в браузере Опера
Тоже неплохая и достаточно быстрая программа посещения интернет, это Oper
Эта программа позиционирует себя как быстрая и безопасная интернет-бродилка. Но, в принципе” и другие разработчики тоже не скромничают, и хвалят себя.
- Открытие из панели задач то же, как и в других случаях: правой кнопкой на значок Оперы, и выбираете “создать приватное окно”
- У этой программы меню слева, поэтому нажимаем на значок стилизованной буквы “О” слева вверху и выбираем “Создать приватное окно”
- Горячие клавиши Ctrl+Shift+N
Как включить инкогнито в Microsoft Edge
И ещё одно детище Майкрософт, это браузер Microsoft Edge
Microsoft Edge
- Правой кнопкой мыши на значок в панели задач, и выбираете команду “InPrivate”
- Из меню, три горизонтальные точки, при открытой программе переходим в режим “InPrivate”
- И горячие клавиши: Ctrl+Shift+N
Как применить горячие клавиши
Для всех браузеров есть своя определенная последовательность нажатия отдельных клавиш, благодаря которой осуществляется активация данной функции. Уточнить комбинацию удастся при помощи поисковой системы или воспользовавшись настройками. Наиболее популярные браузеры работают с таким сочетанием горячих клавиш– Ctrl + Shift + N.
Мы рассмотрели все нюансы по работе с этой интересной функцией и процессу ее выключения. Если внимательно выполнять все рекомендации, никаких трудностей не возникнет, а ваша работа с компьютером будет защищена от нежелательного просмотра посторонними лицами.
Android
Отключение режима инкогнито на Android немного отличается. Поскольку вы не можете использовать команды, как на рабочем столе, вам нужно вместо этого полагаться на бесплатное приложение, которое блокирует запуск режима инкогнито. Давайте проверим это в действии.
Шаг 1: Начните с установки приложения DisableIncognitoMode из магазина Google Play.
Шаг 2: Запустите приложение, а затем нажмите «Открыть настройки». На следующем экране попробуйте включить ползунок рядом с DisableIncognitoMode.




Шаг 3: Нажмите РАЗРЕШИТЬ в появившемся всплывающем окне — после этого вы должны увидеть, что переключатель рядом с DisableIncognitoMode включен. Просто вернитесь с экрана уведомлений и выйдите из приложения.




Откройте Chrome и откройте меню Chrome. Несмотря на то, что вы должны видеть в списке параметр «Новая вкладка инкогнито», любые попытки открыть его должны потерпеть неудачу.
Заметка: Чтобы снова включить режим инкогнито, откройте приложение DisableIncognitoMode, коснитесь «Открыть настройки» и выключите ползунок рядом с DisableIncognitoMode.
Чтобы никто другой не мог легко повторно включить режим инкогнито, рассмотрите возможность использования блокировщик приложений, такой как AppLock чтобы предотвратить доступ к приложению DisableIncognitoMode.
Что это за режим
Для начала стоит узнать о том, зачем вообще нужен этот режим инкогнито и насколько он делает анонимным пользование ресурсами Интернета.
Говоря на тему того, что такое этот самый режим инкогнито в любом веб-браузере, для начала важно развеять очень популярный и широко распространённый миф. Согласно ему, переход в этот режим формирует полную анонимность, посещая те или иные сайты
То есть всё то, что делал юзер в Интернете, остаётся тайной для всех. Это ошибочное мнение и серьёзное заблуждение, способное сыграть злую шутку с человеком.
Чтобы понять, что такое режим так называемого инкогнито и какие возможности он открывает в браузере, следует взглянуть на ключевые моменты. Инкогнито, он же режим приватного просмотра, позиционируется как специальный режим в работе веб-браузера. Он предоставляет определённый уровень анонимности, то есть конфиденциальности. Но лишь в отношении тех людей, которые используют ваш компьютер.
Это к вопросу о том, зачем тогда нужен этот режим инкогнито. С его помощью скрывается вся деятельность пользователя в Интернете от тех людей, которые делят с вами один и тот же компьютер.
Чтобы ещё лучше уловить суть происходящего, рекомендуется взглянуть на те данные и информацию, которая не будет сохраняться, если выбрать специальный режим приватности. Другие пользователи, сев после вас за компьютер, не смогут узнать:
- какие страницы в Интернете вы посещали;
- что вводили в строку поискового запроса;
- ваши данные для авторизации на разных сайтах (логины и пароли);
- списки загруженных файлов;
- cookies файлы;
- автономные данные;
- кэш браузера.
Всё это другой человек не увидит, если вы будете использовать приватный режим, а затем из него выйдете.
ВАЖНО. Даже при использовании приватного просмотра (инкогнито), созданные закладки будут сохраняться и для обычного режима браузера, а все загрузки останутся на компьютере.. Многие не совсем понимают, для чего нужен этот самый режим приватности, то есть инкогнито
Они почему-то полагают, что работа в Интернете остаётся бесследной даже для поисковых систем, провайдера, спецслужб и пр. Якобы в таком случае отследить деятельность никак не получится. Это ошибка. Ведь IP-адрес в таком случае не меняется. То есть невидимкой вы останетесь исключительно для тех, с кем делите один компьютер
Многие не совсем понимают, для чего нужен этот самый режим приватности, то есть инкогнито. Они почему-то полагают, что работа в Интернете остаётся бесследной даже для поисковых систем, провайдера, спецслужб и пр. Якобы в таком случае отследить деятельность никак не получится. Это ошибка. Ведь IP-адрес в таком случае не меняется. То есть невидимкой вы останетесь исключительно для тех, с кем делите один компьютер.
Всё это говорит о том, что добиться полной анонимности за счёт использования режима приватности в браузере не получится.
Чётко понимая суть и возможности рассматриваемого режима, пользователь сумеет грамотно им распорядиться и использовать по прямому назначению.
Нет ничего сложного в том, чтобы активировать инкогнито. При этом у каждого веб-обозревателя свои особенности и соответствующие инструкции.
Как выключить режим инкогнито через реестр?
Действуя через реестр, ты фактически руками производишь те же операции, которые выполняет Incognito Gone. С утилитой, конечно, проще, однако я, например, не любитель забивать память компа сторонним софтом. Если ты тоже, лучше попробуй поставить запрет на инкогнито именно через ключ в системном реестре. Следуй такой инструкции:
Шаг 1. Вызови редактор реестра. Нажми Win + R, в появившемся окне набери на клавиатуре regedit и кликни на «Ок».

Шаг 2. В редакторе реестра проследуйте по пути: HKEY_LOCAL_MACHINE – SOFTWARE – Policies – Google – Chrome (1).

У меня уже есть ключ IncognitoModeAvailability (2), поскольку я прежде воспользовался программой Incognito Gone, которая разместила его. Если у тебя такого ключа нет, кликни на папку Chrome правой кнопкой мыши, наведи на пункт «Создать» и в подменю выбери «Параметр DWORD (32 бита)».

Шаг 3. Присвой параметру название IncognitoModeAvailability (именно такое) и, кликнув на него дважды, проставь в поле «Значение» единичку. Потом нажми «ОК».

После этого приватный режим в браузере пропадёт.
Удалив параметр IncognitoModeAvailability через редактор реестра, можно снять запрет на приватный режим, если данный запрет был поставлен через утилиту Incognito Gone.
Что может и чего не может инкогнито
Режим инкогнито или приватного просмотра веб-страниц сохранит ваши действия в тайне от людей, которые имеют доступ к компьютеру помимо вас, например, от членов семьи или коллег по работе. Всегда используйте его для посещения сайтов с авторизацией, если заходите на них не с личного ПК, а в гостях или в общественном месте. Так вы избежите утечки введенных логинов и паролей в чужие руки.
Кроме того, при приватном просмотре:
- отключаются сторонние плагины и расширения браузера, которые могут мешать отображению контента на некоторых сайтах;
- не ведется сбор данных о ваших интересах для показа таргетированной рекламы, которая может выдать другим пользователям то, что вы хотите скрыть;
- перестает работать автоопределение посетителей ресурса, что даст вам возможность авторизоваться на одном веб-сайте под разными аккаунтами (в обычном режиме – под одним, в привате – под другим);
- не сохраняются счетчики лимитных действий пользователя, то есть, закрыв и снова открыв приватное окно, вы сможете повторно поучаствовать в голосовании, поставить несколько лайков вместо одного и т. п.
Это интересно: Не открывается ни один сайт: ошибка 105 (net::ERR_NAME_NOT_RESOLVED): Не удается преобразовать DNS-адрес сервера Однако учтите, что инкогнито не подменяет ваш IP-адрес и не обеспечивает анонимности в Интернете. С его помощью вы не попадете на заблокированные веб-ресурсы и не обезопасите конфиденциальные данные при передаче по сети. Кроме того, созданные закладки и файлы, которые вы скачали в приватном окне браузера, остаются на жестком диске. Если вы не позаботитесь об их сокрытии, они будут доступны всем, кто пользуется компьютером вместе с вами.
Используйте VPN

Важным инструментом конфиденциальности являются виртуальные частные сети VPN. Качественный сервис VPN устраняет недостатки режима инкогнито:
- Создаёт зашифрованный туннель через интернет. Это защищает от посторонних глаз и не даёт перехватывать трафик между устройством и интернетом.
- Шифрует запросы DNS. Вместо использования DNS-сервера вашего провайдера VPN зашифровывает запросы DNS и отправляет их на собственный защищённый сервер DNS. Это означает, что провайдер не будет знать, куда вы заходили. Кэша DNS на вашем устройстве не будет, поэтому его нельзя украсть.
- Скрывает ваш IP-адрес от посещаемых сайтов. VPN заменяет ваш IP-адрес на другой. Эти IP-адреса могут присваиваться разным людям, а не только вам. Таким образом, на сайтах могут записываться IP-адреса посетителей, но их нельзя связать с определённым человеком. Сайты знают только, что кто-то заходил на них через VPN.
- Обеспечивает защиту от трекеров и вредоносной рекламы, которые могут дать злоумышленникам доступ к вашим устройствам и сделать бесполезными все предпринятые для обеспечения конфиденциальности шаги. У некоторых VPN есть блокираторы рекламы, которые запрещают доступ вредоносным доменам, трекерам, рекламе и т.д.
Выбор VPN может быть непростой задачей, информации по этому вопросу существует немало. От аварийных выключателей VPN до поддержки потоковой трансляции видео, сервисы VPN обладают разной функциональностью.
Google Chrome
В Хроме по сравнению Яндексом решений больше для отключения приватного веб-серфинга. Кроме использования штатной опции, можно задействовать надстройки в реестре, а также специализированную стороннюю утилиту.
Способ №1: закрытие окна
Чтобы закрыть окно Google Chrome с активированным «Инкогнито», кликните в правом верхнем углу «крестик». При этом окно в обычном режиме просмотра веб-сайтов останется открытым.
Также убрать окно с включенным приватным режимом можно при помощи комбинации горячих клавиш — CTRL + SHIFT + W или CTRL + W, если в окне была открыта только лишь одна вкладка (после её закрытия окно автоматически исчезнет).
Способ №2: утилита
Утилита Incognito Gone позиционируется разработчиком, как инструмент в помощь обеспечения родительского контроля. Она деактивирует опцию анонимного просмотра сайтов на уровне меню браузера (строка с командой запуска удаляется). Поддерживает отключение анонимного сёрфинга не только в Google Chrome, но и в интегрированных браузерах Windows (Internet Explorer, Edge).
Пользоваться Incognito Gone может юзер с любым уровнем компьютерных навыков:
1. Задайте в поисковике Google запрос по названию утилиты.
3. Кликните в «шапке» сайт «Download Now».
4. Кликните ссылку для скачивания — «IncognitoGone.exe».
5. Запустите файл IncognitoGone.exe двойным щелчком.
6. Кликните в строке «Google Chrome… » кнопку «Disable» (отключить).
7. Подтвердите запуск команды в окнах с запросами.
Рекомендуем прочитать:
Как удалить плагин из Хрома
Способ №3: реестр
Создание специального ключа в системном реестре аналогично утилите, описанной в предыдущем способе, полностью деактивирует в функционале Хрома режим «Инкогнито».
Внимание! Способ только для опытных пользователей. Некорректное изменение ключей реестра может привести к сбою операционной системы компьютера. 1
Нажмите вместе клавиши Win + R
1. Нажмите вместе клавиши Win + R.
2. В поле «Открыть» наберите — regedit. Клацните по кнопке «OK».
3. В редакторе откройте ветку реестра:HKEY_LOCAL_MACHINE” → “SOFTWARE” → “Policies” → “Google” → “Chrome”
4. Кликните правой кнопкой мышки по папке «Chrome». В списке функций выберите: Создать → Параметр DWORD (32 бита).
5. Созданной записи дайте имя – IncognitoModeAvailability.
6. Дважды кликните по записи. В строке «Значение» установите – 1. Нажмите «OK».
На телефоне
В мобильной версии Chrome на Андроиде для отключения режима анонимного веб-сёрфинга необходимо выполнить следующее:
- Запустите на телефоне (или планшете) браузер.
- Вверху справа тапните «квадратик». Отроются все вкладки.
- Закройте вкладки, открытые в режиме «Инкогнито».
Mozilla Firefox: Как открыть приватное окно
На протяжении долгих лет Mozilla Firefox был моим фаворитов, но его неповоротливость и прожорливость расставили свои приоритеты… радует что они развивают свой движок а не основываются на Chrome — отсюда и отличия.
Режим инкогнито в браузере Firefox — это Приватный режим, запустить его можно перейдя в настройки и в открывшемся списке выбрать «Новое приватно окно»
Обратите внимание, что горячие клавиши отличаются и рабочая комбинация Ctrl + Shift + P
Название другое — смысл тот же. Закладки и загрузки работают как обычно, а вот браузер постарается и скроет вашу личность, чтобы вас было сложнее идентифицировать.
Чтобы выйти из приватного режима просто закройте окно, в котором активирован этот режим.
Internet Explorer: Просмотр InPrivate
Пусть над Internet Explorer не смеется только ленивый, но до сих пор использует достаточно много людей (а если брать в расчет гос ресурсы, которые требуют IE для работы с закрытой частью…) Чтобы активировать скрытный режим (здесь он называется «Просмотр InPrivate») кликните по изображению шестеренки и в разделе «Безопасность» выберите «Просмотр InPrivate» (или просто нажмите CTRL + SHIFT + P на вашей клавиатуре)
IE отрапортует вам что приватный режим активен и окрасится в фиолетовы цвет, а в строке с адресом сайта будет иконка «InPrivate».
Когда активен режим InPrivate будет игнорироваться не только история ваших посещений, но и будут отключены все сторонние расширения браузера. Когда закончите работу — просто закройте окно InPrivate.
Microsoft EDGE: Новое окно InPrivate
Говорят EDGE — самый быстрый браузер для Windows… сильное заявление — проверять я его конечно же не буду. Это новый браузер от Майкрософт, который входит в состав Windows 10 и наверняка был создан для постепенной замены Internet Explorer. Так как IE и EDGE братья, то и обозначение скрытого режима не изменилось — называется InPrivate.
Откройте меню браузера и выберите «Новое окно InPrivate» или используйте сочетание клавиш Ctrl + Shift + P на клавиатуре.
Все окна, на которых активен данный режим будут сереньими и на каждой из вкладок будет значок «InPrivate» — не ошибетесь.
Ну и как обычно — просто закройте окно или вкладку для выхода из режима InPrivate.
Google Chrome
В Хроме по сравнению Яндексом решений больше для отключения приватного веб-серфинга. Кроме использования штатной опции, можно задействовать надстройки в реестре, а также специализированную стороннюю утилиту.
Способ №1: закрытие окна
Чтобы закрыть окно Google Chrome с активированным «Инкогнито», кликните в правом верхнем углу «крестик». При этом окно в обычном режиме просмотра веб-сайтов останется открытым.
Также убрать окно с включенным приватным режимом можно при помощи комбинации горячих клавиш — CTRL + SHIFT + W или CTRL + W, если в окне была открыта только лишь одна вкладка (после её закрытия окно автоматически исчезнет).
Способ №2: утилита
Утилита Incognito Gone позиционируется разработчиком, как инструмент в помощь обеспечения родительского контроля. Она деактивирует опцию анонимного просмотра сайтов на уровне меню браузера (строка с командой запуска удаляется). Поддерживает отключение анонимного сёрфинга не только в Google Chrome, но и в интегрированных браузерах Windows (Internet Explorer, Edge).
Пользоваться Incognito Gone может юзер с любым уровнем компьютерных навыков:
1. Задайте в поисковике Google запрос по названию утилиты.
3. Кликните в «шапке» сайт «Download Now».
4. Кликните ссылку для скачивания — «IncognitoGone.exe».
5. Запустите файл IncognitoGone.exe двойным щелчком.
6. Кликните в строке «Google Chrome… » кнопку «Disable» (отключить).
7. Подтвердите запуск команды в окнах с запросами.
Рекомендуем прочитать:Как удалить плагин из Хрома
Способ №3: реестр
Создание специального ключа в системном реестре аналогично утилите, описанной в предыдущем способе, полностью деактивирует в функционале Хрома режим «Инкогнито».
Внимание! Способ только для опытных пользователей. Некорректное изменение ключей реестра может привести к сбою операционной системы компьютера
1. Нажмите вместе клавиши Win + R.
2. В поле «Открыть» наберите — regedit. Клацните по кнопке «OK».
3. В редакторе откройте ветку реестра:HKEY_LOCAL_MACHINE” → “SOFTWARE” → “Policies” → “Google” → “Chrome”
4. Кликните правой кнопкой мышки по папке «Chrome». В списке функций выберите: Создать → Параметр DWORD (32 бита).
5. Созданной записи дайте имя – IncognitoModeAvailability.
6. Дважды кликните по записи. В строке «Значение» установите – 1. Нажмите «OK».
На телефоне
В мобильной версии Chrome на Андроиде для отключения режима анонимного веб-сёрфинга необходимо выполнить следующее:
- Запустите на телефоне (или планшете) браузер.
- Вверху справа тапните «квадратик». Отроются все вкладки.
- Закройте вкладки, открытые в режиме «Инкогнито».
Почему не работают и как запустить расширения в гостевом режиме Гугл Хром
По умолчанию все дополнения не имеют прав на отображение в безопасном режиме. Это сделано в целях повышения конфиденциальности, ведь браузер не может заставить аддоны игнорировать пользовательские данные. Они по-прежнему могут вести учёт действий юзера, хотя и не отображают об этом никаких сведений.
Если есть доверие разработчикам расширений, можем сделать инкогнито в Гугл Хром полнофункциональным окном, вручную разрешив дополнениям работать в приватном режиме.
Принцип действий:
- Открываем меню браузера наводим курсор на «Дополнительные инструменты» и выбираем «Расширения».
- Из списка установленных модулей нажимаем на кнопку «Подробнее» возле того, который хотим запустить в инкогнито.
- Листаем список параметров вниз и активируем пункт «Разрешить использование в режиме инкогнито».
Если теперь перейти на страницу инкогнито в Гугл Хром, в панели расширений будет отображаться значок дополнения. Он свидетельствует о работоспособности аддона.







